6 Easy Tips on How to Secure Mac on Public WiFi
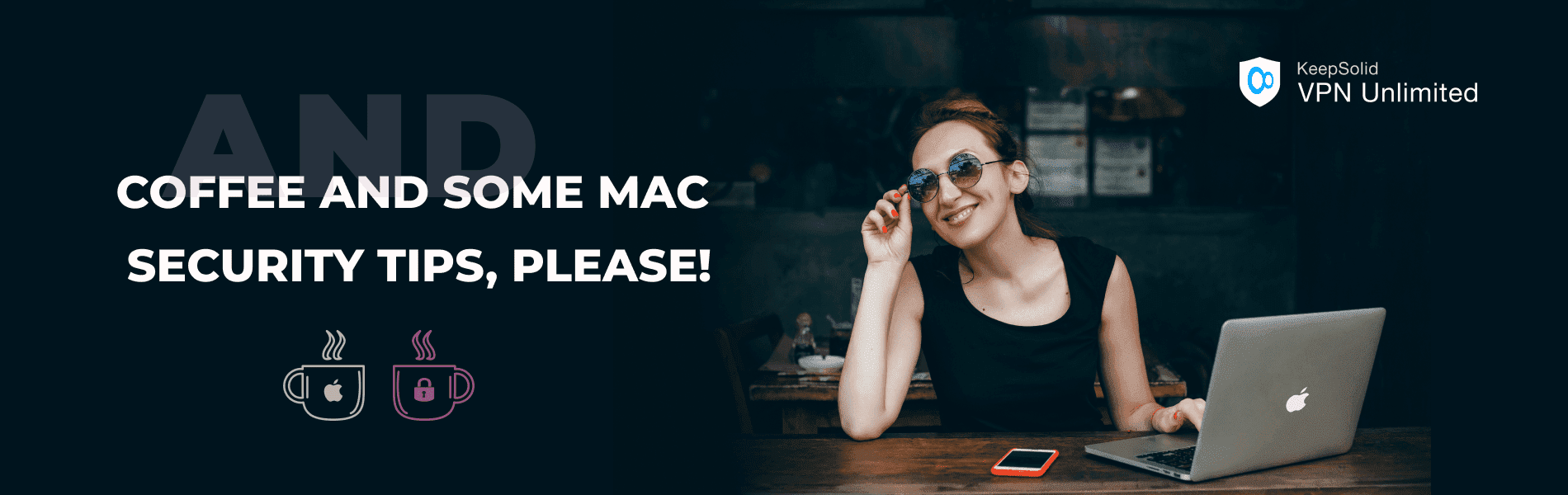
Updated on July 13, 2021: From now on, traffic filtering, malware protection, and suspicious DNS activity blocking are available as a part of the separate DNS Firewall app.
Imagine yourself sitting by a big picture window in a cozy cafe. You’re drinking your favorite coffee, your MacBook on your knees. This is the perfect time to get your work done. You’re connecting to a public WiFi hotspot to check your email and start working on a new project. Everything seems fine, but is it really?
Risks of public WiFi for your MacBook
Working with their MacBooks in public places like the aforementioned cafe, people don’t usually think about their online privacy and the security risks of public WiFi they connect to. And that’s a mistake, as once connected to such an unsecured WiFi, they automatically start sharing it with who-knows how many people. As a result, hackers can steal online identities of all these people in a few clicks via this network.
In case you haven’t taken care of your online privacy, your MacBook also becomes an easy prey for hackers. Well, no more worries! VPN Unlimited team is here to provide you with 6 helpful tips on how to use your computer safely on public WiFi. Let’s get to it!
6 tips for Mac security on public WiFi
Now, the best way to keep your Mac safe is to stop using public WiFi hotspots altogether. But let’s be honest, nobody likes to be limited in their online access, and sometimes you just need to connect to ANY network. That’s why our team highly recommends you to take precautionary measures and use additional security tools. Follow our online privacy checklist to make sure your MacBook is protected.

1. Connect to an official public WiFi
Public WiFi hotspots are rarely secured. This statement is especially true for when you are not sure how and by whom the particular network has been set up and who also uses this network with you. In a present-day reality, cyber criminals can easily set up legitimate-seeming hotspots that will attempt to steal your data once you connect to them.
To secure your Mac on public WiFi whose owner you don’t know, you should:
- Ensure that the network you are going to connect to is a genuine one. To do so, just ask an administrator or a waitress in the establishment the official name of their WiFi hotspot. If it checks out, feel free to connect to it.
- Avoid accessing any confidential information on your MacBook, like banking accounts or private photos, while on public WiFi. In case you really need to access such data, you’re better to do it via your mobile internet.
- Delete free WiFi hotspots from your MacBook after you’ve finished using them. Unless you delete this network, your MacBook will keep connecting to it by name. Since your computer won’t know if these networks are unsecured, this will endanger your private data again.
2. Use a trusted VPN software
A security application like VPN Unlimited is a must to keep your Mac computer secure on public WiFi hotspots. This application creates an encrypted tunnel through your devices, VPN provider, and public network so that all your data gets routed through this tunnel and remains completely secure.
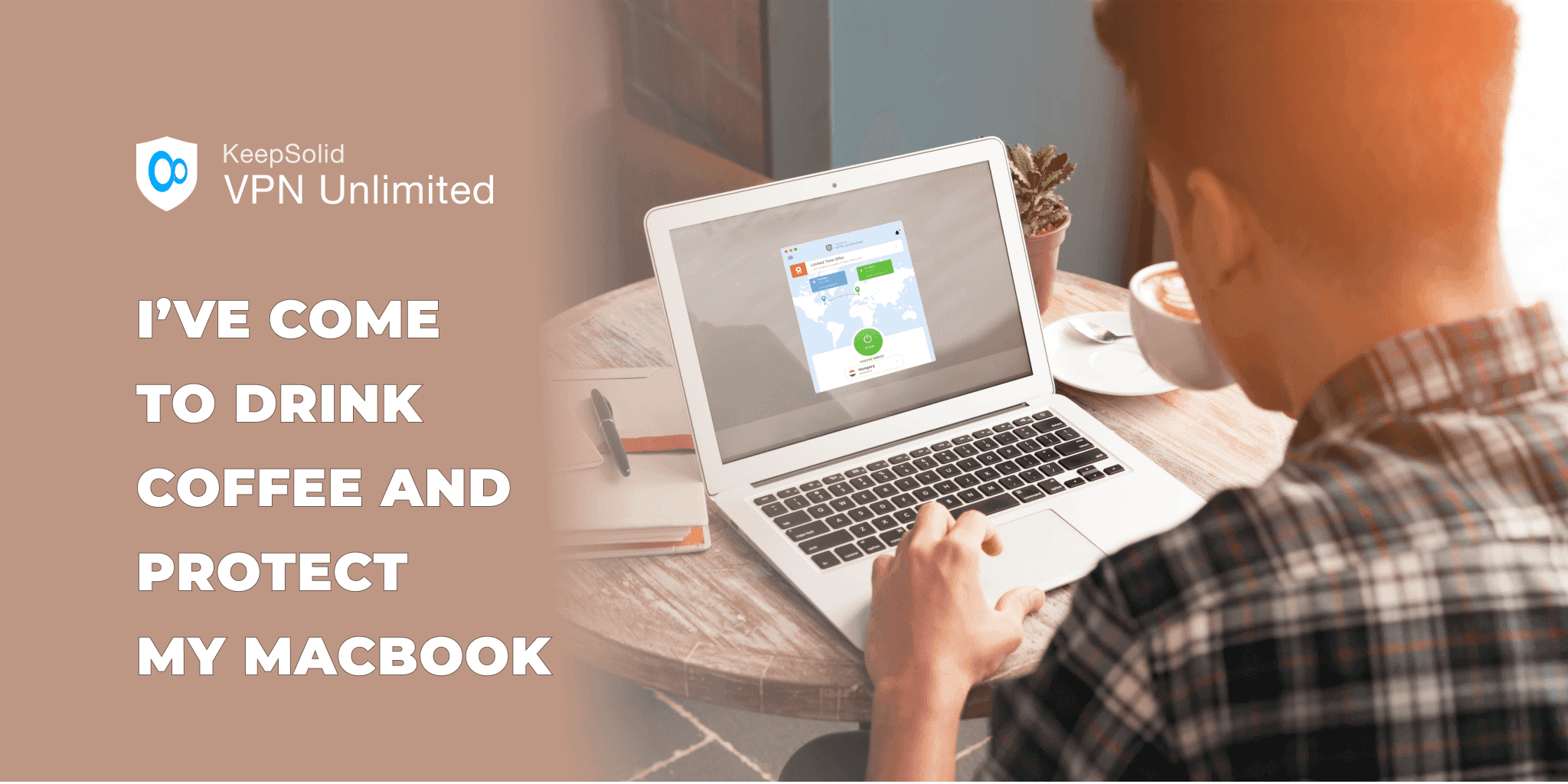
VPN Unlimited uses a highly secure AES-256 encryption that makes accessing your data or tracking your online activity by unauthorized third-parties completely impossible. The app has been in a security field since 2013, and throughout these years it has earned the trust of more than 18 million users. VPN Unlimited offers a 7-day free trial for all new users, so you can give it a shot without investing a dime.
3. Turn on your firewall
If you’re wondering, should I have firewall on my Mac, our answer is – you already have it. Your laptop has a built-in macOS firewall that was created to prevent cyber criminals from accessing your device. Your firewall should be on by default but we recommend you to check it:
- Go to System Preferences on your MacBook
- Select Security & Privacy
- Go to the Firewall tab
- Check if the firewall is on
In case your firewall is off, you need to click on the lock button in the lower-left corner, enter your password, and switch it back on.
4. Switch off all sharing
Of course, when you are at home or office, sharing printers, files, or even your macBook screen can be really convenient. However, when you use your computer in a public place, we highly recommend you to turn off all the sharing items:
- Go to System Preferences and click Sharing
- Uncheck all the services that you can see in this window
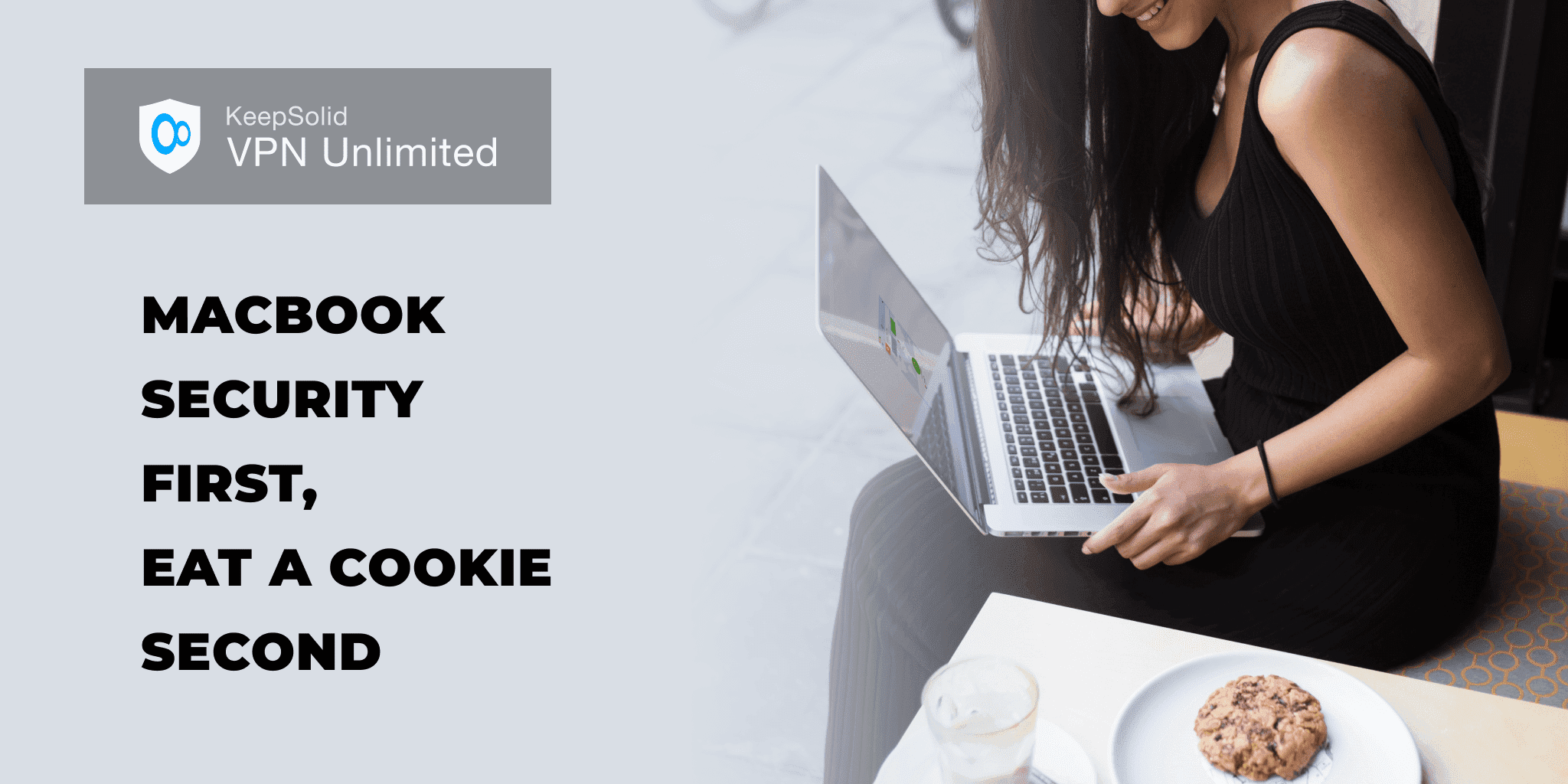
5. Turn Bluetooth off
While working in a cafe or airport, you can also face Bluetooth-based attacks. You definitely don’t want to receive a stranger weirdo’s pictures or invitations to connect with people you don’t know. That’s why one more thing not to do in public places is using Bluetooth. To secure your Mac while in public places, we highly recommend you to disable this feature. All you have to do is to go to the System Preferences > select Bluetooth > click Turn Bluetooth Off.
6. Use strong passwords
Your passwords (especially to a banking account) are a tidbit for hackers and cyber criminals. That’s why another tip to secure your Mac on public WiFi is the creation of strong passwords for all your accounts. These are the password strength best practices:
- Regularly change your passwords
- Make your passwords long enough (ideally, 12-14 characters)
- Don’t use your private data like date of birth
- Include capitals and random numbers
- Use complex phrases that mean something to you
That’s it for today! Secure your Mac on public WiFi and keep your online identity safe.