Как поделиться VPN-соединением по WiFi на вашем Mac
Приложение VPN Unlimited доступно для всех популярных платформ, таких как macOS, Windows, Linux, iOS и Android. Но что, если ваши устройства не поддерживают VPN-подключение, а вы хотите, чтобы их трафик также был зашифрован? У нас есть несколько решений! Вы можете настроить VPN на вашем роутере (для этого, перейдите в раздел Роутеры на странице Инструкции). Или же используйте функцию Общий доступ на вашем устройстве с Windows или macOS.
В данном руководстве вы узнаете, как поделиться VPN-соединением по WiFi на вашем Mac. Что такое Общий Интернет на Mac? Как раздать VPN на Mac? Этот процесс можно разделить на два этапа. Во-первых, вам нужно настроить VPN-соединение по протоколу L2TP/IPSec, а затем собственно активировать функцию Общий Интернет.
I. Как настроить L2TP/IPSec соединение на macOS
I. Как настроить L2TP/IPSec соединение на macOS
Для начала вам нужно получить необходимые файлы VPN конфигурации.
Для этого войдите в User Office, используя ваш KeepSolid ID, и выполните несколько простых шагов, описанных в нашем подробном руководстве Как вручную создавать VPN конфигурации. Обратите внимание, что вам нужно выбрать опцию L2TP/IPSec в разделе Protocols.
Чтобы узнать больше о KeepSolid ID, перейдите по этой ссылке.
Затем, следуйте инструкцие ниже:
1. Перейдите в Системные настройки> Сеть.
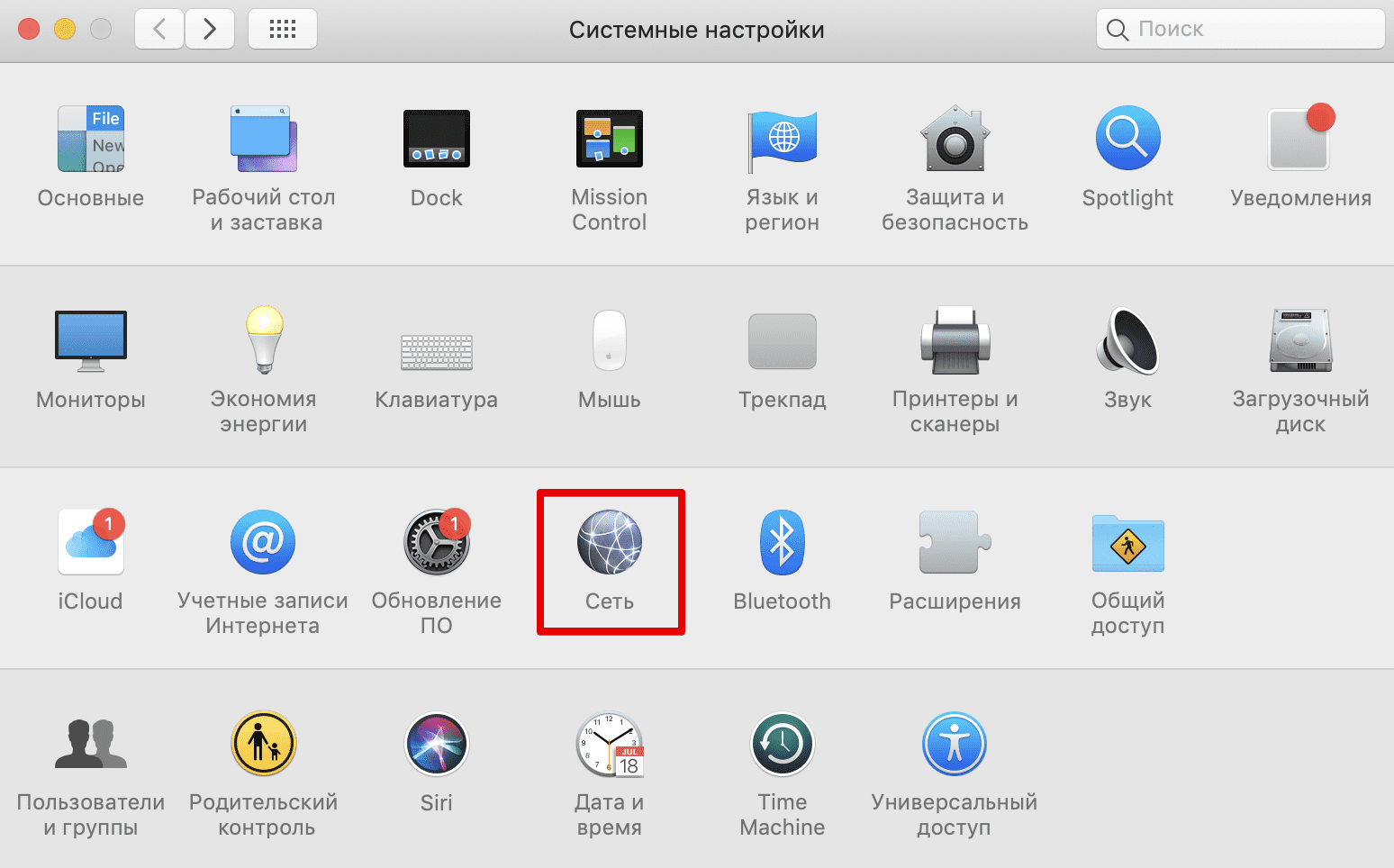
2. Нажмите

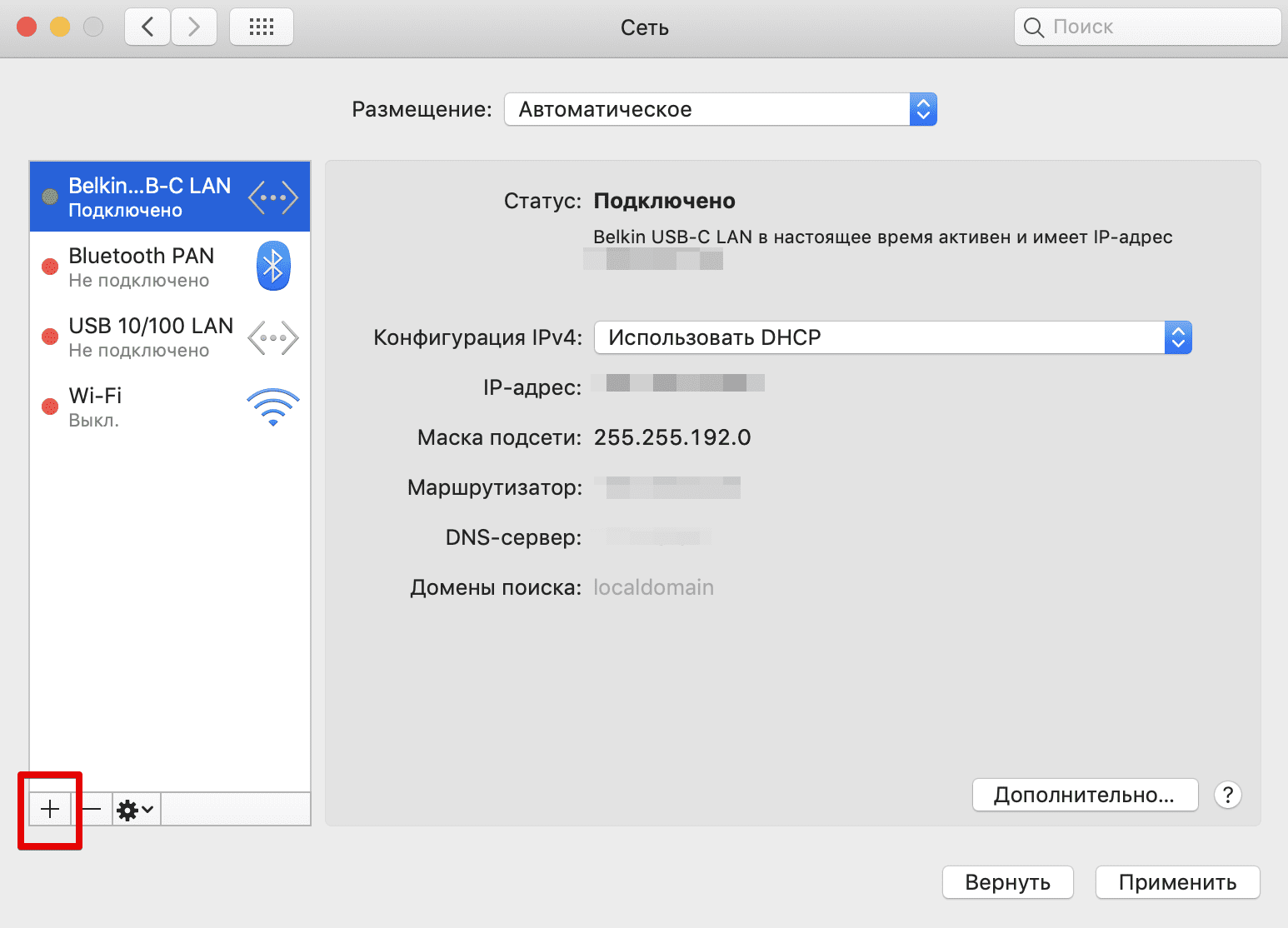
3. Заполните поля следующим образом:
- В поле Интерфейс выберите VPN.
- В строке Тип VPN выберите L2TP через IPSec.
- Введите произвольное имя службы, например VPN Unlimited.
Когда вы заполните все данные, нажмите Создать.
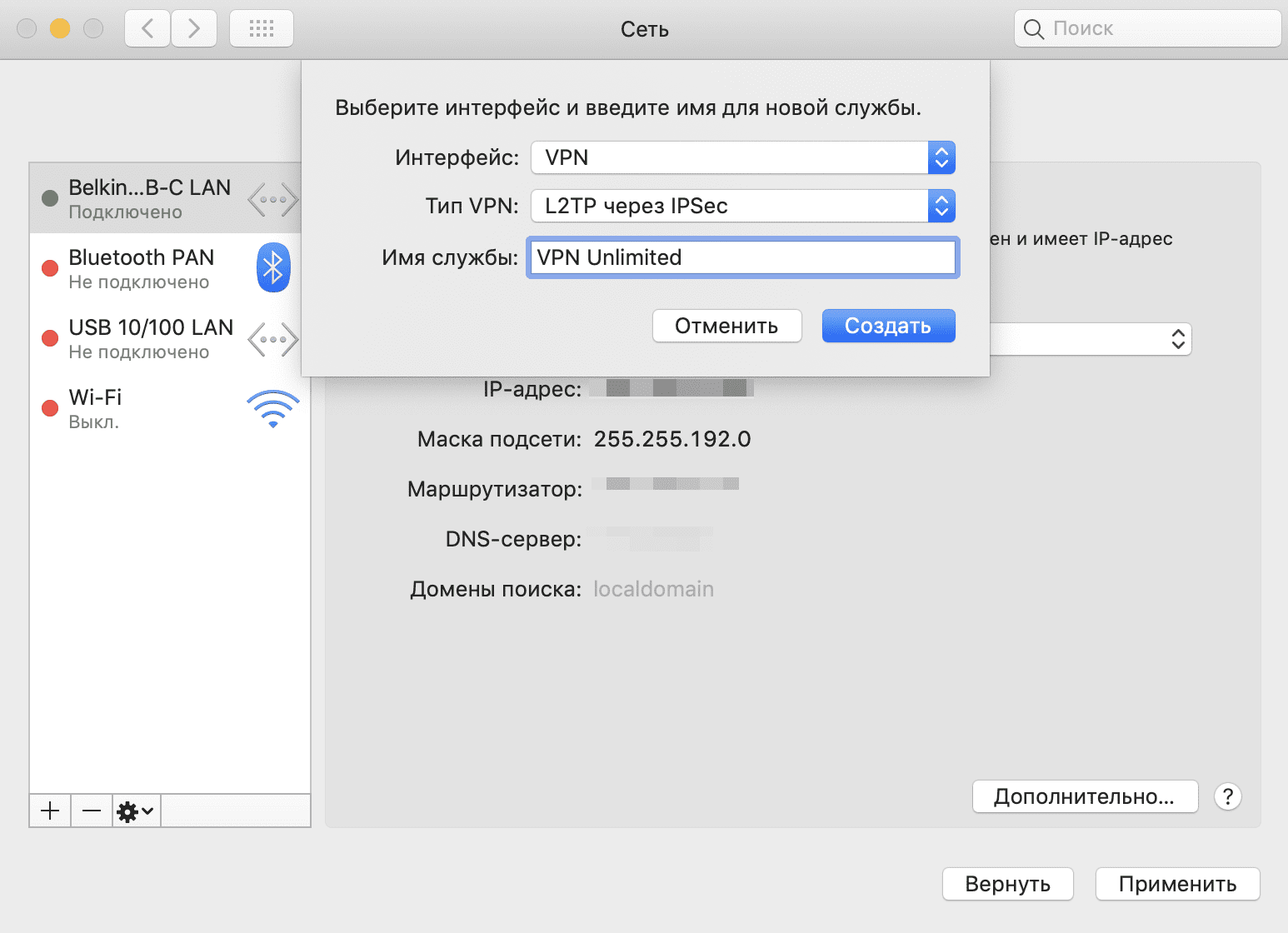
4. Введите следующие данные:
- Конфигурация: по умолчанию.
- Адрес сервера: введите доменное имя выбранного сервера.
- Имя учетной записи: введите свой логин из сгенерированных VPN конфигураций.
- Установите флажок напротив Показывать статус VPN в строке меню.
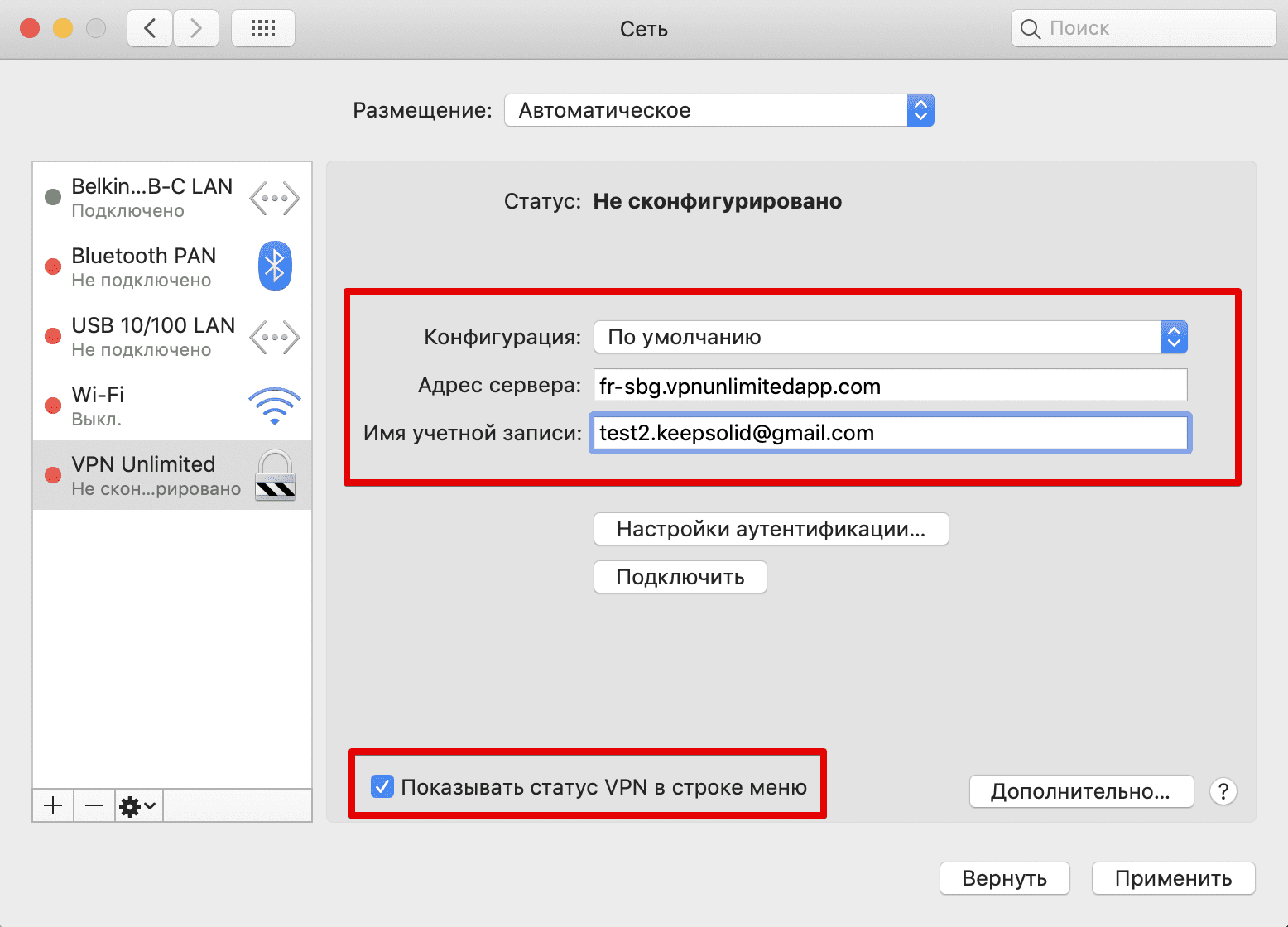
5. На том же экране нажмите Настройки аутентификации... и введите следующие данные:
- Пароль: используйте пароль, который вы сгенерировали в вашем Личном кабинете.
- Общий ключ: вы можете найти его в сгенерированной VPN конфигурации в поле psk.
Когда вы введете все данные, нажмите OK, а затем – Применить.
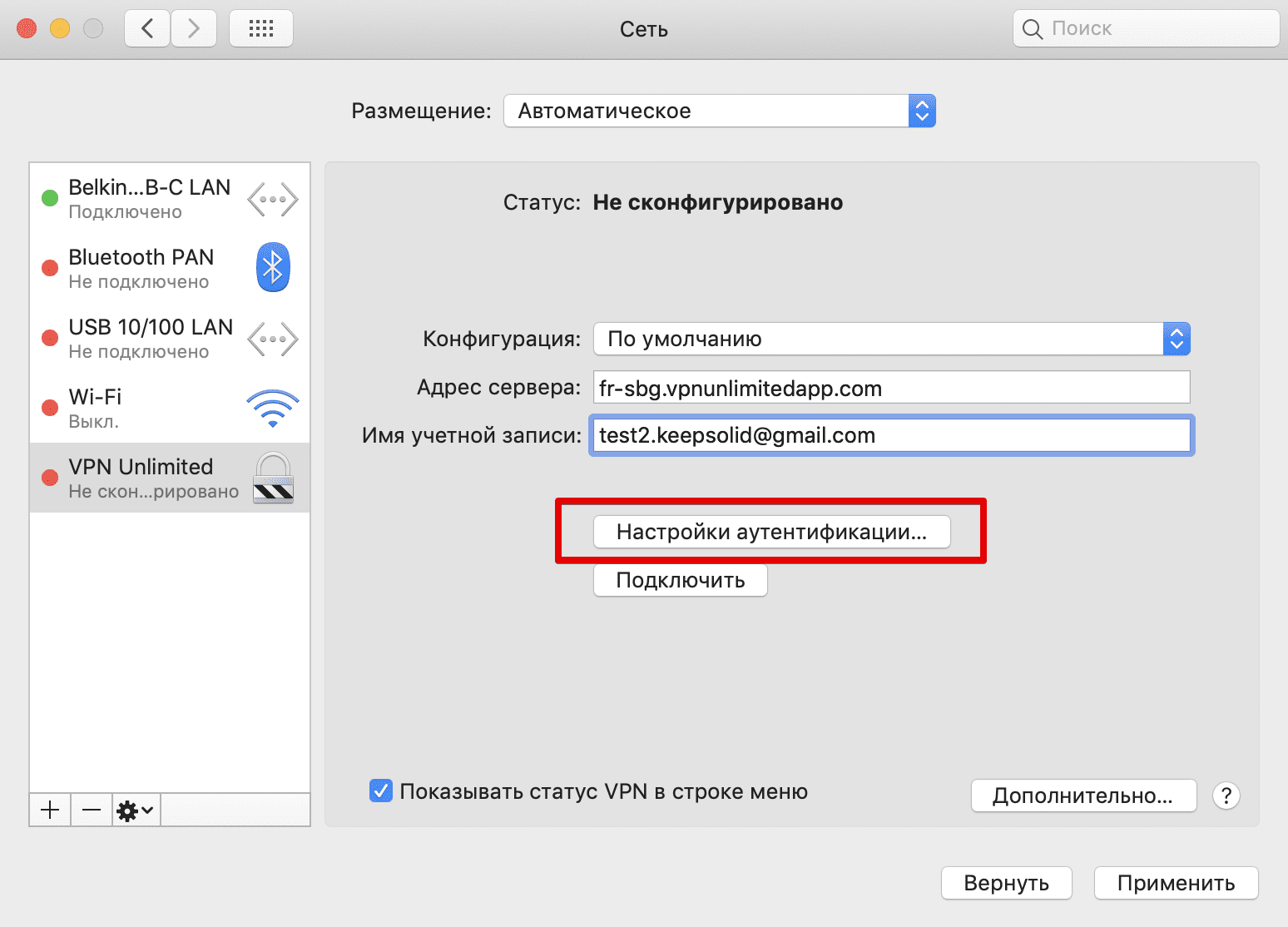
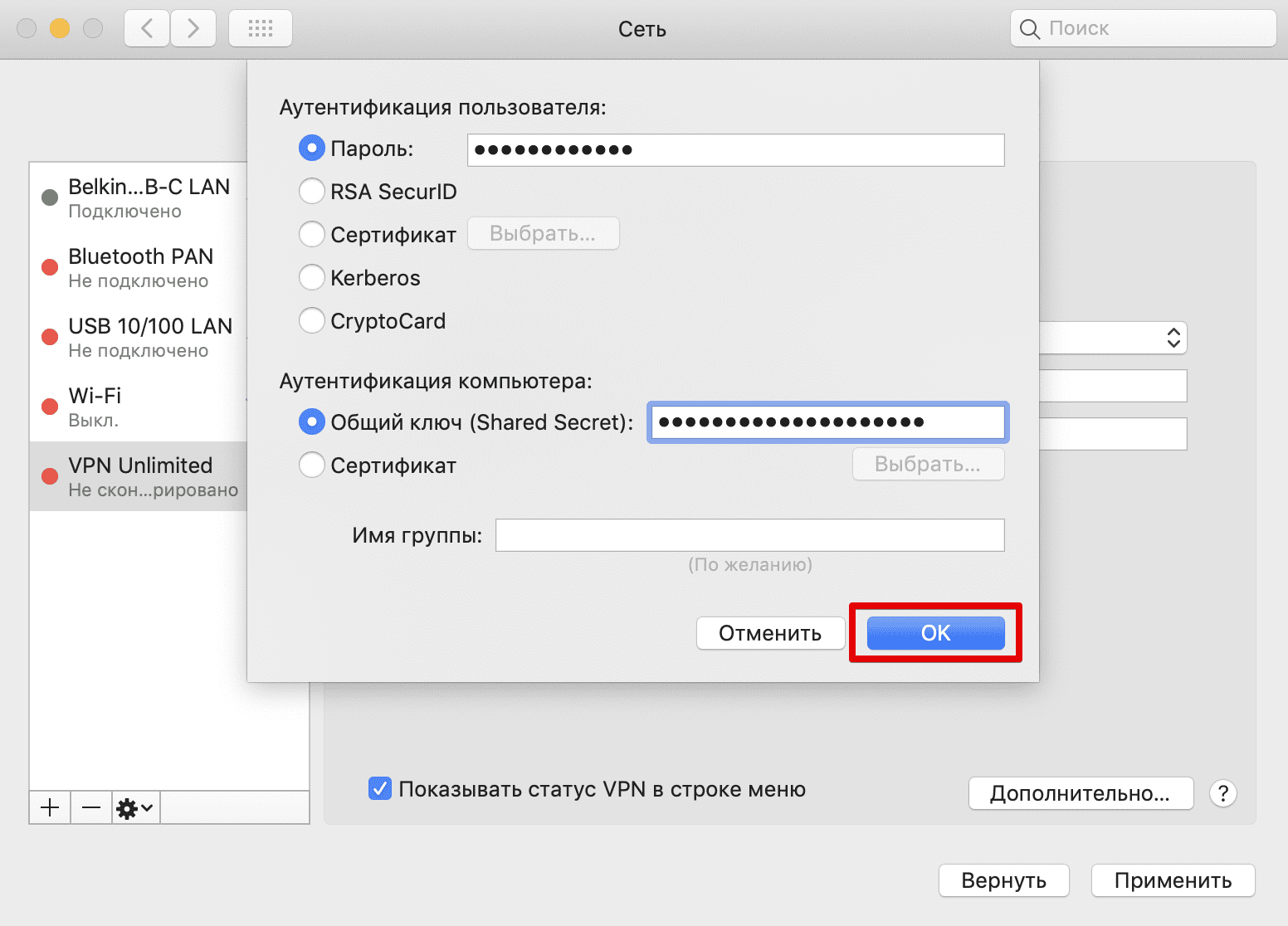
6. Затем, нажмите Дополнительно… и установите флажок напротив Отправлять весь трафик через VPN и нажмите OK.
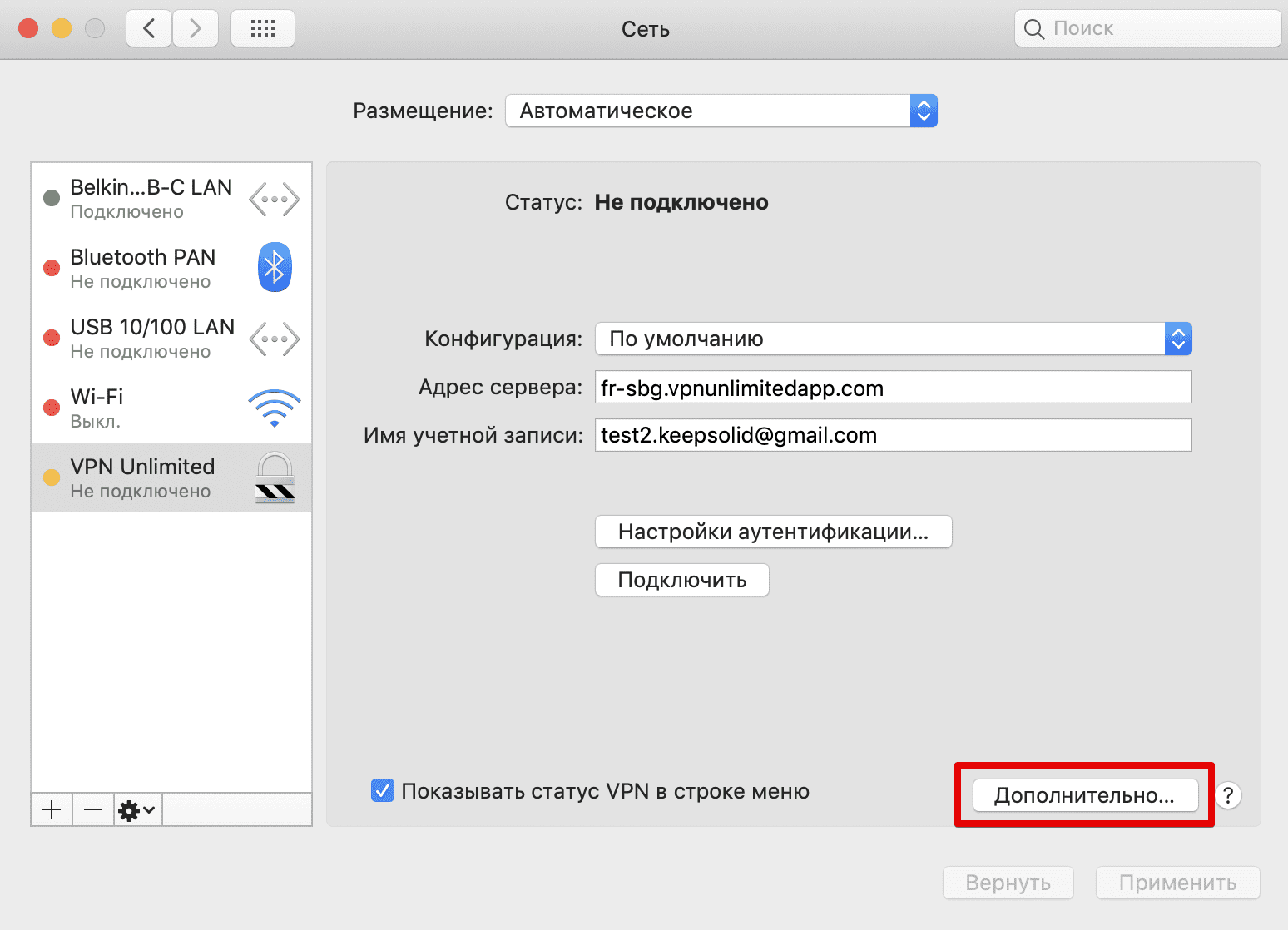
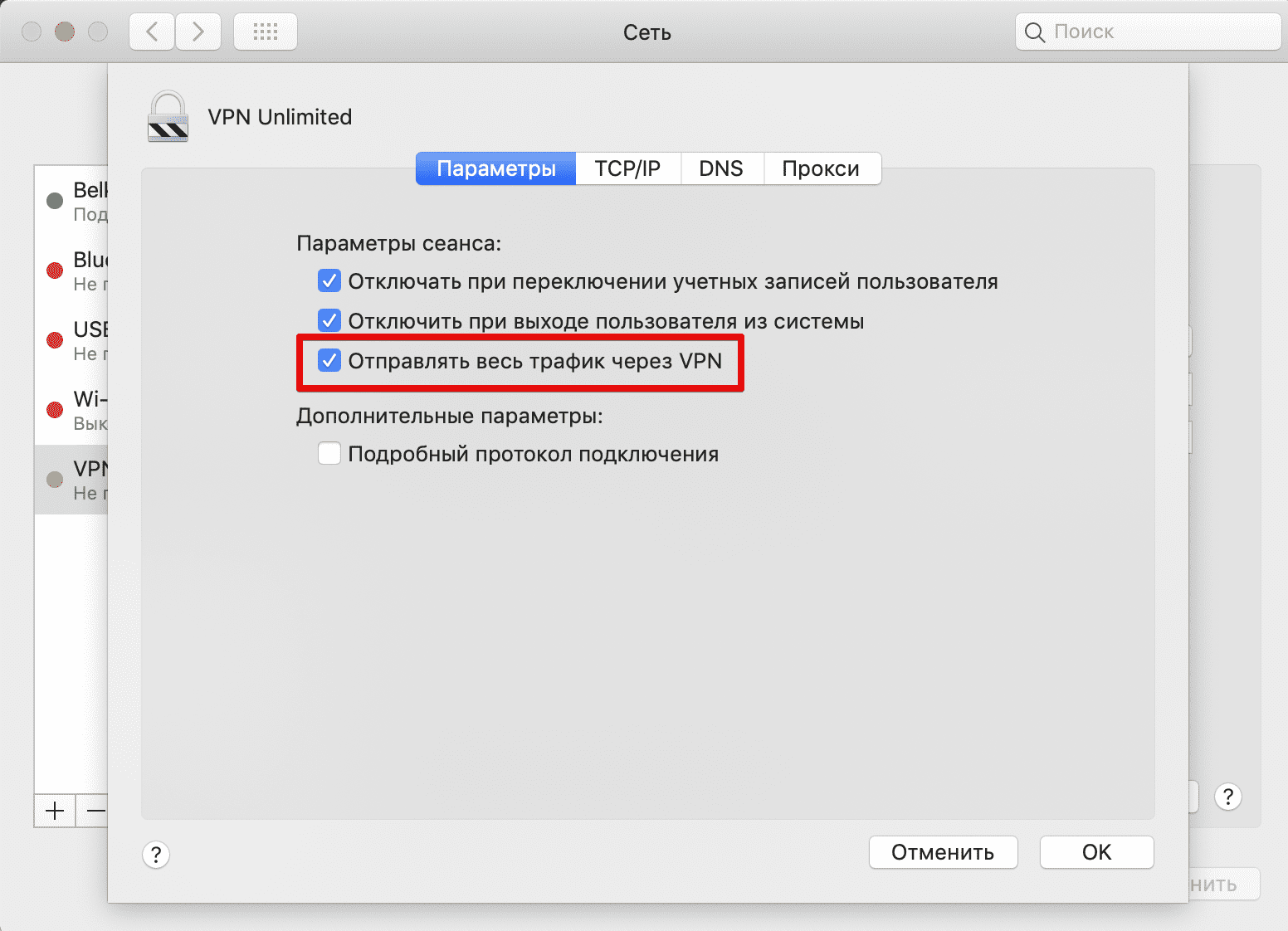
7. Нажмите Подключить, чтобы установить VPN-соединение.
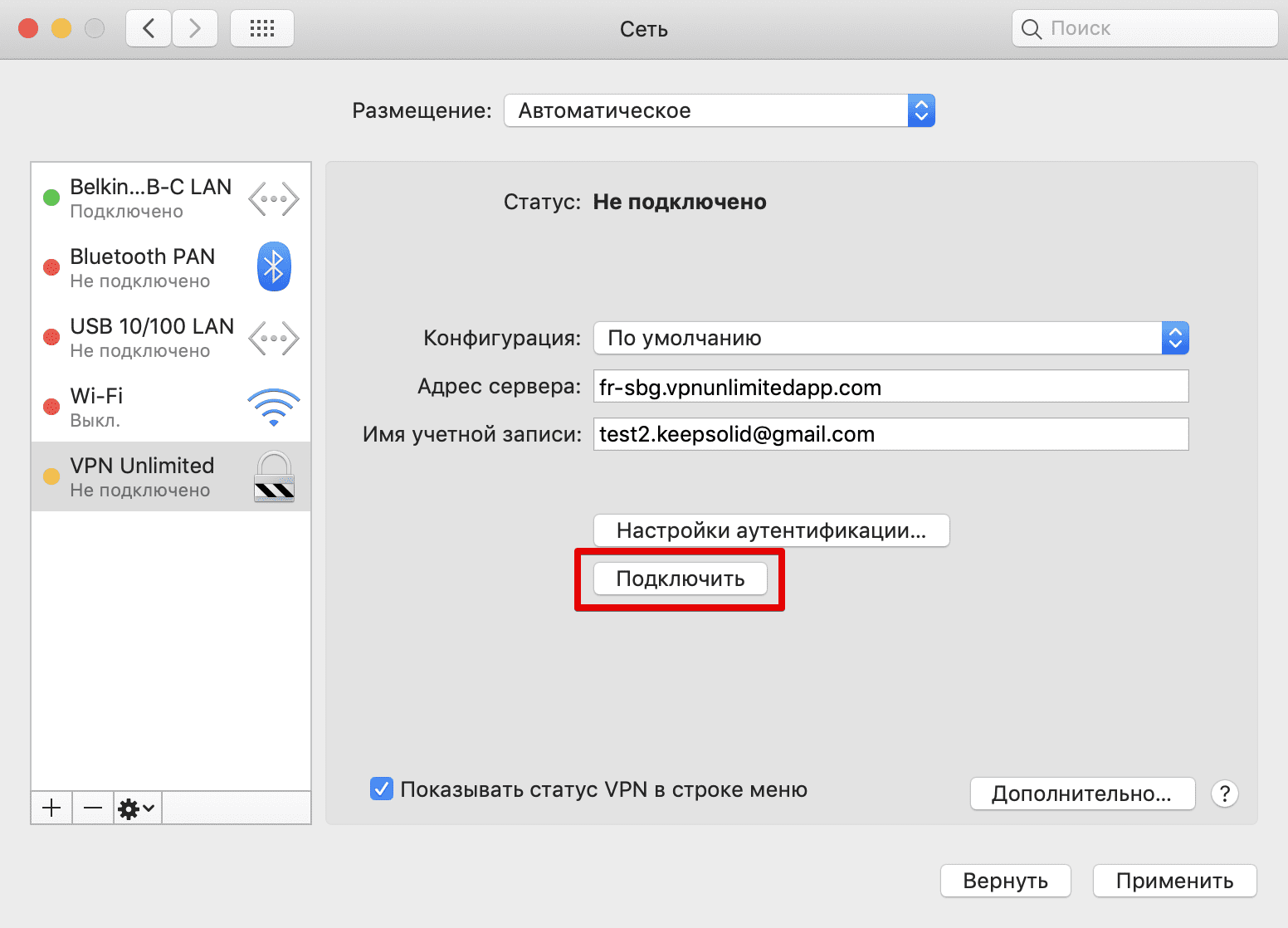
Готово! Вы активировали VPN-соединение по протоколу L2TP/IPSec и теперь можете приступить к настройке Общего Доступа на вашем Mac.
Примечание: Обращаем внимание, что настройка вашего устройства с использованием сгенерированных конфигураций происходит на ваш страх и риск.
II. Как включить Общий доступ в Интернет на вашем Mac
После подключения к VPN-серверу вам необходимо включить общий доступ в Интернет на вашем Mac.
Примечание: Чтобы раздавать VPN по WiFi, ваш Mac должен быть подключен к Интернету через кабель Ethernet.
Следуйте всего нескольким простым шагам ниже:
1. Перейдите в Системные настройки> Общий доступ.
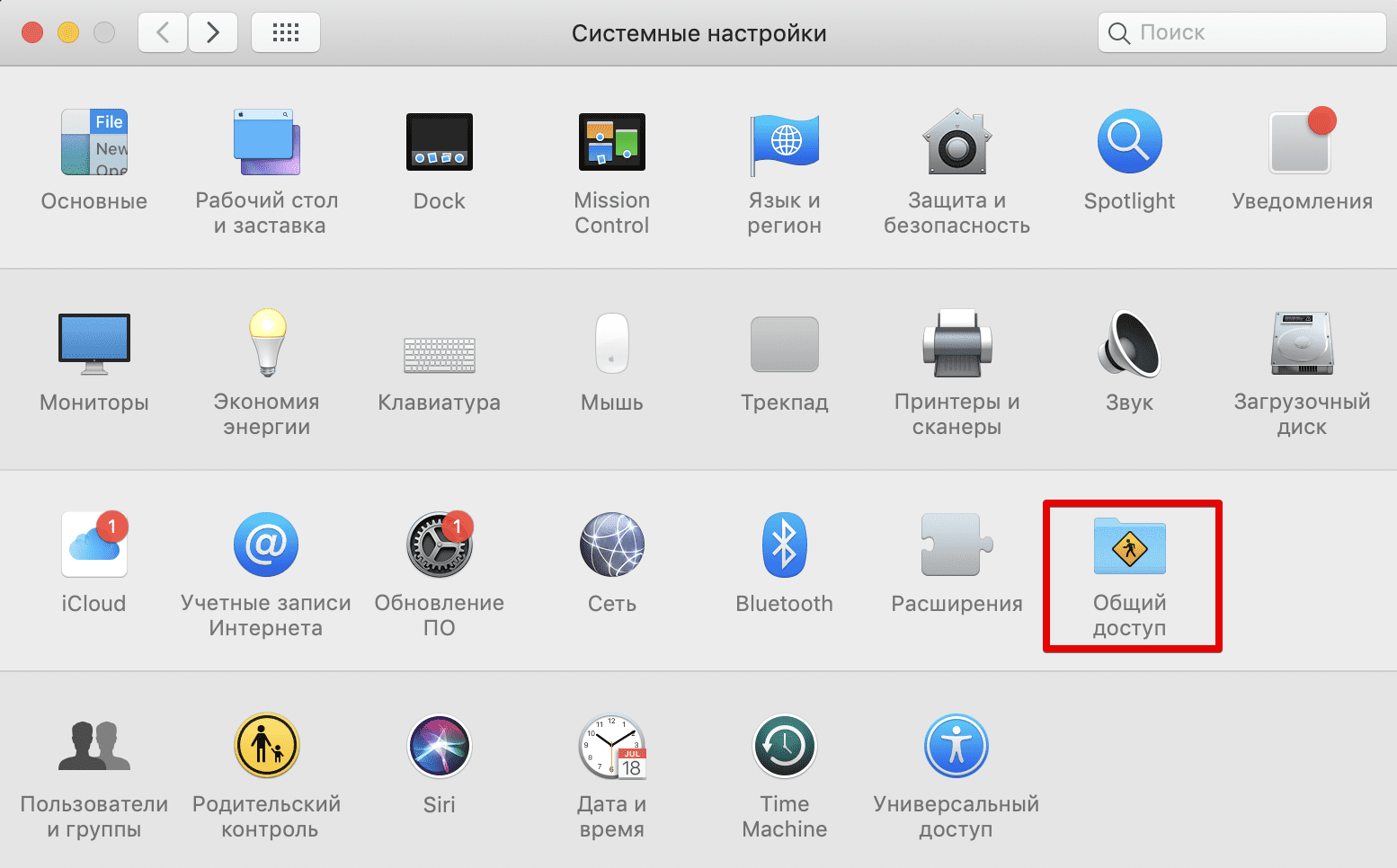
2. В меню Общего доступа перейдите к службе Общий Интернет (но пока не включайте эту функцию):
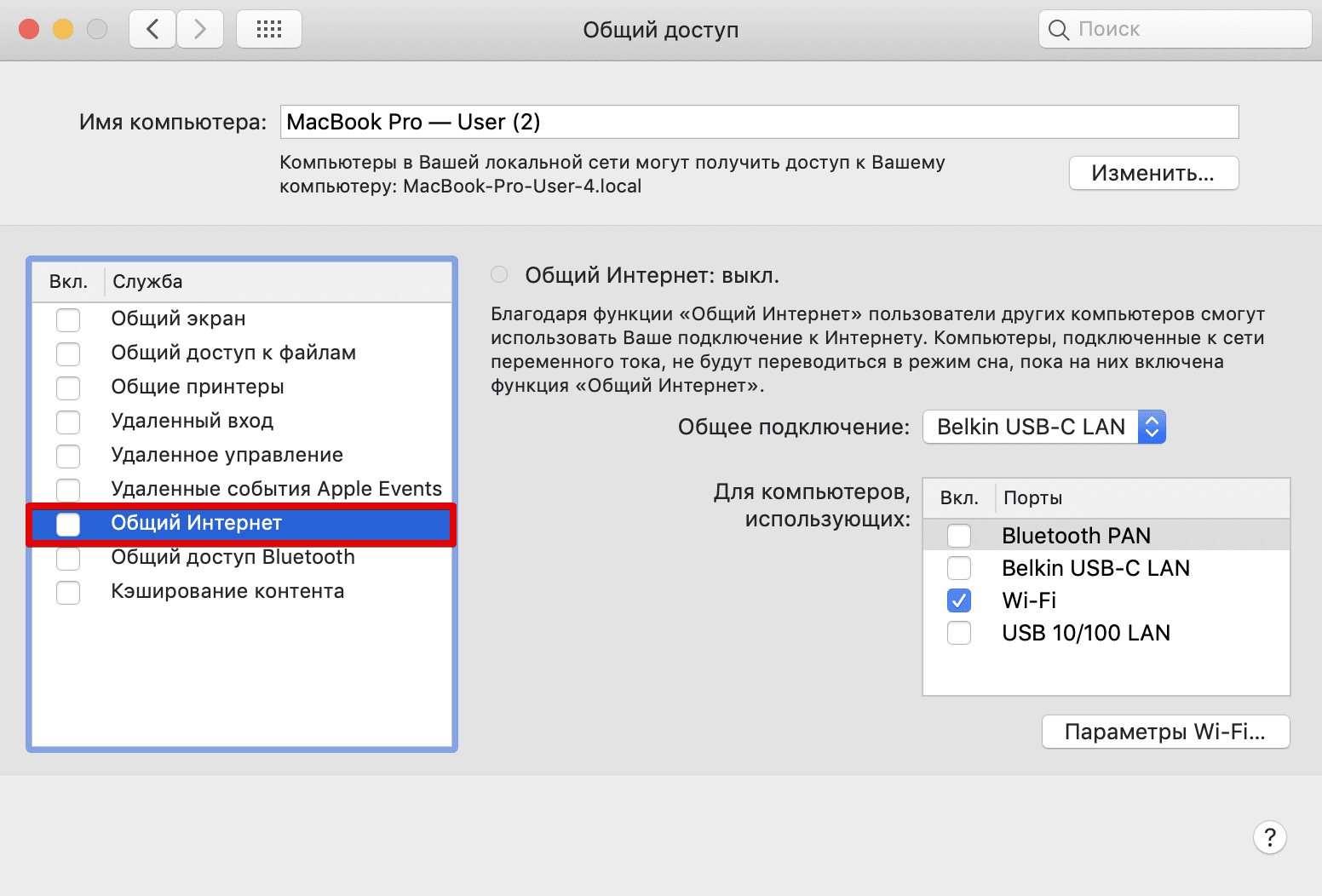
3. В разделе Общий Интернет, выберите следующие настройки:
- Общее подключение: в выпадающем списке выберите созданное вами VPN-подключение.
- Для компьютеров, использующих: установите флажок напротив опции Wi-Fi.
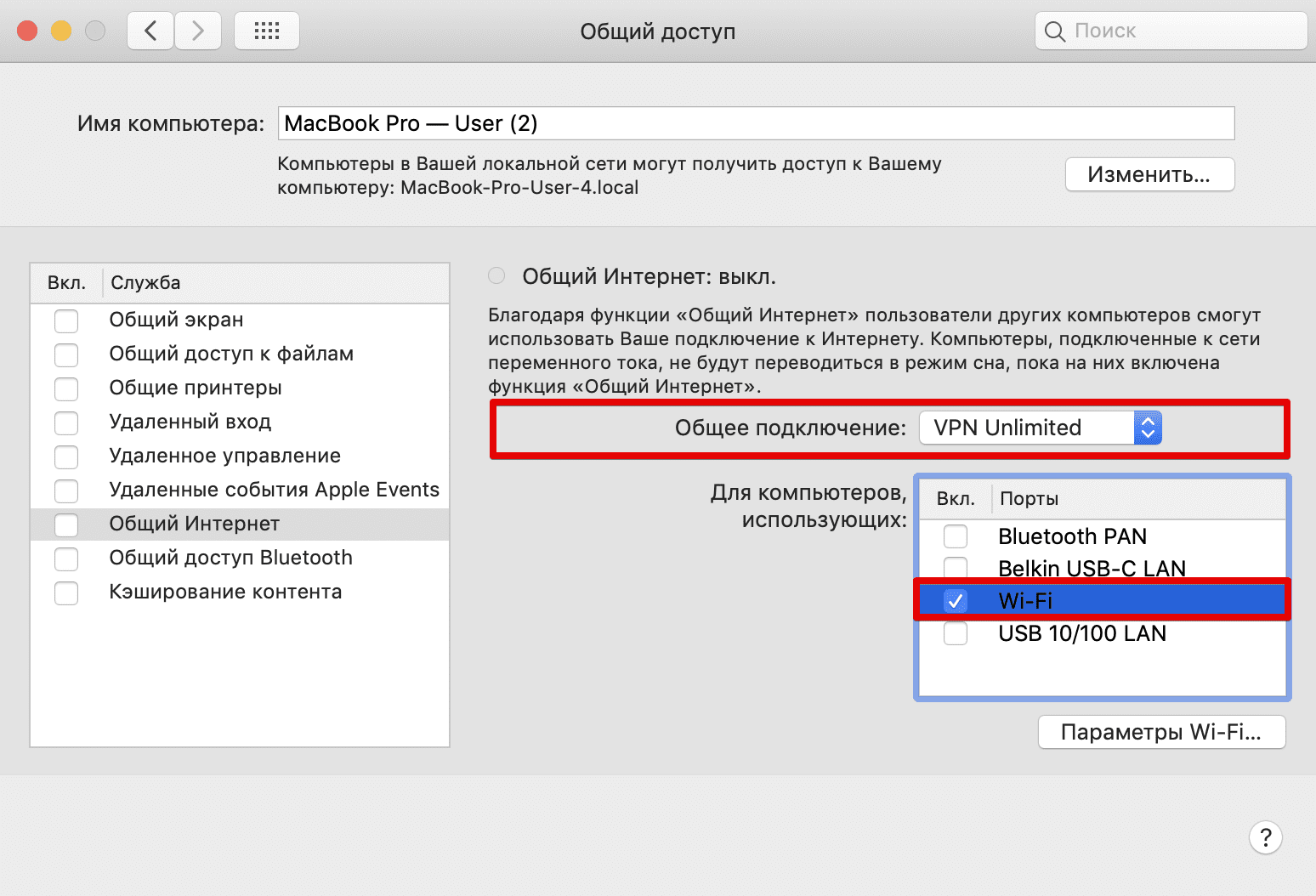
4. Далее перейдите в Параметры Wi-Fi… Здесь вы можете установить пароль для сети WiFi.
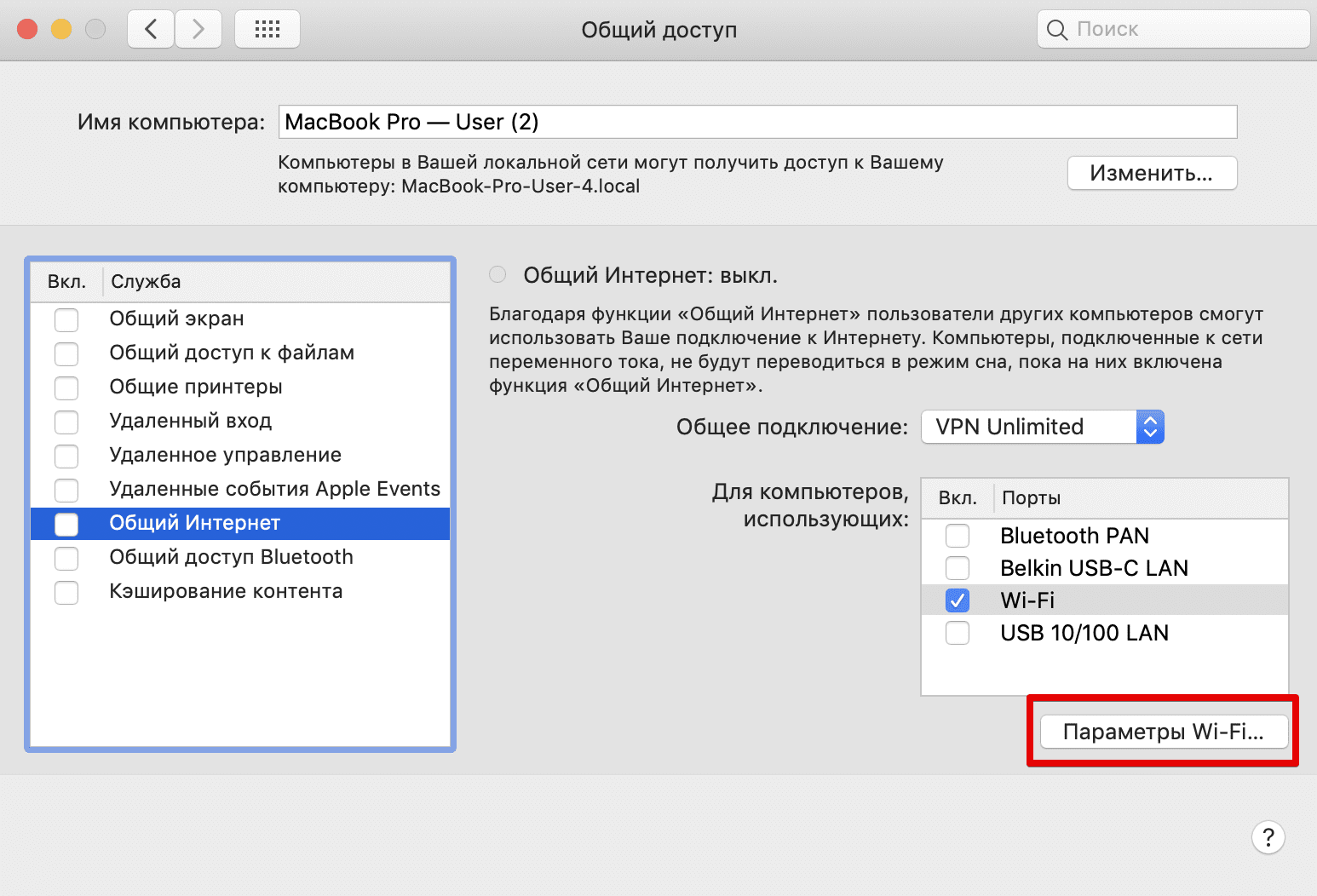
- Имя сети: введите имя вашей сети
- Канал: оставьте значение по умолчанию
- Безопасность: WPA2 Personal
- Пароль: создайте пароль
- Проверка: повторите ввод пароля
Нажмите ОК.
Чтобы подключить другие устройства к вашей сети, нужно ввести только что созданный пароль.
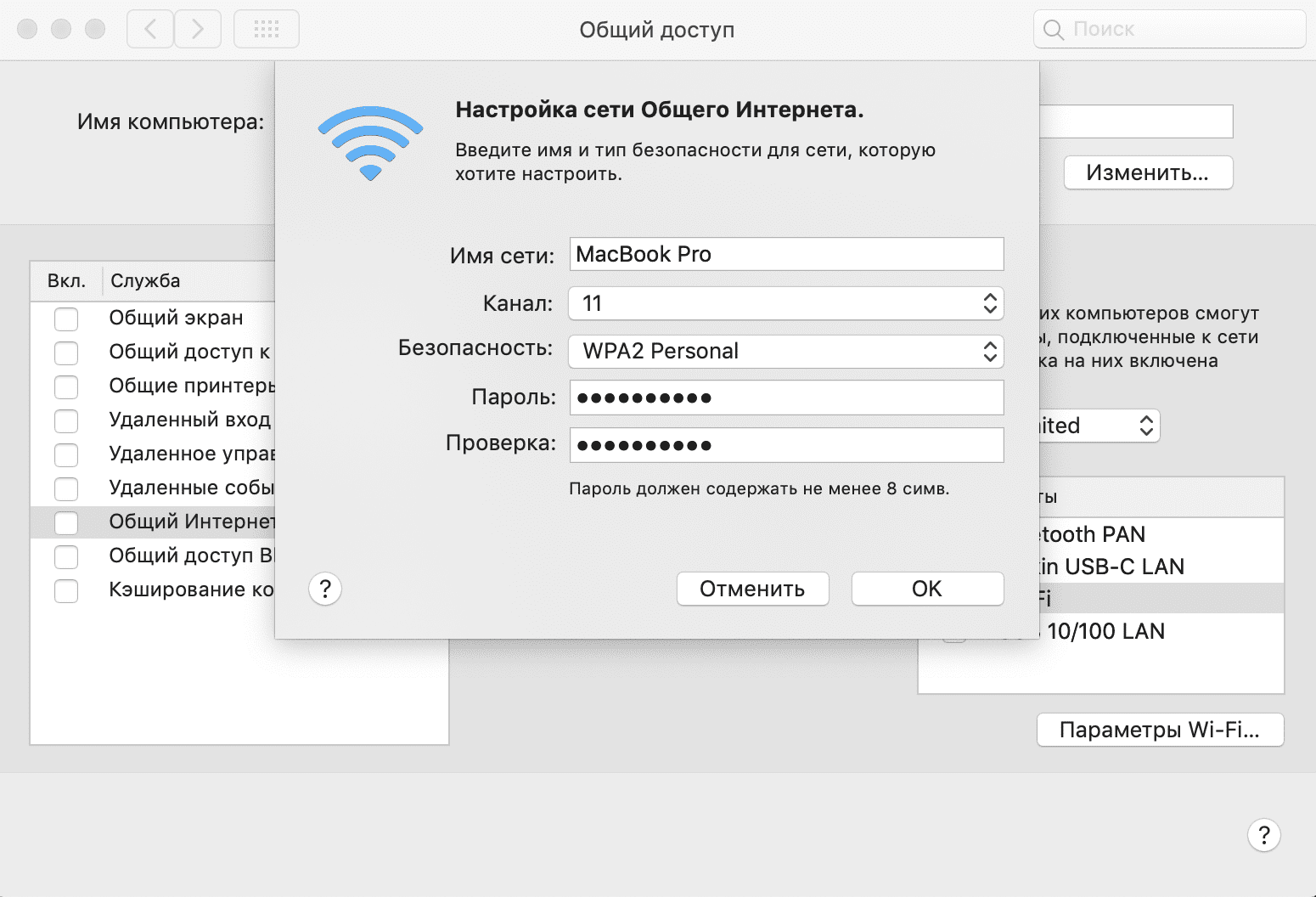
5. Теперь самое время включить функцию Общий Интернет. Если WiFi отключен, система предложит вам включить его. Нажмите Включить Wi-Fi:
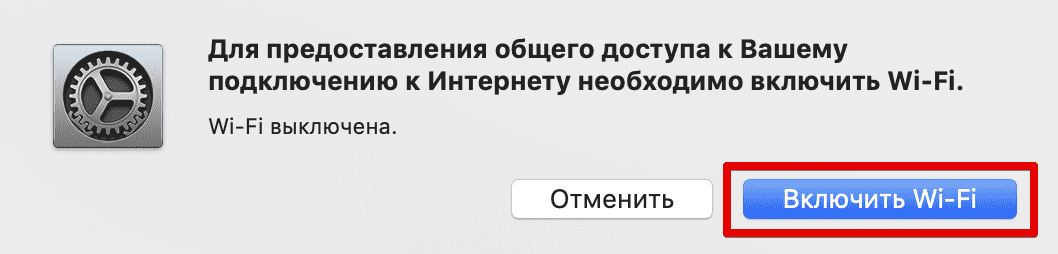
Также, нужно подтвердить, что вы действительно хотите включить общий доступ в Интернет. Для этого, нажмите Включить.
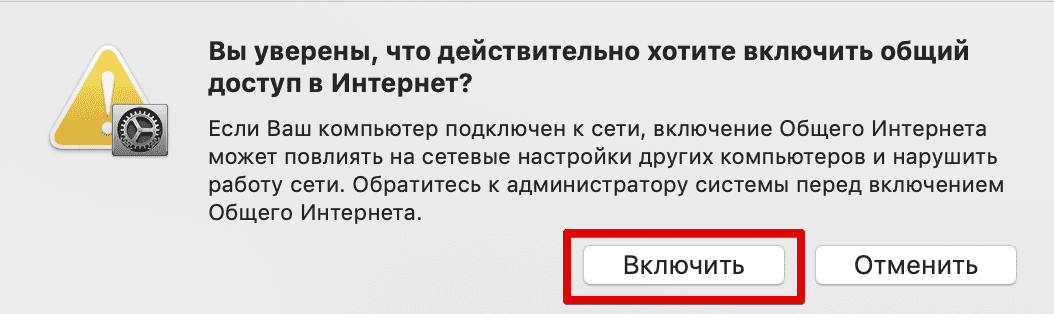
Когда общий доступ в Интернет будет включен, рядом с функцией Общий Интернет вы увидите зеленый индикатор, а также статус Вкл.
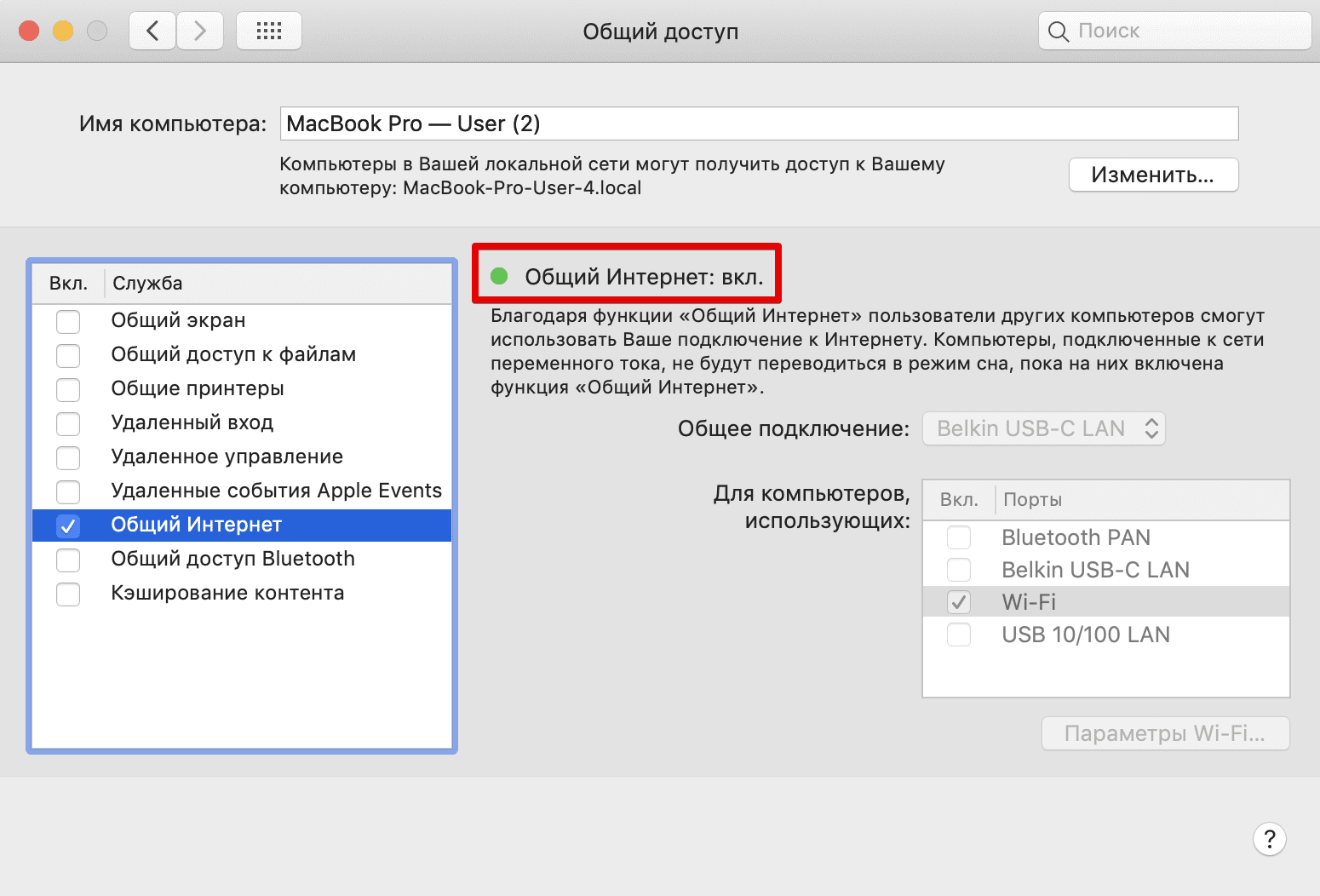
В строке меню на вашем Mac вы увидите следующие значки:
- Состояние VPN-соединения:
-
Статус WiFi подключения:
Готово! Теперь вы можете включить поиск WiFi сетей и подключиться к только что созданной точке доступа.
А чтобы убедиться, что вам удалось раздать VPN на Mac и интернет-трафик на вашем устройстве проходит через зашифрованный VPN-туннель, используйте сервис определения IP на устройстве, подключенном к вашей WiFi сети. Страна, которую определит сервис, должна соответствовать стране VPN-сервера, к которой вы подключены.
III. Как отключить общий доступ в Интернет на Mac
Чтобы отключить общий доступ в Интернет на вашем Mac, перейдите в Системные настройки > Общий доступ и снимите флажок напротив функции Общий Интернет.
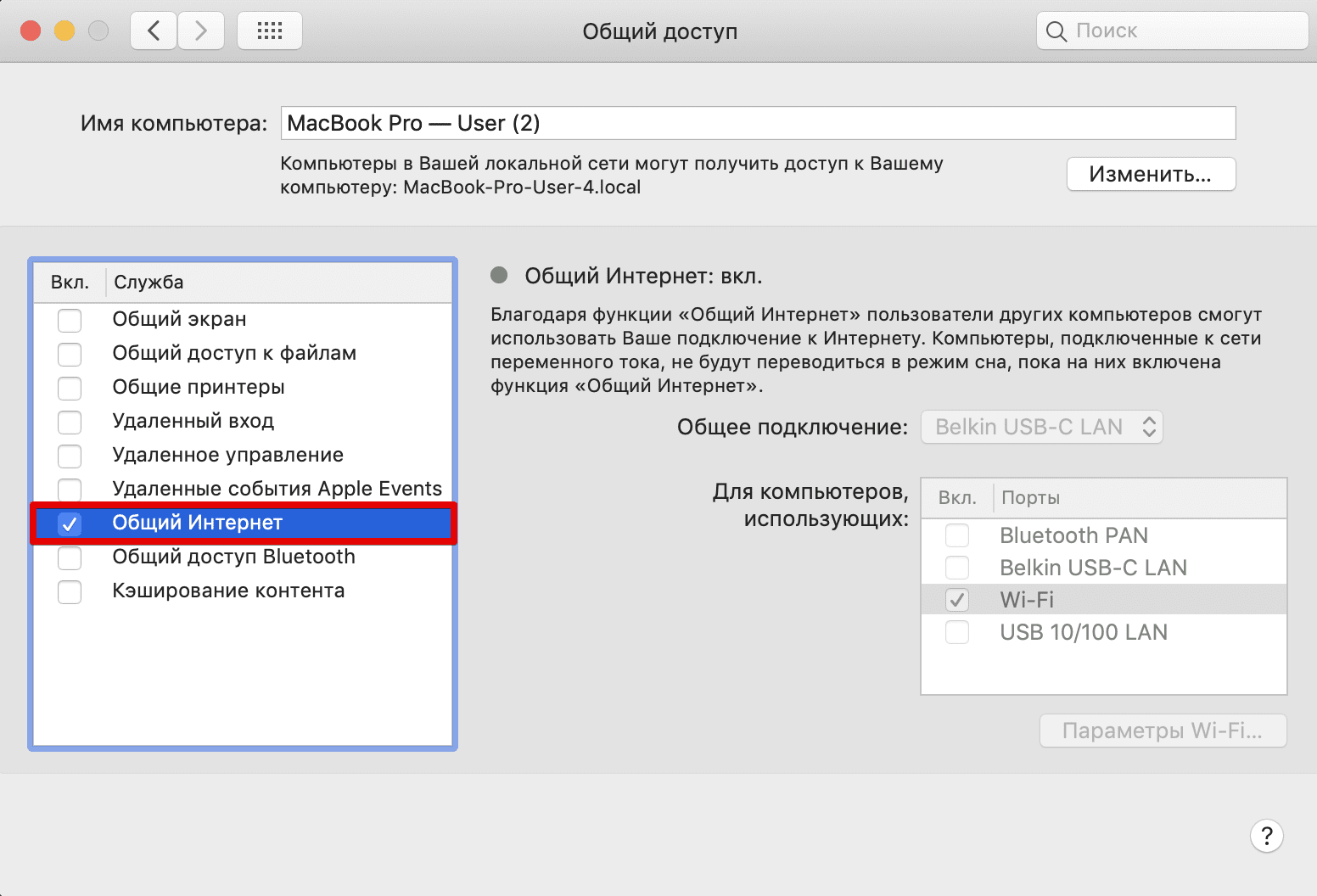
Как поделиться VPN на Mac: заключение
Надеемся, что наша инструкция была полезна для вас, и теперь вы с легкостью можете настроить ваш Mac и делиться VPN-соединением через WiFi. Если у вас есть какие-либо вопросы, комментарии или предложения относительно нашего сервиса, вы всегда можете обратиться к нашей службе поддержки по адресу [email protected]. Мы всегда рады вам помочь!
Начните использовать VPN Unlimited уже сейчас
Наслаждайтесь преимуществами нашего VPN-сервиса, с легкостью обходите любые блокировки и получайте неограниченный доступ к контенту!