Інструкція з налаштування IKEv2 для всіх основних платформ
IKEv2 зарекомендував себе як надзвичайно безпечний VPN протокол, який демонструє достатньо високу стабільність та швидкість з’єднання.
Більш детальну інформацію про функції та переваги IKEv2 протоколу ви можете знайти у публікації Що таке IKEv2?
Дана інструкція допоможе вам налаштувати IKEv2 VPN клієнт на найпопулярніших платформах, таких як iOS, macOS і Windows. Розпочнімо!
Насамперед, вам необхідно створити файли конфігурації для ручного налаштування VPN. Для цього виконайте декілька простих кроків, які описані в цій інструкції.
Зверніть увагу, що створення файлу із VPN конфігураціями еквівалентний 1 активному пристрою та займає 1 слот.
Тепер, виберіть вашу платформу та виконайте наступні дії.
Спосіб 1
1. Під час створення конфігурацій для ручного налаштування IKEv2 VPN клієнта, вам необхідно вибрати ОС Windows, так як вам знадобиться сертифікат, який автоматично завантажуватиметься при виборі цієї платформи.
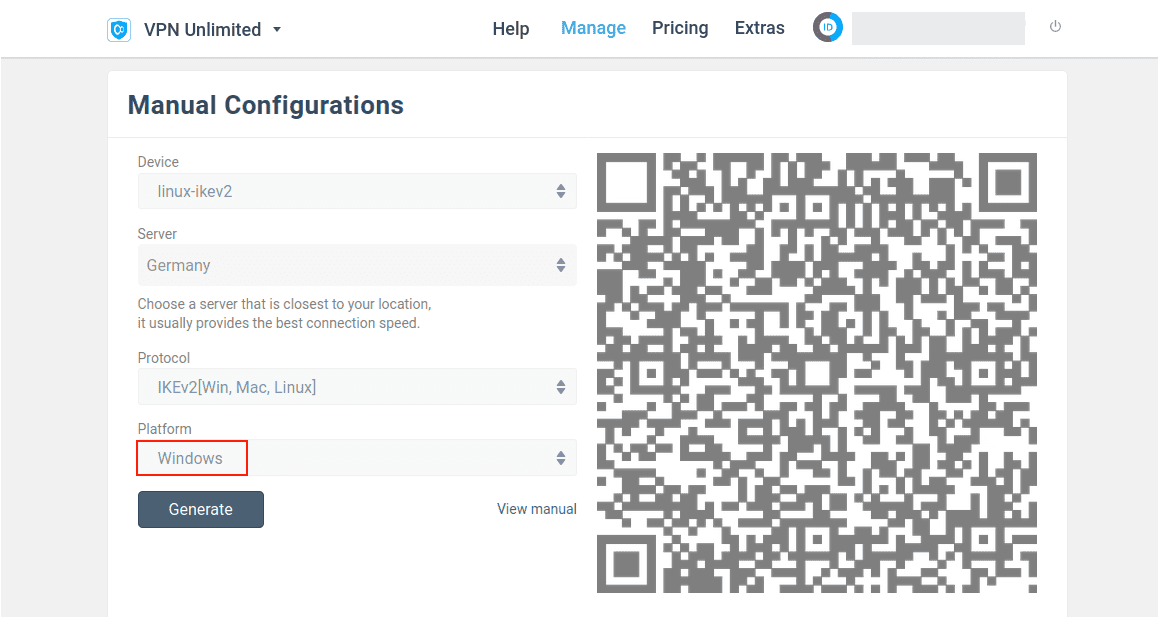
2. Щоб встановити плагін strongSwan NetworkManager, відкрийте Термінал і виконайте у ньому наступну команду:
sudo apt-get install network-manager-strongswan
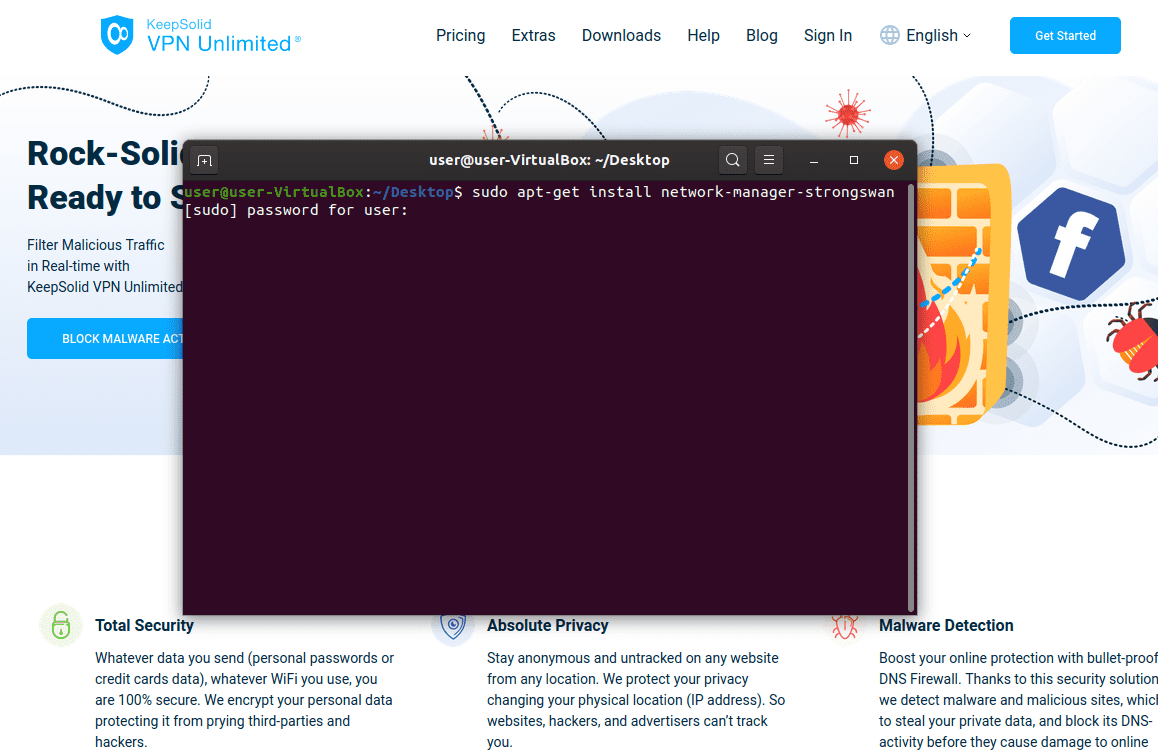
3. Перейдіть на вкладку Settings > Network (Налаштування > Мережа) і натисніть + у розділі VPN.
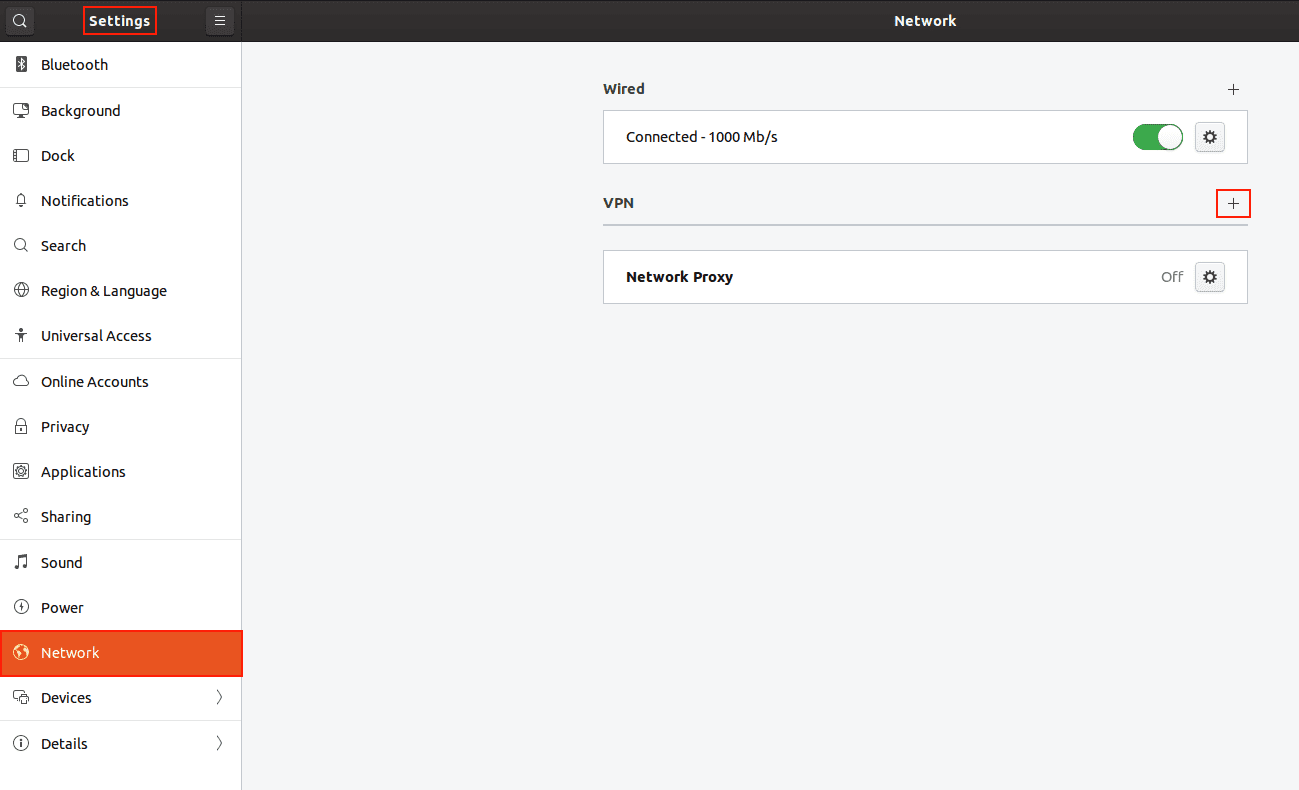
4. Виберіть IPSec/IKEv2 (strongswan).
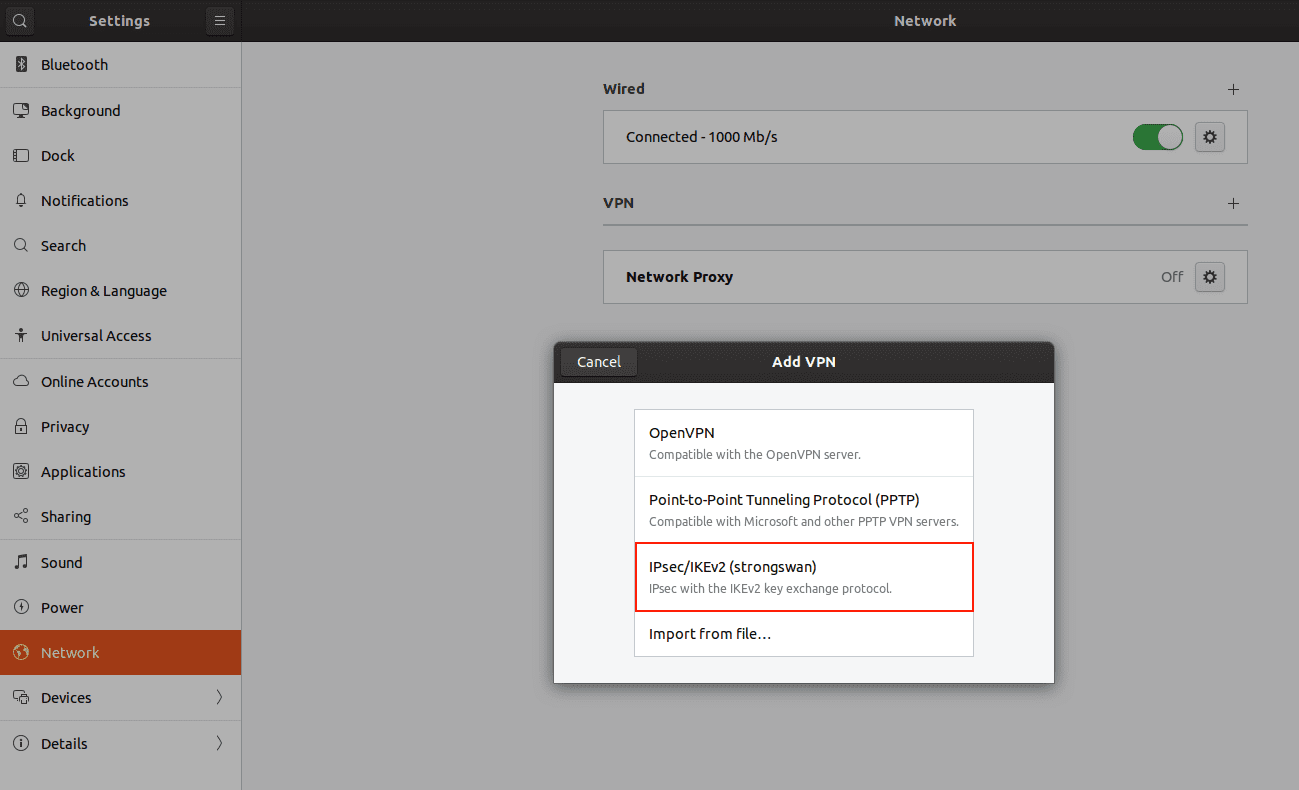
5. Заповніть поля наступним чином:
-
Connection name: введіть будь-яку назву на ваш вибір, наприклад, VPN-Unlimited (IKEv2)
-
Address: скопіюйте значення IPS з Особистого кабінета
-
Certificate: виберіть файл, який був завантажений на ваш пристрій
-
Authentication: виберіть параметр EAP
-
Username: скопіюйте значення Login із розділу Device Config вашого Особистого кабінета
-
Відмітьте поле Request an inner IP address галочкою
Після того, як ви закінчите, натисніть Add.
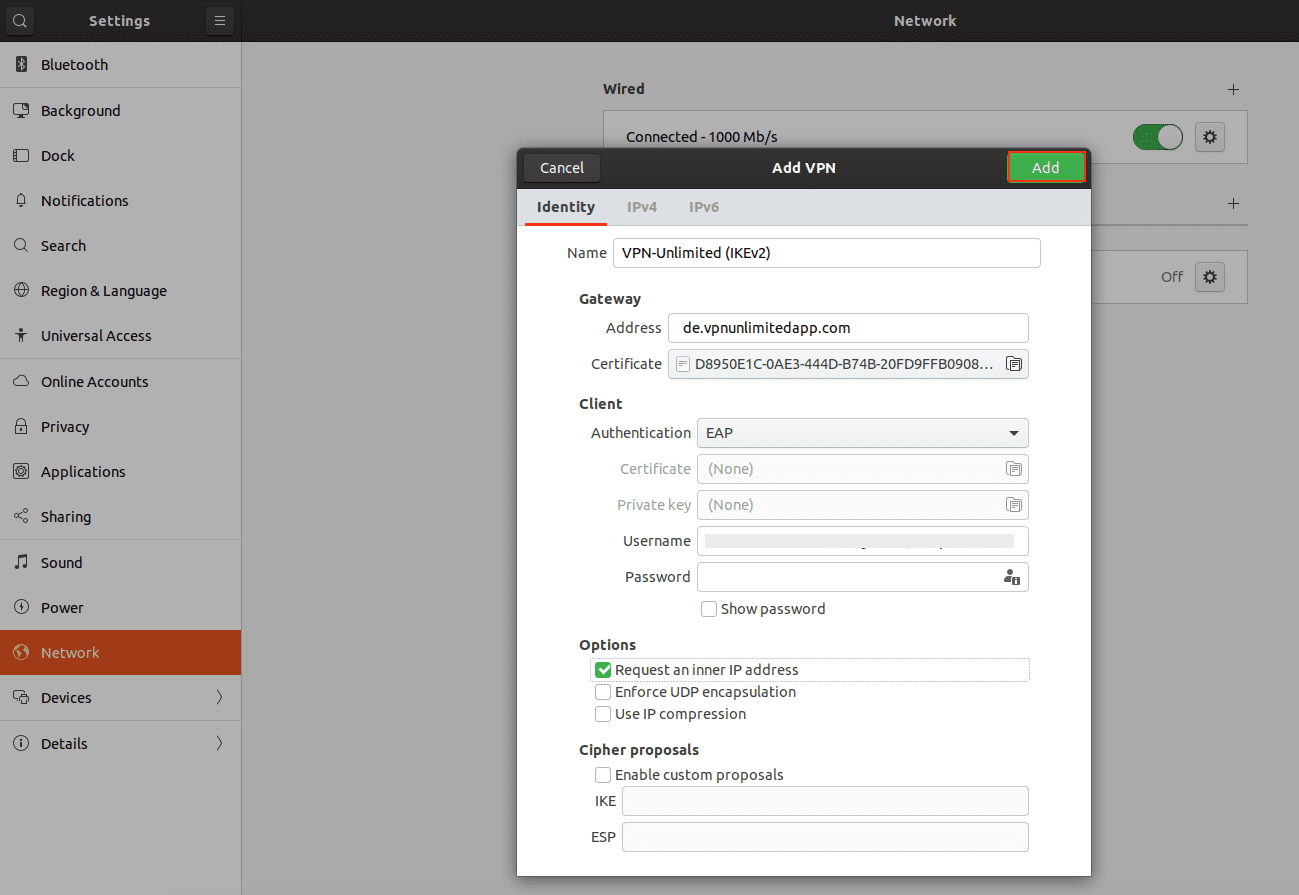
6. Щоб встановити VPN з’єднання, увімкніть відповідний перемикач та введіть Password із розділу Device Config. Ваше IKEv2 VPN з’єднання буде встановлене вже через пару секунд.
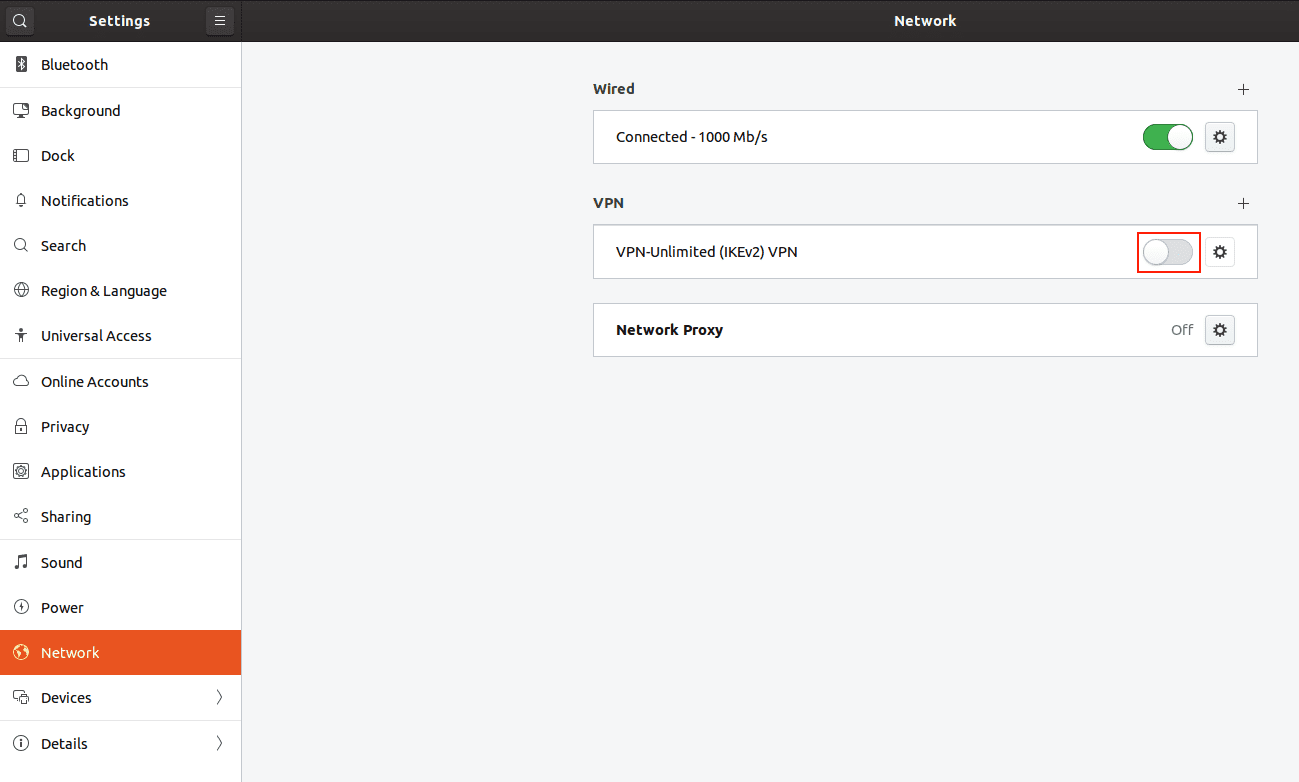
Method 2
1. Встановіть StrongSwan та деякі інші пов’язані пакети.
sudo -s
apt-get update
apt-get -y install strongswan
apt-get -y install strongswan-plugin-eap-mschapv2
apt-get -y install libcharon-extra-plugins
apt-get -y install libstrongswan-extra-plugins
Зверніть увагу, що під час установки деяких пакетів ви можете побачити повідомлення: E: Неможливо знайти пакет... У цьому немає нічого страшного, це повідомлення пов’язане з тим, що не всі дистриб’ютори на основі Debian зберігають eap-mschapv2 в одному пакеті.
2. Налаштуйте параметри відповідним чином. В якості прикладу ми взяли налаштування для VPN сервера у Сіднеї, Австралія. Вам необхідно просто замінити виділені дані вашими значеннями.
printf '%s\n\t' 'conn kps-au-syd' 'keyexchange=ike''dpdaction=clear' 'dpddelay=300s''eap_identity=[email protected]' 'leftauth=eap-mschapv2''left=%defaultroute' 'leftsourceip=%config''right=au-syd.vpnunlimitedapp.com' 'rightauth=pubkey''rightsubnet=0.0.0.0/0' 'rightid=ironnodes.com' 'type=tunnel''auto=add' > /etc/ipsec.conf
3. Щоб записати ваші облікові дані у /etc/ipsec.secrets, виконайте наступну команду. Не забудьте, що вам необхідно використовувати ім’я користувача і пароль, які ви раніше створили у Особистому кабінеті.
"printf '%s' '[email protected]' ' : EAP ' 'OgXVVlLvH3Yr' >> /etc/ipsec.secrets"
4. Додайте системне сховище OpenSSL сертифікатів, щоб сертифікат VPN Unlimited міг бути підтверджений.
rmdir /etc/ipsec.d/cacerts
ln -s /etc/ssl/certs /etc/ipsec.d/cacerts
5. Щоб нові налаштування вступили в силу, перезавантажте strongswan.
ipsec restart
6. Встановіть IKEv2 VPN з’єднання.
sudo ipsec up kps-au-syd
Щоб зробити з’єднання неактивним, введіть:
sudo ipsec down kps-au-syd
Для перевірки статусу вашого підключення, введіть:
sudo ipsec kps-au-sydВідмінно! Ви успішно налаштували IKEv2 VPN клієнт на вашому пристрої.
Важливо! Зверніть увагу, що ви несете повну відповідальність за самостійне налаштування вашого пристрою з використанням згенерованих ручних налаштувань.
Готові розпочати безпечну онлайн-подорож без блокувань?
Спробуйте VPN Unlimited для Linux та користуйтеся Інтернетом анонімно та без будь-яких обмежень!