درس توجيهي لإعداد OpenVPN لـ Kodi (مع OpenELEC / LibreELEC 5-8)
Kodi هو برنامج مشغل وسائط يسمح لك بتشغيل وعرض كل من وسائط البث عبر الإنترنت والوسائط الرقمية الشائعة من وحدة تخزين محلية. نظرًا لكونها قابلة للتخصيص بدرجة كبيرة، توفر Kodi فرصًا رائعة لتثبيت برامج إضافية. والشبكات الافتراضية الخاصة ليست استثناءً، إضافة إلى ذلك، ومع الأخذ في الاعتبار قدرتها على فتح المحتوى المقيد جغرافيًا، فهي كذلك ضرورية. فلماذا تفوت مثل هذه الفرصة؟
يقدم لك هذا الدرس التوجيهي إرشادات خطوة بخطوة حول كيفية إعداد VPN Unlimited على Kodi الخاص بك (إذا لم تكن لديك خدمة VPN مثبتة بالفعل على جهازك أو لا تريد القيام بذلك لبعض الأسباب).
ستكون الخطوة التحضيرية الأولى هي إنشاء ملفات إعداد OpenVPN. في هذا الإطار، يرجى اتباع بعض الخطوات البسيطة الموضحة في درسنا التوجيهي.
ثانيًا، قم بتنزيل VPN Manager لمكوّن OpenVPN الإضافي على https://github.com/Zomboided/service.vpn.manager/releases.
اسم الملف المطلوب هو service.vpn.manager-X.X.X.zip حيث X.X.X هو إصدار البرنامج.
ملاحظة: هذه وظيفة إضافية من Kodi مصممة خصيصًا لتسهيل إعداد وإدارة اتصالات VPN من داخل Kodi.
ثالثًا، قم بتنزيل FileZilla من https://filezilla-project.org/download.php?type=client.
لتحميل الملفات مباشرة على الجهاز الذي يقوم بتشغيل Kodi، تحتاج إلى تسجيل الدخول إليه باستخدام بروتوكول SFTP. في هذا الصدد:
قم بتشغيل التطبيق، وانتقل إلى File ثم Server manager، وقم بإعداد اتصال جديد.
بالنسبة لـ Server، استخدم عنوان IP لجهاز Kodi الخاص بك.
يمكن العثور على هذا في إعدادات النظام (System) (رمز الترس) ثم System information ثم Summary ثم IP Address.
بالنسبة إلى Protocol، حدد SFTP.
بالنسبة لـ Connection type، قم بتعيين Normal.
ما لم تكن قد قمت بتغيير بيانات اعتماد تسجيل الدخول مسبقًا، يكون اسم المستخدم الخاص بك (Username ) هو root وكلمة المرور(Password ) هي openelec لـتوزيعات OpenELEC و libreelec لـتوزيعات LibreELEC على التوالي..
اضغط على Connect.
سترى محتويات نظام ملفات الخادم على اللوحة اليمنى.
يوصى بإنشاء مجلد جديد ونسخ جميع الملفات المطلوبة فيه.
والآن، بعد انتهاء الاستعدادات، يرجى اتباع الخطوات التالية لإعداد VPN Unlimited على Kodi الخاص بك.
1. افتح واجهة Kodi وانتقل إلى Add-ons ثم My add-ons.
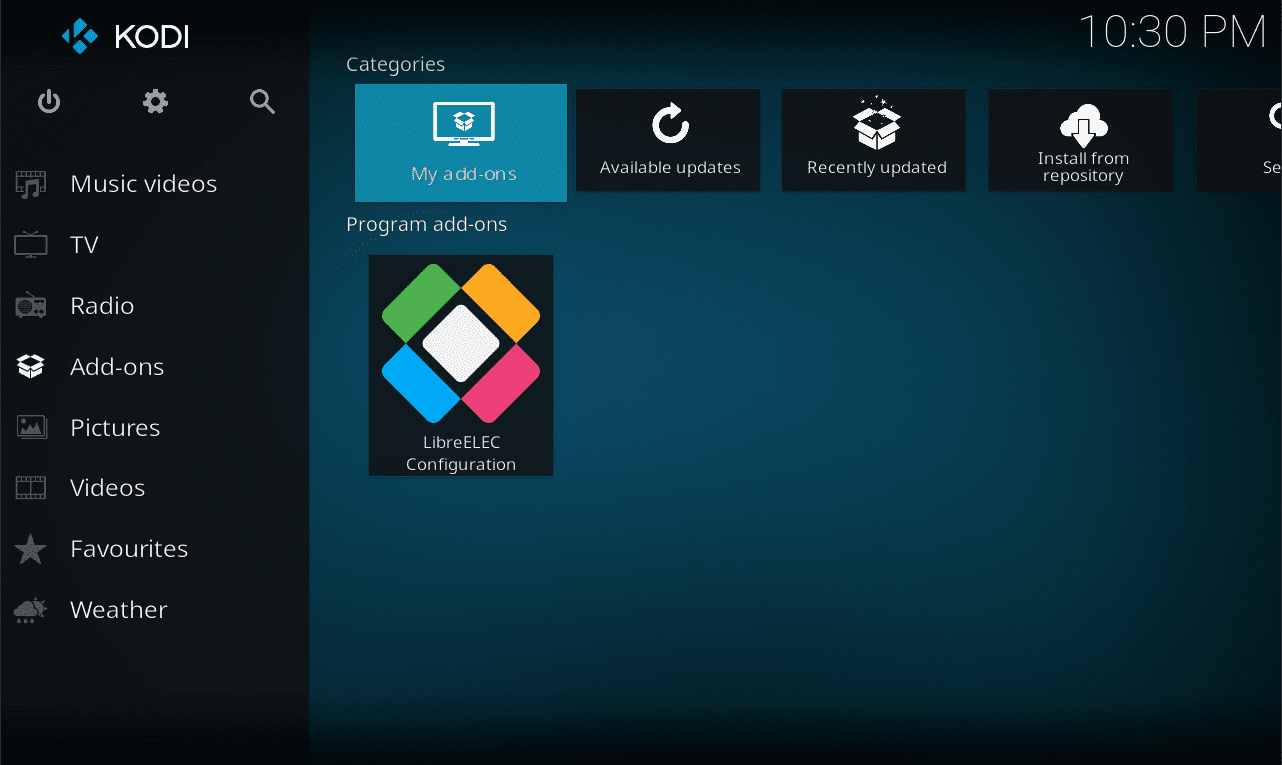
2. حدد تثبيت من ملف مضغوط.
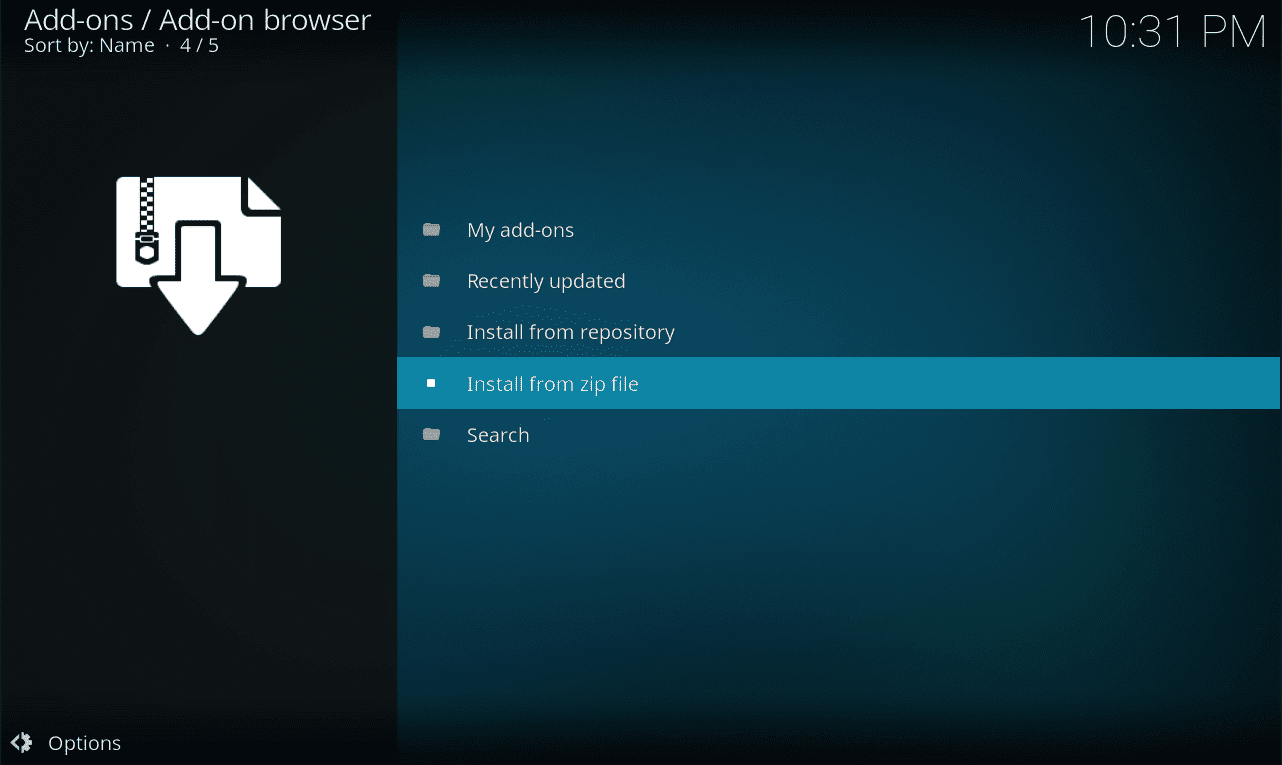
3. سترى النافذة المنبثقة التالية إذا لم تقم مسبقًا بتمكين تثبيت الوظائف الإضافية من مصادر غير معروفة.
اذهب إلى Settings.
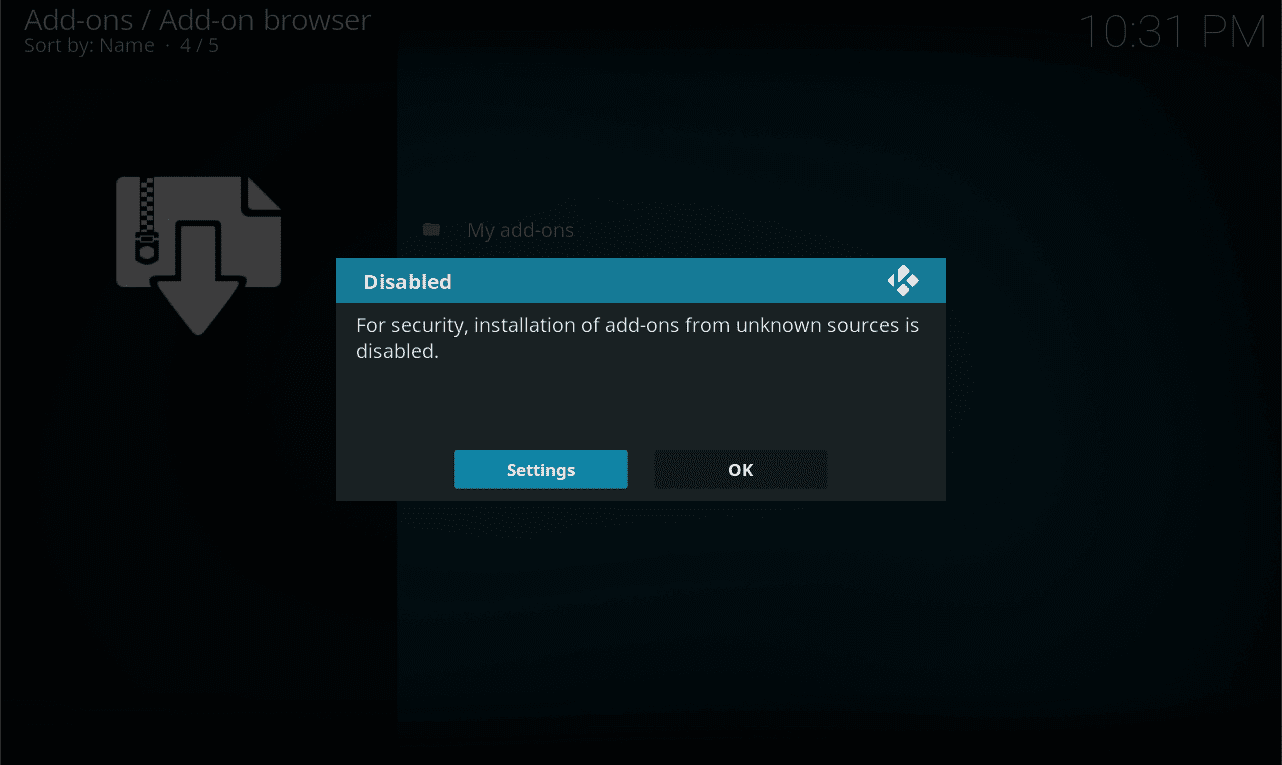
4. قم بتمكين خيار Unknown sources وحدد Yes.
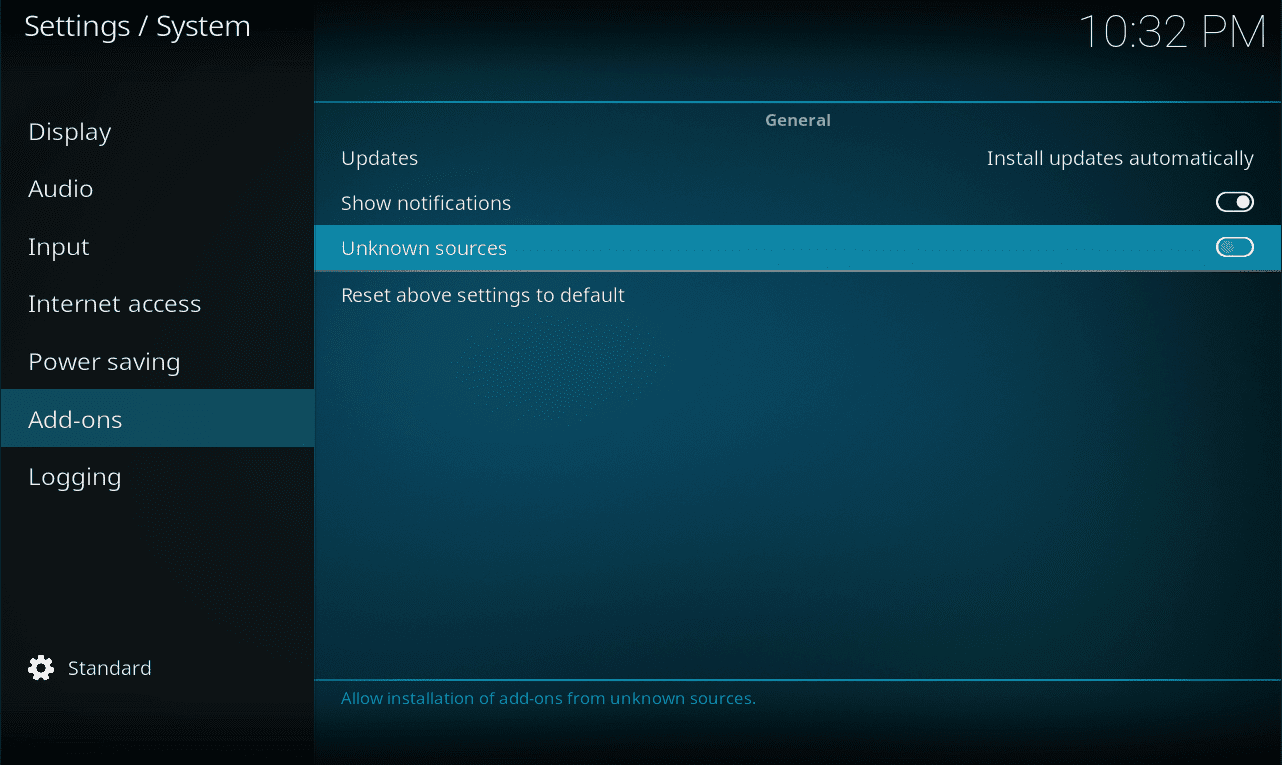
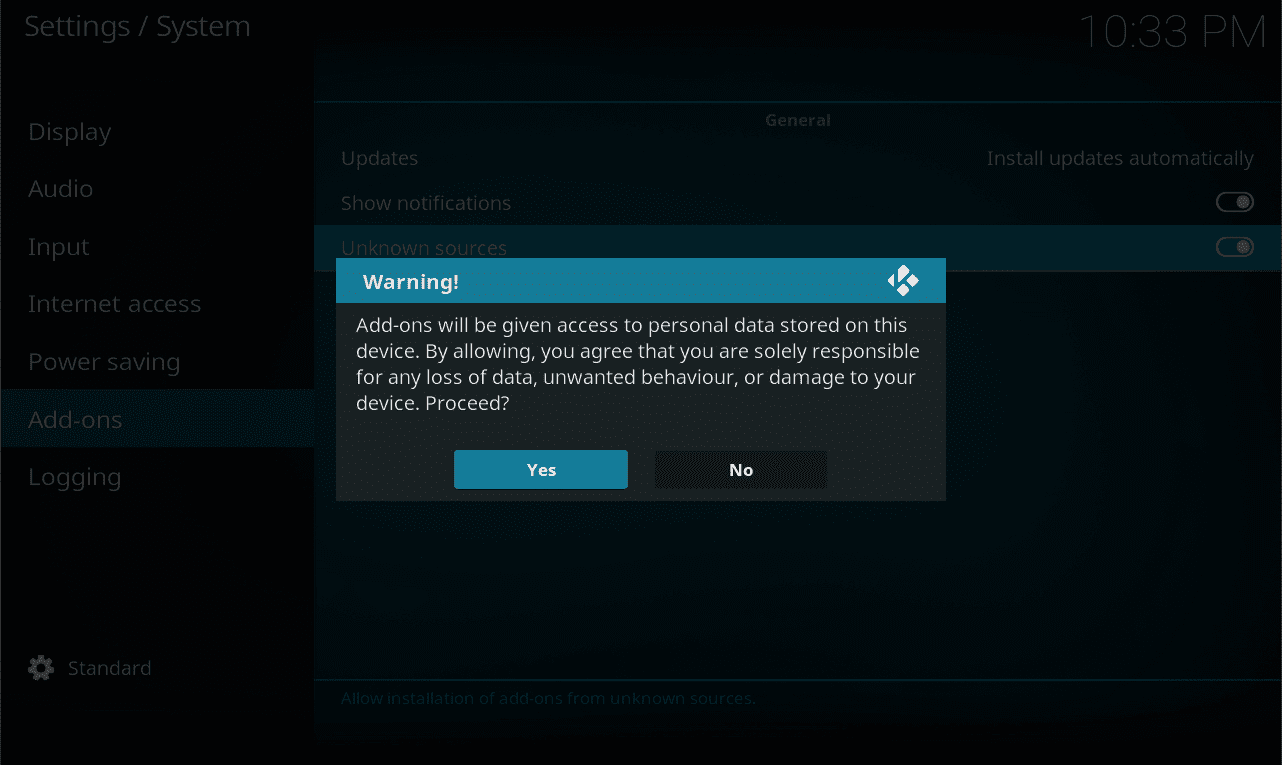
5. ارجع إلى قائمة Add-ons وافتح القائمة الفرعية Install from zip file مرة أخرى.
الآن سترى نافذة مدير الملفات هناك. انتقل إلى الدليل حيث يوجد zip add-on installation VPN Manager وحدد هذا الملف.
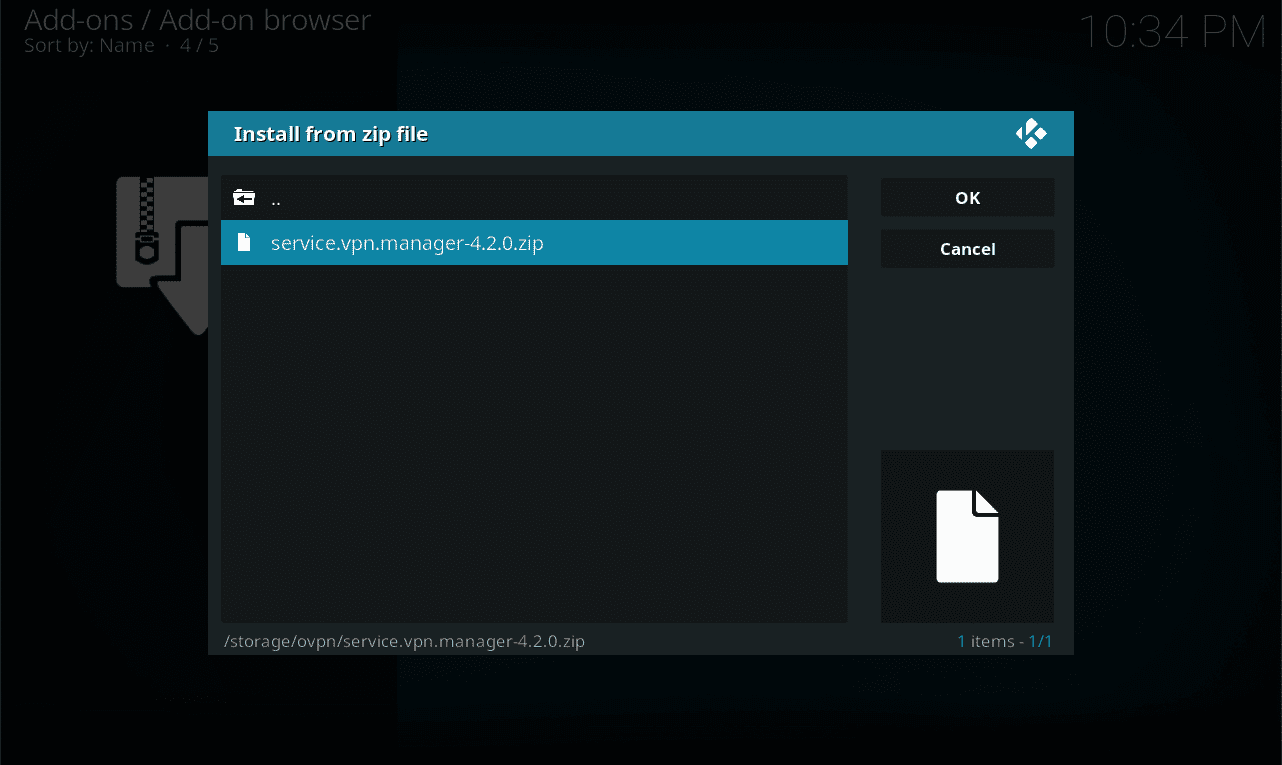
عند اكتمال التثبيت، ستحصل على رسالة منبثقة مقابلة في أعلى اليمين.
6. انتقل إلى Add-ons ثم Program add-ons وافتح VPN Manager for OpenVPN.
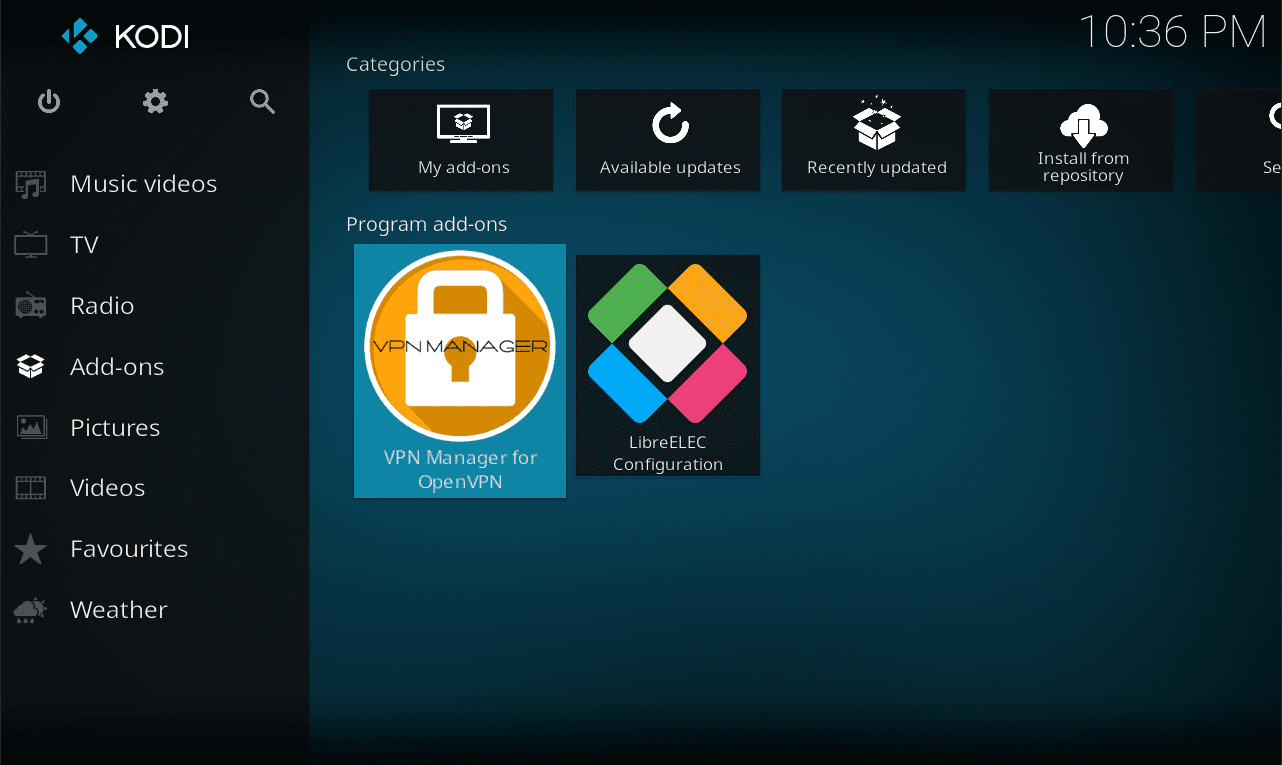
7. في نافذة الإعدادات، قم بتعيين مUser Defined لـ VPN Provider. ثم قم بالتمرير في نافذة الإعدادات لأسفل.
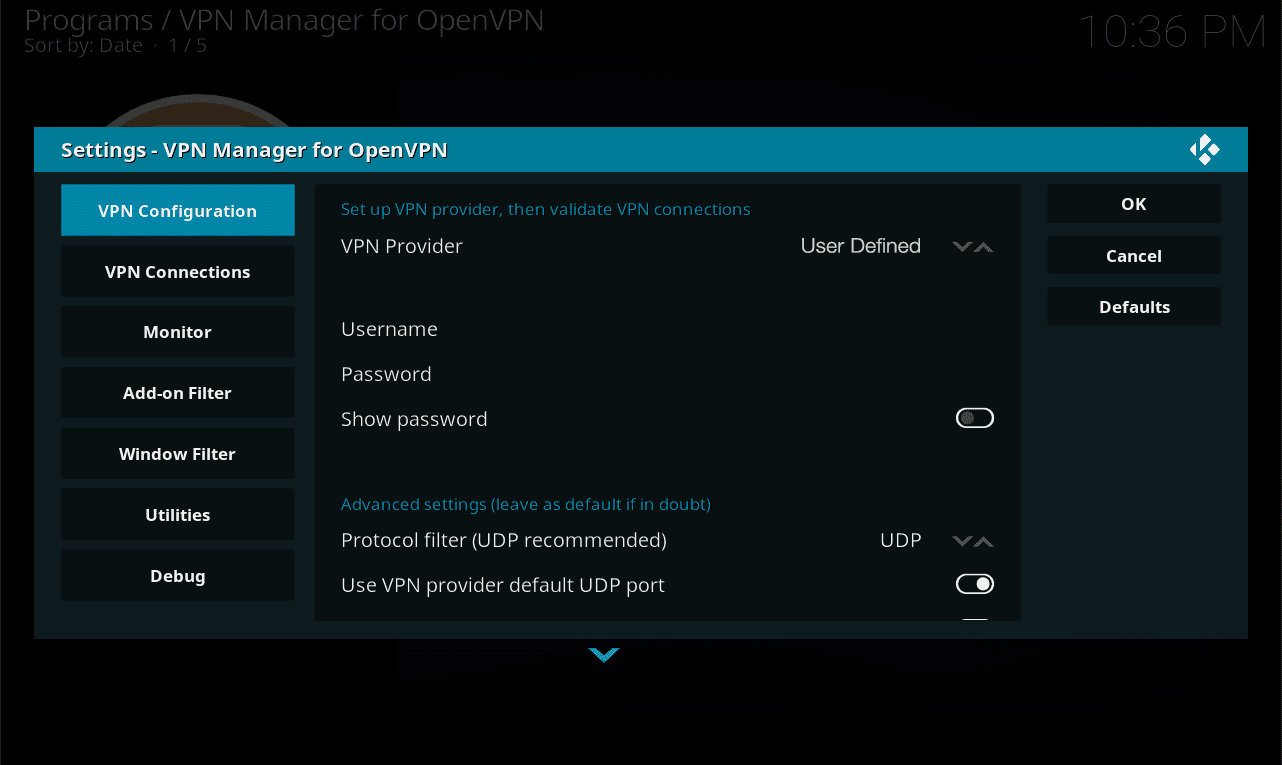
8. قم بتشغيل User Defined import wizard واضغط على OK للمتابعة.
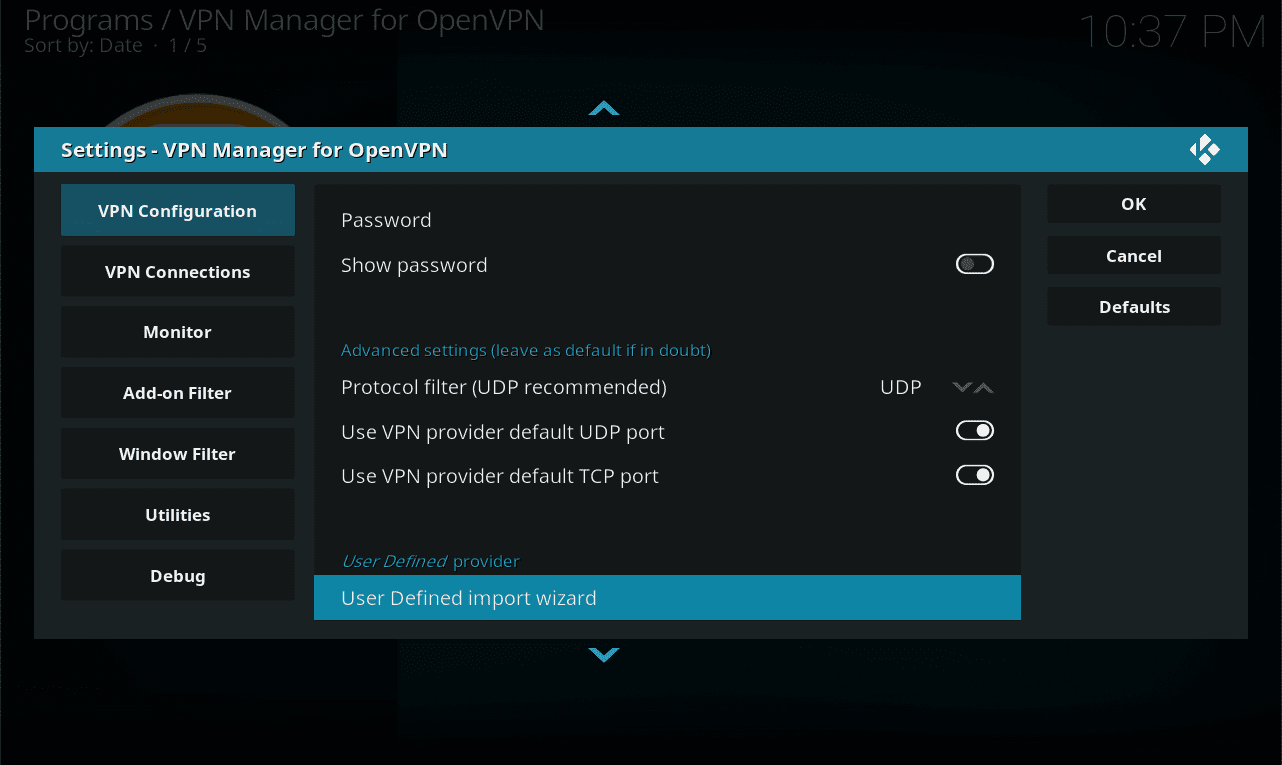
9. اختر Yes.
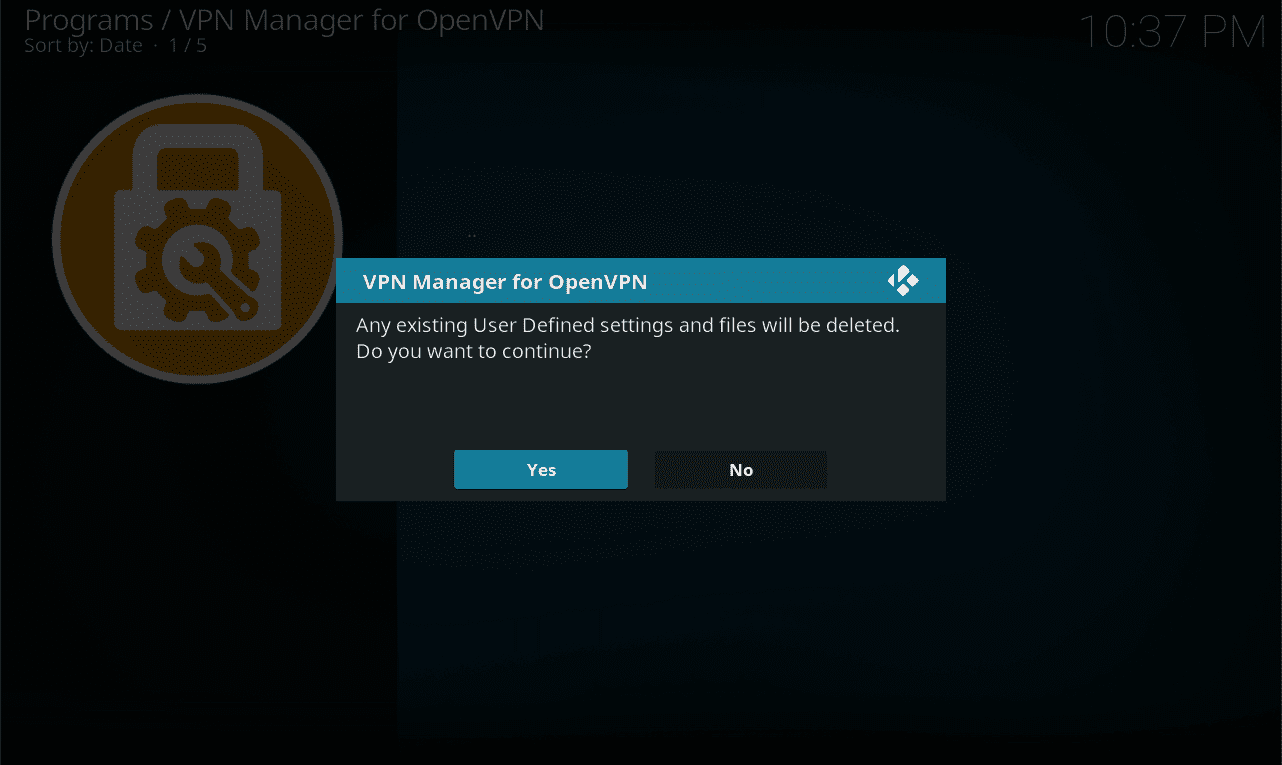
10. اختر خيار Files .
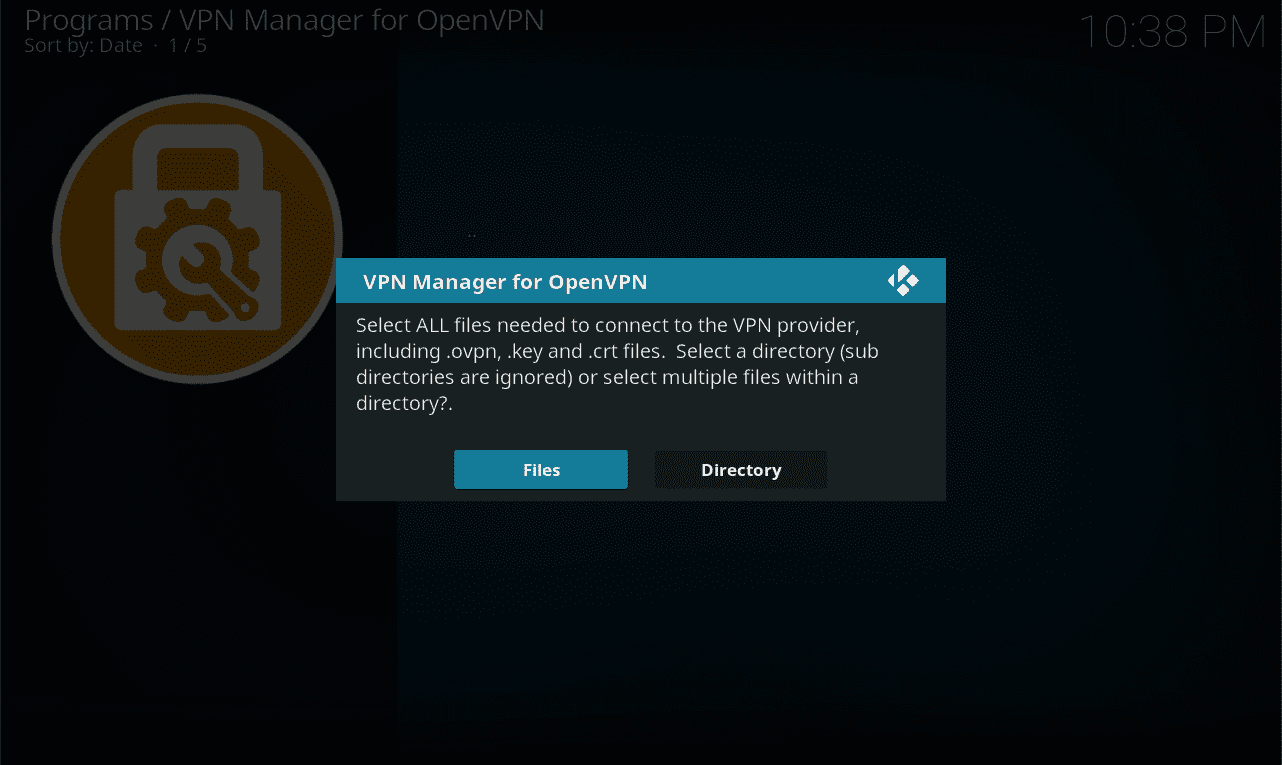
11. سترى نافذة مدير الملفات مرة أخرى، انتقل إلى الدليل حيث يوجد ملف إعداد OpenVPN الخاص بك.
حدد الملف (يجب أن يتحول اسم الملف إلى اللون الأخضر) واضغط على OK لتأكيد التحديد.
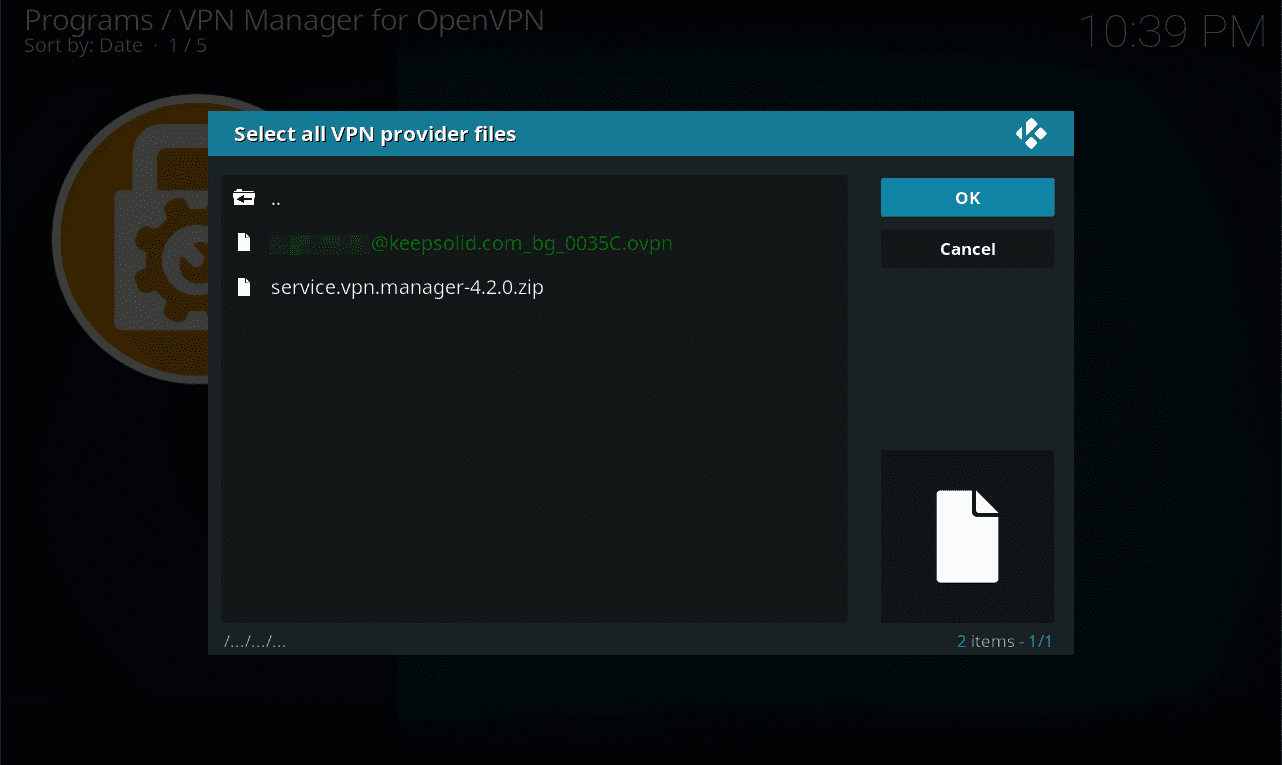
12. حدد Yes للمتابعة.
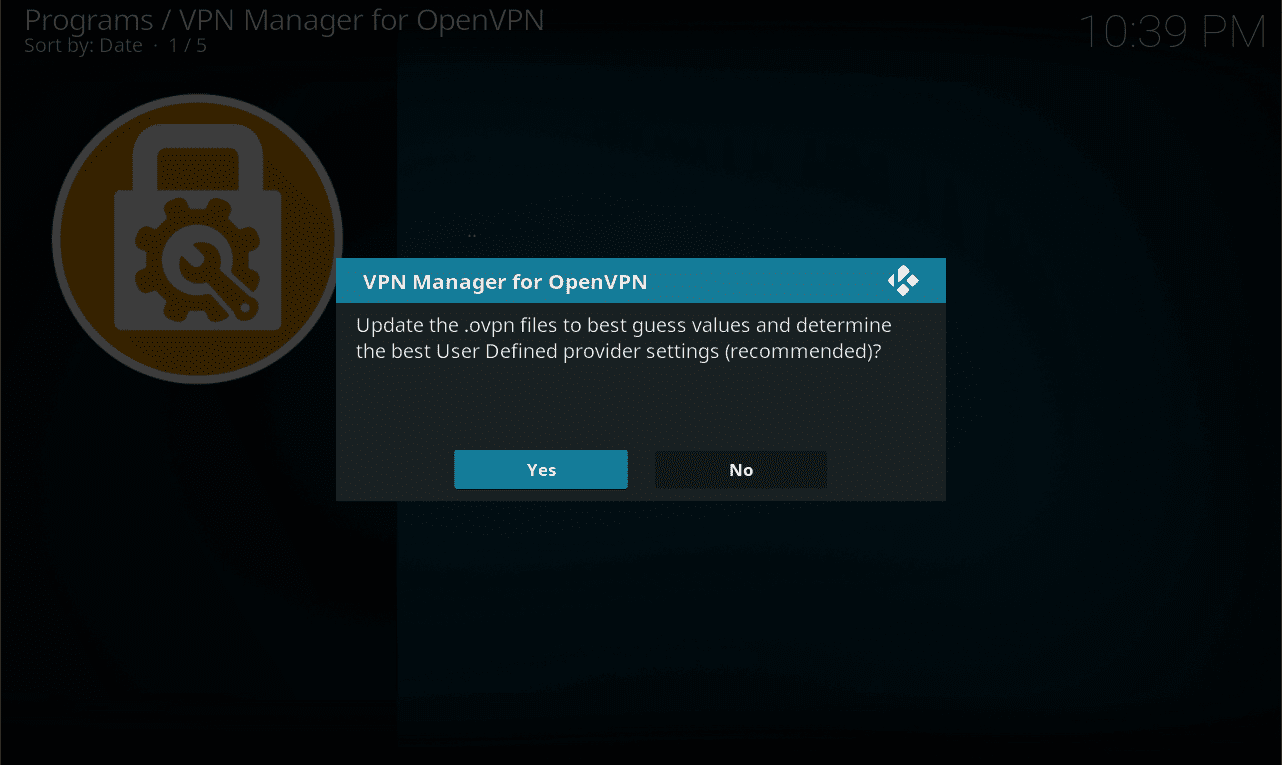
13. عند اكتمال الاستيراد بنجاح، ستصلك هذه الرسالة. اضغط OK.
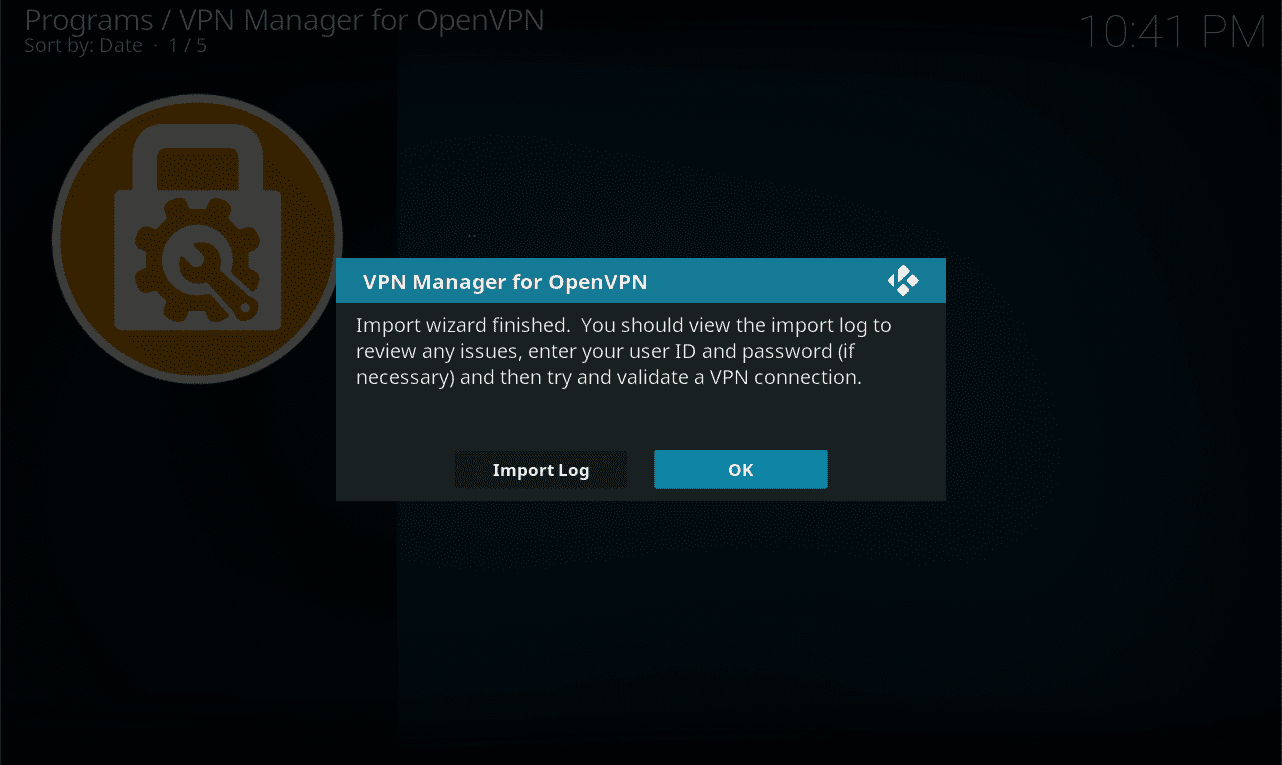
14. الآن ستظهر نافذة الإعدادات مرة أخرى.
انتقل إلى علامة التبويب VPN Connections، وحدد First VPN connection.
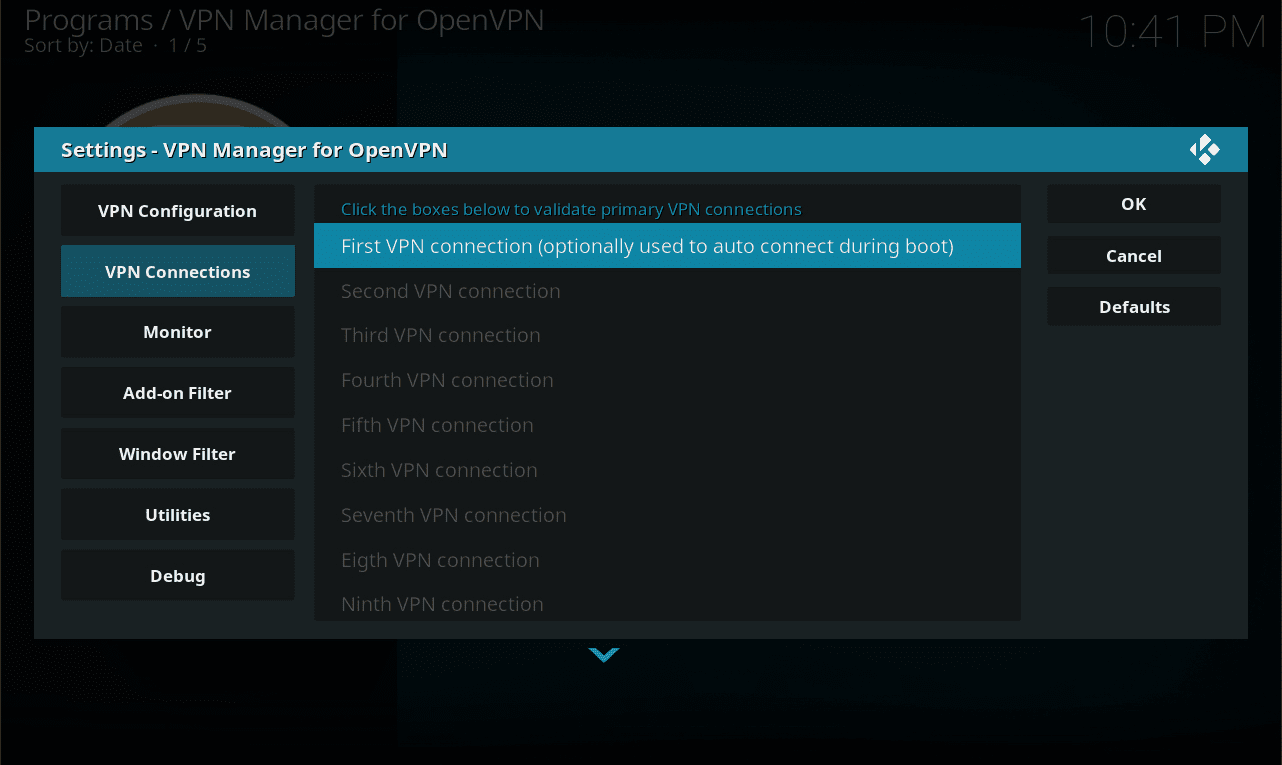
15. حدد ملف تعريف VPN الذي تم استيراده. يجب أن يكون هناك ملف إعداد واحد فقط إذا قمت بتنفيذ جميع الخطوات السابقة بشكل صحيح. انتظر حتى يتم الاتصال.
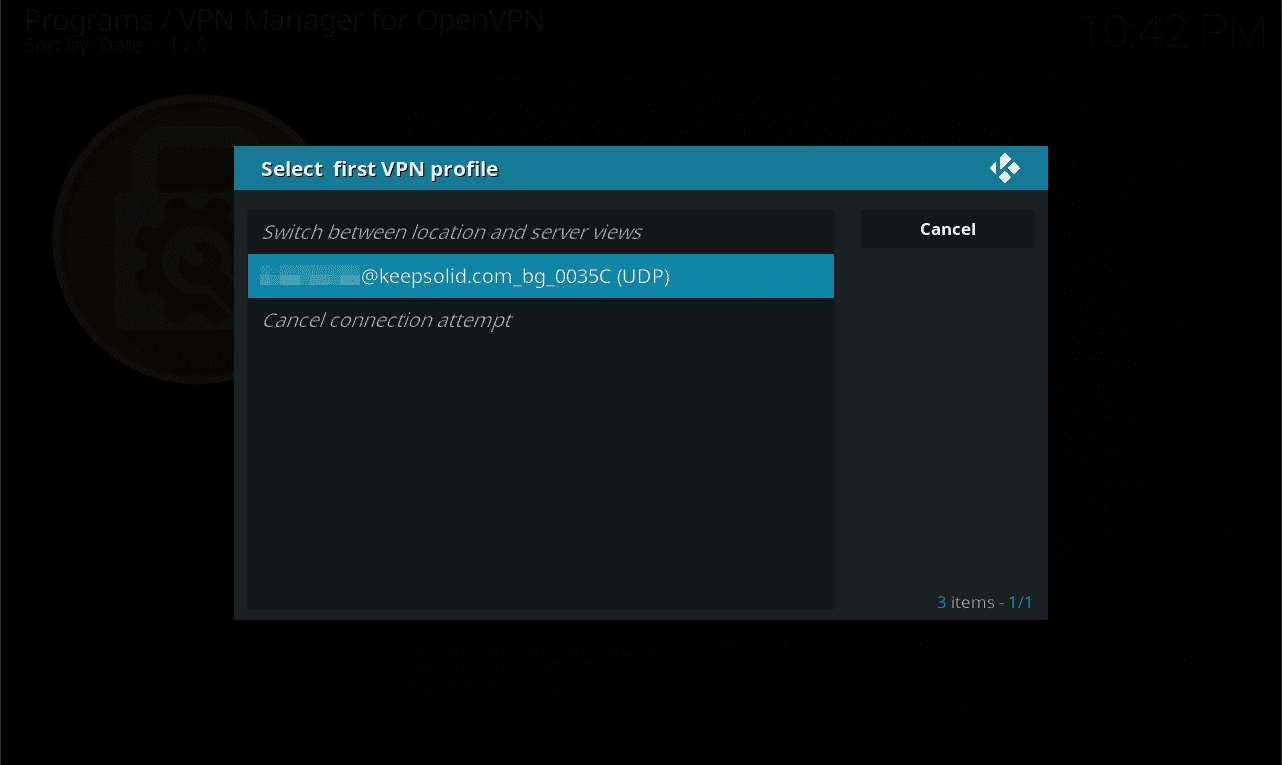
16. عند توصيل VPN، ستحصل على رسالة الحالة التي تشير إلى الموقع المكتشف، وملف التكوين المستخدم، وعنوان IP الخارجي، واسم مزود الخدمة.
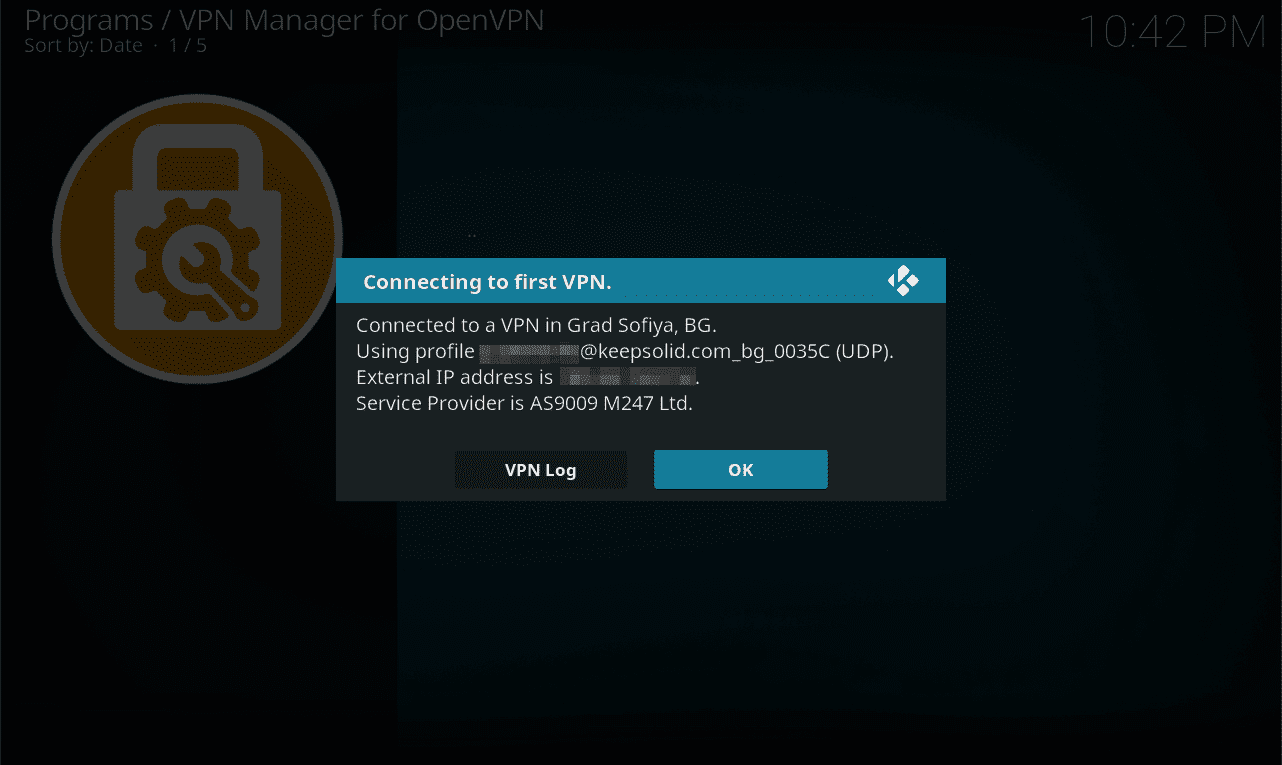
تهانينا! لقد نجحت في إعداد VPN Unlimited لـ Kodi الخاص بك. يمكنك الآن الاستمتاع بمحتوى الوسائط المفضل لديك دون أي حدود!
جرب VPN Unlimited الآن!
ابدأ مع عميل VPN من الدرجة الأولى واستكشف الوصول غير المقيد إلى أي وسائط بث عبر الإنترنت في جميع أنحاء العالم!
اطّلع أيضا على العرض الفريد اشتراك مدى الحياة!