OpenVPN-Setup-Tutorial für Kodi (mit OpenELEC/LibreELEC 5-8)
Kodi ist eine Media-Player-Software, mit der Sie sowohl Online-Streaming-Medien als auch gängige digitale Medien aus einem lokalen Speicher abspielen und ansehen können. Da Kodi in hohem Maße anpassbar ist, bietet es große Möglichkeiten für die Installation zusätzlicher Software. VPNs sind keine Ausnahme, und in Anbetracht ihrer Fähigkeit, geobeschränkte Inhalte freizuschalten, sind sie ein Muss. Warum also sollten Sie sich eine solche Chance entgehen lassen?
Dieses Tutorial zeigt Ihnen Schritt für Schritt, wie Sie VPN Unlimited auf Ihrem Kodi konfigurieren (falls Sie unseren VPN-Dienst nicht bereits auf Ihrem Gerät installiert haben oder dies aus bestimmten Gründen nicht tun möchten).
Der erste vorbereitende Schritt wäre die Erstellung von OpenVPN-Konfigurationsdateien. Diesbezüglich folgen Sie bitte ein paar einfachen Schritten, die in unserem Tutorial beschrieben sind.
Zweitens: Laden Sie den VPN-Manager für das OpenVPN-Plugin herunter unter https://github.com/Zomboided/service.vpn.manager/releases.
Der benötigte Dateiname ist service.vpn.manager-X.X.X.zip, wobei X.X.X die Version der Software ist.
Hinweis: Dies ist ein Kodi-Add-on, das speziell entwickelt wurde, um die Konfiguration und Verwaltung von VPN-Verbindungen aus Kodi heraus zu erleichtern.
Drittens: Laden Sie FileZille herunter unter https://filezilla-project.org/download.php?type=client.
um Dateien direkt auf das Gerät, auf dem Kodi läuft, hochzuladen, müssen Sie sich mit dem SFTP-Protokoll anmelden. Diesbezüglich:
Starten Sie die Anwendung, gehen Sie zu File (Datei) > Server manager(Server-Manager) und richten Sie eine neue Verbindung ein.
Verwenden Sie für Server die IP-Adresse Ihres Kodi-Geräts.
Diese finden Sie in den Systemeinstellungen (das Zahnradsymbol) > System information (Systeminformationen) > Summary (Zusammenfassung) > IP Address (IP-Adresse).
Wählen Sie für Protokoll die Option SFTP.
Stellen Sie für Verbindungstyp, Normal ein.
Wenn Sie die Anmeldedaten nicht zuvor geändert haben, lautet Ihr Benutzername root und Ihr Passwort openelec für OpenELEC bzw. libreelec für LibreELEC-Distributionen.
Drücken Sie auf Connect (Verbinden).
Auf der rechten Seite sehen Sie den Inhalt des Server-Dateisystems.
Es wird empfohlen, einen neuen Ordner zu erstellen und alle benötigten Dateien dorthin zu kopieren.
Wenn die Vorbereitungen abgeschlossen sind, folgen Sie bitte den nächsten Schritten, um VPN Unlimited auf Ihrem Kodi zu konfigurieren.
1. Öffnen Sie die Kodi-Oberfläche und navigieren Sie zu Add-ons (Add-ons) > My Add-ons (Meine Add-ons).
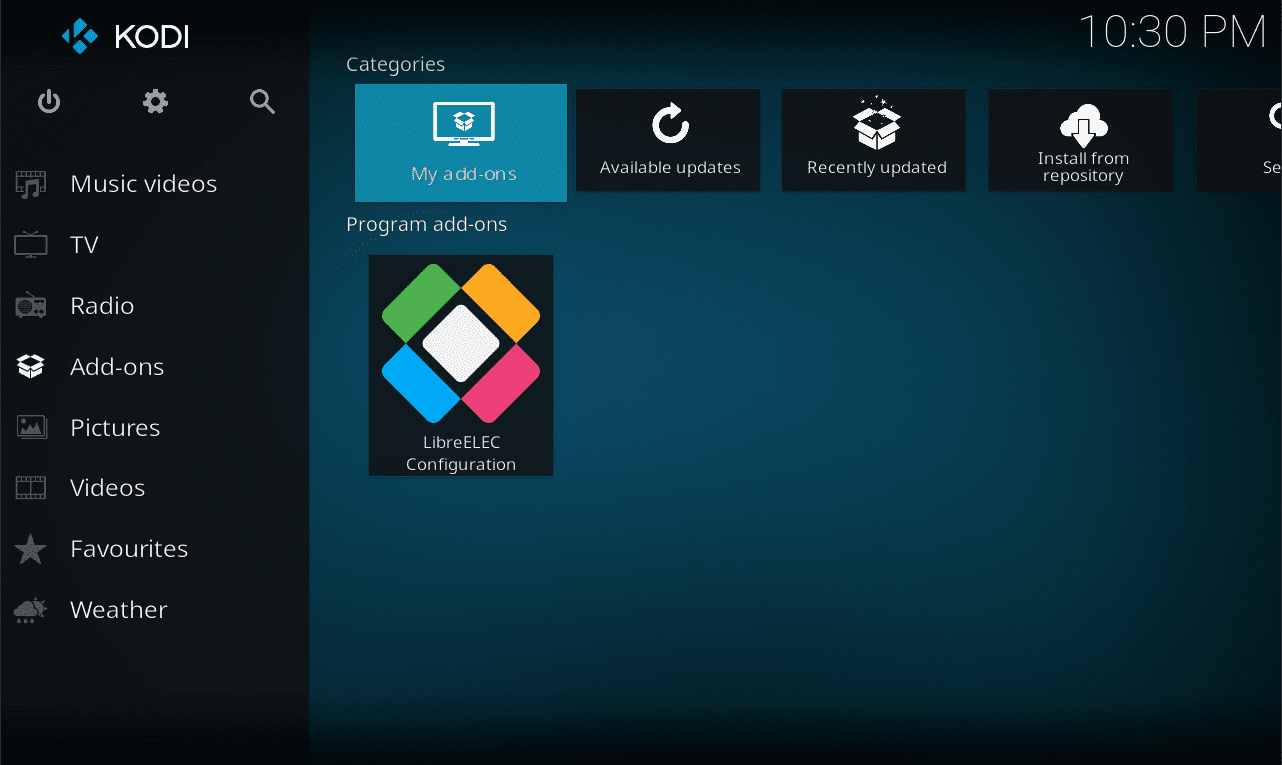
2. Wählen Sie Install from zip file (Installieren aus der Zip-Datei).
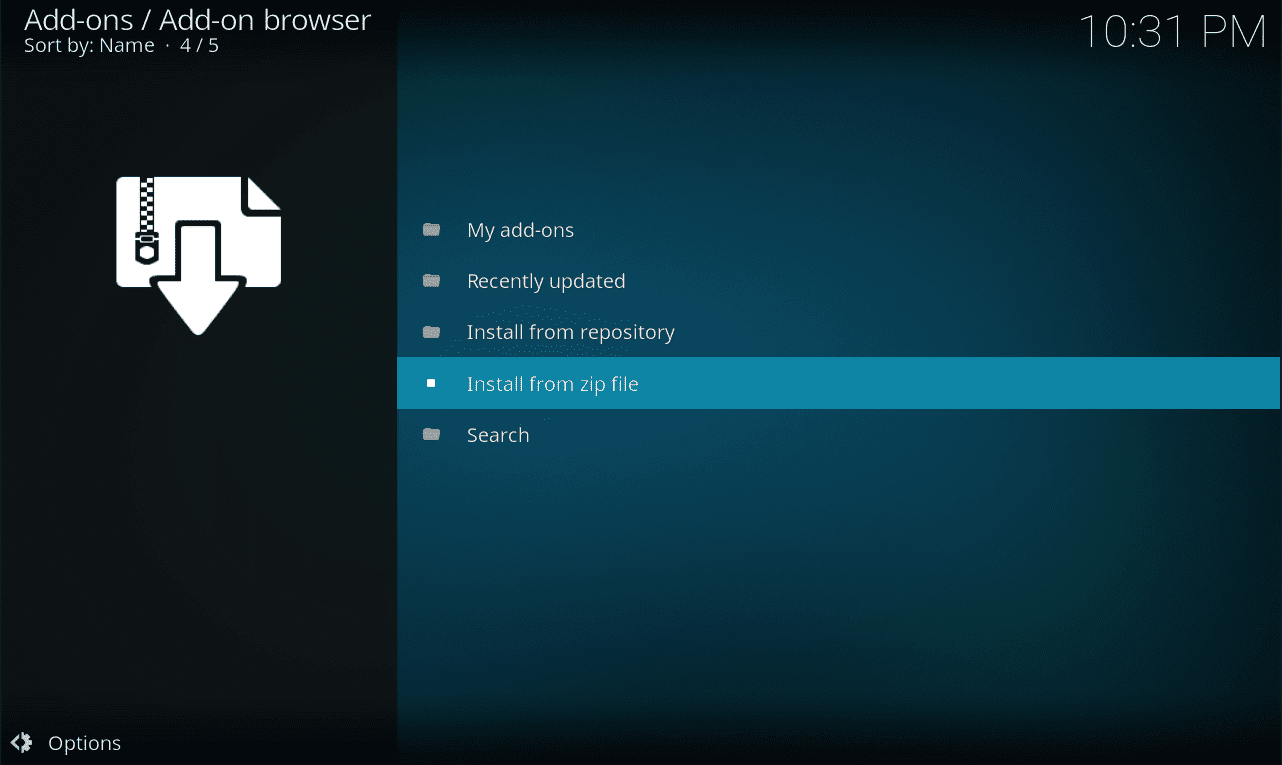
3. Das folgende Popup-Fenster wird angezeigt, wenn Sie die Installation von Add-ons aus unbekannten Quellen zuvor nicht aktiviert haben.
Gehen Sie zu Settings (Einstellungen).
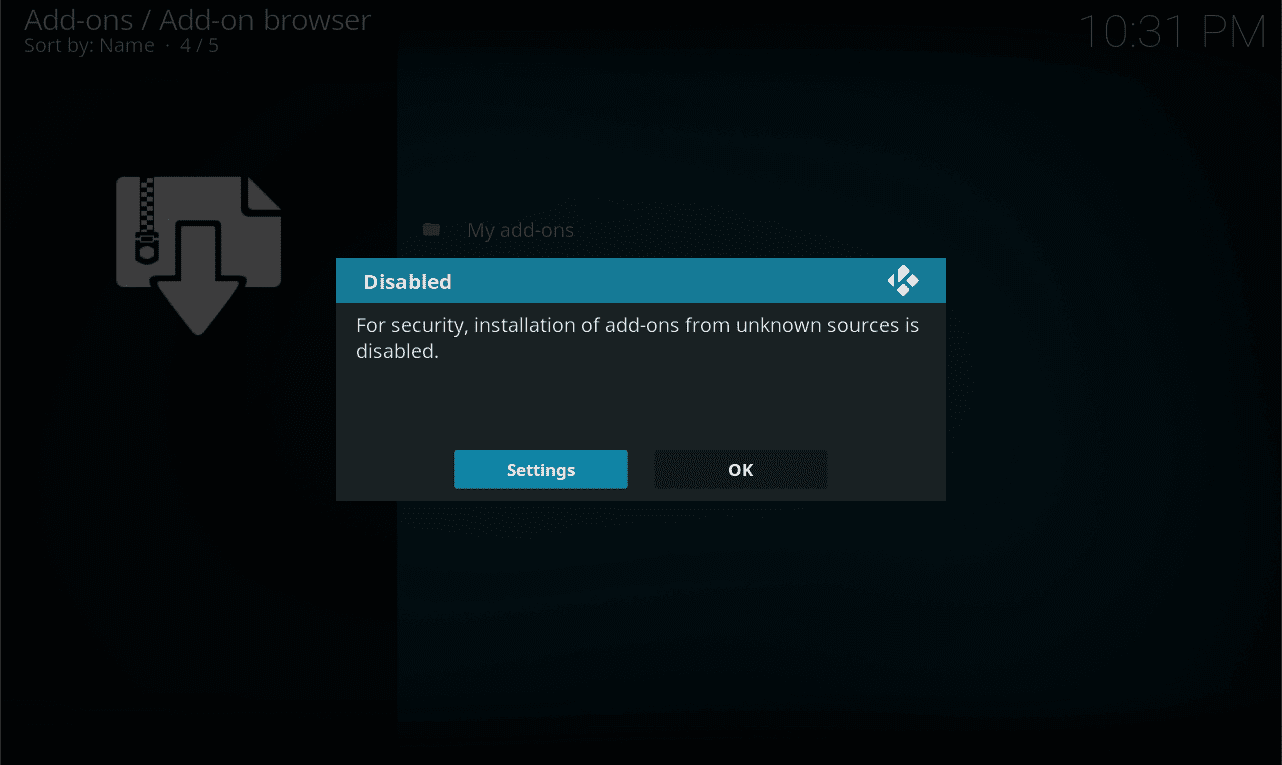
4. Aktivieren Sie die Option Unknown sources (Unbekannte Quellen) und wählen Sie Yes (Ja).
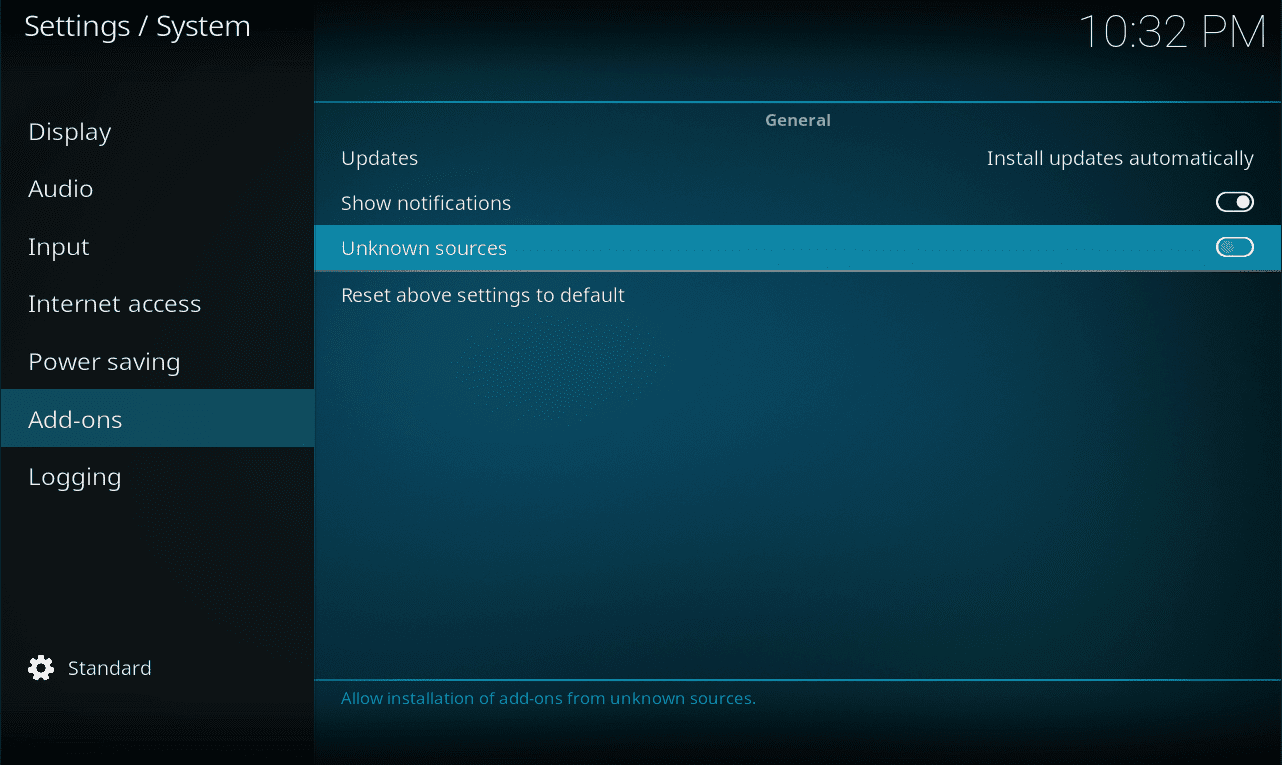
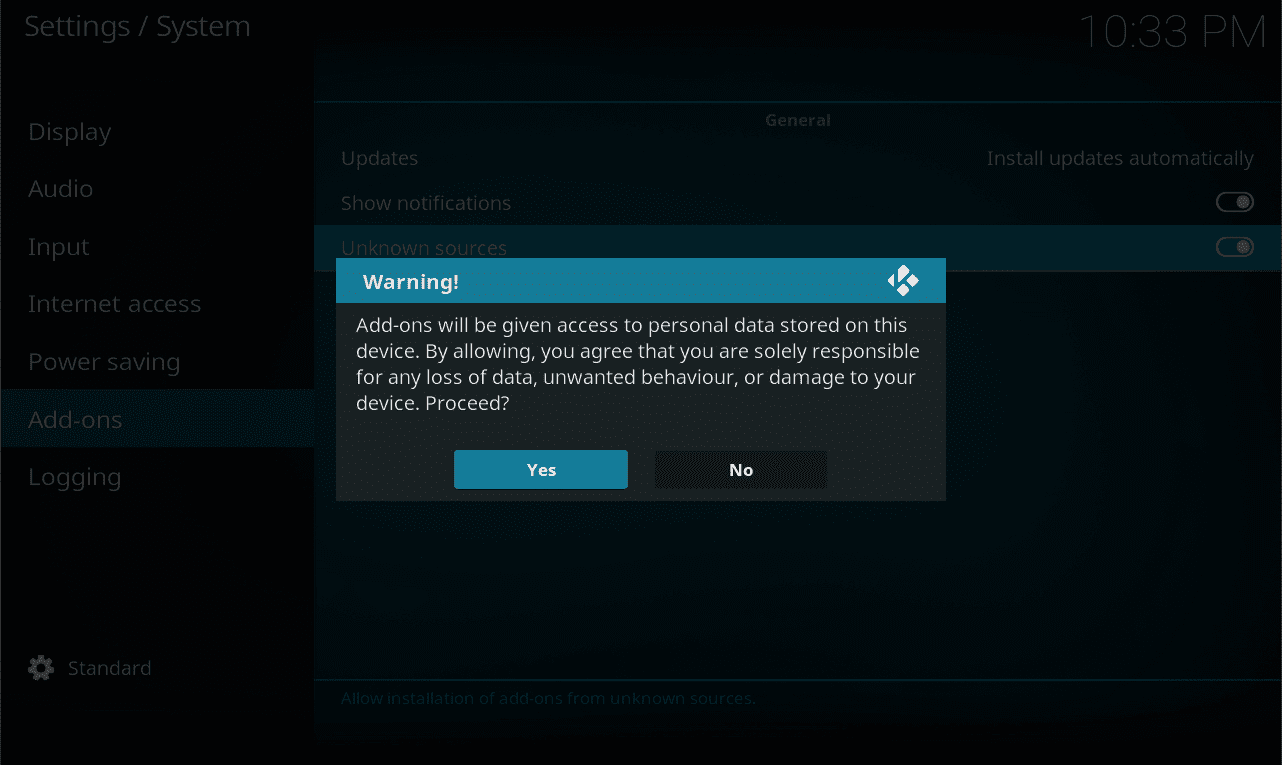
5. Kehren Sie in das Menü Add-ons (Add-ons) zurück und öffnen Sie erneut das Untermenü Install from zip file (Installation aus Zip-Datei).
Dort sehen Sie nun das Fenster des Dateimanagers. Gehen Sie in das Verzeichnis, in dem sich die Installations-Zip-Datei des VPN-Manager-Add-ons befindet, und wählen Sie diese Datei aus.
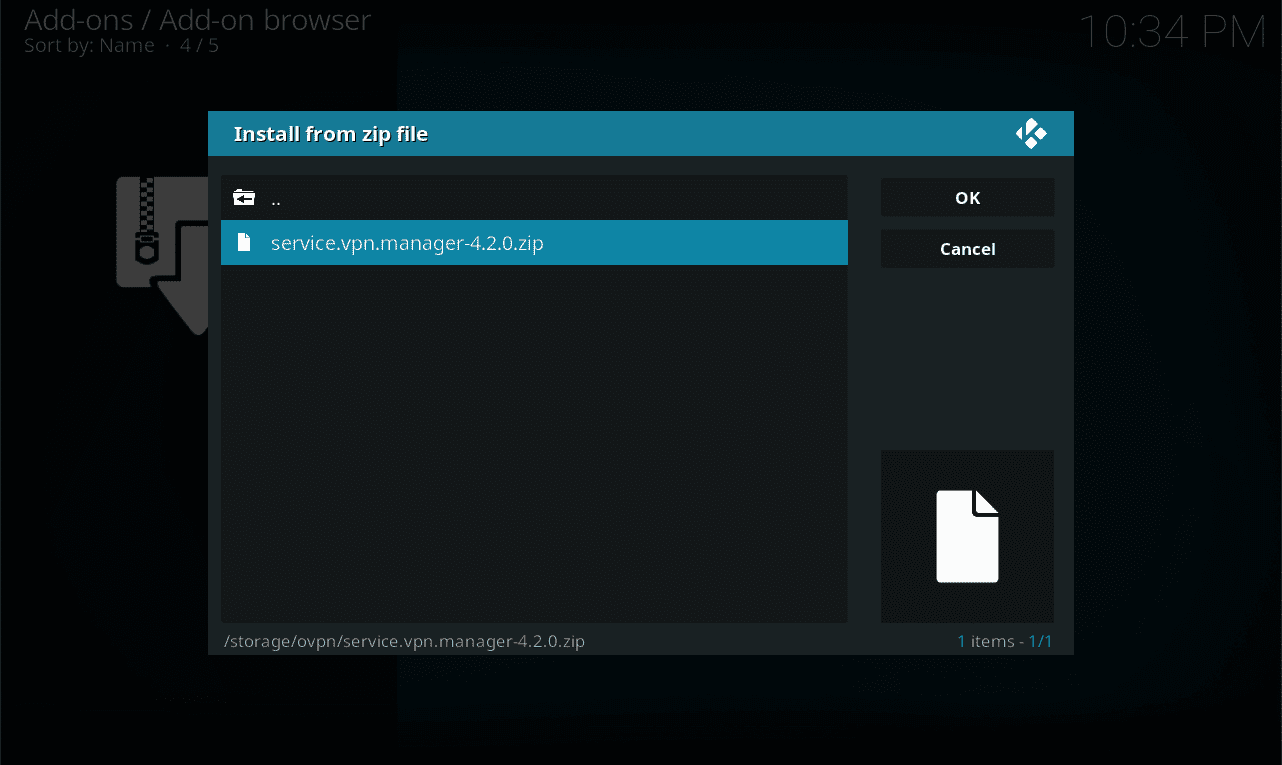
Wenn die Installation abgeschlossen ist, erhalten Sie oben rechts eine entsprechende Popup-Meldung.
6. Navigieren Sie zu Add-ons (Add-ons) > Program add-ons (Programm-Add-ons) und öffnen Sie den VPN Manager for OpenVPN (VPN Manager für OpenVPN).
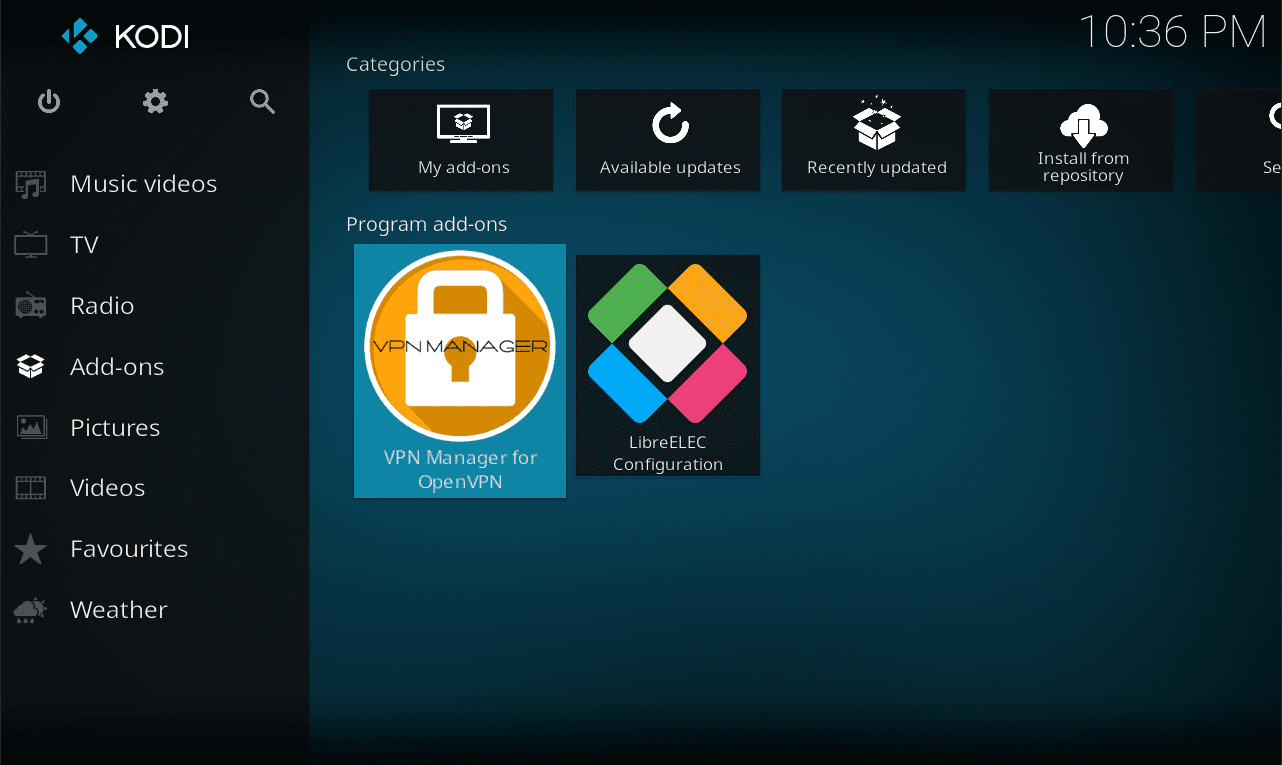
7. Stellen Sie im Einstellungsfenster für VPN-Provider Benutzerdefiniert ein. Scrollen Sie dann im Einstellungsfenster nach unten.
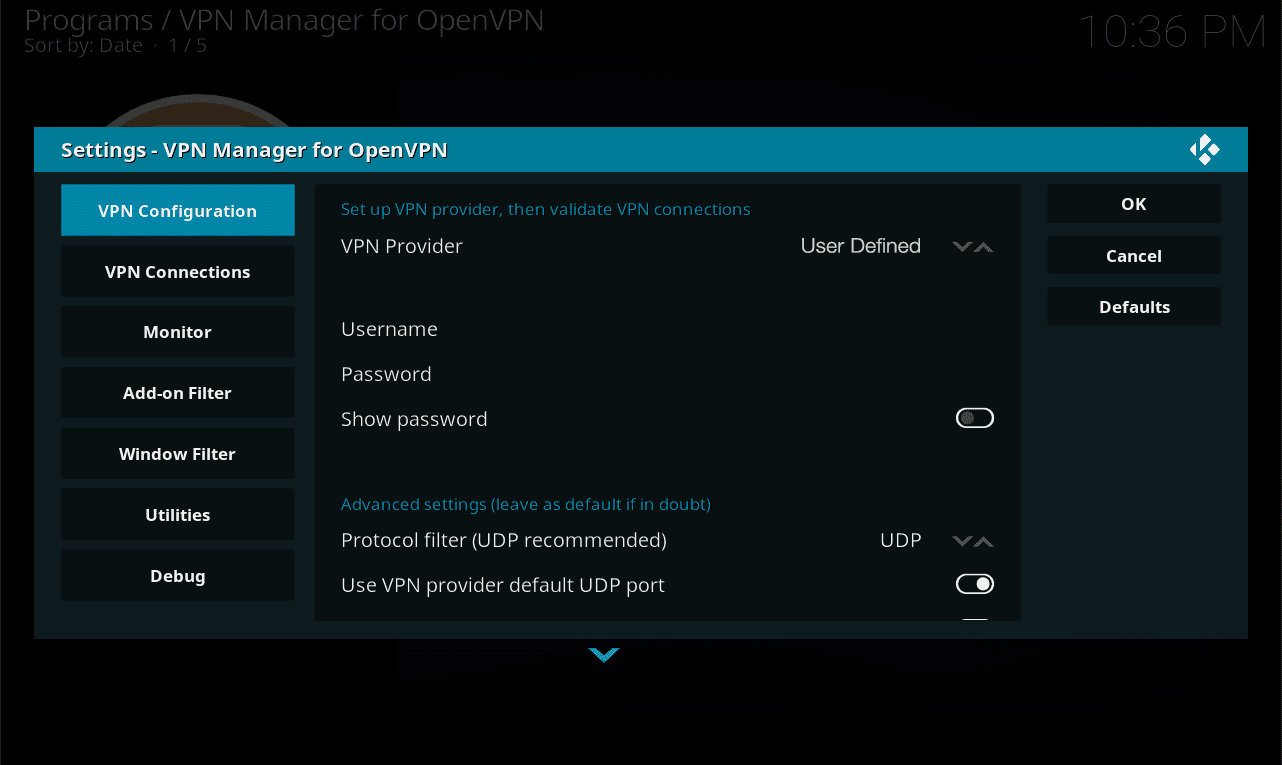
8. Führen Sie den Assistenten für den benutzerdefinierten Import aus und drücken Sie OK, um fortzufahren.
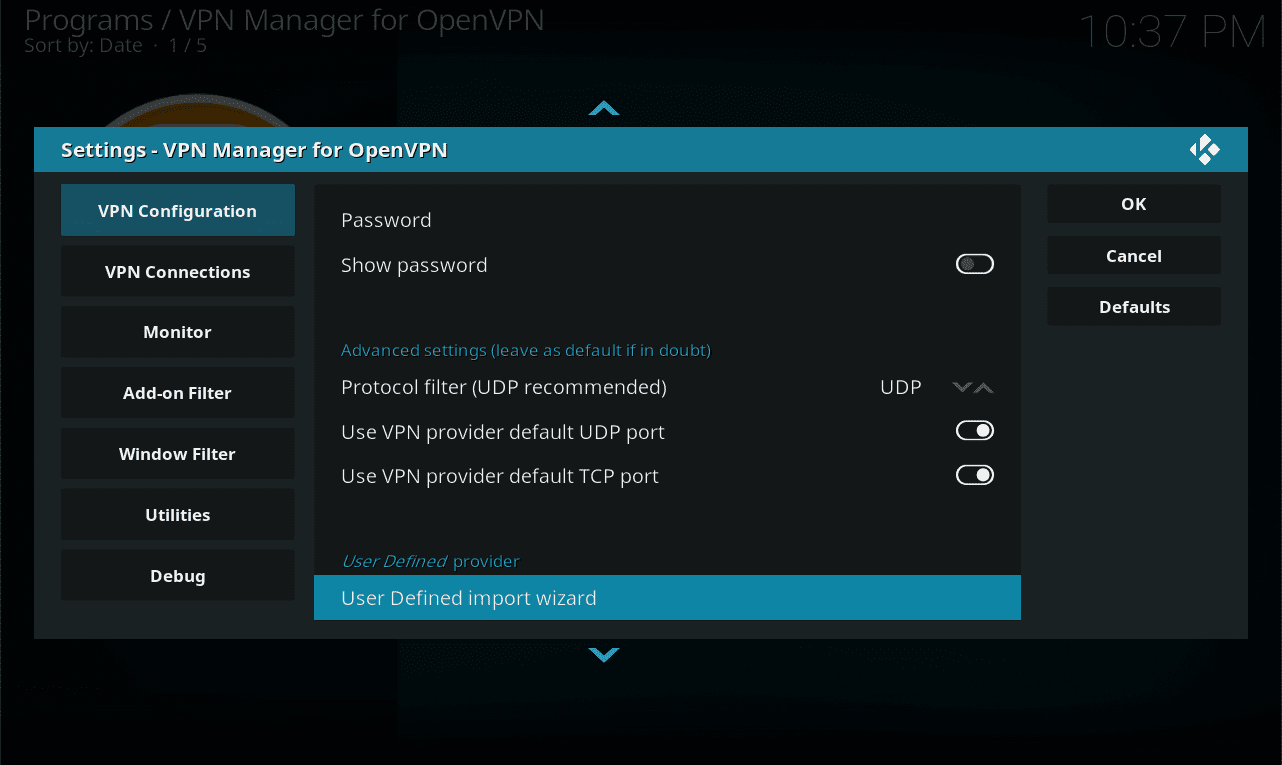
9. Wählen Sie Ja.
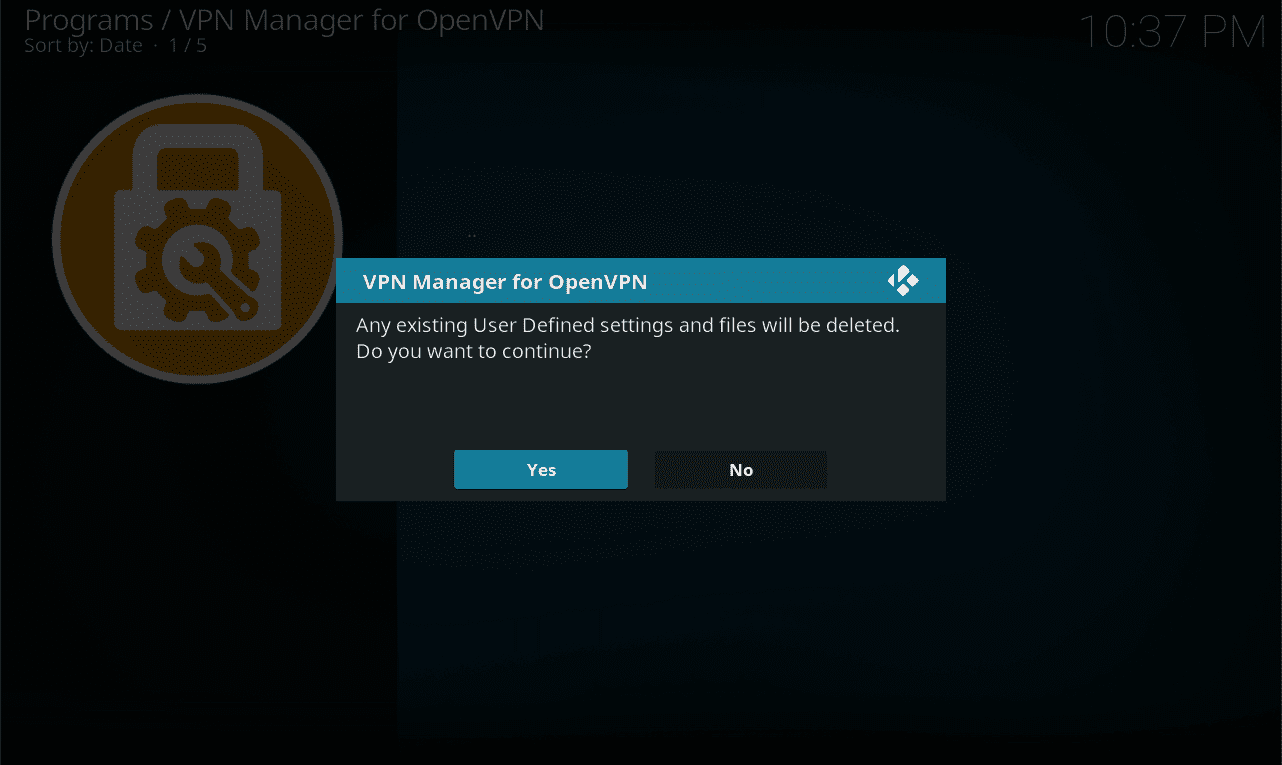
10. Wählen Sie die Option Dateien.
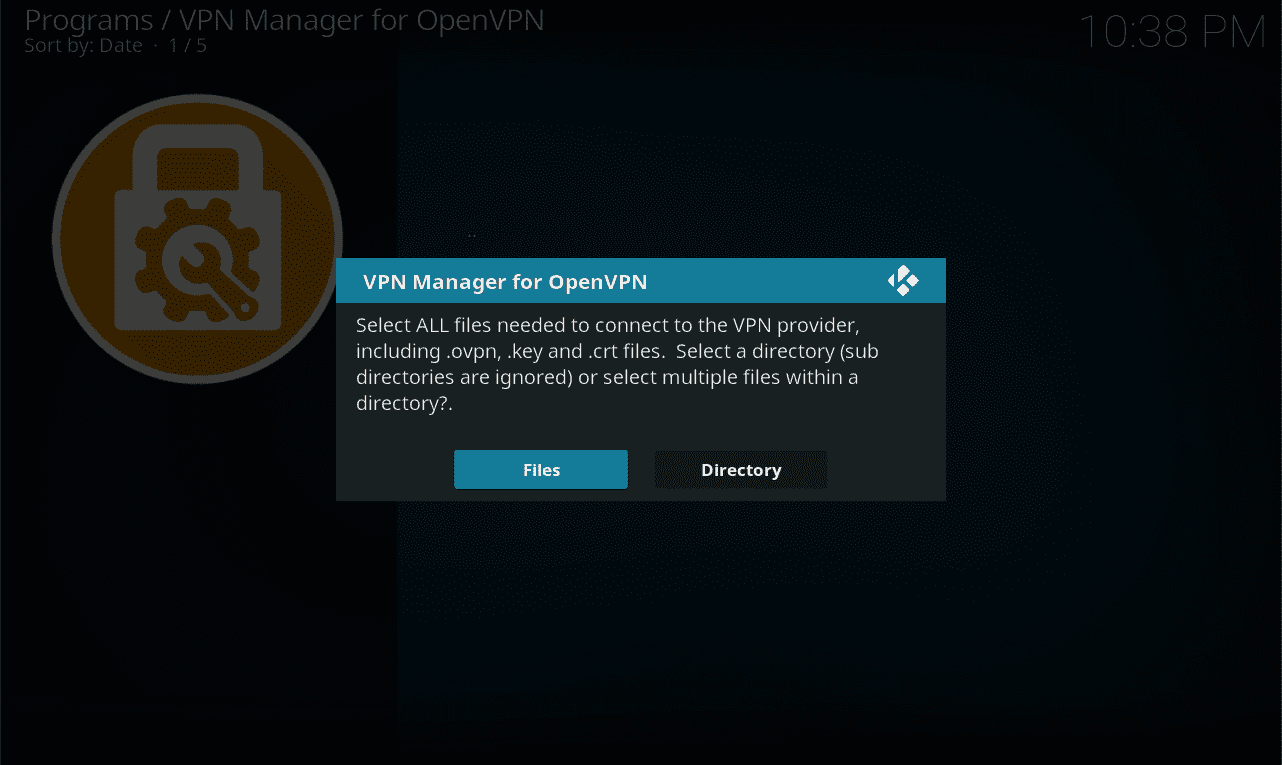
11. Sie sehen wieder das Fenster des Dateimanagers, gehen Sie in das Verzeichnis, in dem sich Ihre OpenVPN-Konfigurationsdatei befindet.
Wählen Sie die Datei aus (der Dateiname sollte grün werden) und bestätigen Sie die Auswahl mit OK.
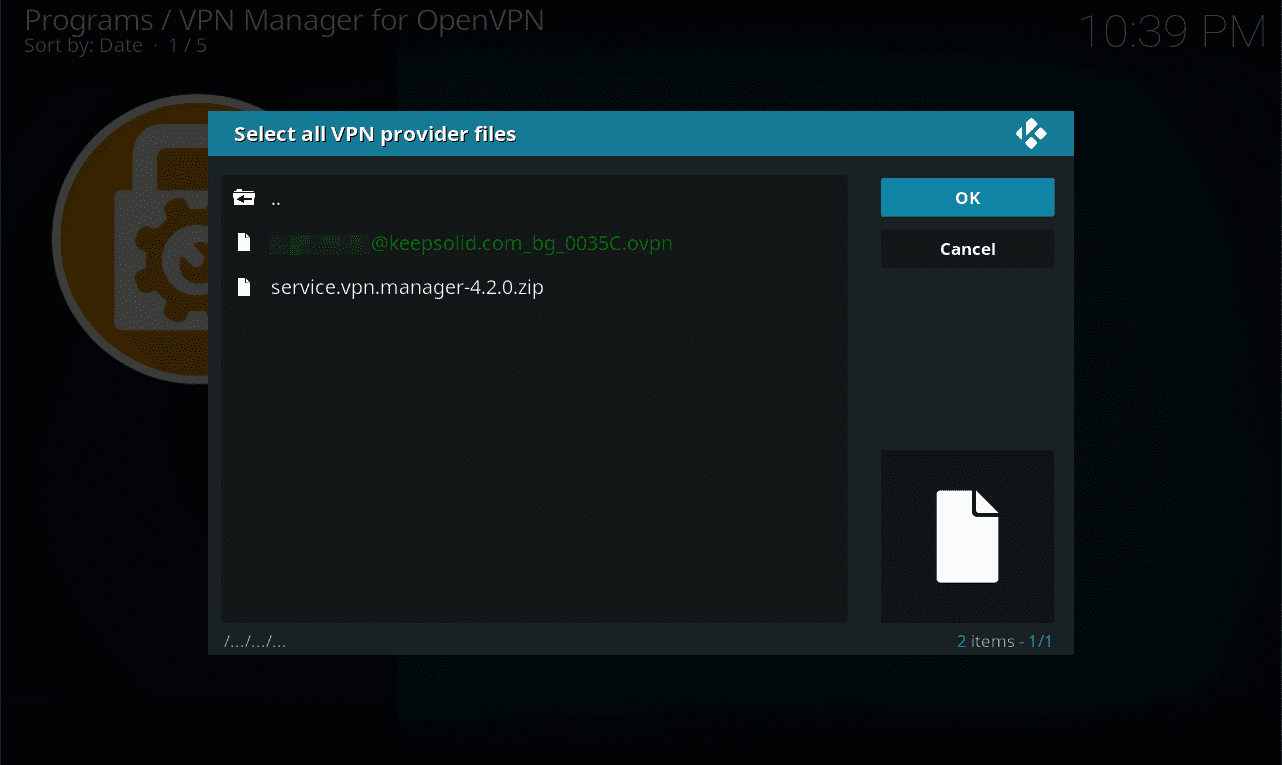
12. Wählen Sie Ja, um fortzufahren.
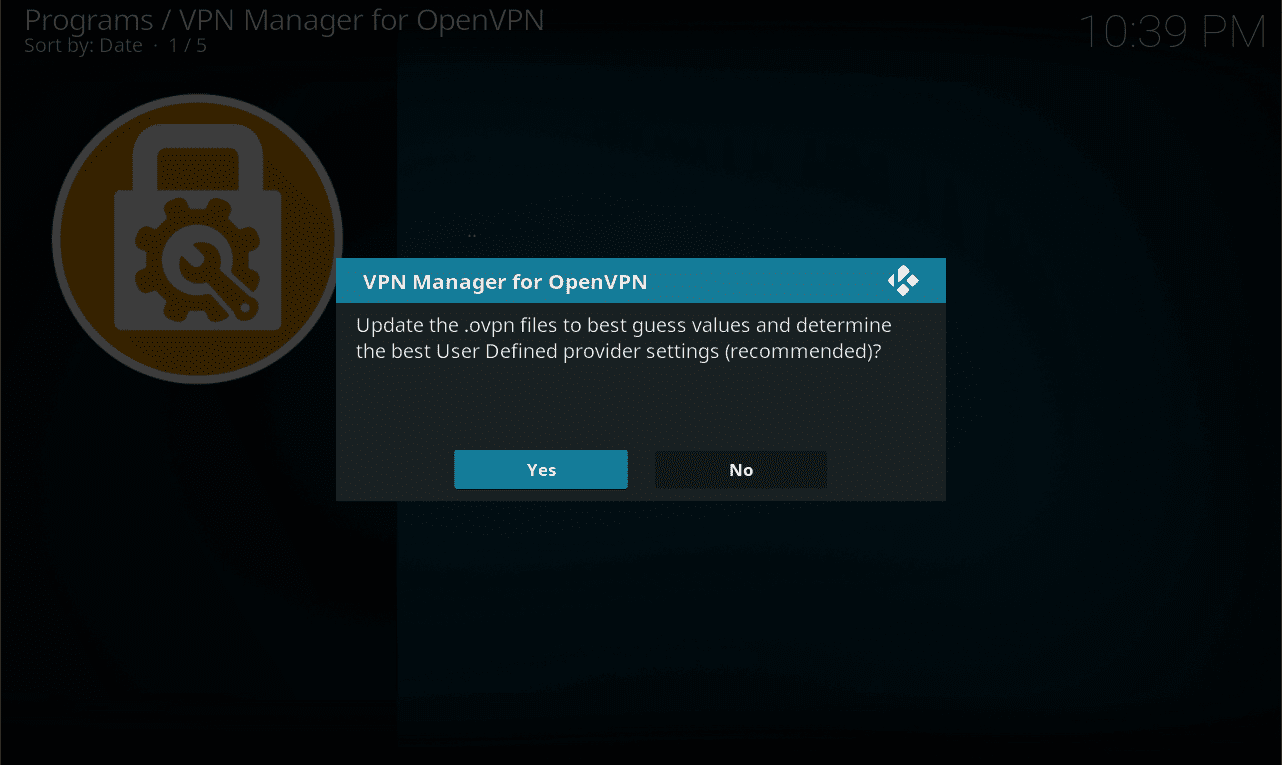
13. Wenn der Import erfolgreich abgeschlossen ist, erhalten Sie diese Meldung. Drücken Sie OK.
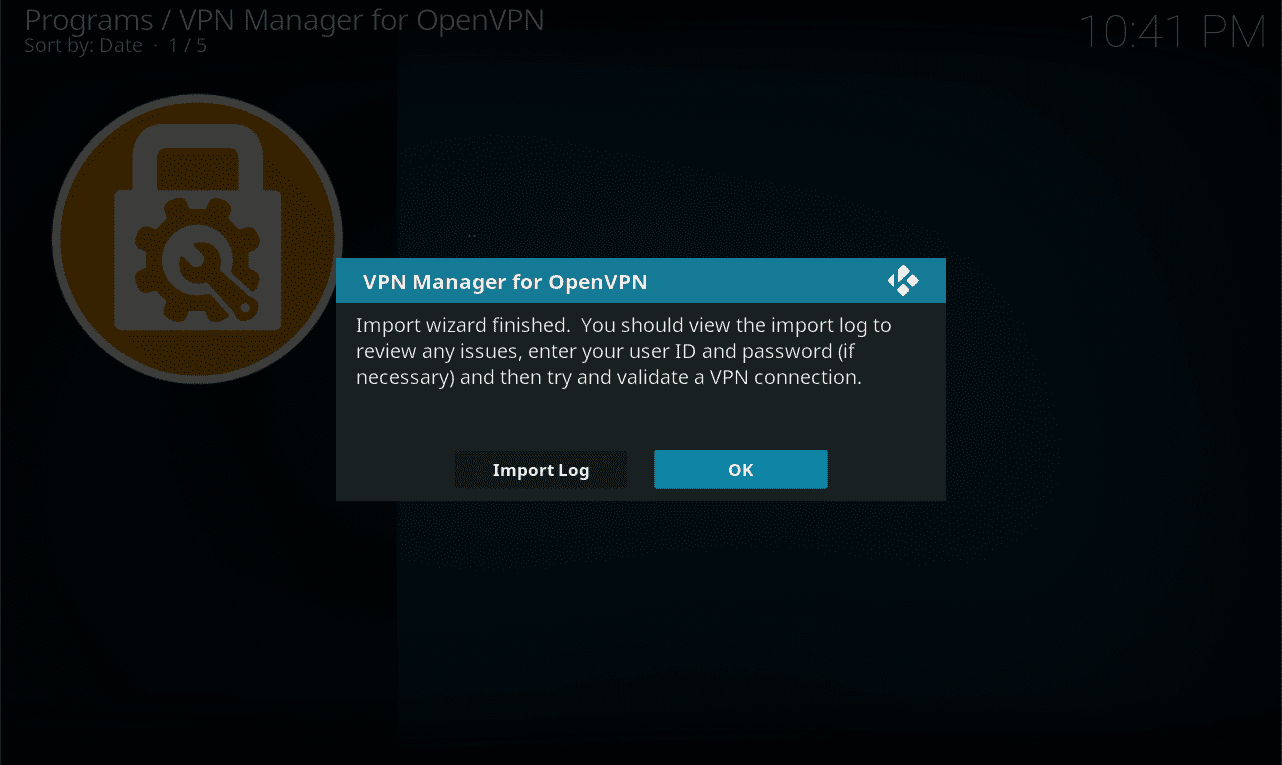
14. Nun erscheint wieder das Fenster Einstellungen.
Gehen Sie auf die Registerkarte VPN-Verbindungen und wählen Sie Erste VPN-Verbindung.
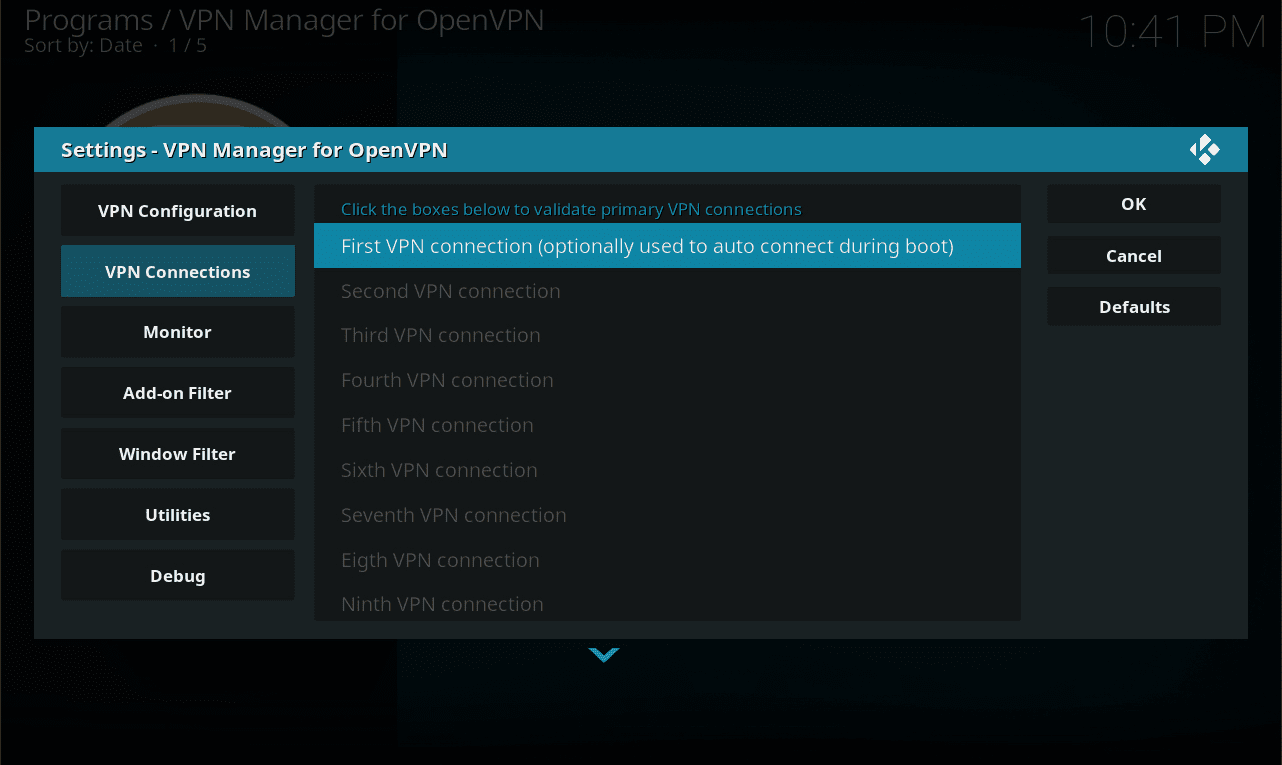
15. Wählen Sie das importierte VPN-Profil aus. Es sollte nur eine Konfigurationsdatei vorhanden sein, wenn Sie alle vorherigen Schritte korrekt ausgeführt haben. Warten Sie, wenn die Verbindung aufgebaut ist.
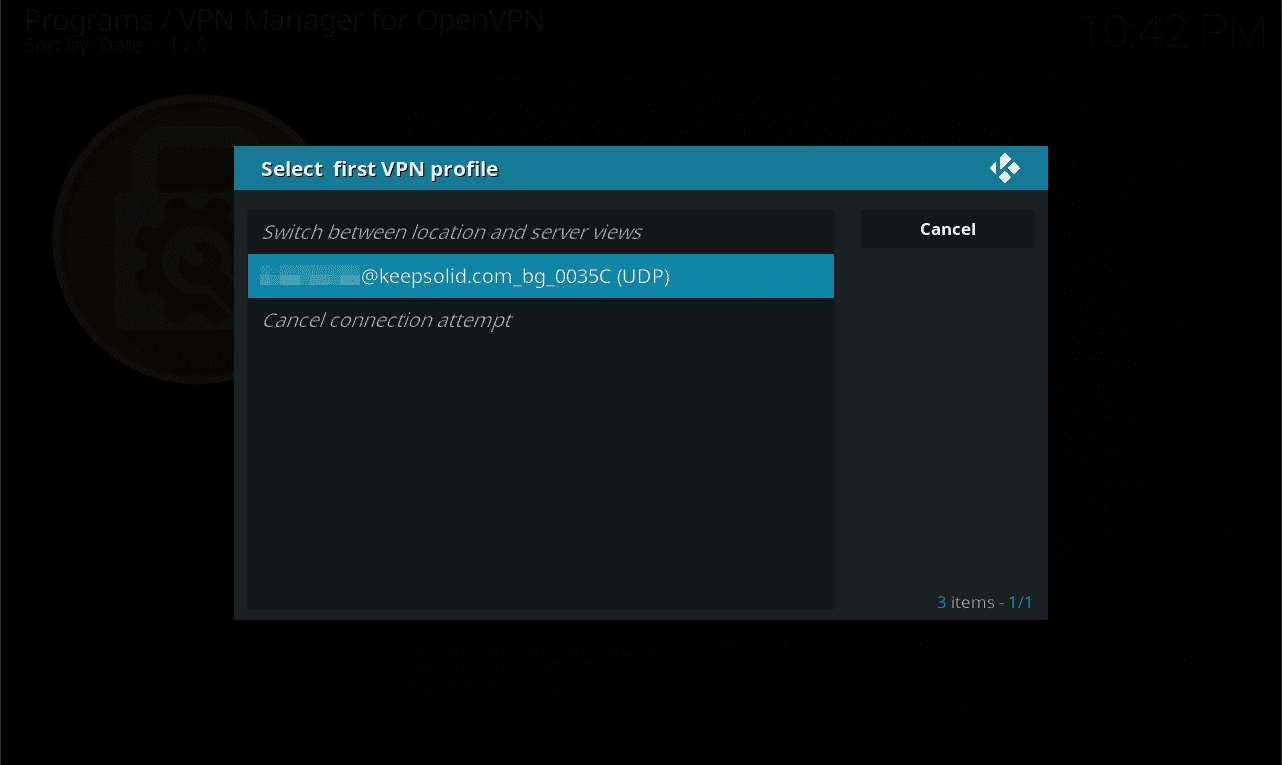
16. Wenn das VPN verbunden ist, erhalten Sie eine Statusmeldung, die den erkannten Standort, die verwendete Konfigurationsdatei, die externe IP-Adresse und den Namen des Dienstanbieters anzeigt.
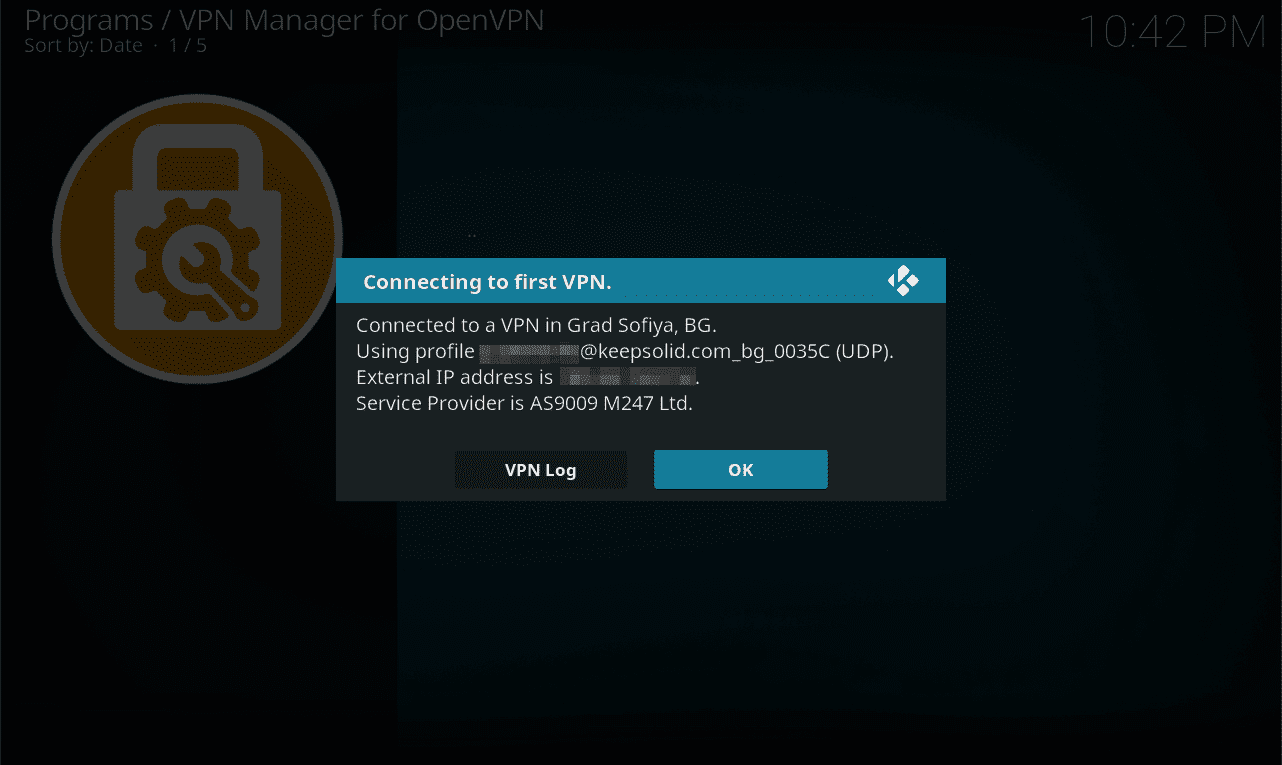
Gut gemacht! Sie haben VPN Unlimited erfolgreich für Ihr Kodi konfiguriert. Jetzt können Sie Ihre Lieblingsmedieninhalte ohne Grenzen genießen!
Testen Sie VPN Unlimited sofort!
Starten Sie mit unserem erstklassigen VPN-Client und entdecken Sie den uneingeschränkten Zugang zu allen Online-Streaming-Medien auf der ganzen Welt!