Configuration du client OpenVPN® sur le routeur TP-Link TL-WR841N avec le Micrologiciel OpenWrt 19.07
pour les utilisateurs de VPN Unlimited
Ce tutoriel fournit une procédure pas à pas détaillée sur la configuration du client OpenVPN® sur un routeur OpenWrt. Pour obtenir plus d'informations sur le protocole OpenVPN®, consultez notre article détaillé Qu'est-ce que le protocole OpenVPN®. Le routeur TP-Link TL-WR841N avec le micrologiciel OpenWrt 19.07 a été pris comme exemple.
Comment configurer l'application VPN Unlimited pour le routeur OpenWrt? Comment configurer le client OpenVPN®? Regardons ça!
I. Configurer le client OpenVPN® sur votre routeur OpenWrt 19.07
II. Générez les paramètres du client OpenVPN® dans votre bureau d'utilisateurs
III. Configurer la connexion OpenVPN® sur le routeur OpenWrt 19.07
IV. Ajouter l'interface OpenVPN® et configurer les paramètres DNS
I. Configurer le client OpenVPN® sur votre routeur OpenWrt 19.07
Ouvrez votre interface Web OpenWrt en imprimant l'adresse IP du panneau d'administration dans la barre d'adresse de votre navigateur.
Si vous ne savez pas comment accéder au panneau de commande de votre routeur, consultez nos instructions sur comment trouver l'adresse IP de votre routeur.
- Accès au System (Système) > Software (Logiciel) et cliquez sur Update lists (Listes de mise à jour).
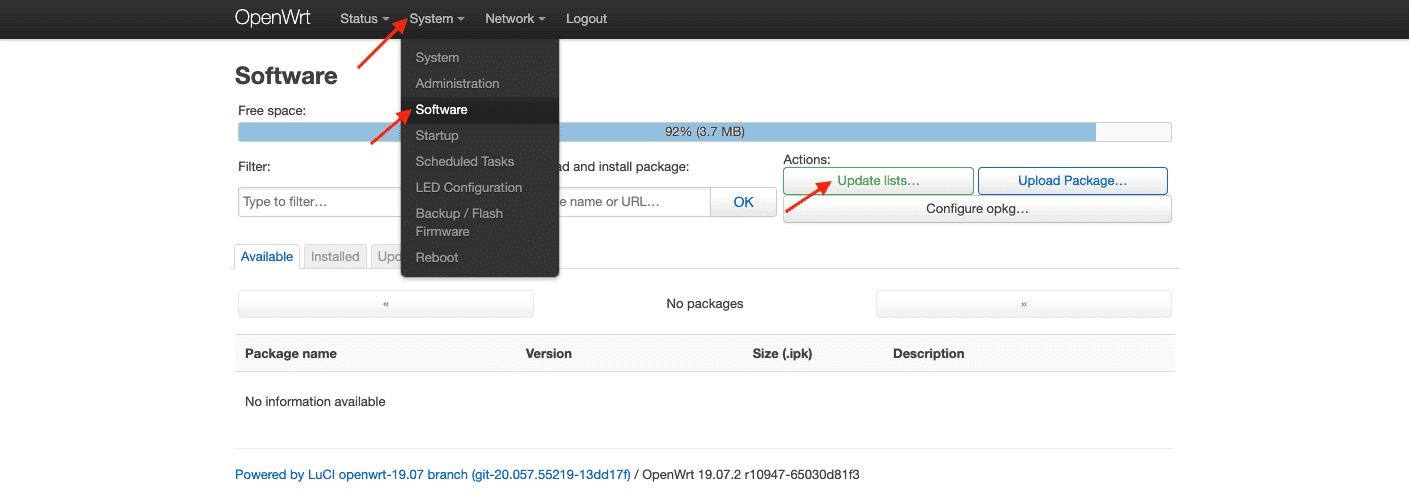
- Attendez que l'opération soit terminée et appuyez sur Dismiss (Rejeter).
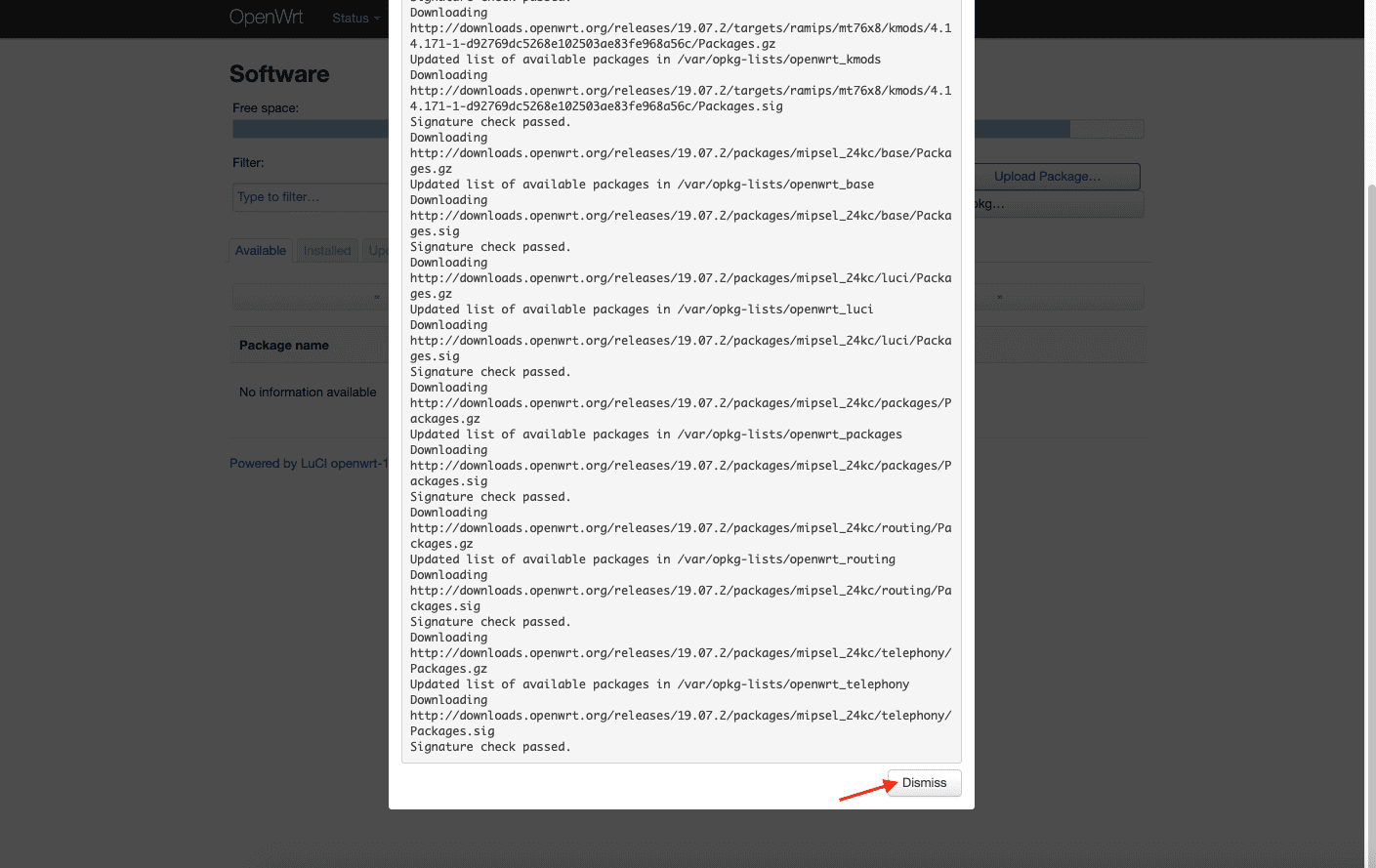
- Tapez openvpn-openssl dans le champ Download and install package (Téléchargez et installez le package) et appuyez sur OK.
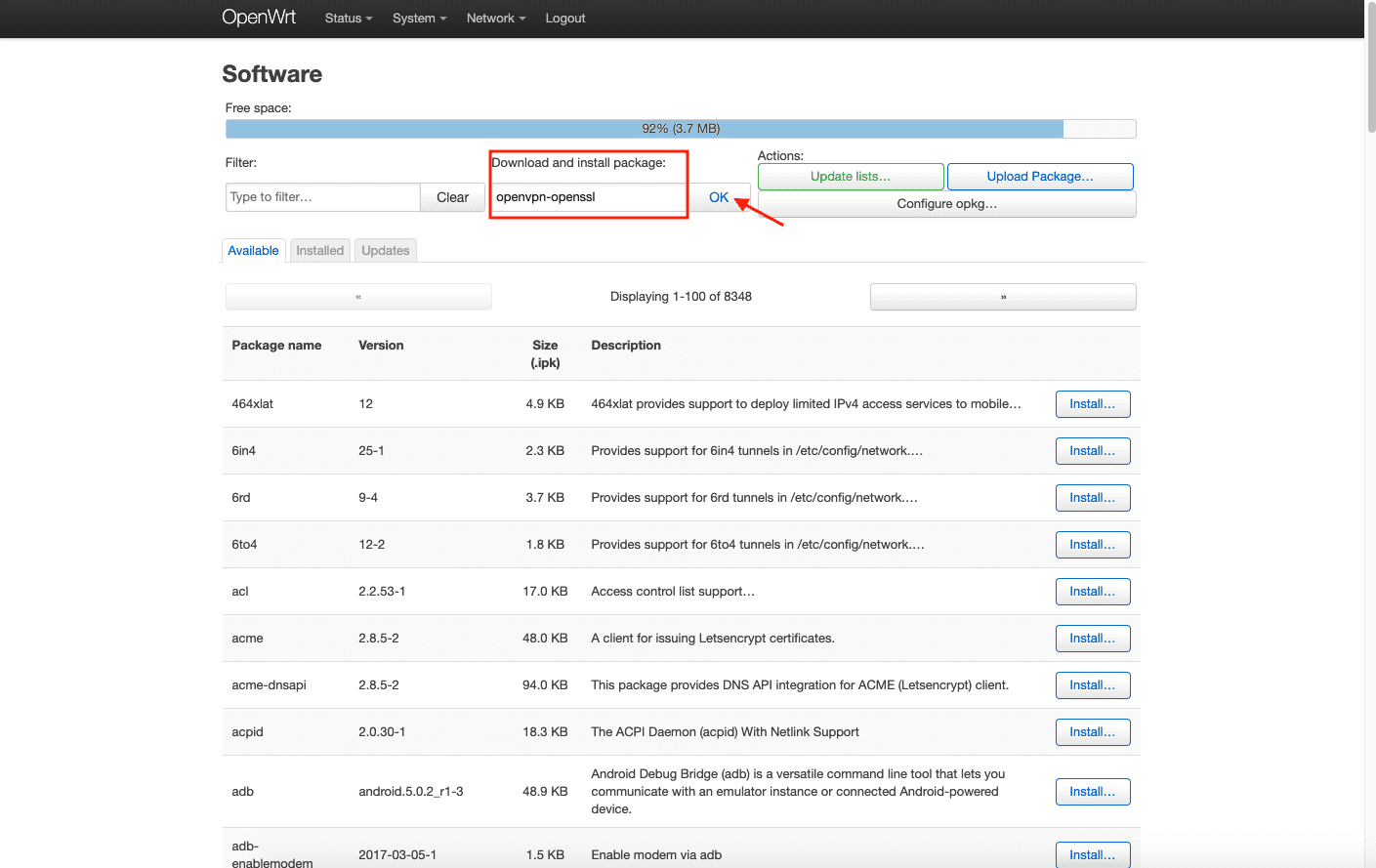
- Appuyez sur Install (Installer) et attendez que le package soit téléchargé. Puis appuyez sur Dismiss (Rejeter).
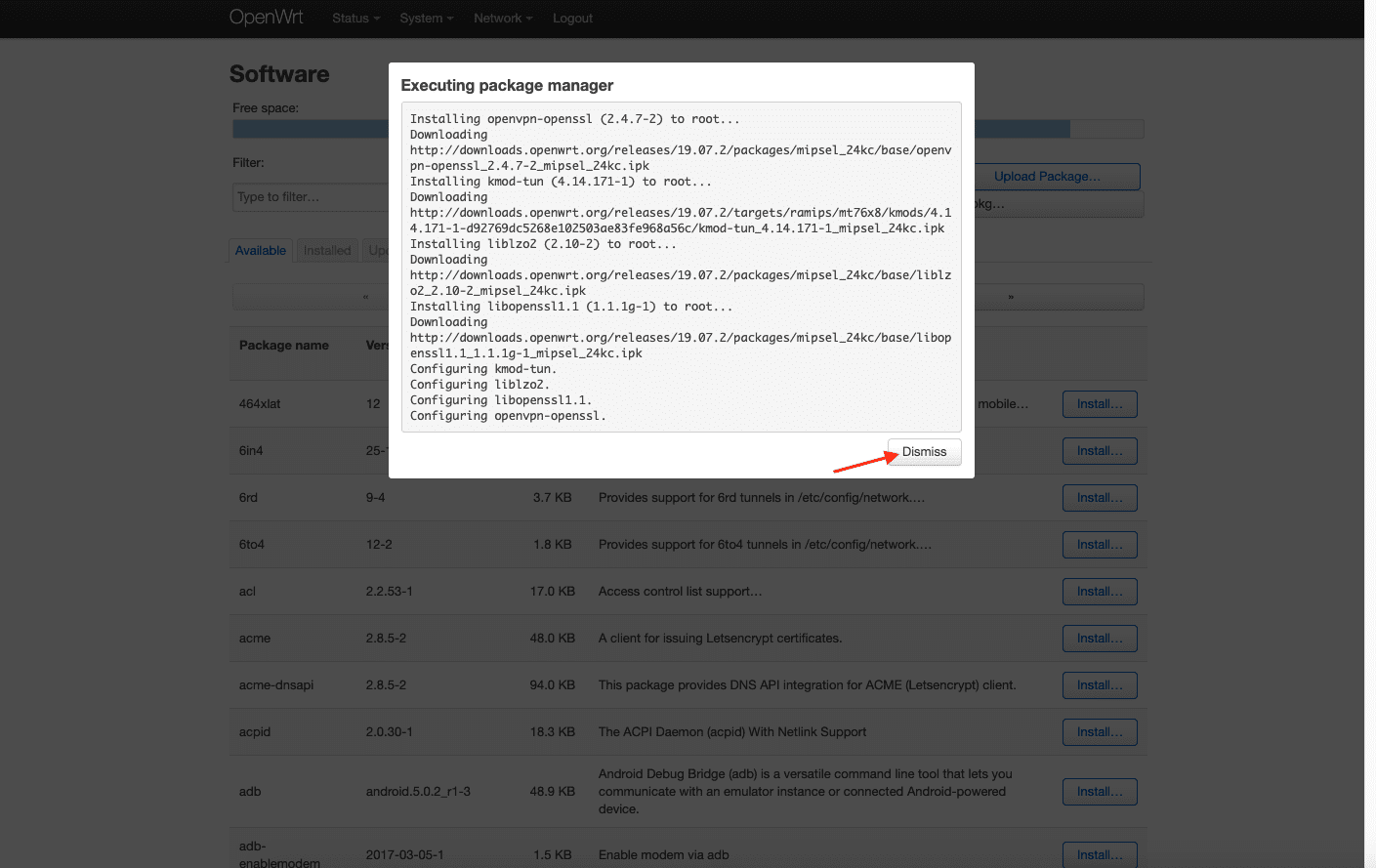
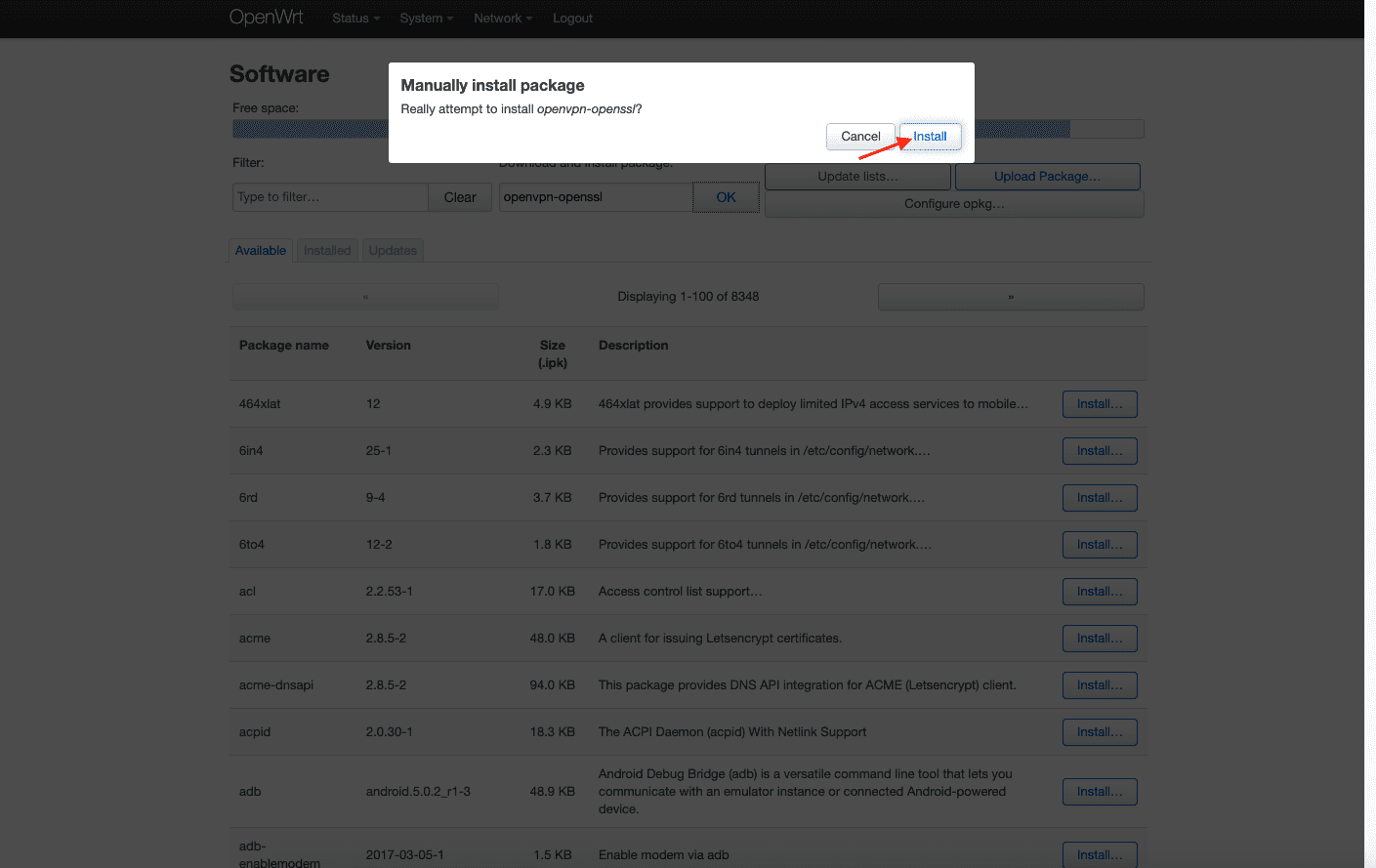
- Tapez luci-app-openvpn dans le champ Filter (Filtre) et cliquez sur Install (Installer).
Tapez ensuite luci-i18n-openvpn-en dans le champ Filter (Filtre) et cliquez sur Install (Installer).
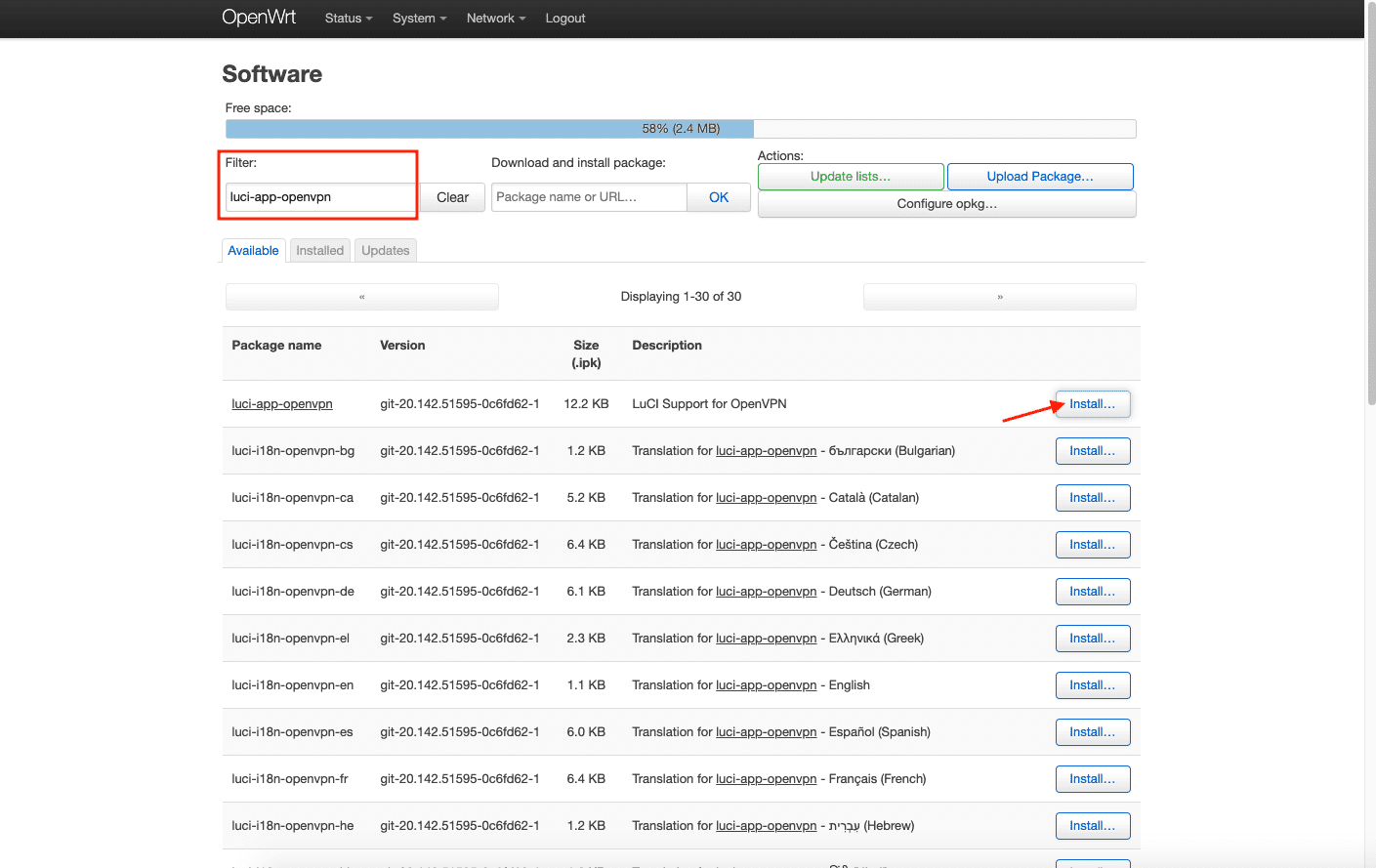
- Cochez l'option Overwrite files from other package(s) (Écraser les fichiers d'autres packages) et appuyez sur Install (Installer).
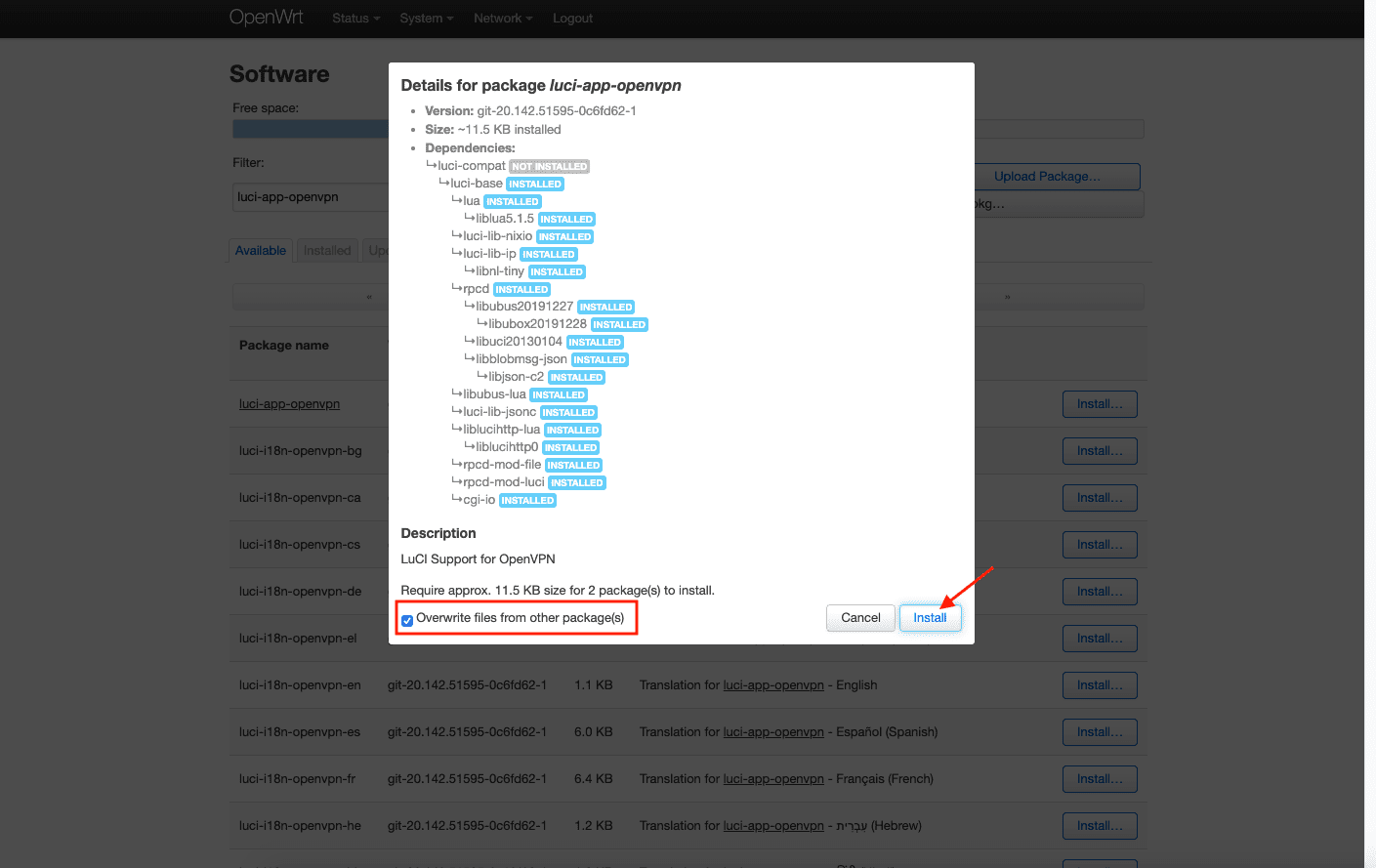
- Attendez que les deux packages soient installés et appuyez sur Dismiss (Rejeter).
- Assurez-vous que tous les packages ont été installés avec succès. Pour ce faire, sélectionnez l'onglet Installed (Installé) et tapez openvpn dans le champ Filter (Filtre).
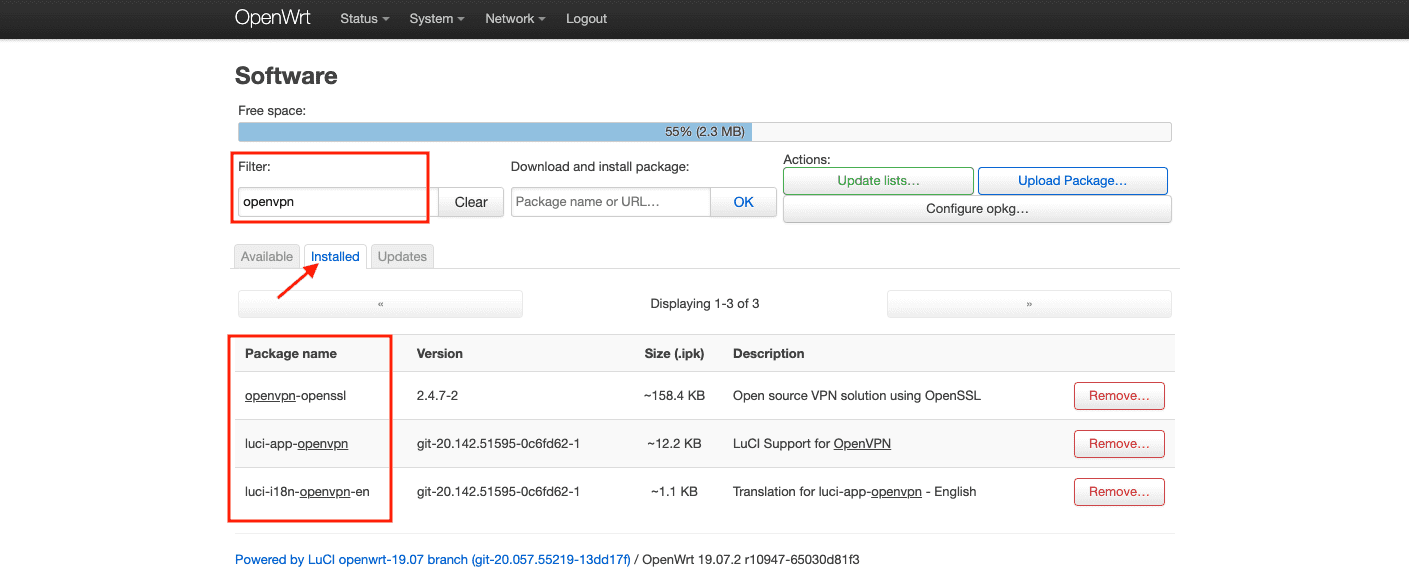
- Pour appliquer les modifications, accédez à l'onglet Status (État) et redémarrez votre routeur.
II. Générez les paramètres du client OpenVPN® dans votre Bureau des Utilisateurs
Vous devez générer les paramètres de configuration manuelle dans votre Bureau des Utilisateurs KeepSolid. Vous y trouverez le fichier de configuration .ovpn, le nom de domaine du serveur VPN et d'autres paramètres pour la configuration de votre connexion OpenVPN®.
Suivez quelques étapes simples décrites dans le tutoriel Comment créer manuellement des configurations VPN et vous obtiendrez facilement toutes les informations requises.
III. Configurer la connexion OpenVPN® sur le routeur OpenWrt 19.07
Il existe deux méthodes pour configurer la connexion OpenVPN® sur votre routeur OpenWrt. Choisissez l'un d'entre eux, puis accédez à l’étape IV de cette instruction.
Méthode 1. Téléchargez le fichier de configuration .ovpn
- Accédez à l'onglet VPN > OpenVPN.
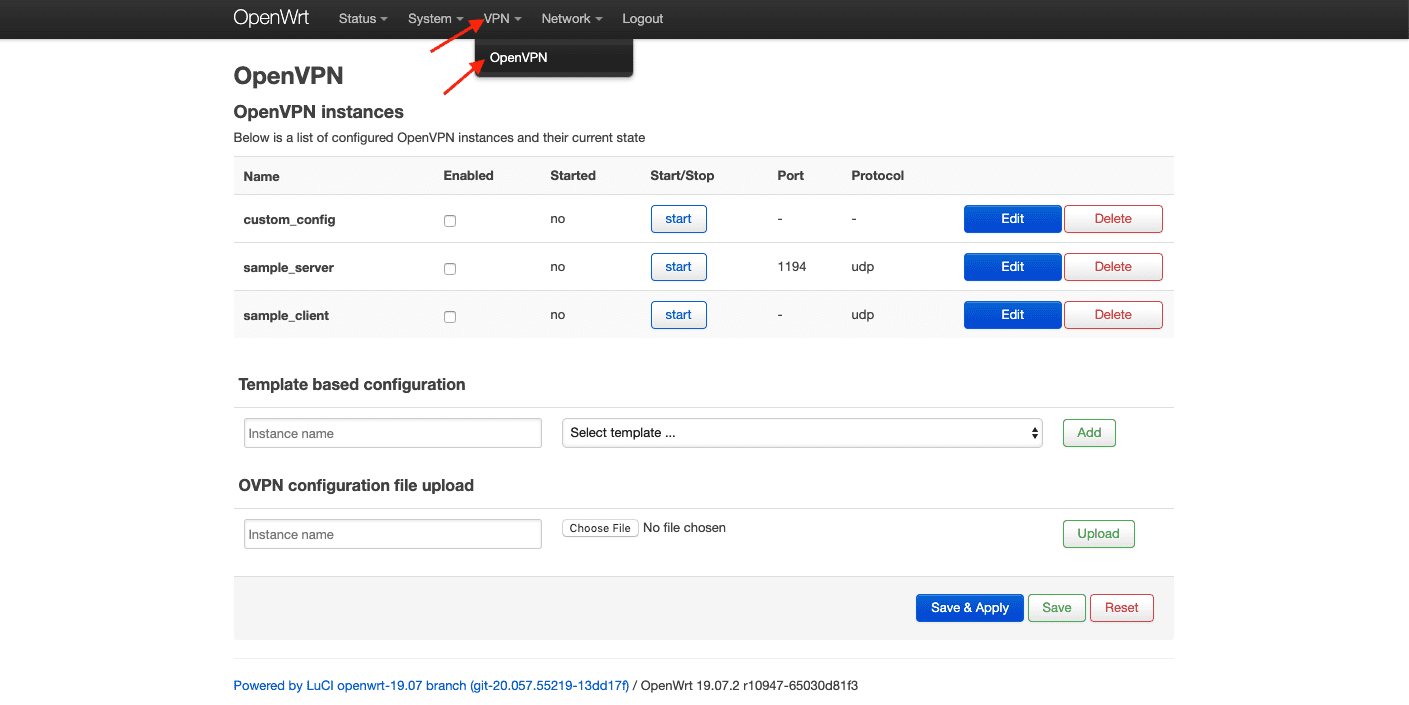
- Recherchez le champ de configuration OVPN, spécifiez son nom personnalisé, par exemple KeepSolidVPN, et choisissez le fichier .ovpn qui a été automatiquement téléchargé à partir de votre Bureau des Utilisateurs. Puis appuyez sur Upload (Télécharger).
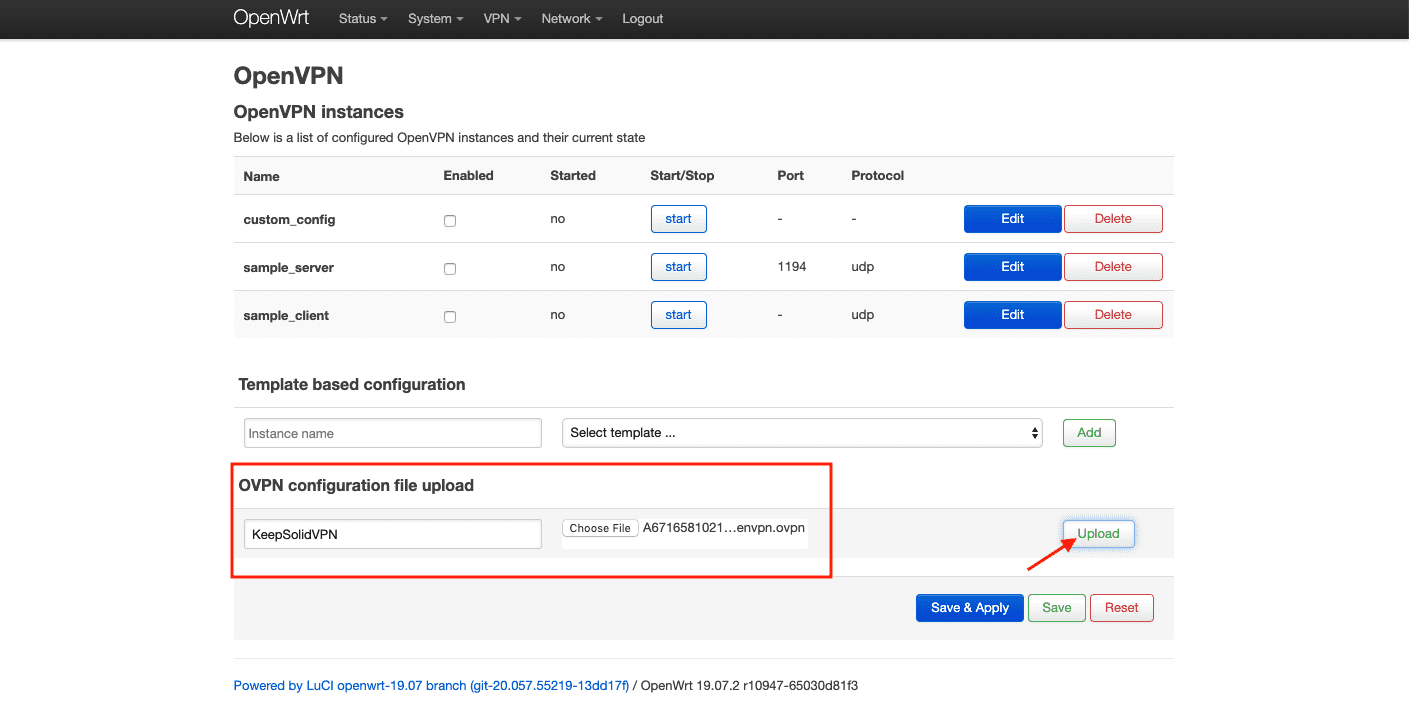
Method 2. Configure OpenVPN® connection by yourself (Méthode 2. Configurez vous-même la connexion OpenVPN®)
- Ouvrez le fichier de configuration qui a été automatiquement téléchargé sur votre appareil avec n'importe quel éditeur de texte et créez des fichiers texte séparés - ca.key, cert.key, key.key. Collez les données appropriées du fichier .ovpn dans le fichier texte correspondant.
- ca.key – coller des chaînes entre <ca> et </ca>, comprenant -----BEGIN CERTIFICATE----- et -----END CERTIFICATE-----
- cert.key – coller des chaînes entre <cert> et </cert>, comprenant -----BEGIN CERTIFICATE----- et -----END CERTIFICATE-----
- key.key – coller des chaînes entre <key> et </key>, comprenant -----BEGIN CERTIFICATE----- et -----END CERTIFICATE-----
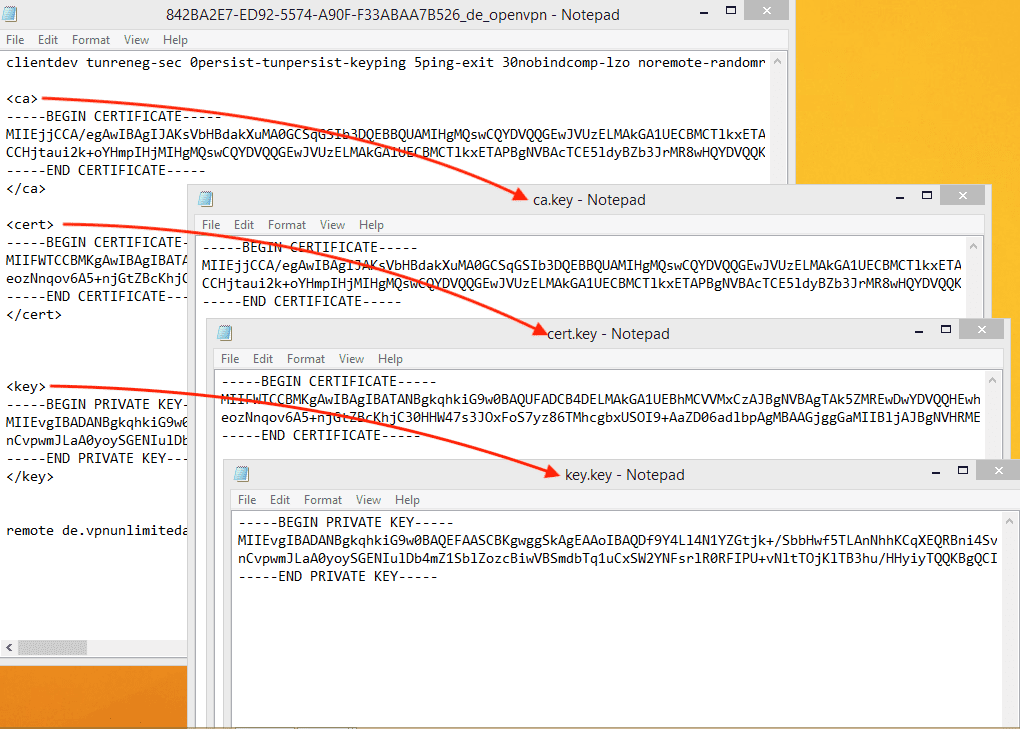
- Naviguez à l'onglet VPN > OpenVPN.
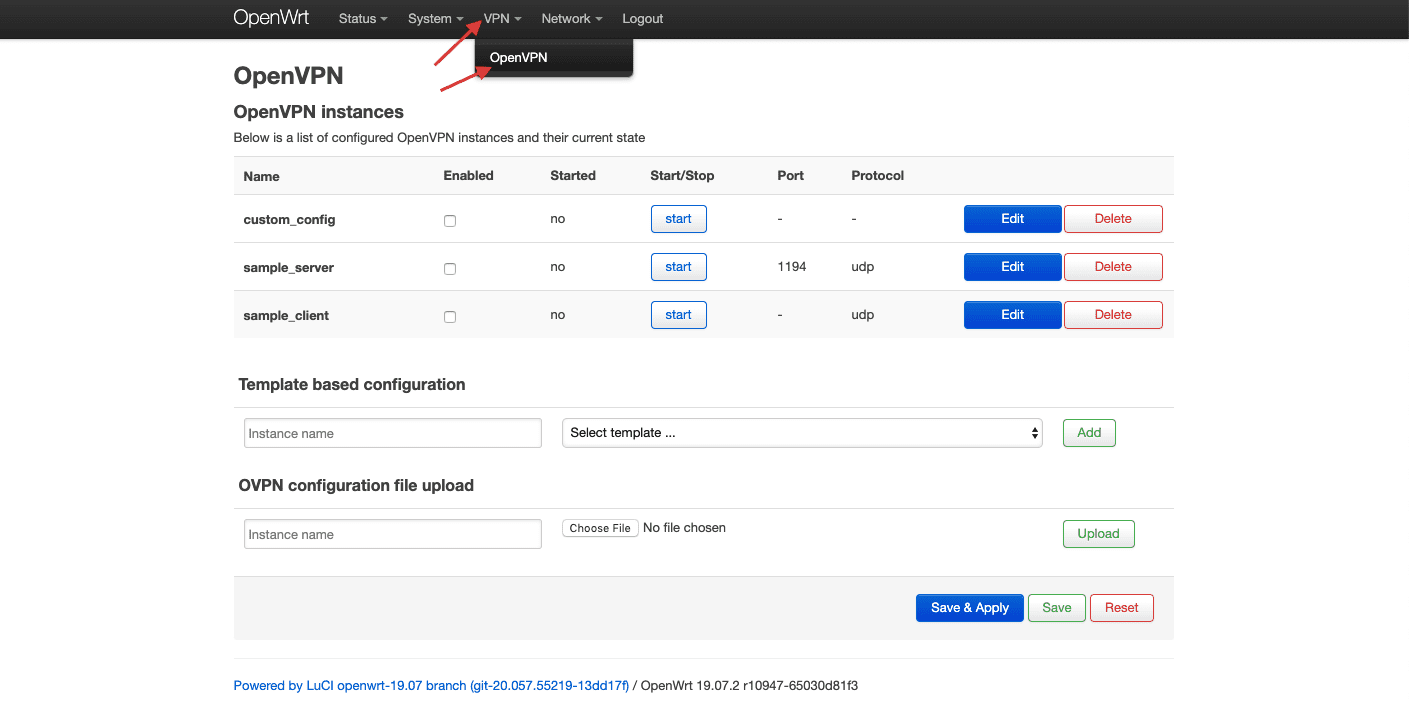
- Tapez KeepSolidVPN dans le champ Configuration name (Nom de la configuration), sélectionnez Client configuration for an ethernet bridge VPN (Configuration du client pour un VPN de pont Ethernet) et cliquez sur Add (Ajouter).
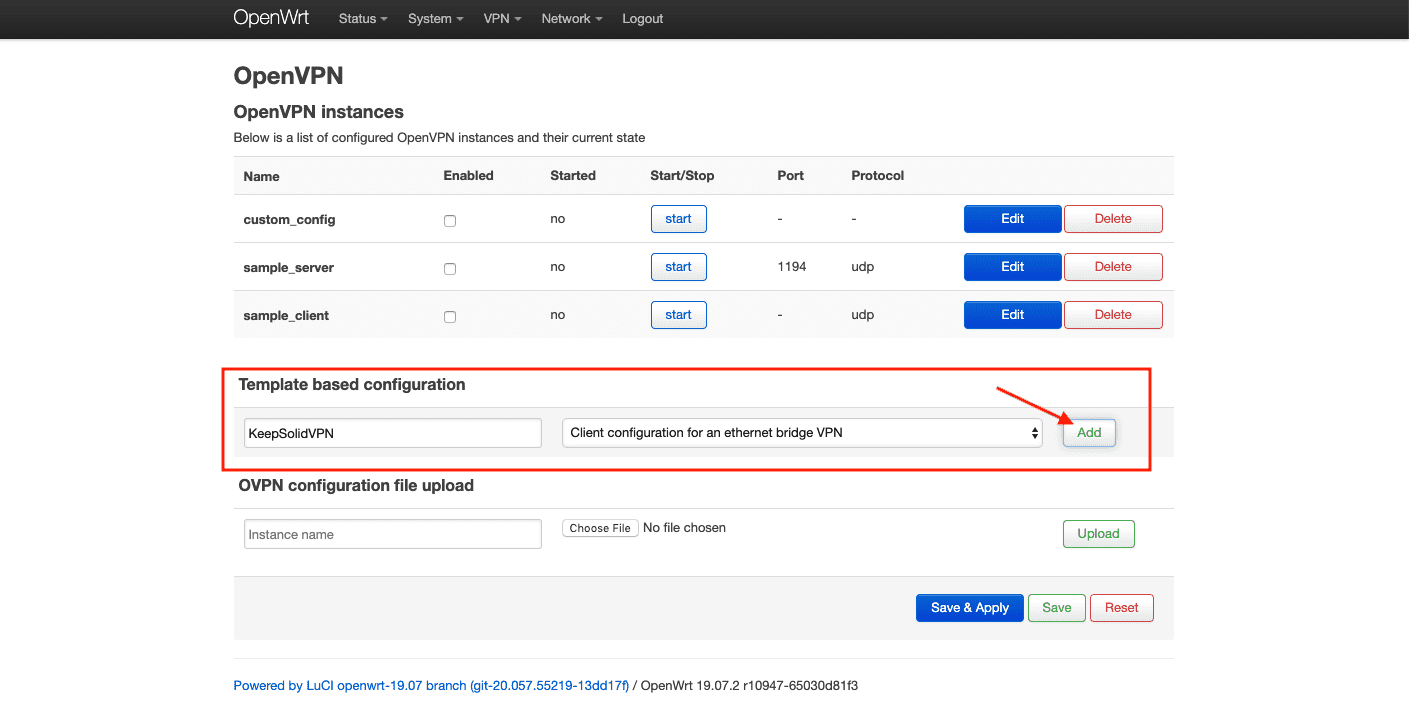
- Appuyez sur Edit (Éditer) > Switch to advanced configuration (Passez à la configuration avancée).
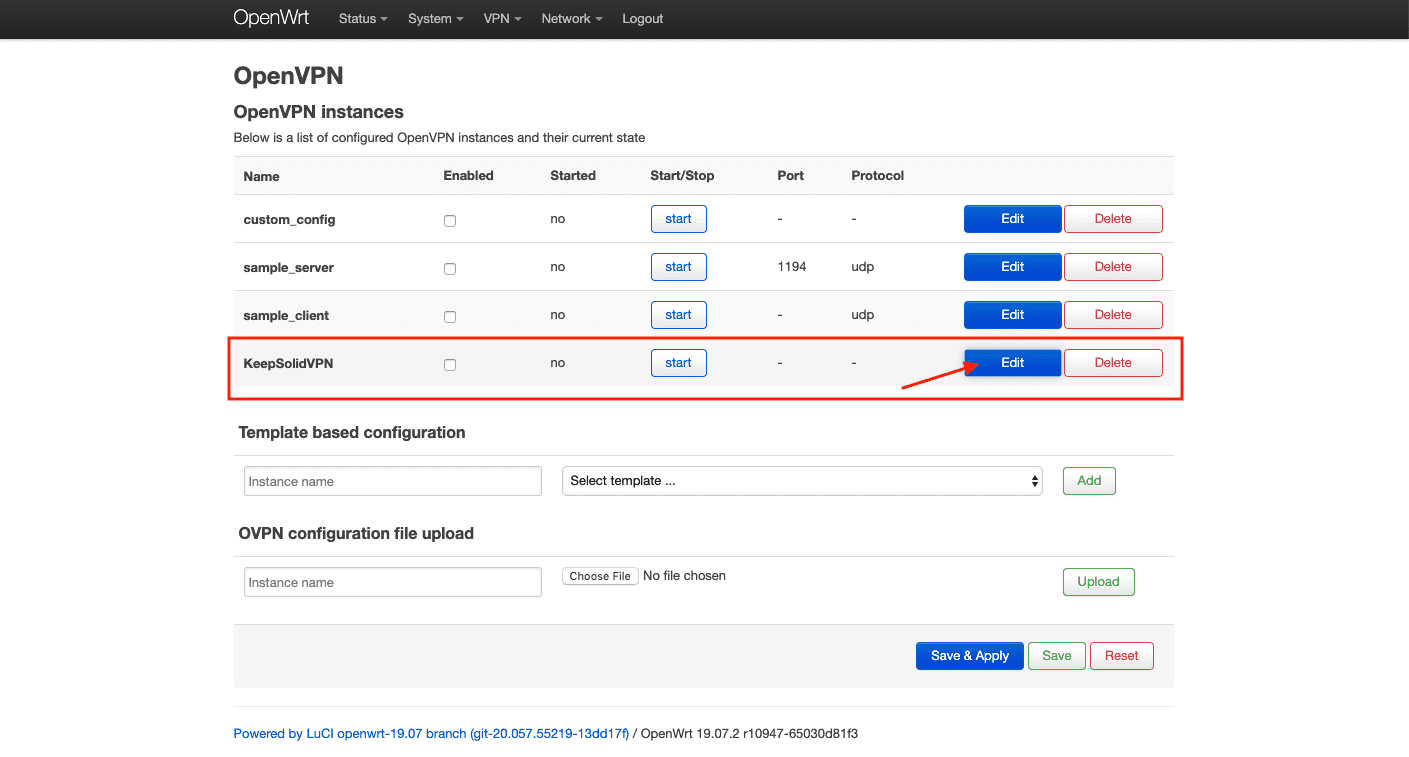
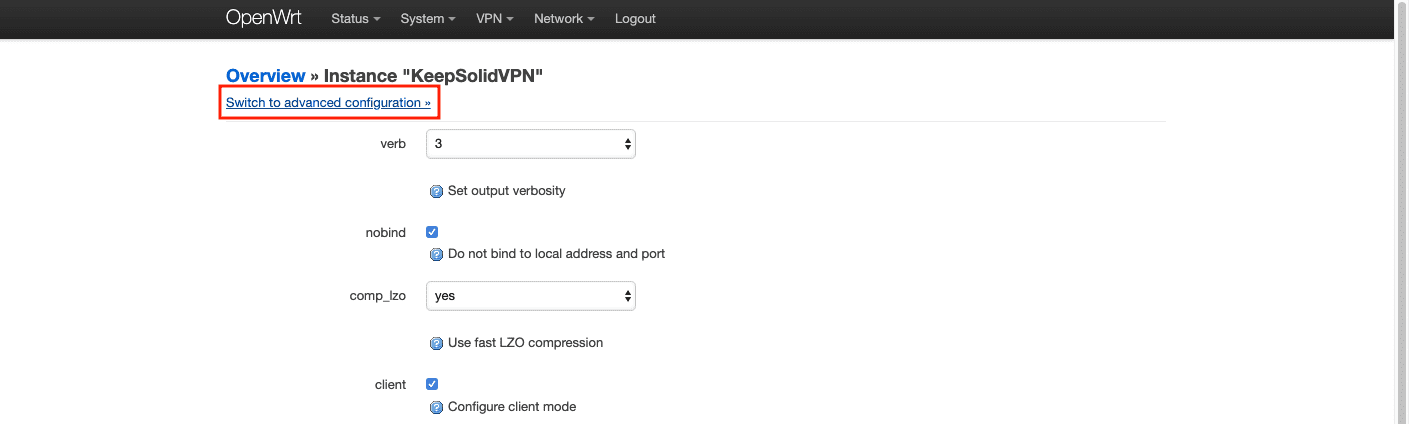
Note: Si vous ne voyez pas les paramètres requis, sélectionnez-les dans le menu déroulant en bas de la page, puis cliquez sur Add (Ajouter).
- Naviguez à l'onglet Networking (Réseau) and configure the following parameters:
- Port (port): 1194
- Float (flotte): décoché
- Nobind (pas de lien): coché
- dev: tun0
- dev_type: tun
- ifconfig: ce champ doit être vide
- comp-lzo: non
- Keepalive (rester en vie): 5 30
- persist-tun: coché
- Persist-key (clé persistante): coché
Cliquez sur Save (Sauver).
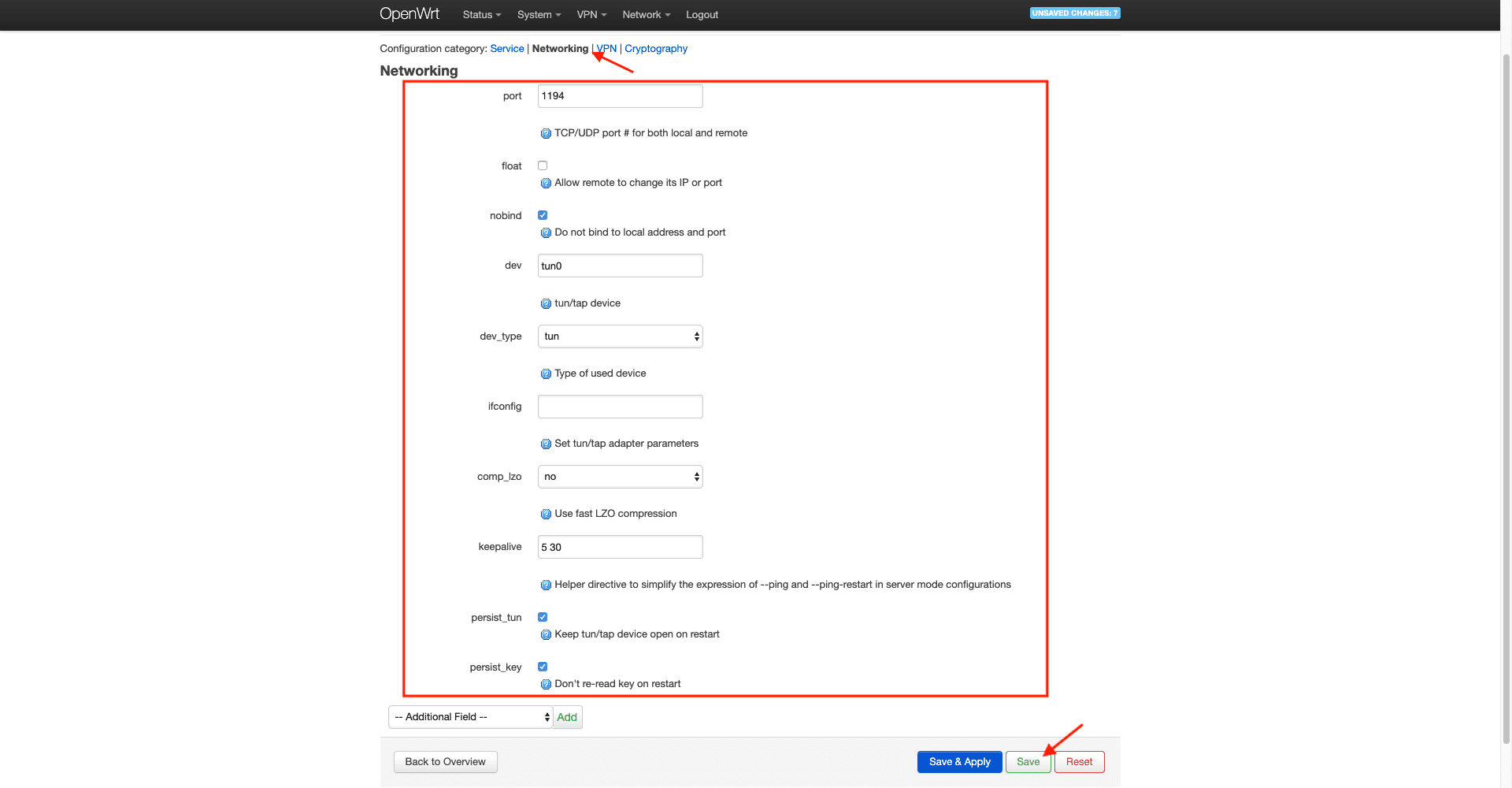
- Naviguez à l'onglet VPN et entrez les paramètres suivants:
- Client (client): coché
- Remote (à distance): collez le nom de domaine de votre Bureau des Utilisateurs et appuyez sur +
- Remote-random (à distance-aléatoire): coché
- Proto (protocole): udp
Cliquez sur Save (Sauver).
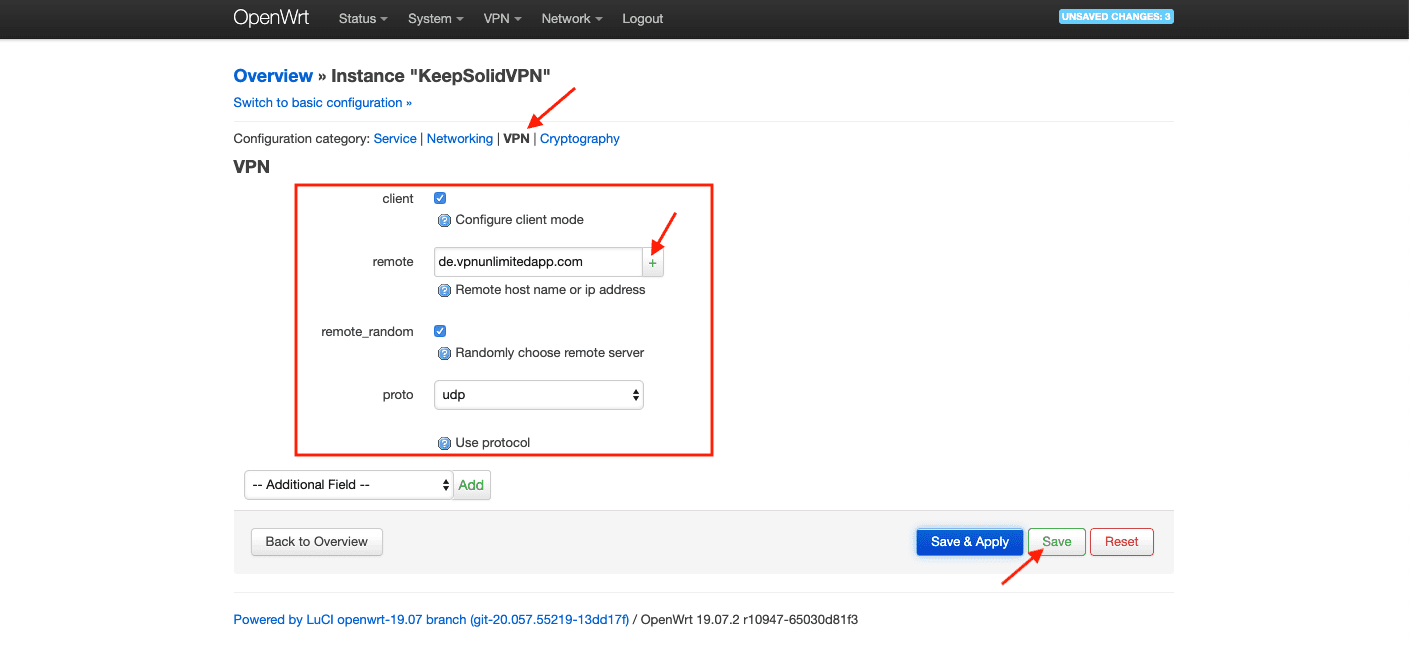
- Allez dans l'onglet Cryptography (Cryptographie).
Cliquez à droite pour ça paramètre > choisissez le fichier ca.key créé précédemment > appuyez sur Upload file (Télécharger fichier).
Cliquez à droite pour cert paramètre > choisissez le fichier cert.key créé précédemment > appuyez sur Upload file (Télécharger fichier).
Cliquez à droite pour accéder au paramètre key > choisissez le fichier key.key précédemment créé > appuyez sur Upload file (Télécharger fichier).
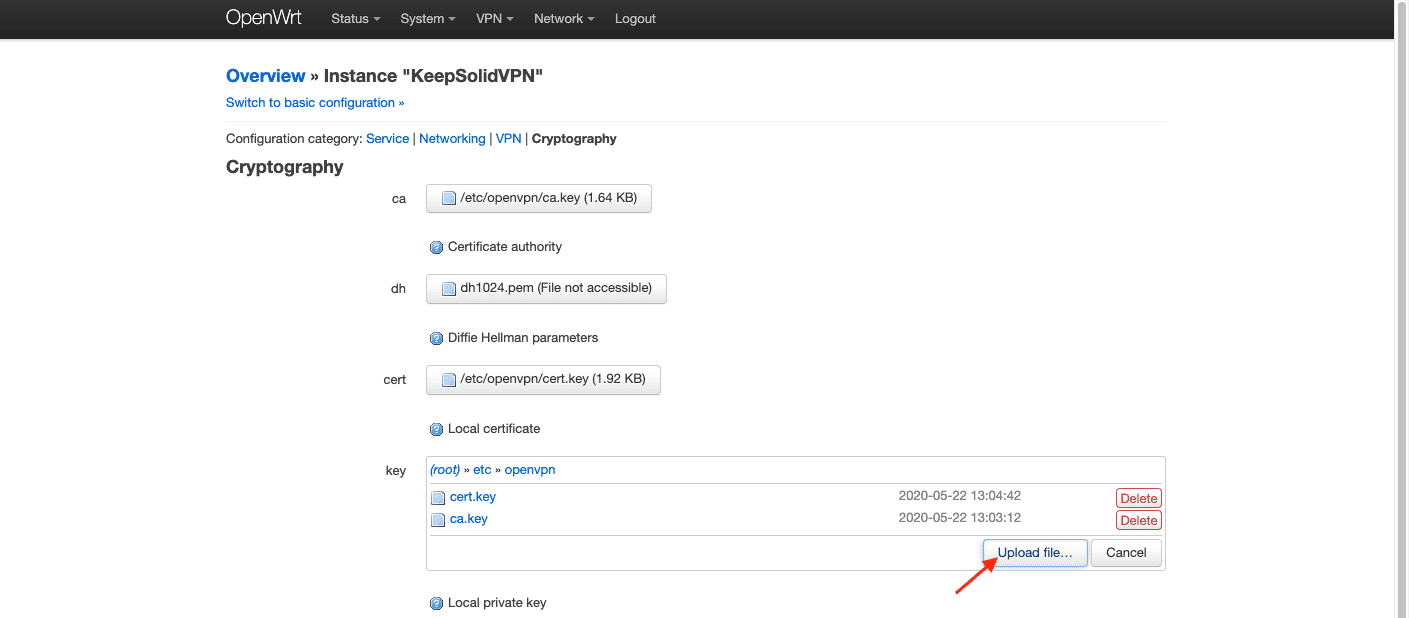
- Configurez les paramètres suivants:
- auth: SHA512
- cipher: AES-256-CBC
- keysize: 256
- tls_cipher: DHE-RSA-AES-256-SHA
- ns-cert-type: serveur
- remote-cert-tis: serveur
Cliquez sur Save & Apply (Sauver & Appliquer).
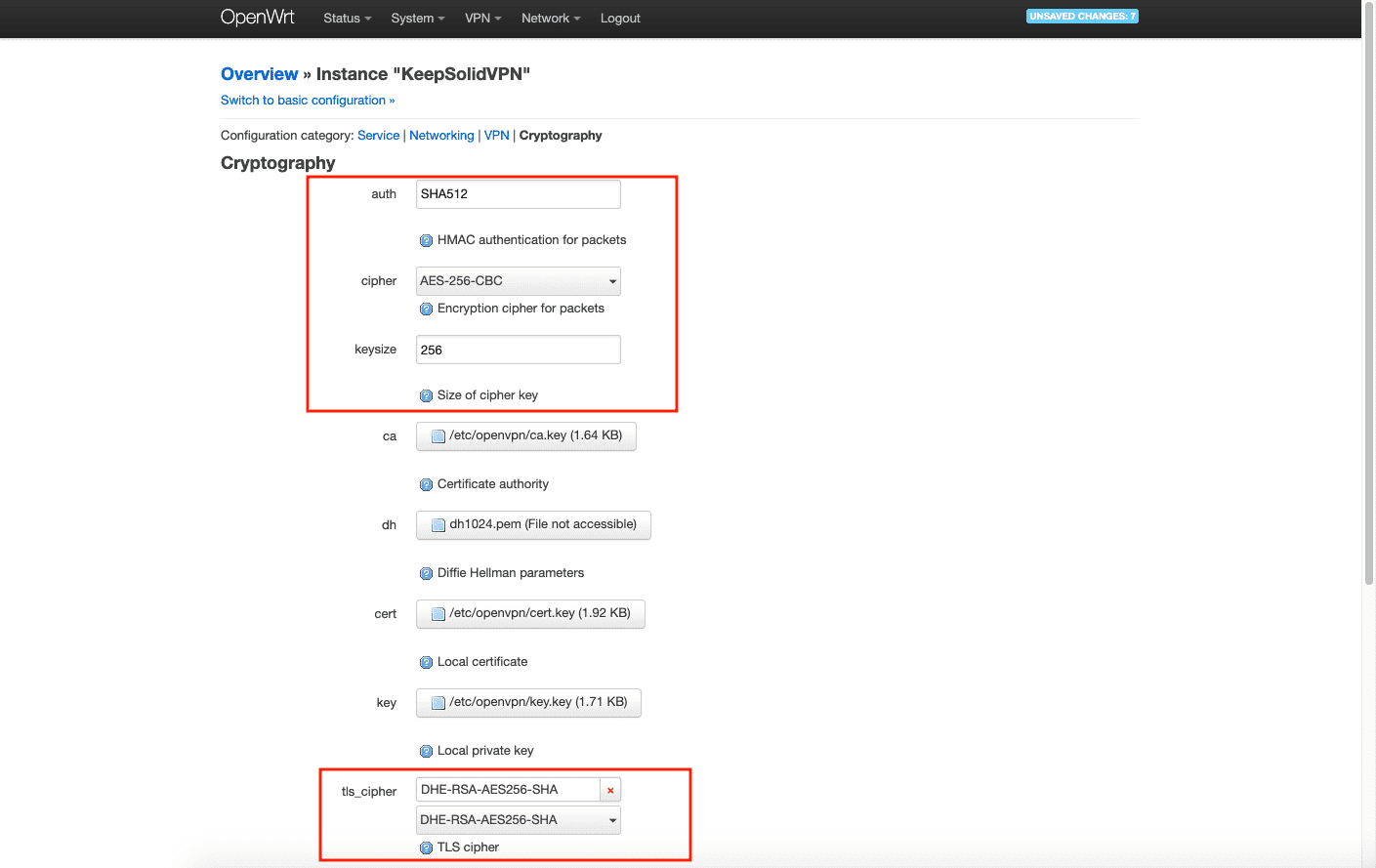
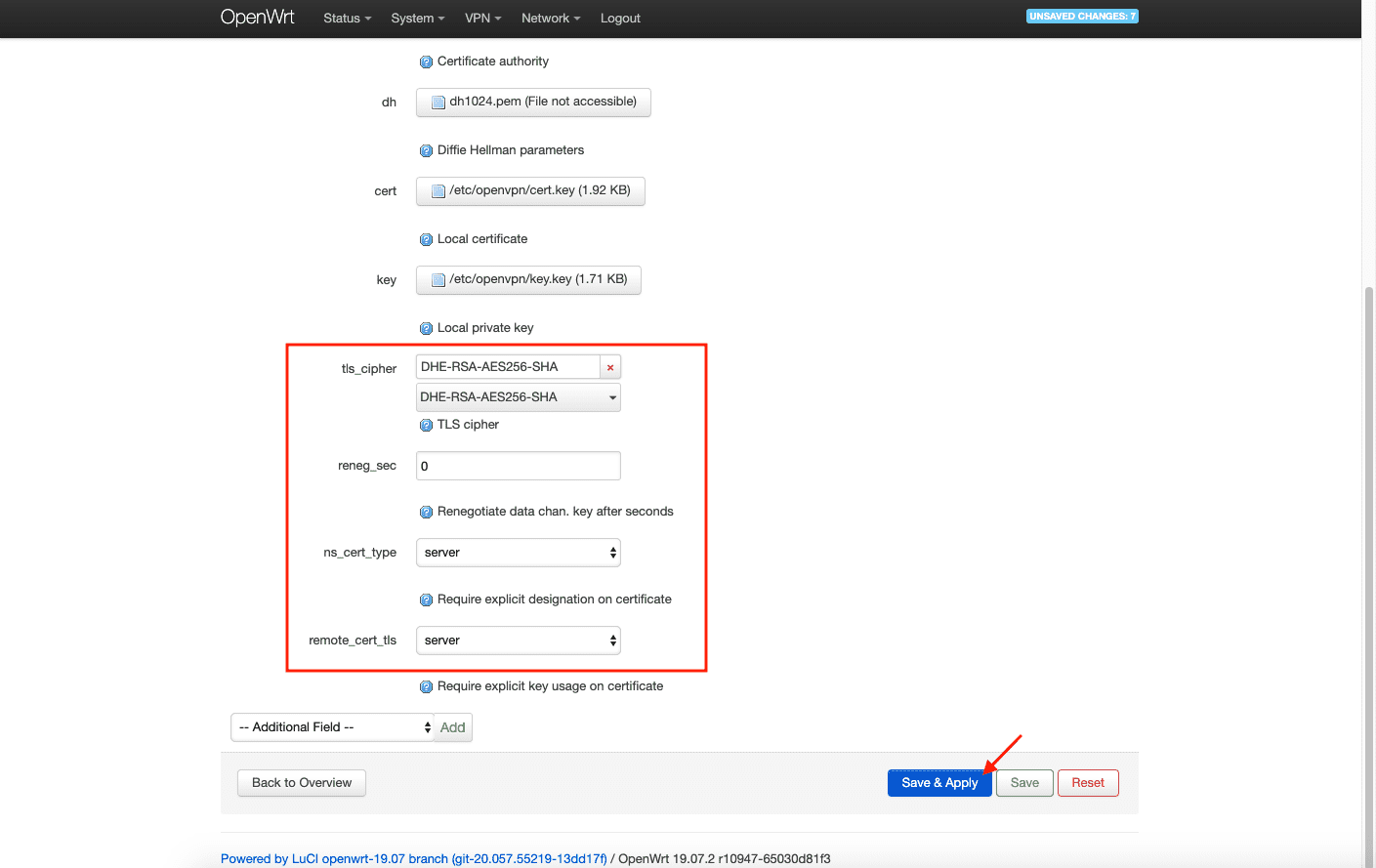
IV. Ajouter l'interface OpenVPN® et configurer les paramètres DNS
-
Accédez au Network (Réseau) > Interfaces (Interfaces). Cliquez sur le bouton Add new interface… (Ajouter une nouvelle interface…)
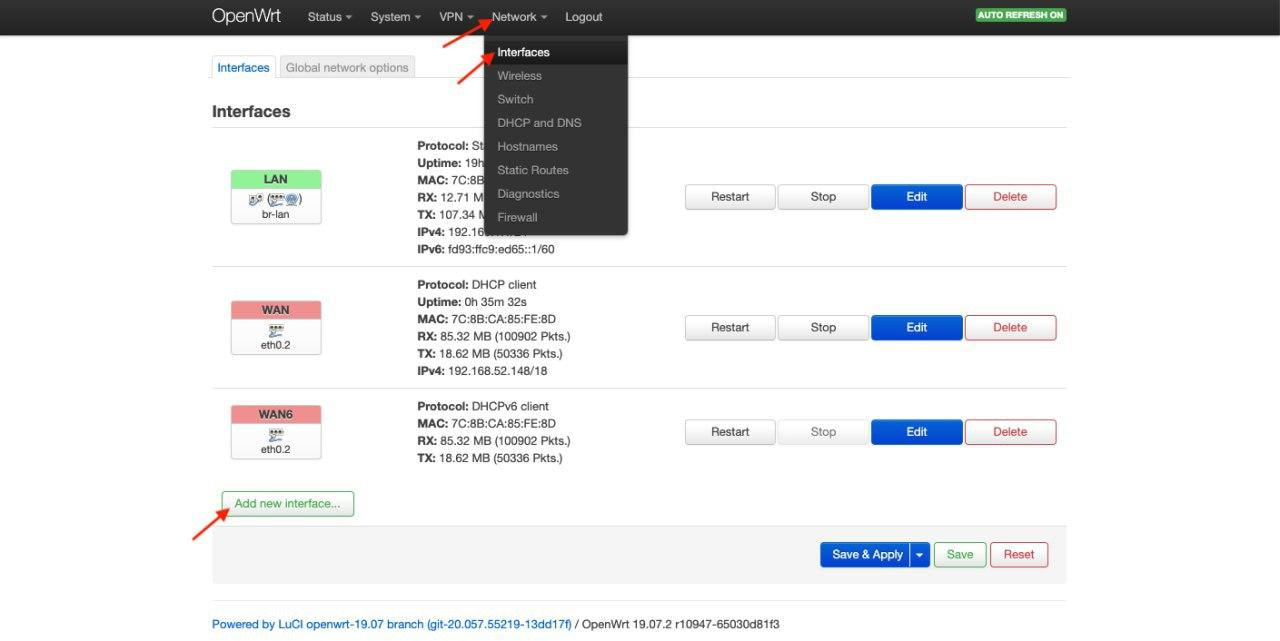
- Entrez les données suivantes et cliquez sur Submit (Soumettre):
- Name (Nom): VPN_U
- Protocol (Protocole): Non géré
- Interface (Interface): Interface personnalisée: tun0
Cliquez sur Create Interface (Créer une interface).
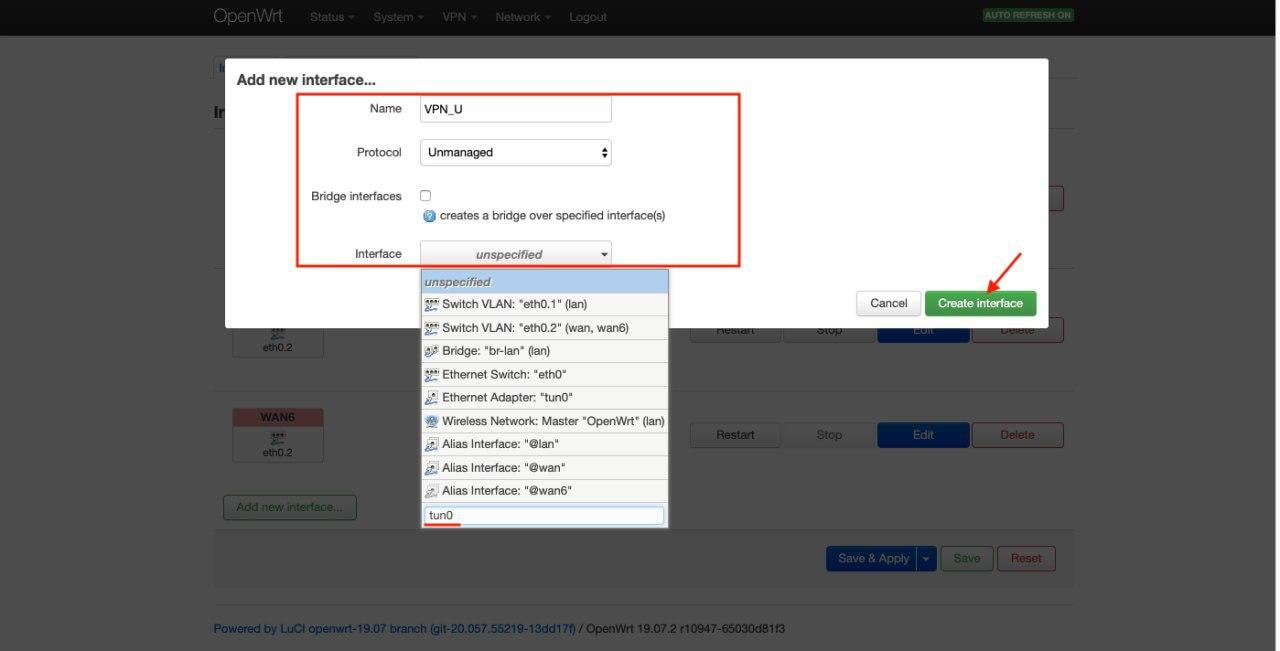
- Enable the Bring up on boot (Apportez au démarrage).
- Accédez à l'onglet Advanced Settings (Paramètres avancés) et désactivez Use built-in IPv6-management (Utilisez la gestion IPv6 intégrée).
- Cliquez sur Save (Sauver).
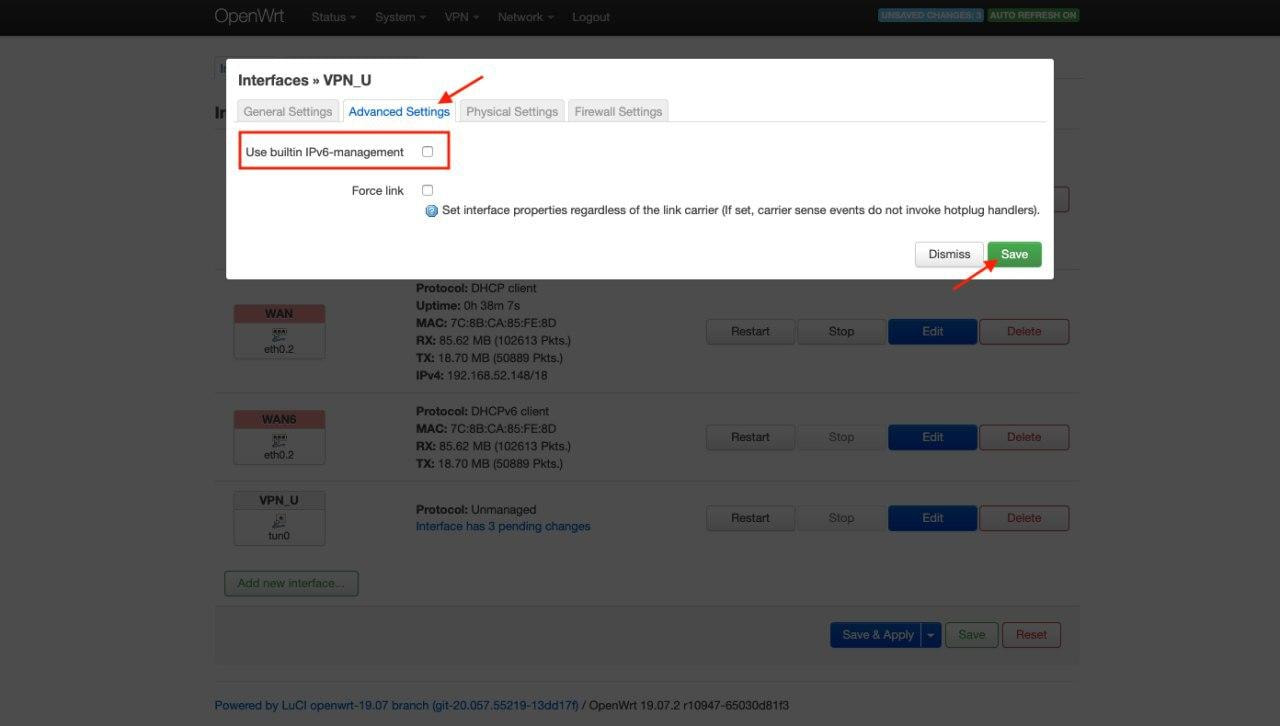
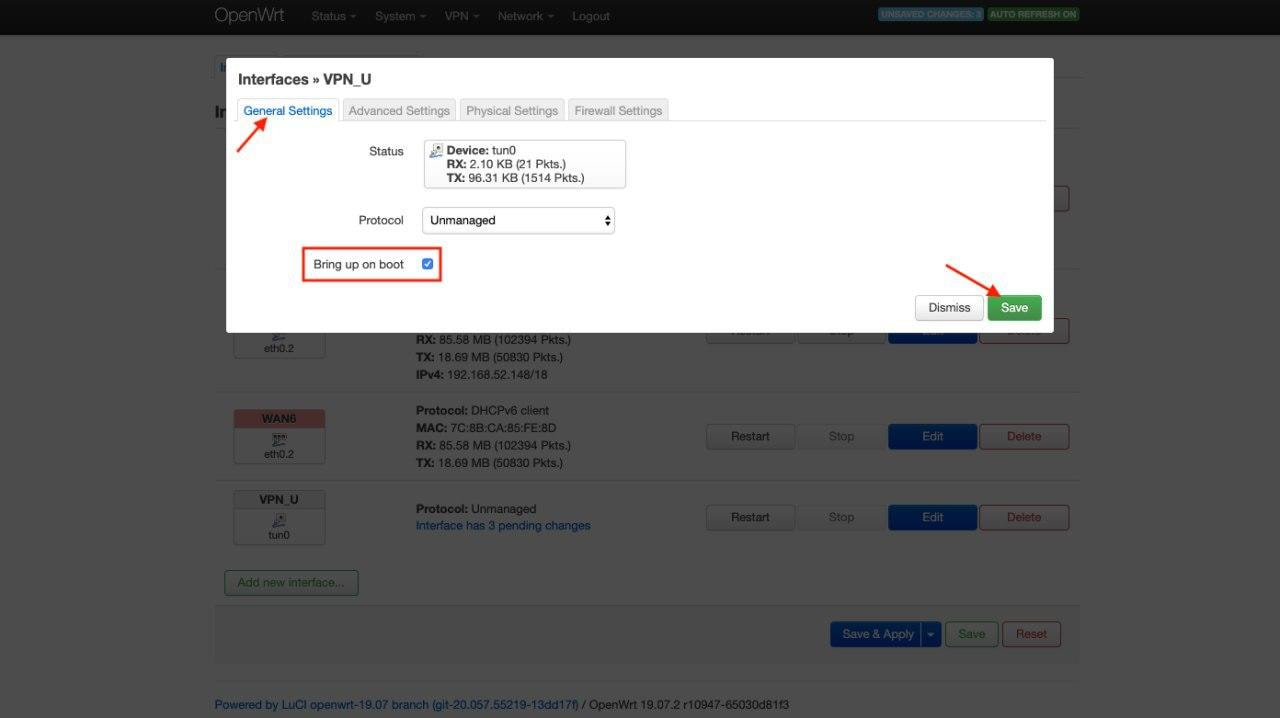
- Naviguez au WAN > Edit (Éditer) > Advanced Settings (Configurations avancés). Décochez le paramètre Use DNS servers advertised by peer (Utiliser des serveurs DNS annoncés par un pair) et définissez la valeur 10.200.0.1 pour Use custom DNS server (Utiliser un serveur DNS personnalisé). Appuyez sur le bouton +.
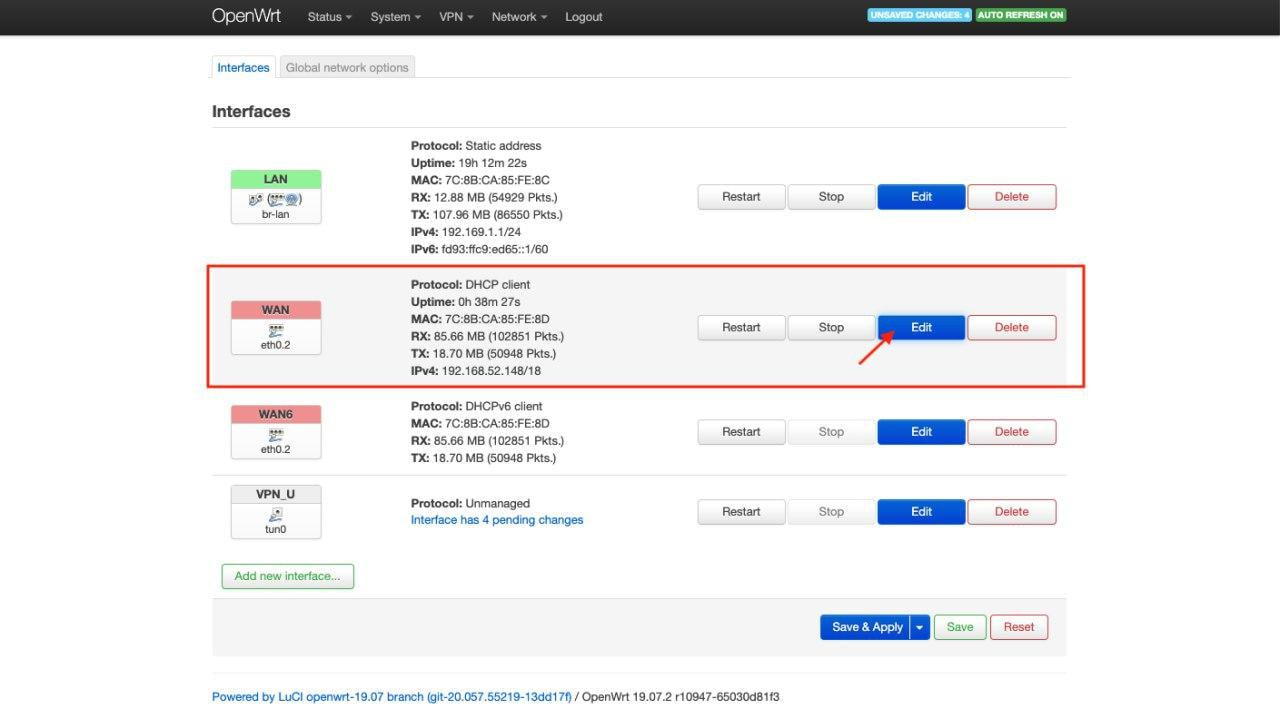
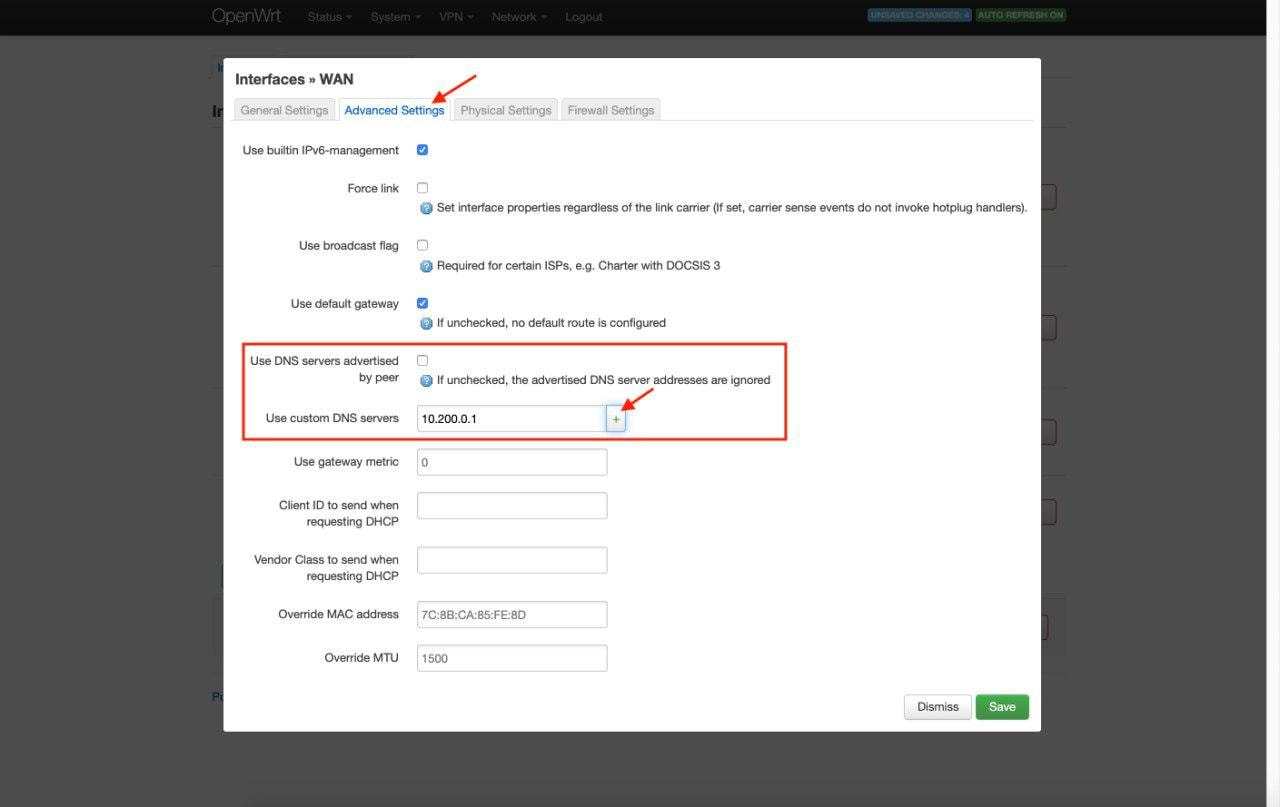
- Accédez à l'onglet Firewall Settings (Paramètres du Firewall).
- Dans le champ Create/Assign firewall-zone (Créer/Attribuer une zone de Firewall) entrez VPN _FW.
- Cliquez sur Save (Sauver).
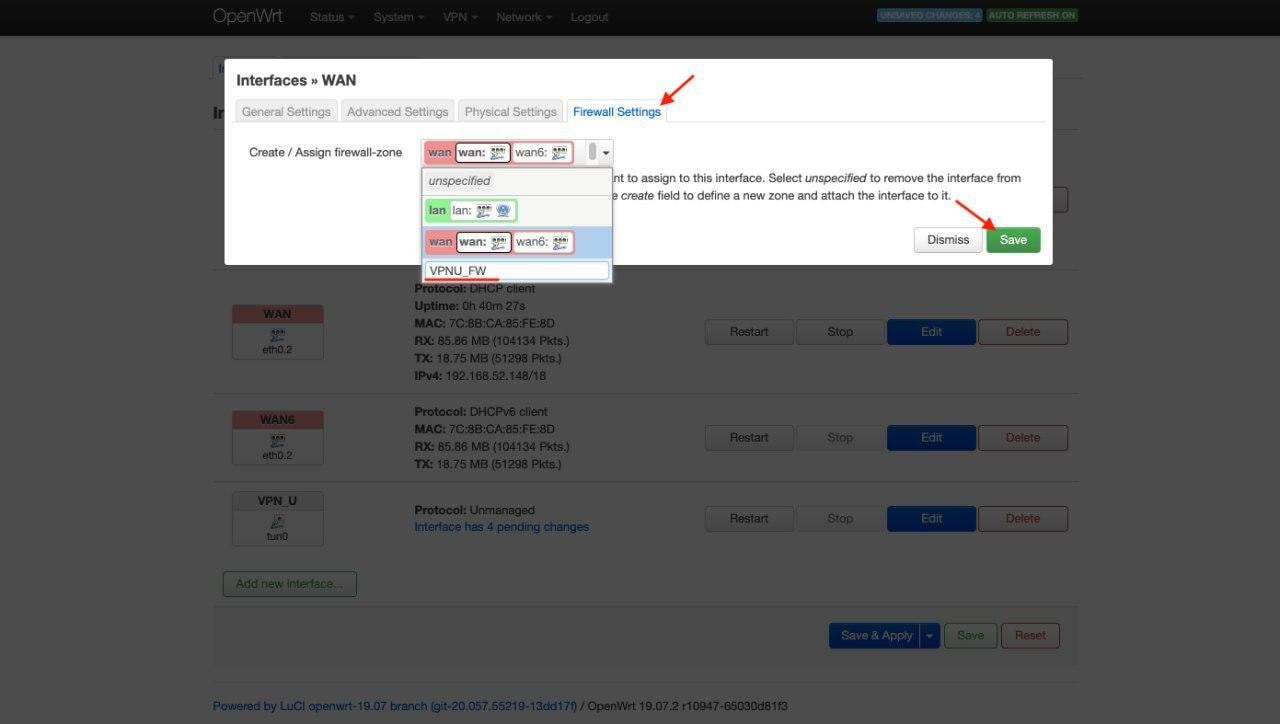
- Appuyez sur Save & Apply (Sauver & Appliquer).
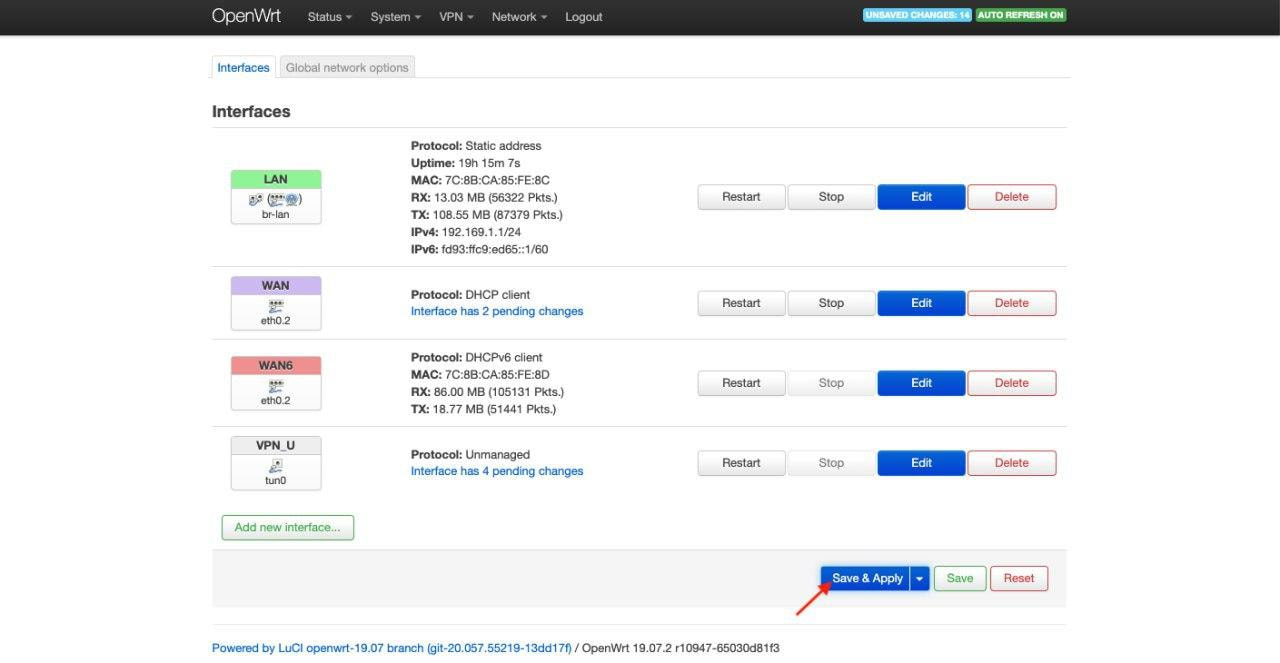
- Accéder à Network (Réseau) > Firewall, sélectionnez VPNU_FW et cliquez sur Edit (Éditer).
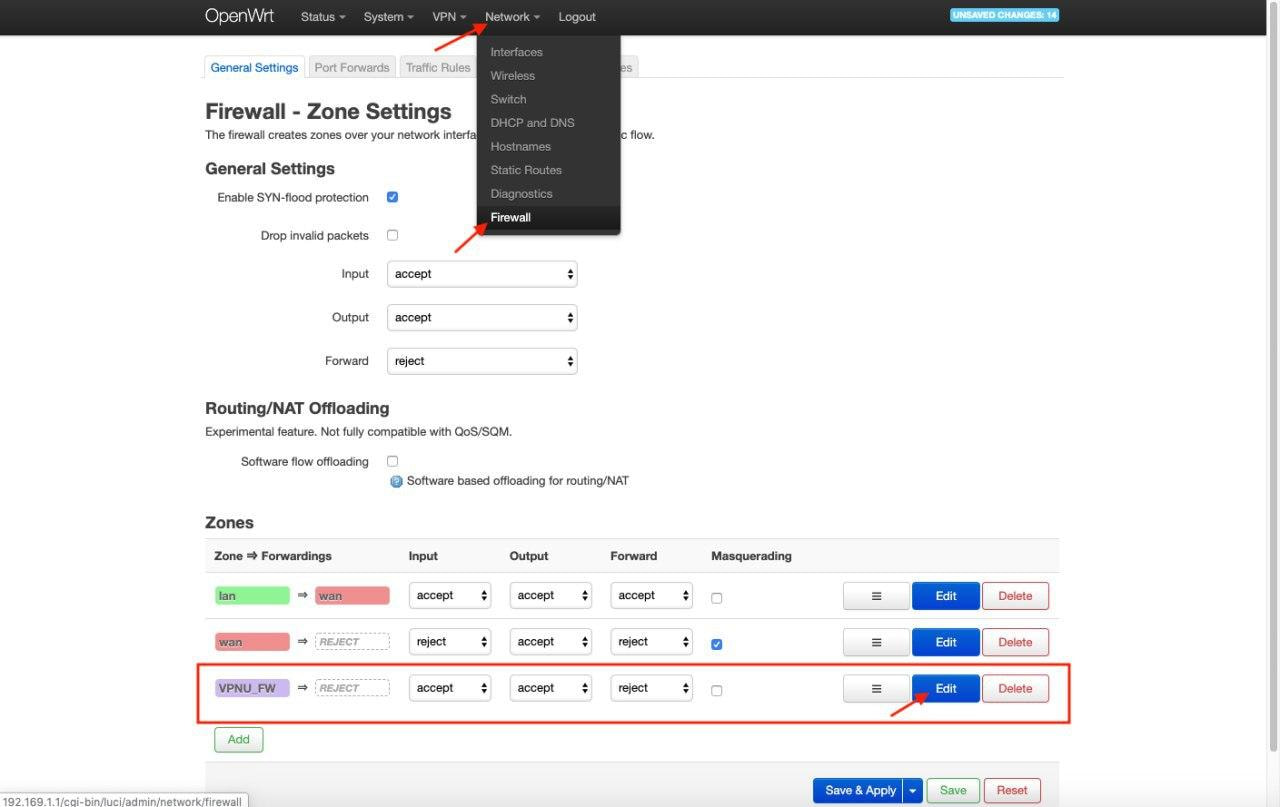
- Dans l'onglet General Settings (Paramètres généraux), configurez les paramètres suivants:
- Input (Entrée): rejeter
- Output (Sortie): accepter
- Forward (Avant): rejeter
- Masquerading (Mascarade): coché
- MSS clamping (Serrage MSS): coché
- Covered networks (Réseaux couverts): coché VPN_U
- Allow forward from source zones (Autoriser le transfert depuis les zones sources): vérifier lan
Cliquez sur Save (Sauver).
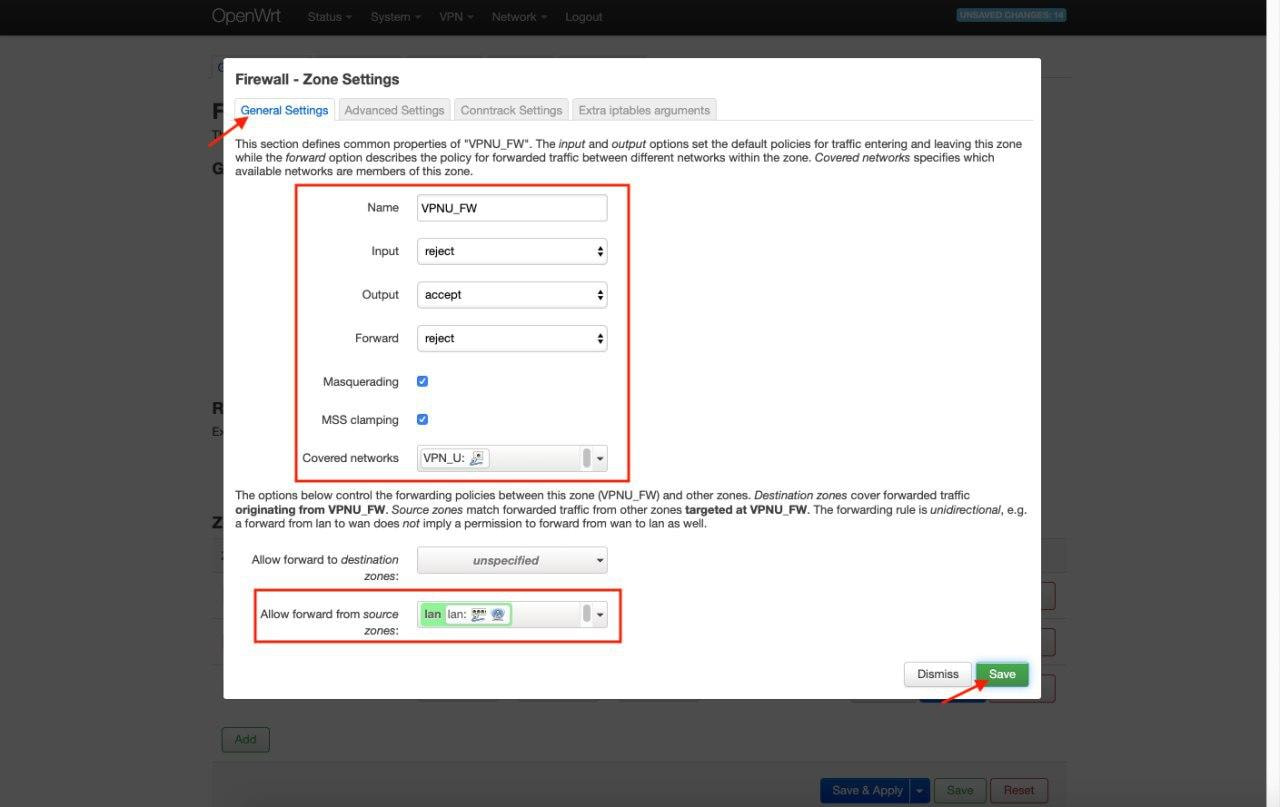
- Accès au VPN > OpenVPN.
- Cochez la case Enabled (Activé) pour KeepSolidVPN et appuyez sur Save & Apply (Sauver & Appliquer).
- Attendez une minute et cliquez sur Start (Démarrer).
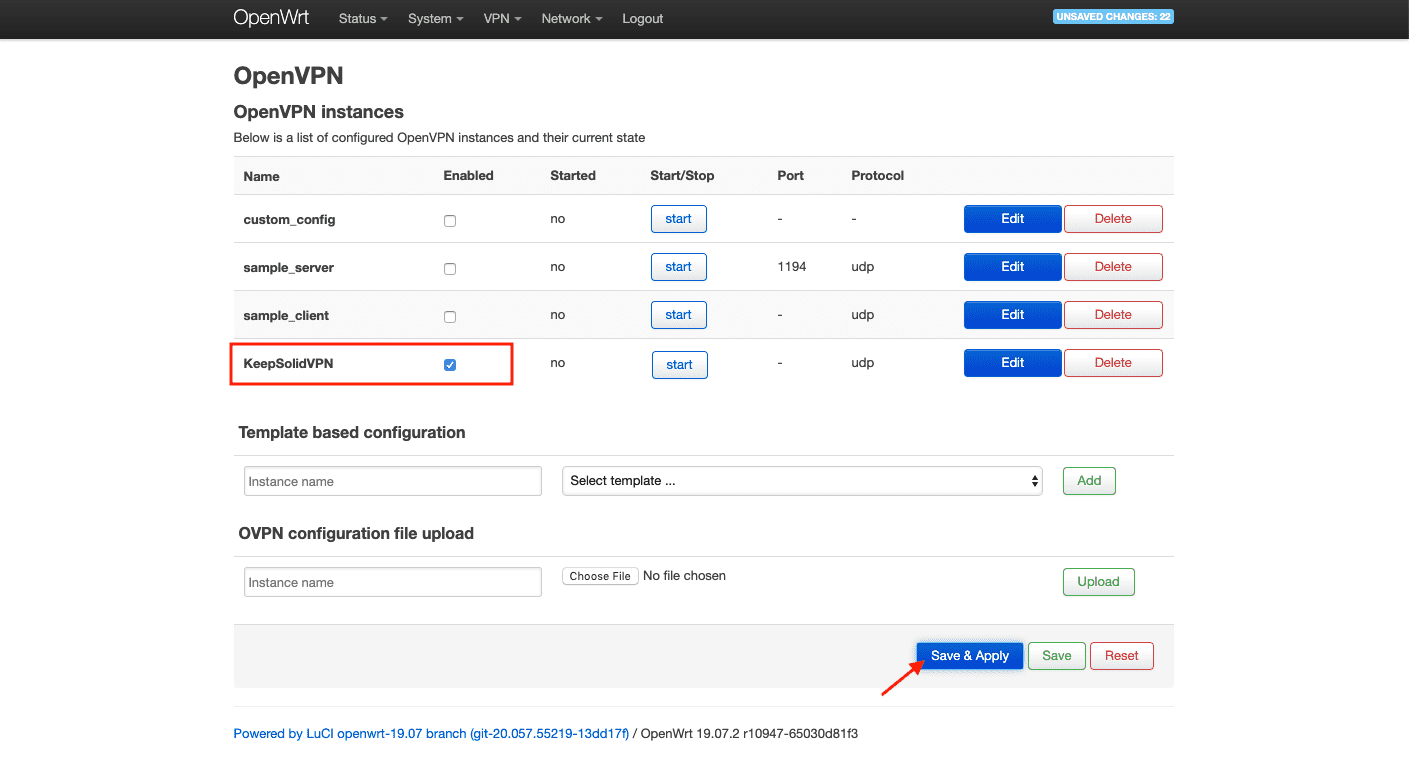
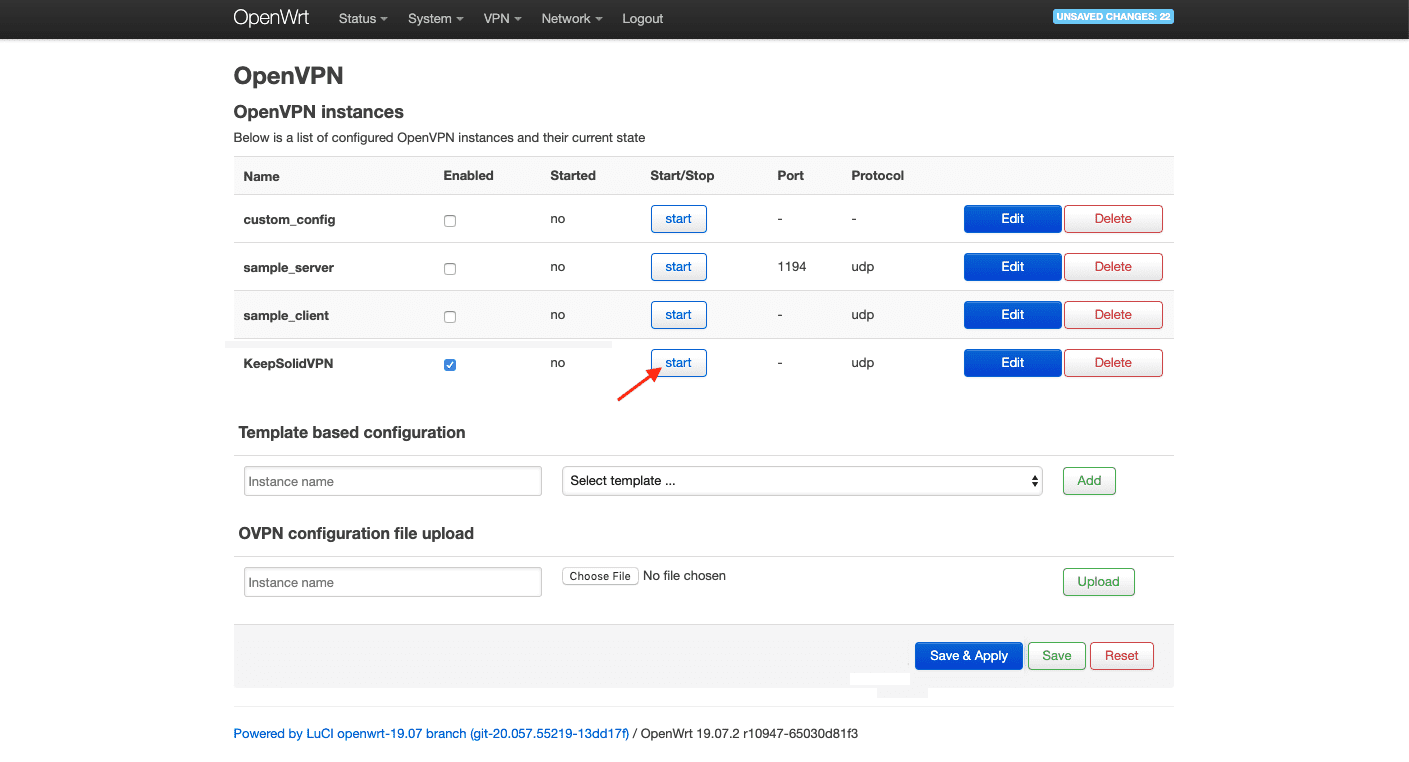
Génial! Vous avez correctement installé et configuré le client OpenVPN® sur votre TP-Link TL-WR841N avec le micrologiciel OpenWrt 19.07.
Si vous avez besoin de configurer un VPN sur d'autres appareils, consultez notre Page des manuels. Si vous avez d'autres questions ou commentaires, n'hésitez pas à contacter notre service client via [email protected].
“OpenVPN” est une marque déposée d’OpenVPN Inc.
Obtenez un VPN Unlimited dès maintenant!
Sélectionnez votre plan d'abonnement idéal et bénéficiez d'une garantie de remboursement de 30 jours.