Configuration du client VPN WireGuard® pour le routeur OpenWrt
pour les utilisateurs de VPN Unlimited
Сouvrez votre routeur OpenWRT avec une protection VPN fiable, rendez-vous anonyme en ligne et accédez à tout contenu censuré ou géo-bloqué!
WireGuard® est un nouveau protocole VPN open source qui offre une confidentialité et une sécurité à toute épreuve. Pour obtenir plus d'informations sur le protocole WireGuard®, consultez notre article détaillé Qu'est-ce que le protocole WireGuard®.
Avec nos instructions détaillées, vous apprendrez à configurer le client VPN WireGuard® sur votre routeur OpenWrt 19.07 et 21.02. Le routeur TP-Link TL-WR841N a été pris comme exemple.
Note: Pour configurer un client VPN WireGuard® sur votre routeur, vous devez installer le dernier micrologiciel OpenWrt.
Important! Veuillez noter que vous devrez configurer votre appareil en utilisant les paramètres générés par vous-même à vos propres risques.
I. Obtenez des configurations manuelles pour votre routeur OpenWrt
- Connectez-vous à votre Bureau des utilisateurs, sélectionnez l'application VPN Unlimited et cliquez sur Manage (Gérer).
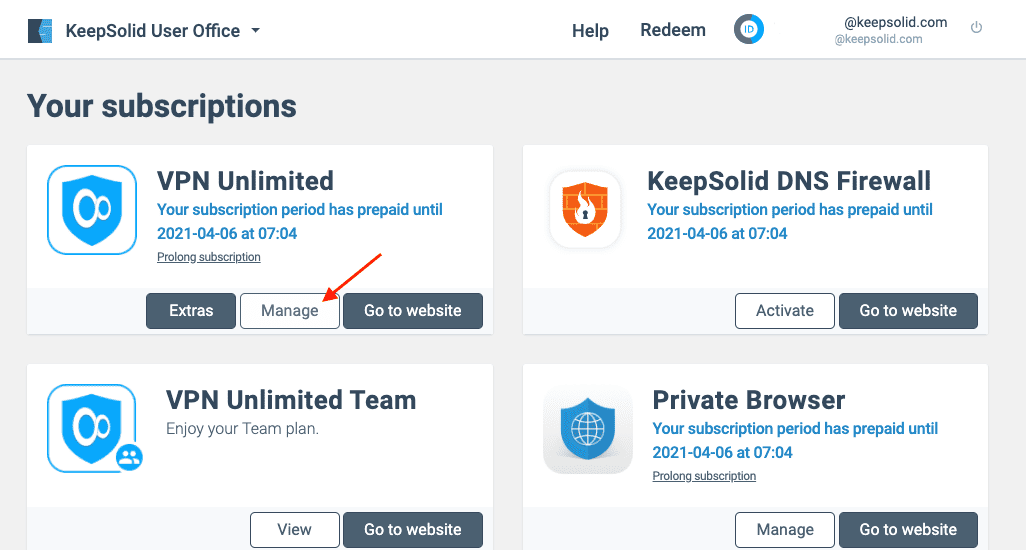
- Choisissez un appareil dans la liste ou créez-en un nouveau. Ensuite, choisissez l'emplacement approprié du serveur et sélectionnez le protocole WireGuard® dans le menu déroulant.
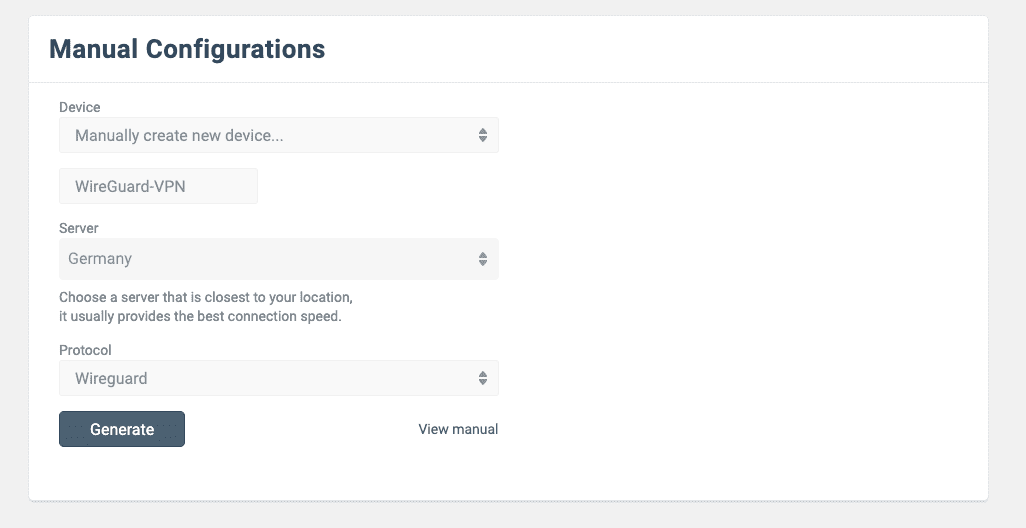
- Appuyez sur Generate (Générer) et vous obtiendrez toutes les données nécessaires pour configurer une connexion VPN.
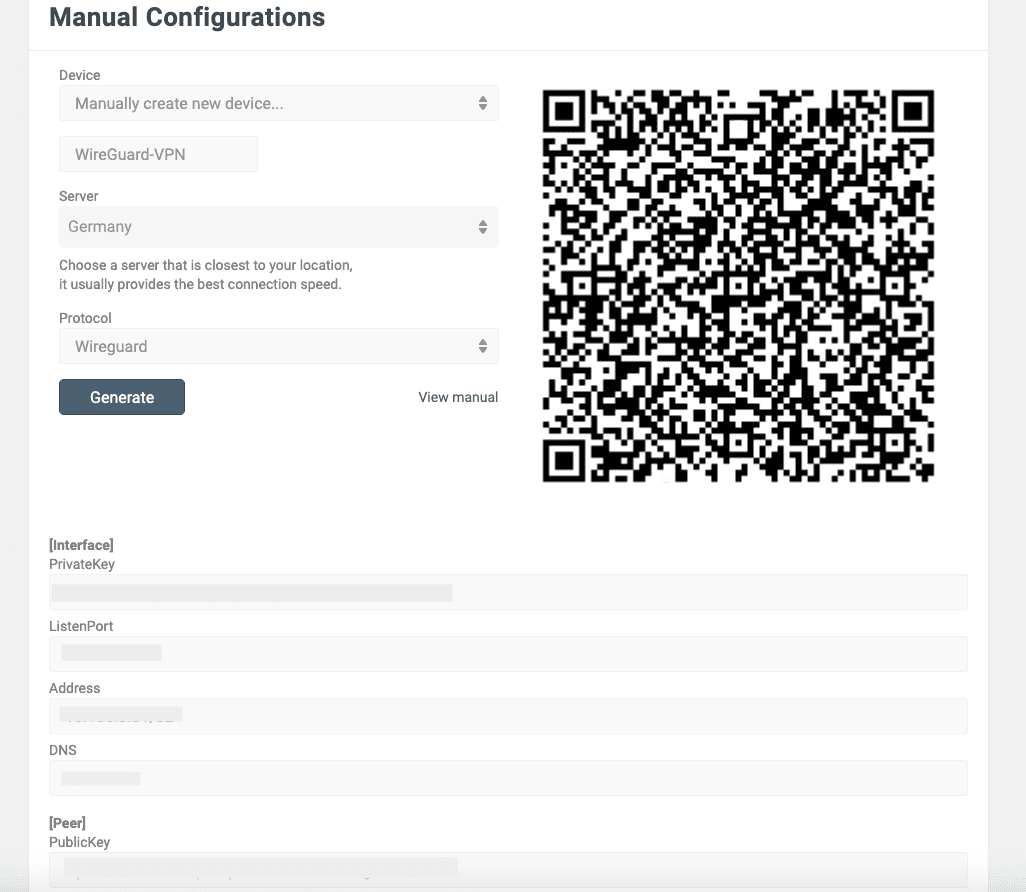
II. Configurez le client VPN WireGuard® sur votre routeur OpenWrt
1. Install the Wireguard® packages (Installer les packages Wireguard®)
- Connectez votre appareil au routeur OpenWrt et saisissez l'adresse IP du panneau d'administration dans la barre d'adresse du navigateur.L'adresse IP par défaut du routeur est 192.168.1.1.
- Naviguez à System (Système) > Software (Logiciel).
- Appuyez sur Update Lists (Mettre à jour les listes) et attendez un instant. Faites défiler la page et appuyez sur Dismiss (Rejeter).
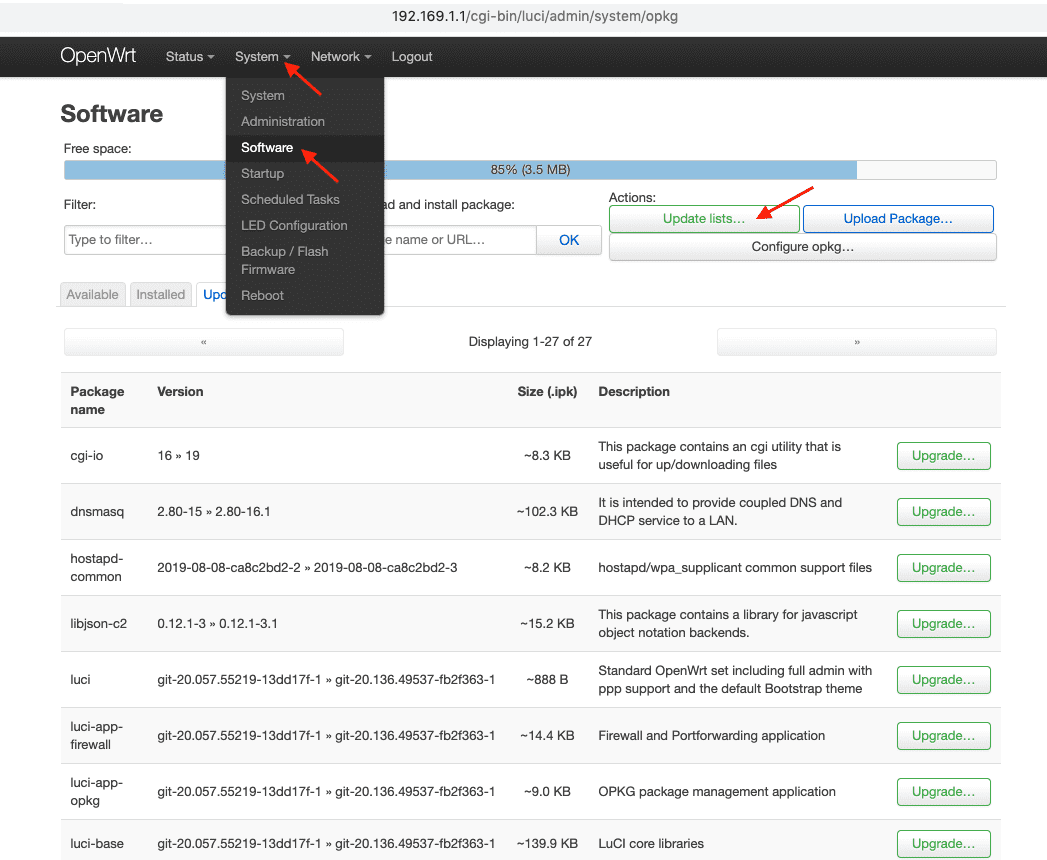

- Collez luci-i18n-wireguard-en dans le champ de recherche et appuyez sur Install (Installer).
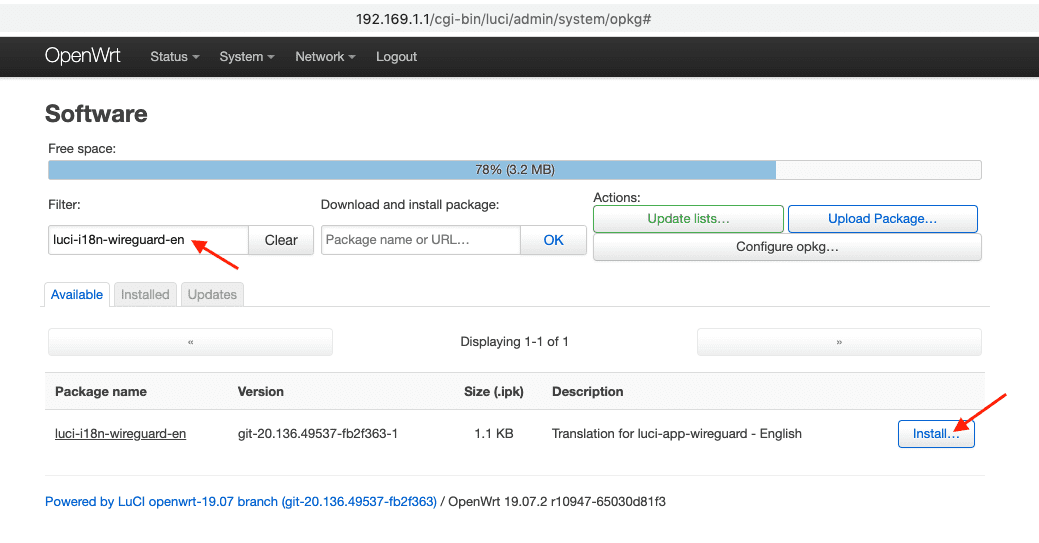
- Cliquez sur Install (Installer). Faites défiler la page et appuyez sur Dismiss (Rejeter).


- Accédez à l'onglet Installed (Installé), imprimer wireguard dans le champ de recherche, et vérifiez si les packages suivants ont été installés avec succès:
- wireguard-tools
- kmod-wireguard
- luci-app-wireguard
- luci-i18n-wireguard-en
- luci-proto-wireguard
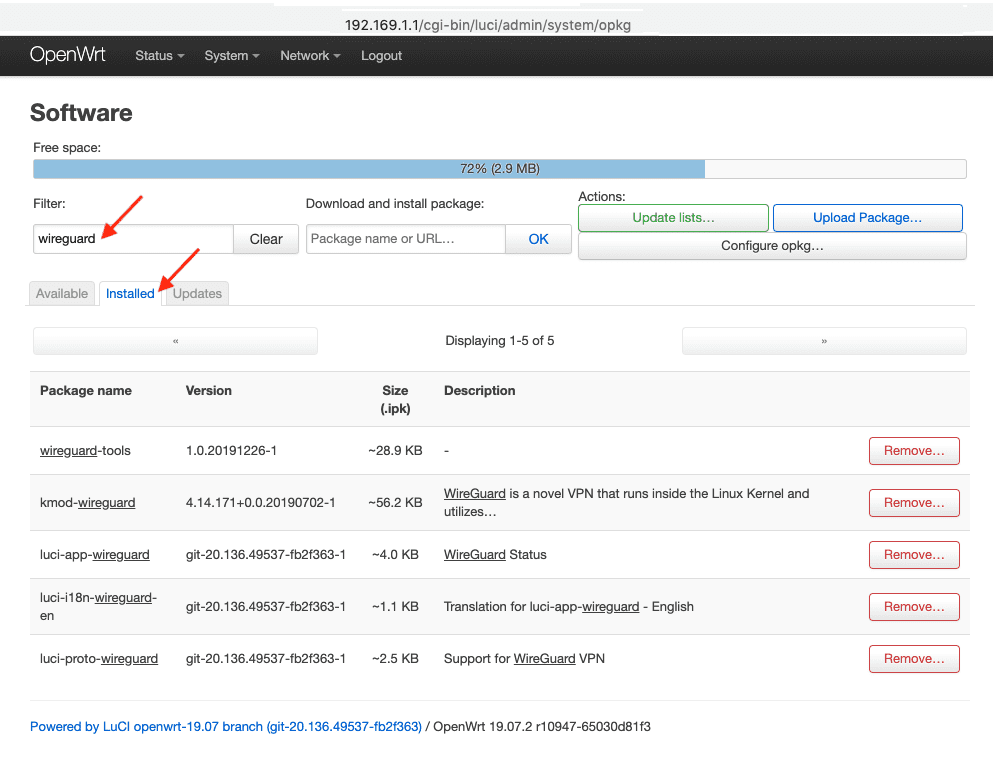
- Pour appliquer les modifications, accédez à l'onglet Status (État) et redémarrez votre routeur.
2. Create the WireGuard® interface (Créez l'interface WireGuard®)
- Accédez dans l'onglet Network (Réseau) > Interfaces (Interfaces) > Add New Interface (Ajouter une nouvelle interface).
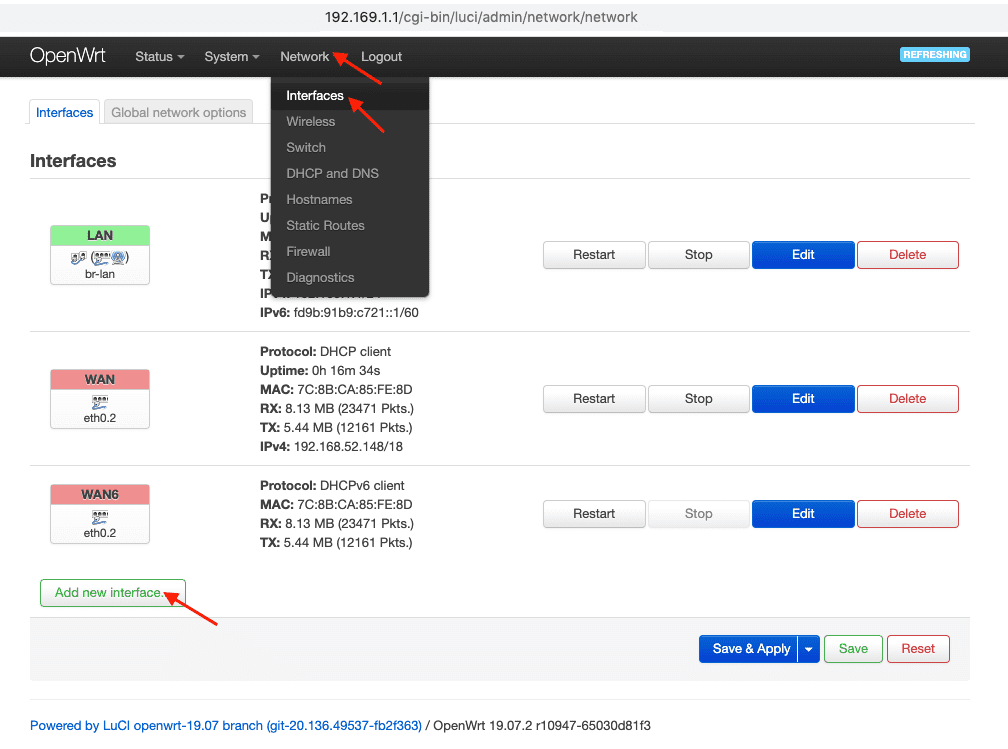
- Définissez son nom personnalisé, par exemple VPNUnlimited et choisissez le Protocol (Protocole) Wireguard®. Appuyez sur Create Interface (Créer une interface).
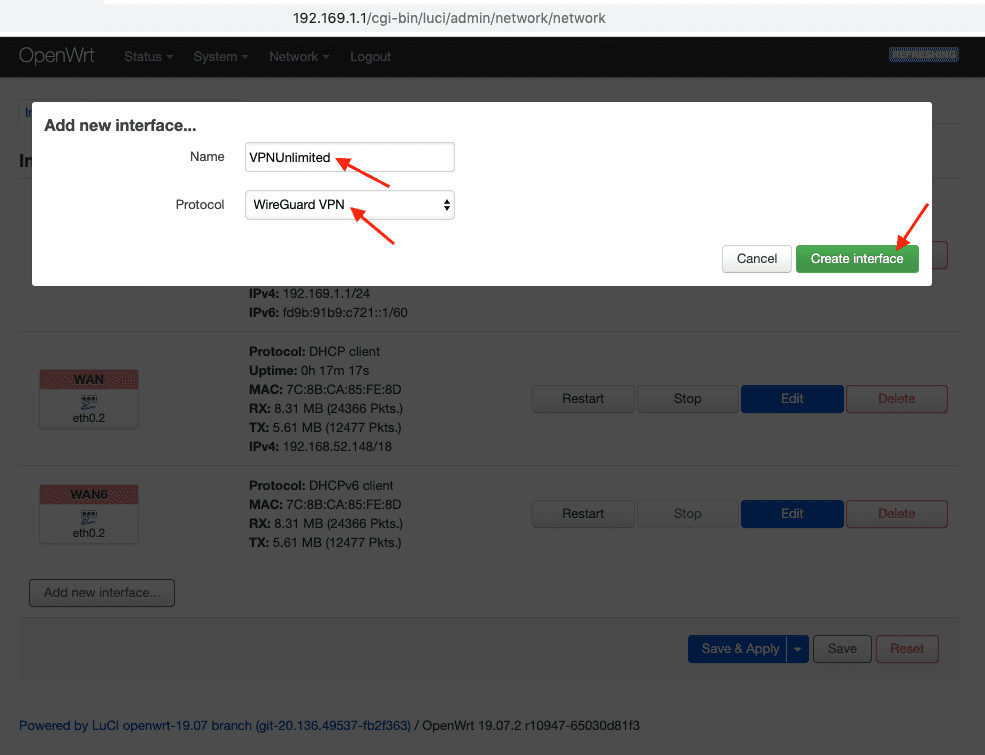
- Sélectionnez General Settings (Paramètres généraux) et collez les détails des paramètres de configuration manuelle que vous avez générés auparavant:
- PrivateKey (Clé privée) = paste the PrivateKey from your User Office (collez la clé privée depuis votre Bureau des Utilisateurs)
- ListenPort (Port d'écoute) = paste the ListenPort details (collez les détails du port d'écoute)
- IP Addresses (Adresses IP) = paste Address information and press + (collez les informations d'adresse et appuyez sur +)
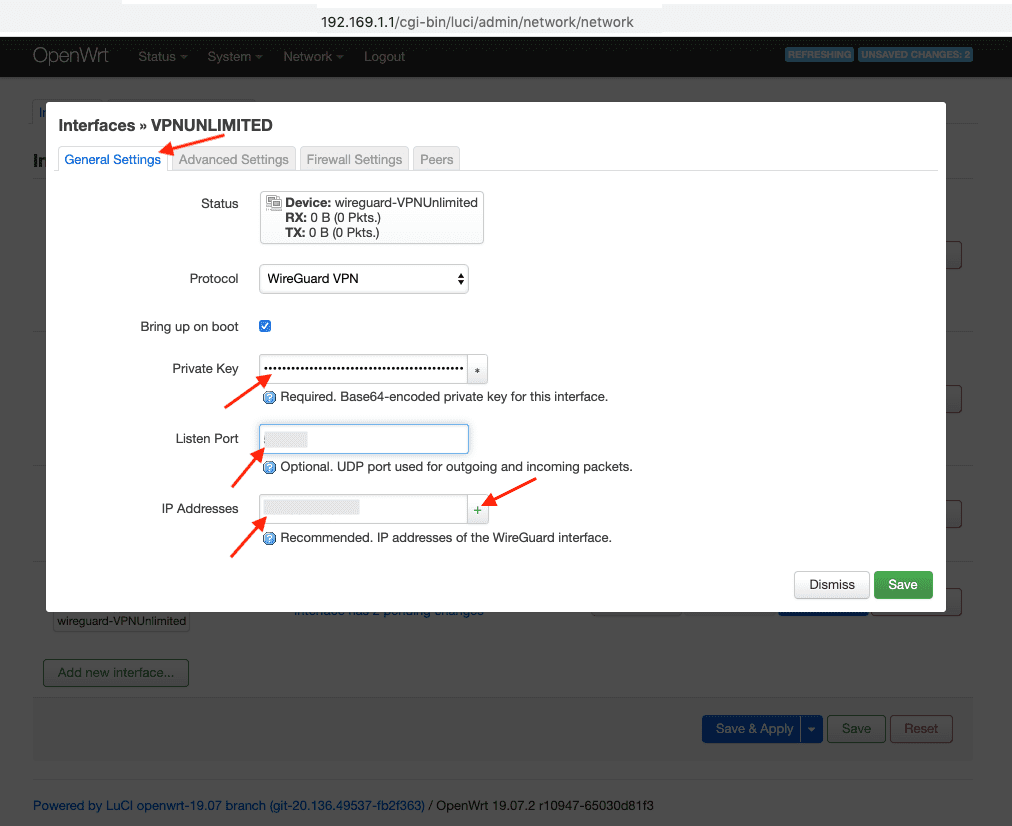
- Accédez à l'onglet Peers (Pairs) et ajoutez les détails suivants:
- PublicKey (Clé publique) = paste PublicKey from the User Office (coller la Clé publique à partir du Bureau des Utilisateurs)
- PresharedKey (Clé Pré-Partagée) = paste PresharedKey details (coller les détails de la Clé pré-partagée)
- AllowedIPs (IP autorisés) = paste the first AllowedIP, press the + sign, and enter the second AllowedIP (collez la première adresse IP Autorisée, appuyez sur le signe + et entrez la deuxième adresse IP Autorisée)
- Set the checkbox for Route Allowed IPs (Cochez la case pour les adresses IP autorisées pour l'itinéraire)
- Endpoint Host (Hôte de point final) = paste Endpoint information before the colon sign (coller les informations de point de terminaison avant le signe deux-points)
- Endpoint Port (Port de point final) = paste Endpoint information after the colon sign (coller les informations de point de terminaison après le signe deux-points)
- Persistent Keep Alive (Persistant Rester en vie) = paste PersistentKeepalive from the User Office (coller Persistant Rester en vie à partir du Bureau des Utilisateurs)
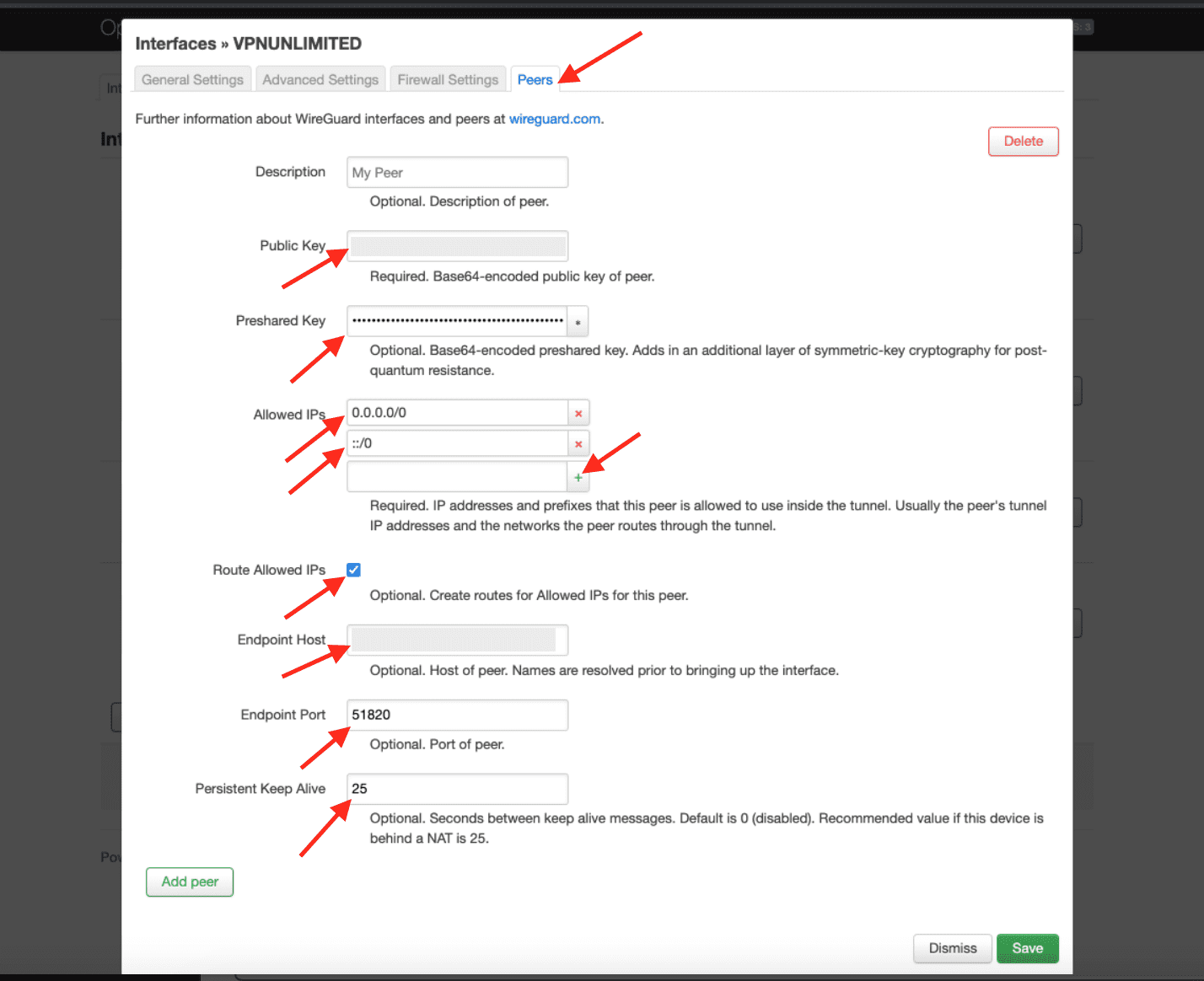
5. Appuyez sur le bouton Stop (Arrêter) sur les interfaces WAN6.
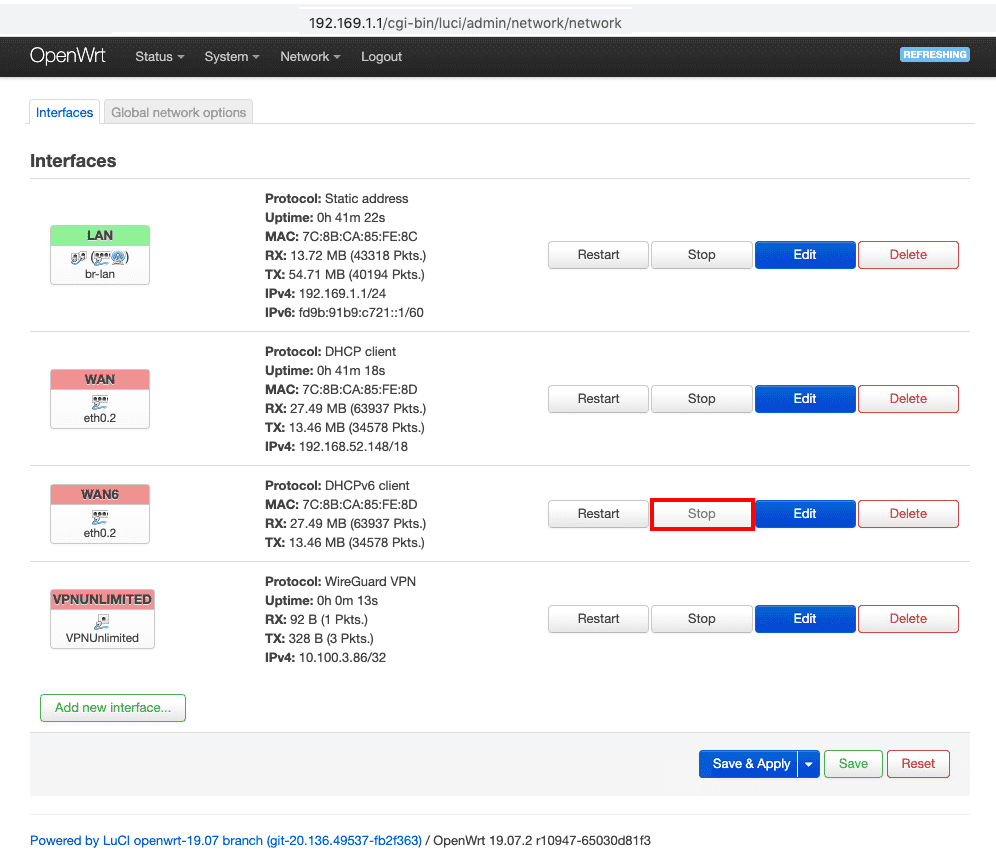
- Appuyez sur Save & Apply (Sauver & Appliquer).
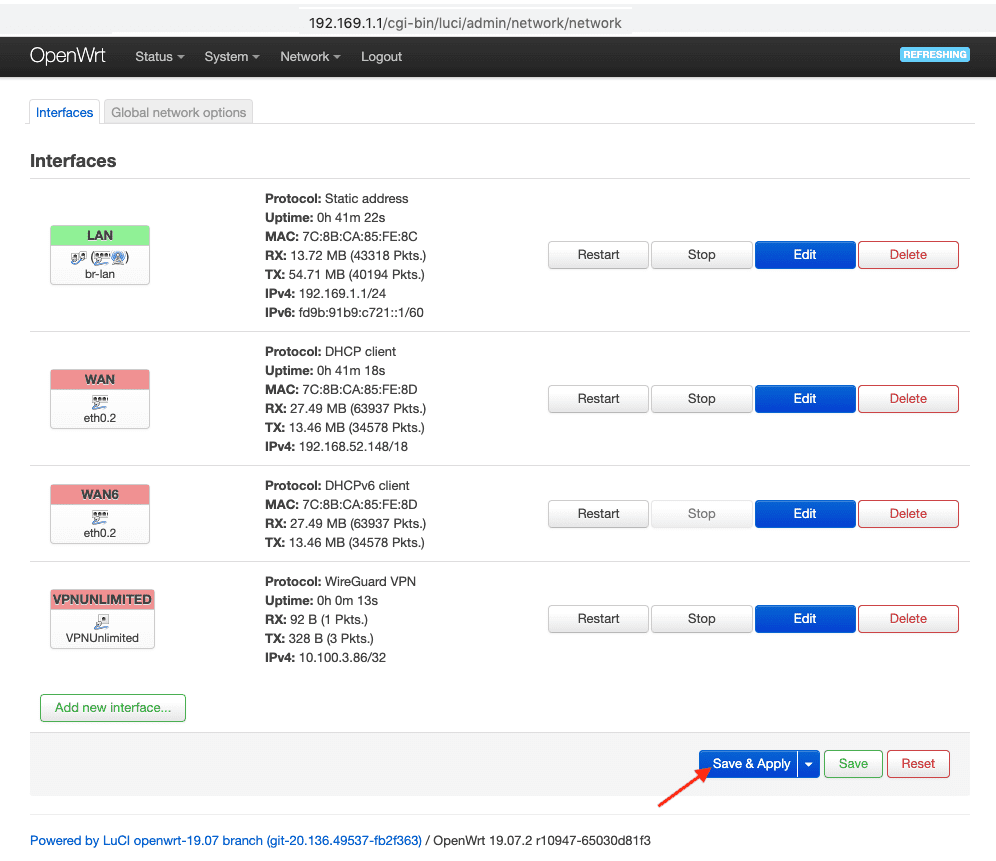
3. Configurez les zones du pare-feu.
1. Accédez à Network > Firewall Zone Settings (Réseau - Paramètres de zone de pare-feu) et cliquez sur Add (Ajouter).
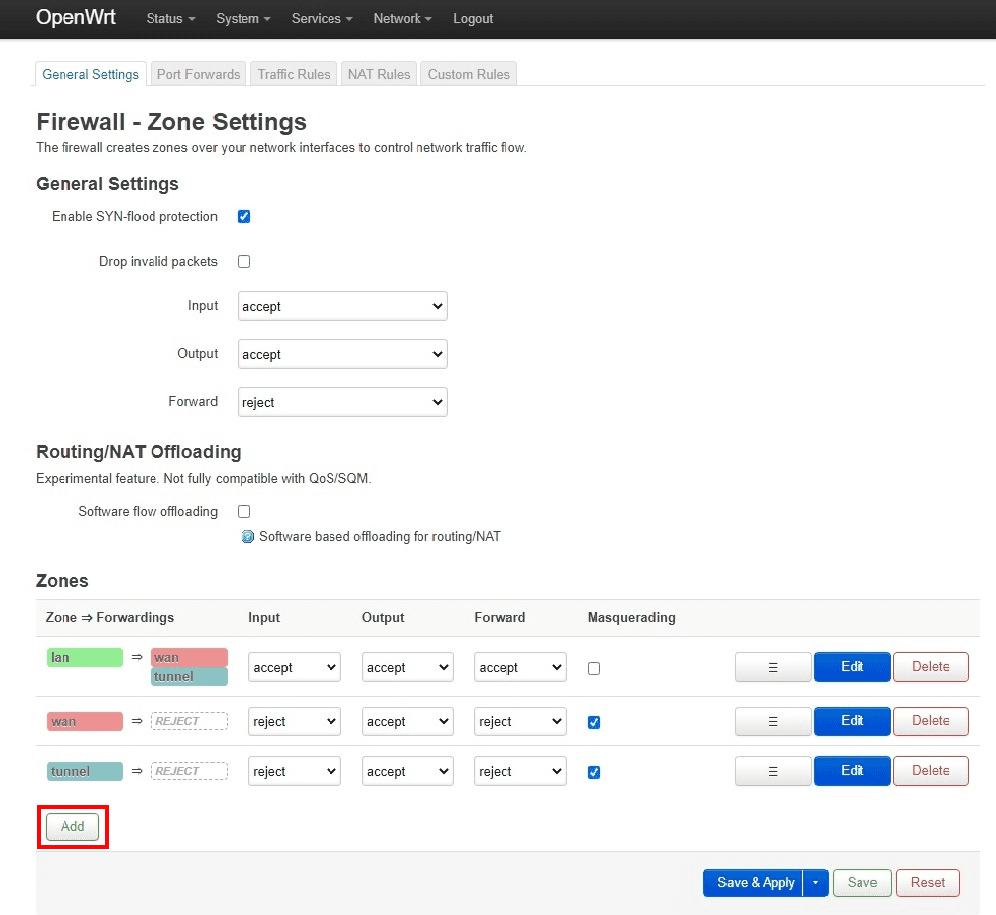
2. Dans cette fenêtre entrez la configuration suivante:
- Name - Donnez-lui n'importe quel nom, e.g. vpnunl
- Input - Reject
- Output - Accept
- Forward - Reject
- Masquerading - Checked
- MSS clamping - Checked
- Covered networks - sélectionnez le tunnel VPN précédemment créé interface (e.g. VPNUNLIMITED)
- Allow forward to destination zones - Unspecified
- Allow forward from source zones - lan
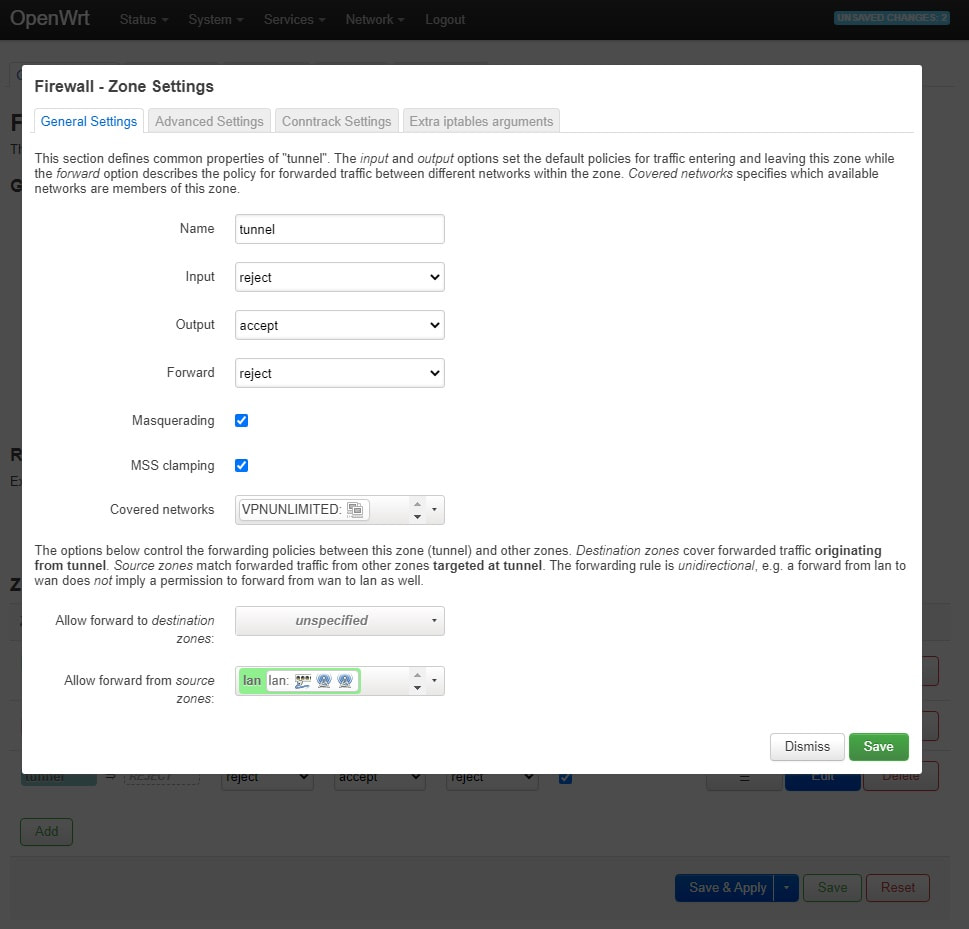
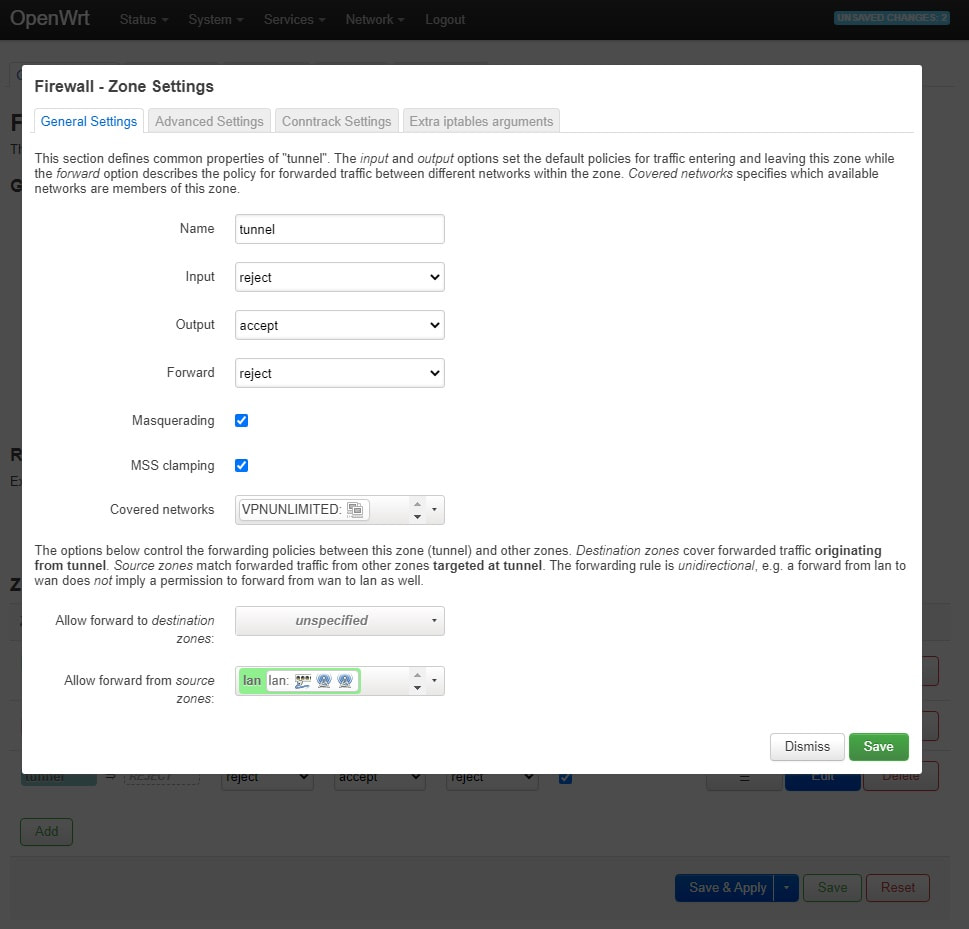
3. Appuyez sur Save (Enregistrer).
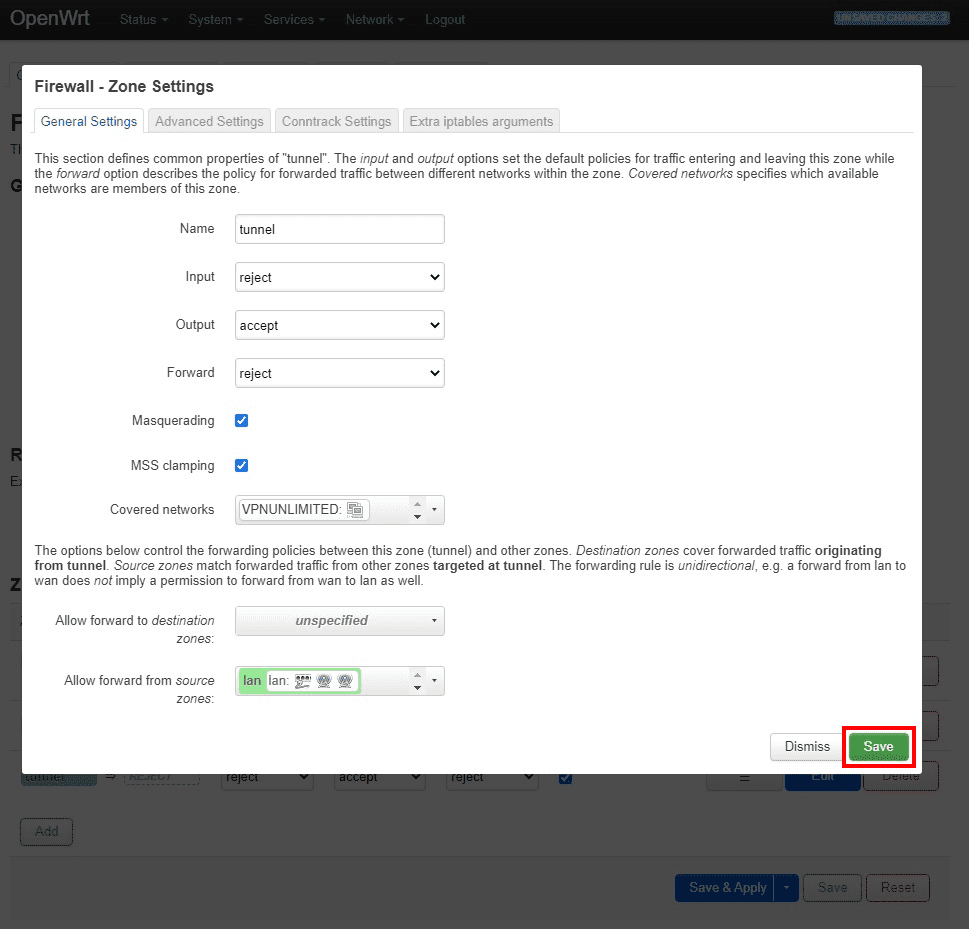
4. Add Static DNS server (Ajouter un serveur DNS statique)
- Accéder à l'onglet Interface (Interface) > WAN > cliquez sur Edit (Éditer) > sélectionnez l’onglet Advanced Settings (Configuration avancés). Décochez l'option Use DNS servers advertised by Peers (Utiliser des serveurs DNS annoncés par des Pairs), collez les détails DNS du Bureau des Utilisateurs et appuyez sur + signe
- Cliquez sur Save (Sauver).
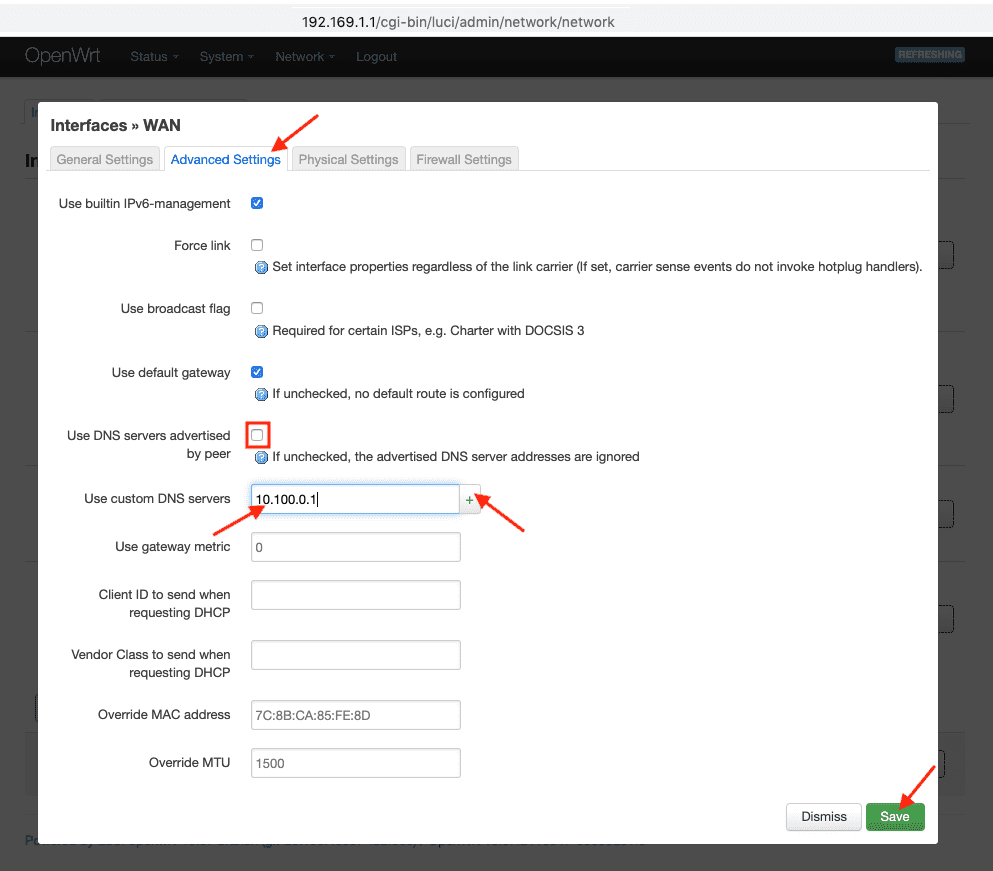
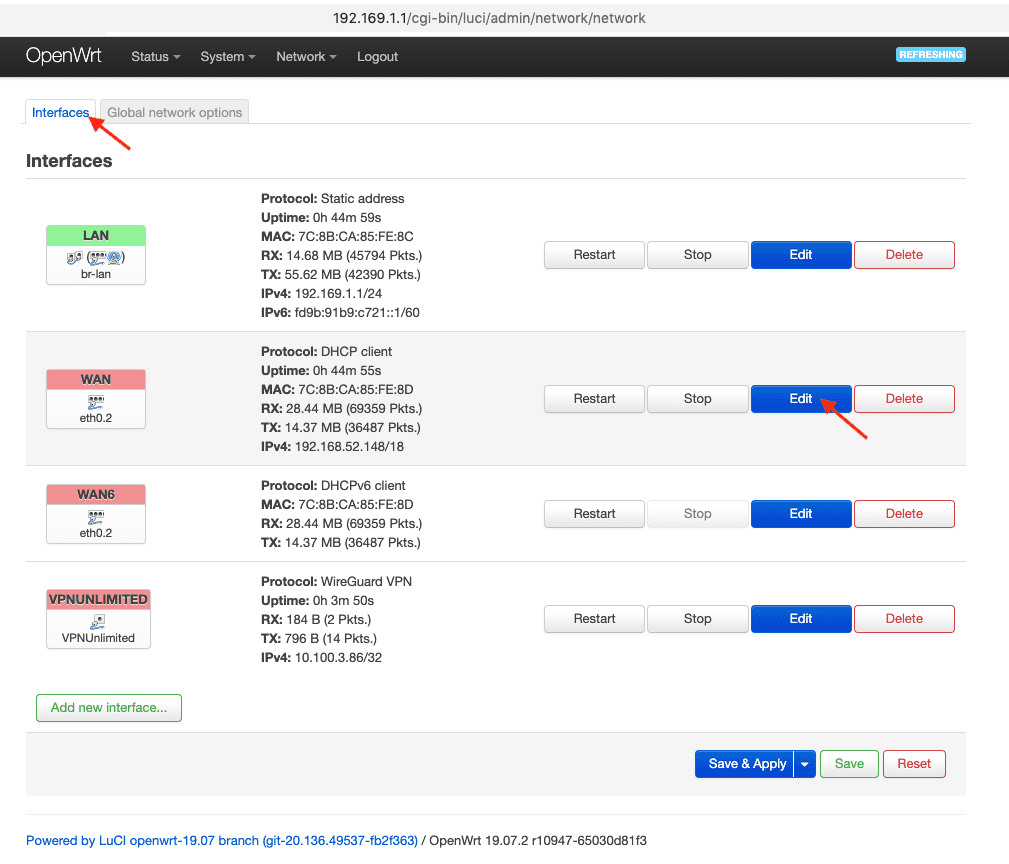
- Appuyez sur Save & Apply (Sauver & Appliquer).
Note: Si vous rencontrez des problèmes liés à votre connexion VPN, veuillez redémarrer votre routeur. Pour ce faire, accédez à l'onglet Status (État) et cliquez sur Reboot (Redémarrer).
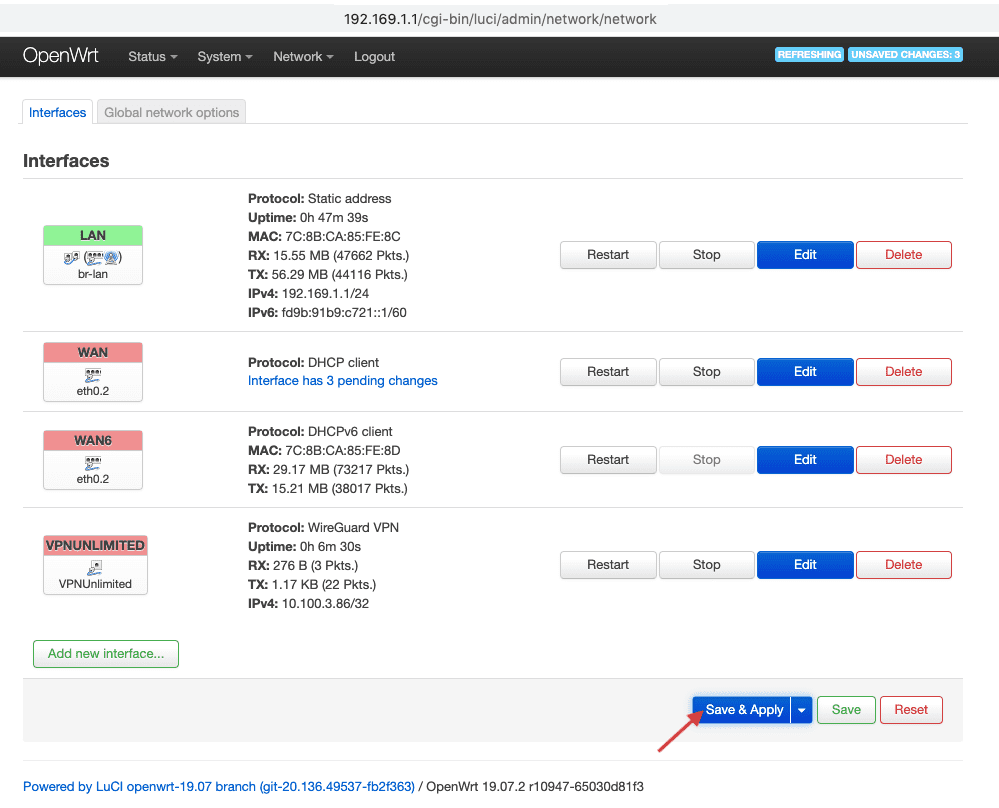
5. Ajouter Kill Switch (facultatif)
1. Accédez à Network > Firewall (Réseau > Pare-feu) et cliquez sur Edit (Modifier) dans la zone de pare-feu LAN.
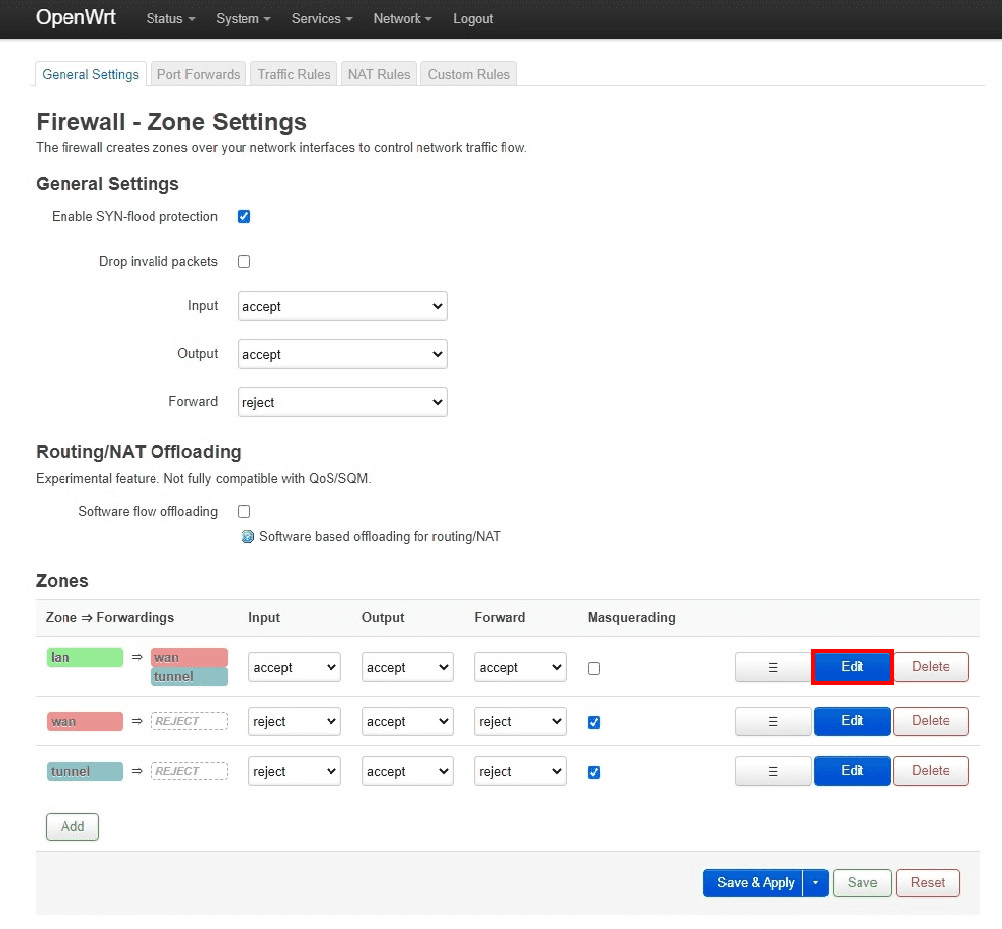
2. Dans cette fenêtre entrez la configuration suivante:
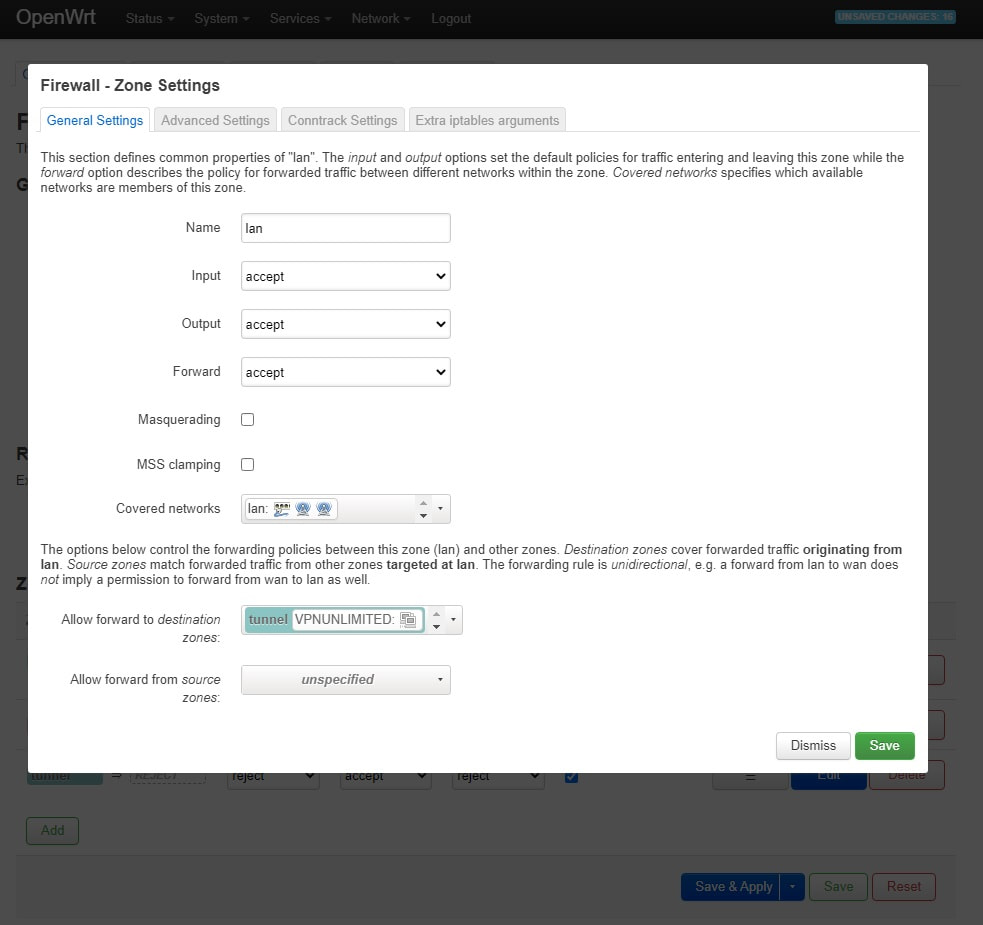
3. Supprimer wan de Allow forward to destination zones ("Autoriser le transfert vers les zones de destination").
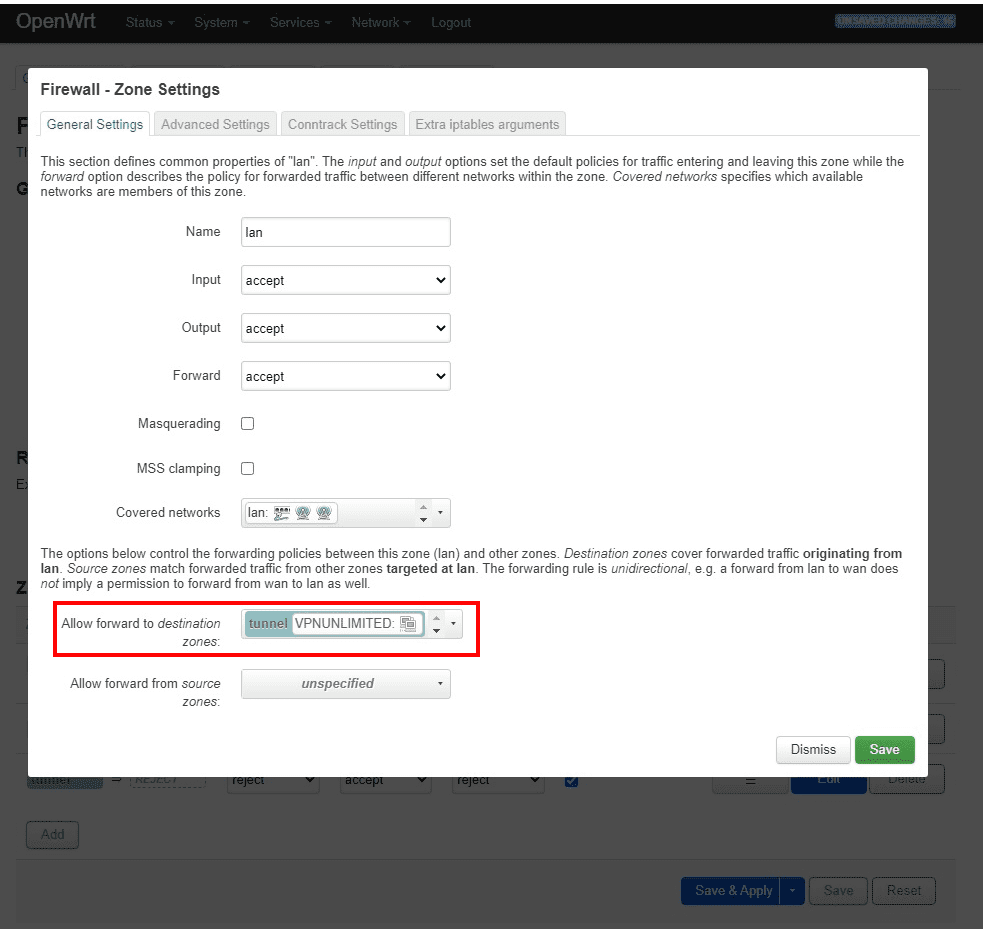
C'est ça. Vous disposez désormais d'une connexion VPN via le protocole VPN WireGuard®.
Si vous avez d'autres questions ou commentaires, n'hésitez pas à contacter notre équipe de service au client [email protected].
“WireGuard” est une marque déposée de Jason A. Donenfeld.
Prêt à essayer?
Commencez avec notre solution VPN fiable, configurez-la sur votre routeur OpenWRT et utilisez-la librement sur d'autres appareils!