Настройка WireGuard VPN клиента на роутере с OpenWrt прошивкой
для пользователей VPN Unlimited
Как установить VPN Unlimited на разных платформах и создать KeepSolid ID
Подробные инструкции по установке на различные платформы:
- Как установить VPN Unlimited на macOS 10.14 и выше (Standalone версия)
- Как установить VPN Unlimited на macOS 10.14 и выше (версия для App Store)
- Как установить и начать работу с VPN Unlimited на iOS
- Как установить приложение VPN Unlimited на Android
- Как установить приложение VPN Unlimited на Windows XP SP3
- Как установить приложение VPN Unlimited на Windows 7
- Как установить приложение VPN Unlimited на Windows 8/8.1
- Как установить и начать работу с приложением VPN Unlimited на Windows 10
- Как установить VPN Unlimited на Linux
Как создать новый KeepSolid ID
- После установки приложения VPN Unlimited вы увидите строку "Создать KeepSolid ID", нажмите на нее, чтобы начать процесс.
- Введите свой адрес электронной почты в соответствующее поле.
- Придумайте пароль и введите его в поле для ввода пароля.
- Повторите пароль в указанном поле, чтобы подтвердить его.
- Поставьте галочку рядом с утверждением "Продолжая, вы соглашаетесь с нашими...".
- Нажмите кнопку "Зарегистрироваться", чтобы завершить регистрацию.
При первом подключении к VPN-серверу вам будет предложено разрешить добавление VPN-конфигураций и загрузку VPN-профиля. Для получения более подробной информации обратитесь к приведенным выше руководствам по установке VPN Unlimited на различные платформы.
WireGuard® - это надежный VPN протокол с открытым исходным кодом, который обеспечивает высокий уровень конфиденциальности и безопасности в сети. Больше информации о функциях и технических характеристиках WireGuard вы можете найти в статье Что такое протокол WireGuard.
Мы составили для вас подробную инструкцию по настройке WireGuard VPN клиента на роутере с прошивкой OpenWrt 19.07. и 21.02. В качестве примера был взят роутер TP-Link TL-WR841N.
Примечание: Для настройки WireGuard VPN клиента на OpenWrt роутере вам необходимо установить последнюю версию OpenWrt прошивки.
Важно! Обратите внимание, что вы несете полную ответственность за самостоятельную настройку вашего устройства с использованием сгенерированных ручных настроек.
I. Сгенерируйте ручные настройки для вашего OpenWrt роутера
1. Войдите в ваш Личный кабинет, выберите приложение VPN Unlimited и нажмите Manage.
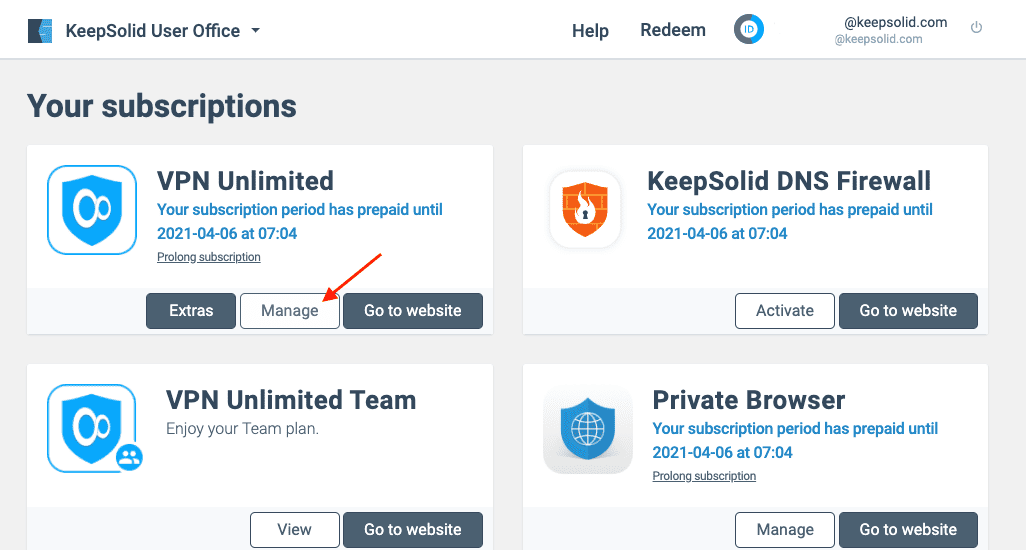
2. Выберите устройство из списка или создайте новое. Затем выберите подходящее местоположение сервера и выберите WireGuard протокол из выпадающего списка.
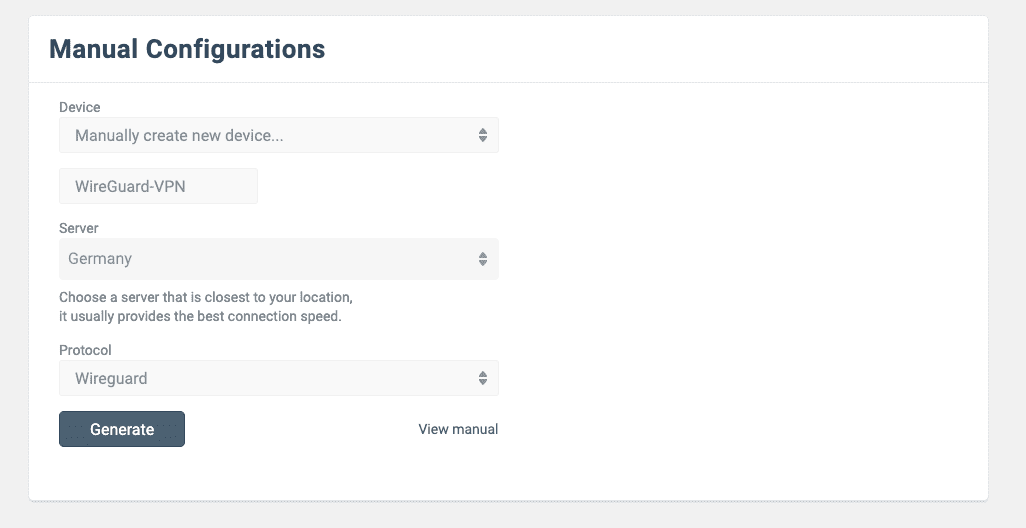
3. Нажмите Generate. Ниже появятся все необходимые конфигурации для настройки VPN подключения.
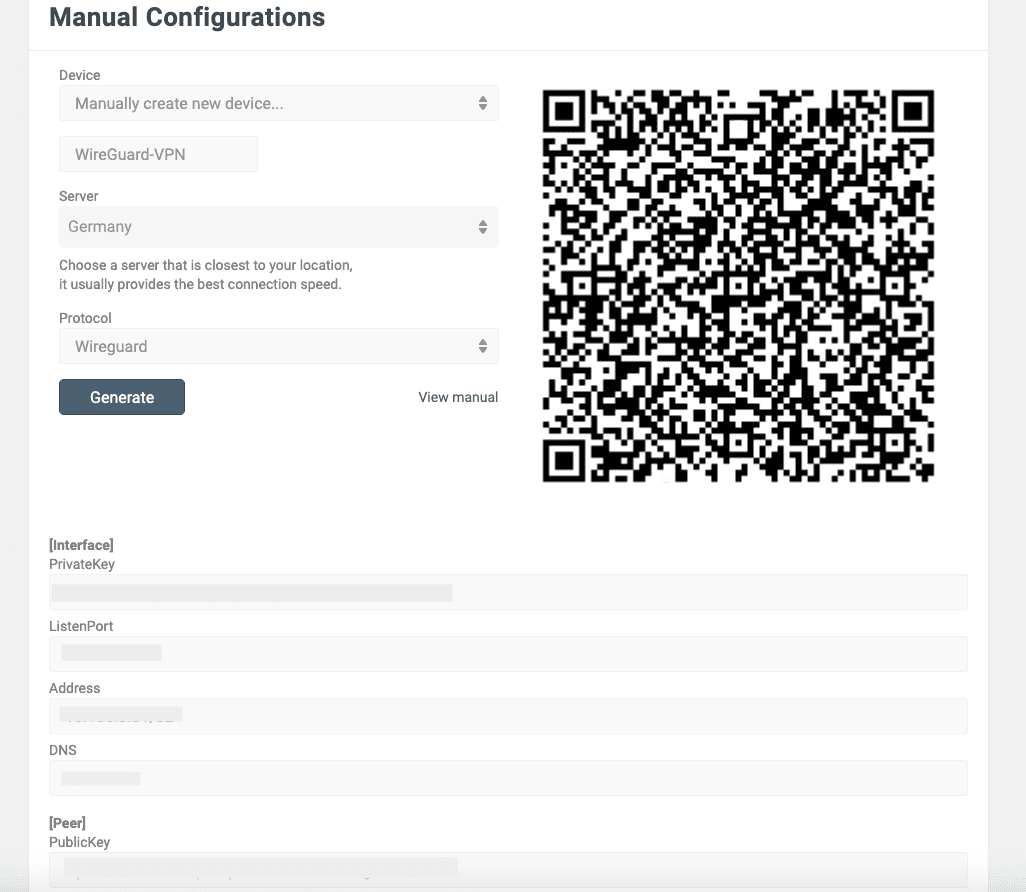
II. Настройте WireGuard VPN клиент на OpenWrt роутере
1. Установите пакеты Wireguard
1. Подключите ваше устройство к OpenWrt роутеру и введите IP-адрес админ-панели в адресную строку браузера. По умолчанию IP-адрес роутера - 192.168.1.1.
2. Перейдите на вкладку System > Software.
3. Нажмите Update List и подождите пока загрузится страница. Прокрутите страницу вниз и нажмите Dismiss.
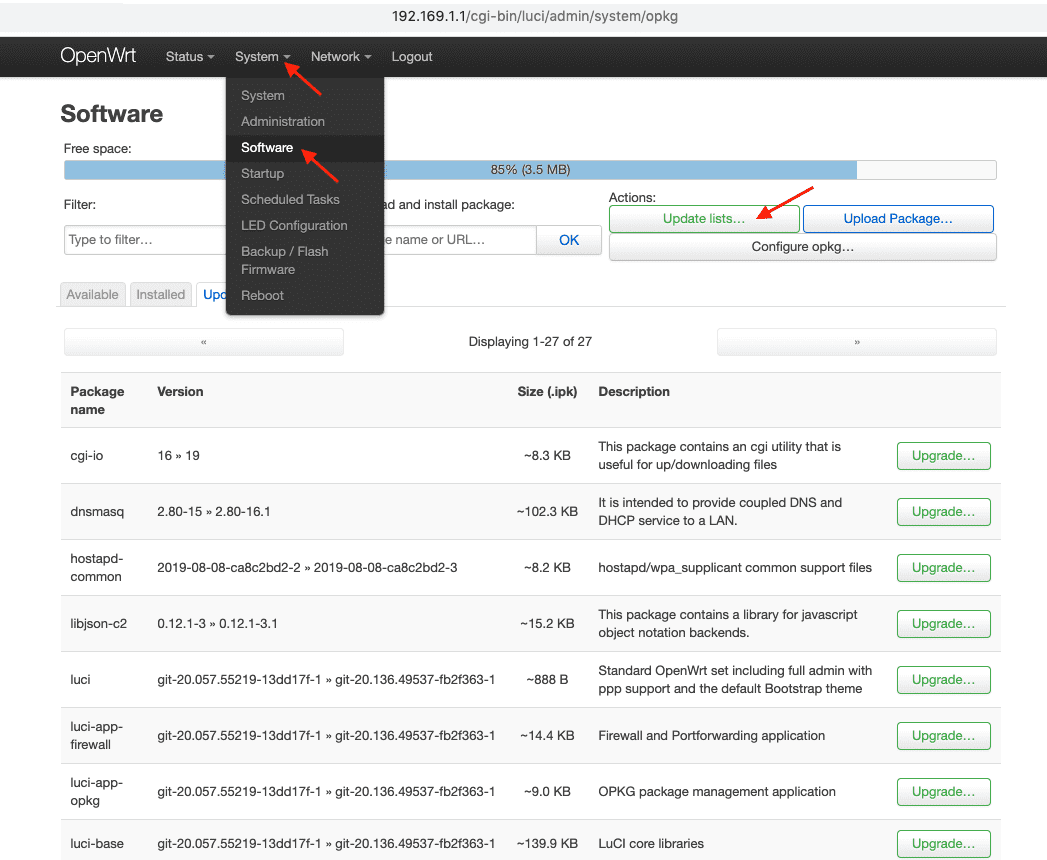

4. Скопируйте luci-i18n-wireguard-en в поле ввода и нажмите кнопку Install.
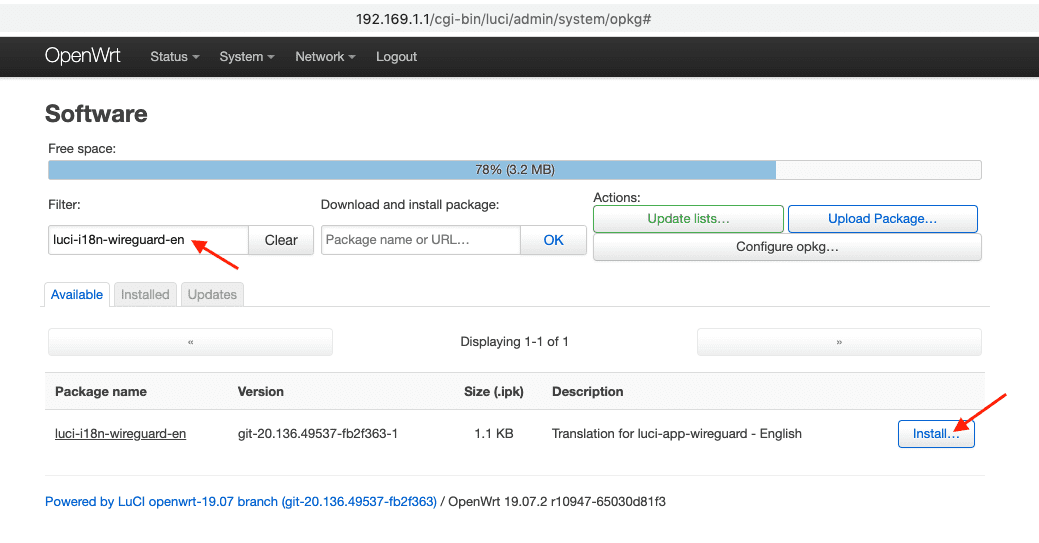
5. Нажмите Install. Опуститесь вниз страницы и нажмите Dismiss.


6. Перейдите на вкладку Installed, в поле поиска введите wireguard и проверьте установлены ли у вас следующие пакеты:
- wireguard-tools
- kmod-wireguard
- luci-app-wireguard
- luci-i18n-wireguard-en
- luci-proto-wireguard
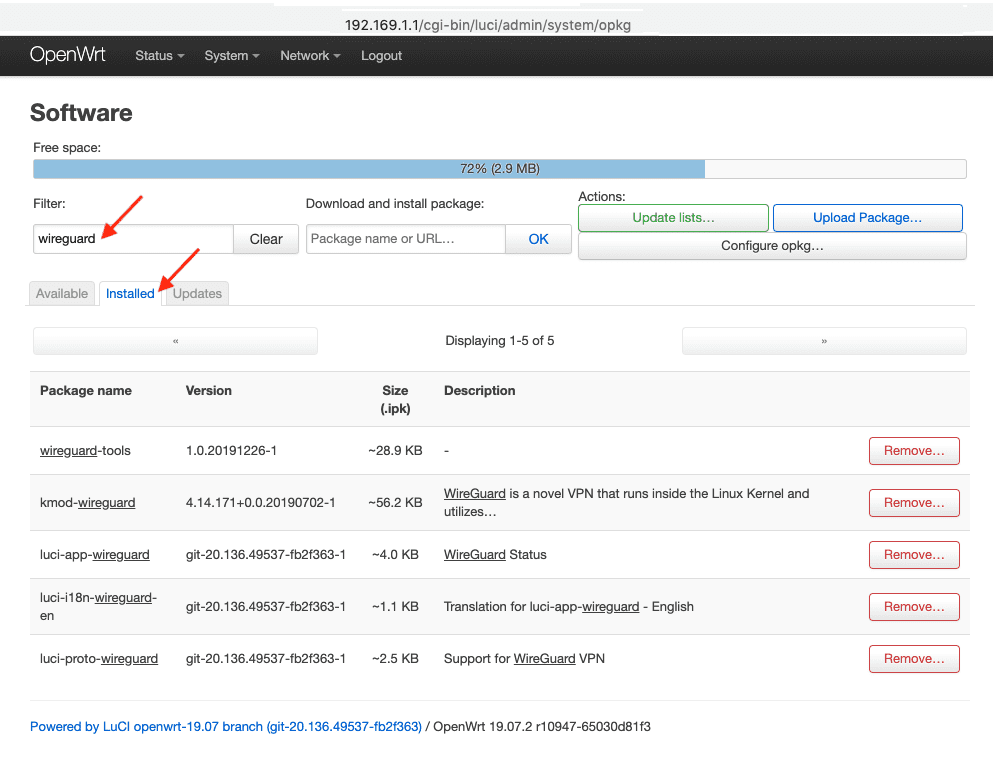
7. Чтобы применить изменения, перейдите на вкладку Status и перезагрузите ваш роутер.
2. Создайте интерфейс WireGuard
1. Перейдите на вкладку Network > Interfaces > Add New Interface.
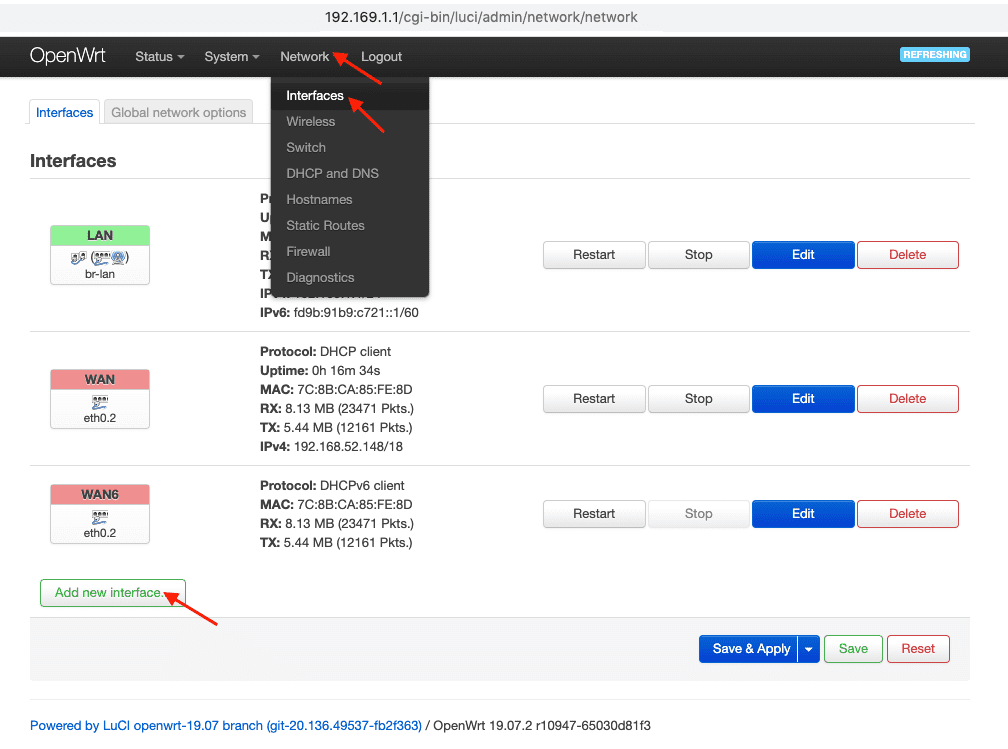
2. Назовите интерфейс, например VPNUnlimited, и выберите протокол WireGuard. Нажмите Create Interface.
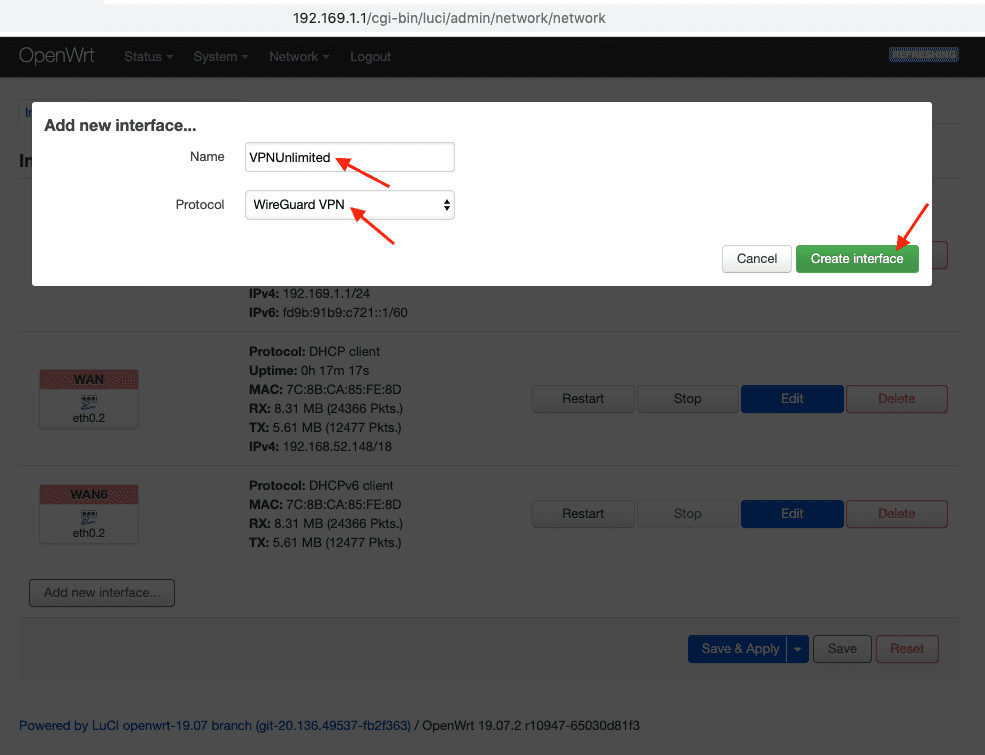
3. Перейдите на вкладку General Settings и вставьте сведения о настройках конфигурации, которые вы создали ранее:
- PrivateKey = вставьте PrivateKey из Личного кабинета
- ListenPort = скопируйте детали ListenPort
- Address = вставьте информацию об Address
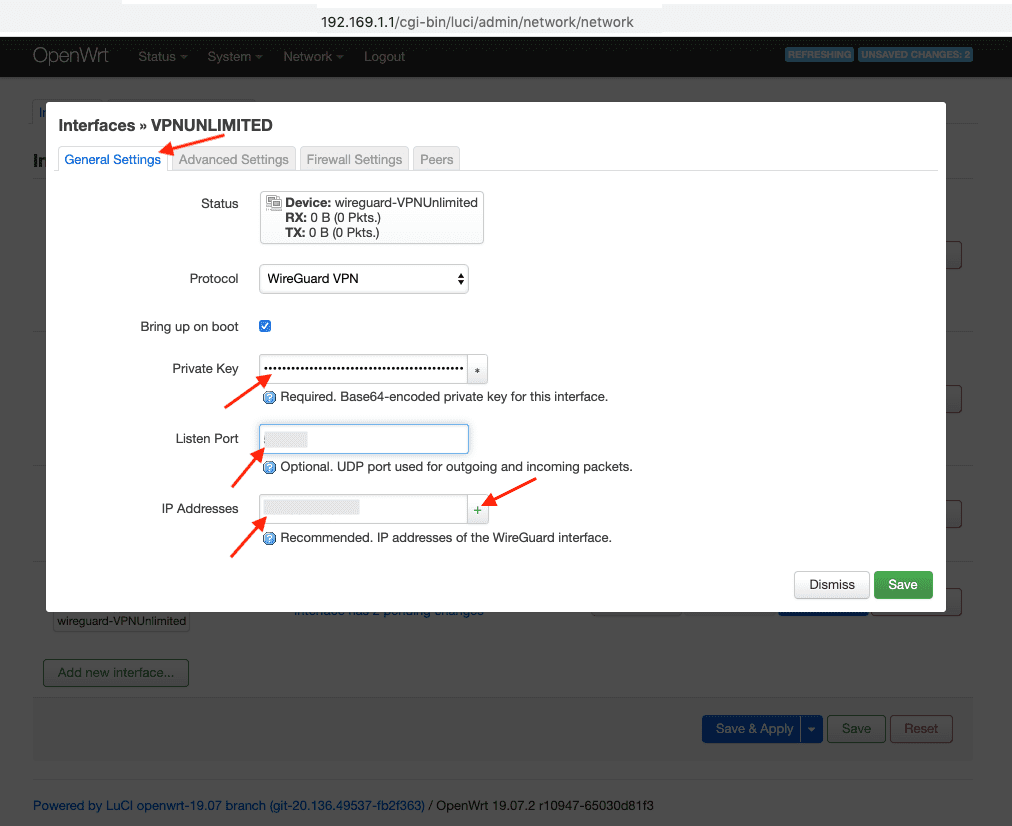
4. Перейдите на вкладку Peers и добавьте следующие данные.
- PublicKey = вставьте PublicKey из вашего Личного кабинета
- PresharedKey = скопируйте значение PresharedKey
- AllowedIPs = вставьте первое значение AllowedIP, нажмите на + и введите второе значение AllowedIP
- Установите флажок для поля Route Allowed IPs
- Endpoint Host = скопируйте значение Endpoint, которое находится до двоеточия
- Endpoint Port = скопируйте значение Endpoint, которое находится после двоеточия
- Persistent Keep Alive = вставьте PersistentKeepalive из Личного кабинета
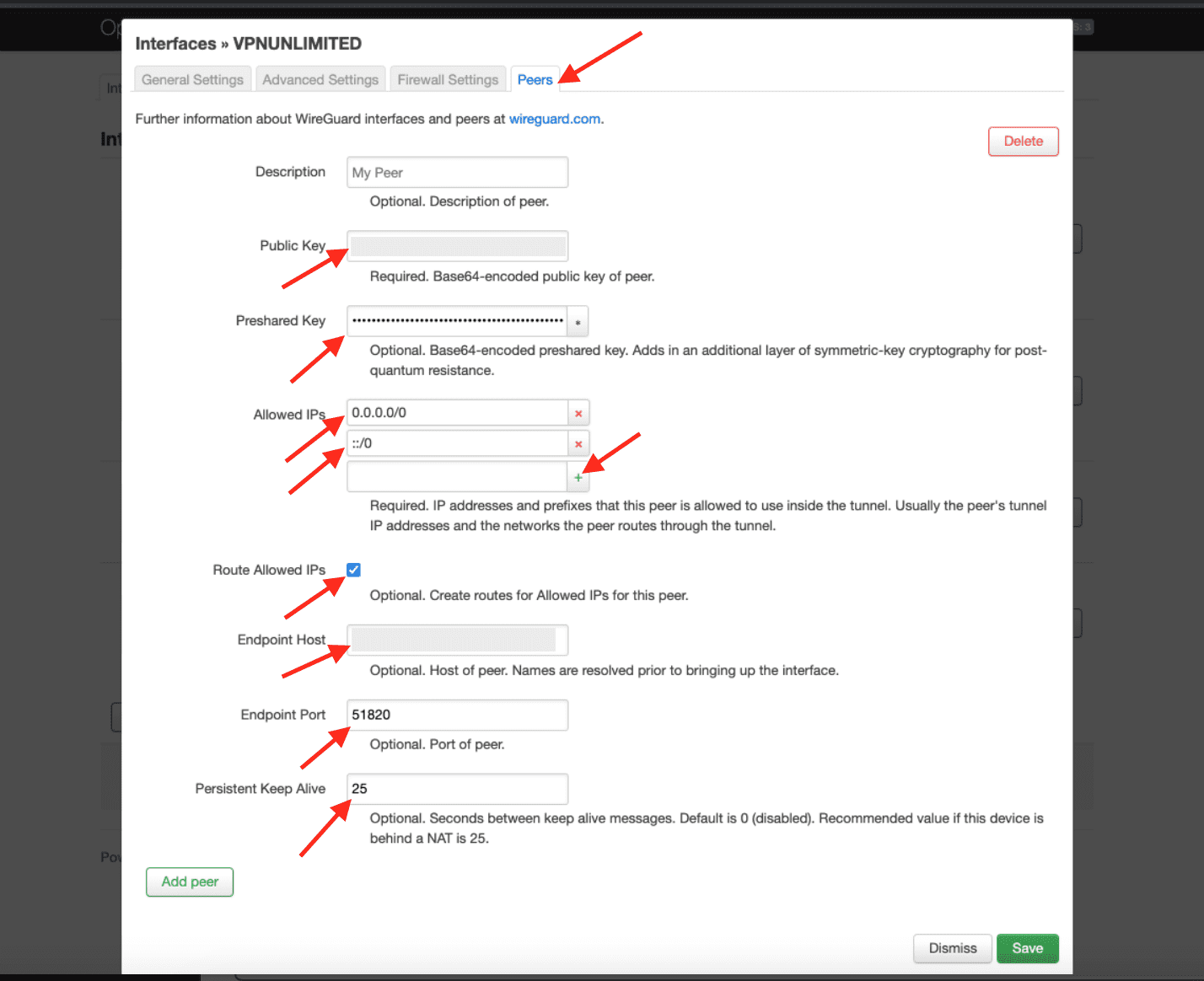
5. Нажмите кнопку Stop (Стоп) в интерфейсе WAN6.
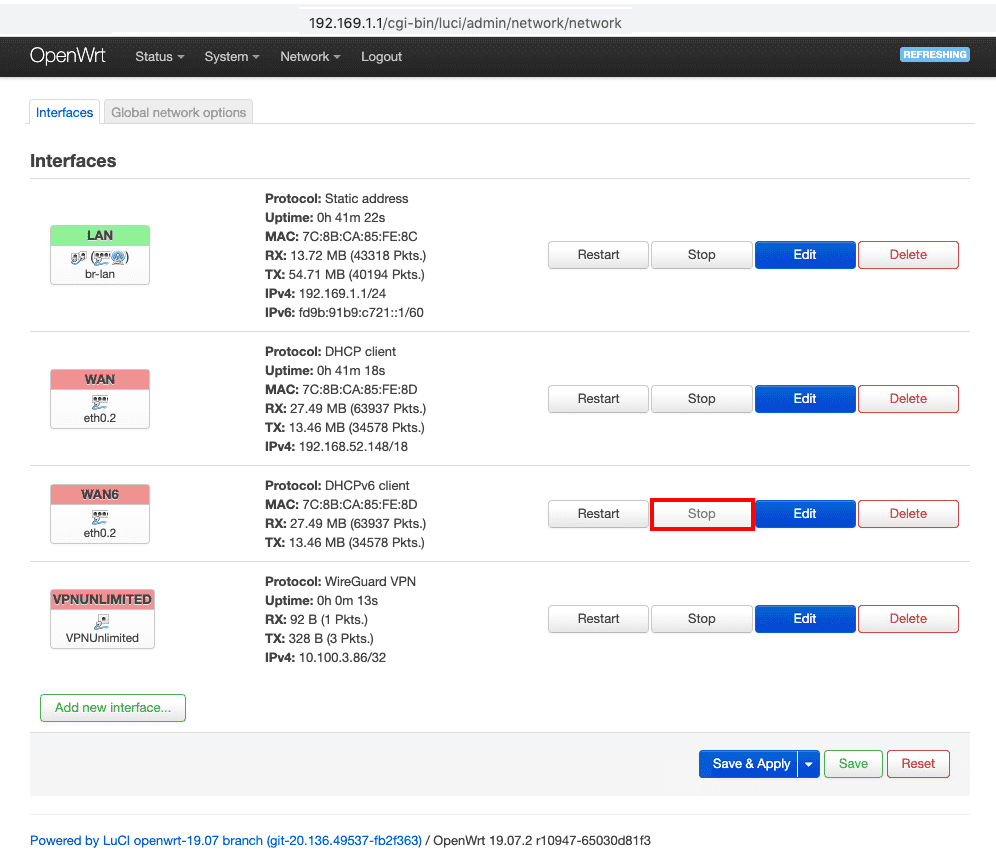
6. Нажмите Save & Apply (Сохранить и применить).
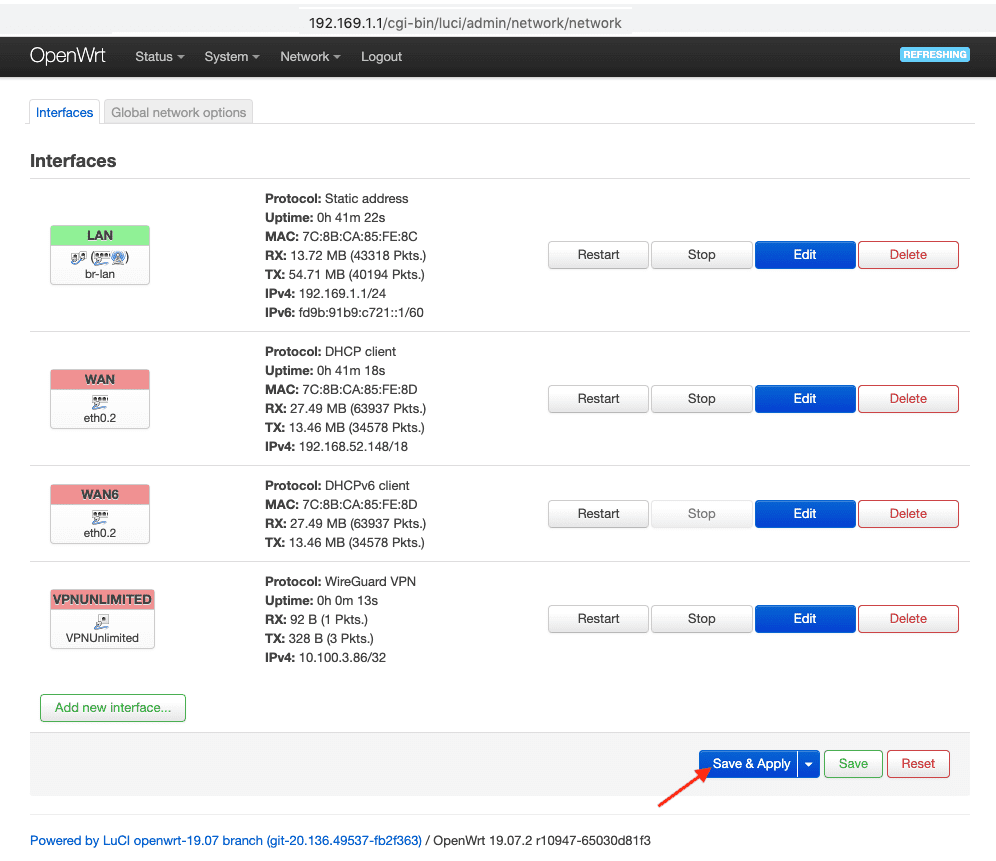
3. Настройка Firewall зон
1. Перейдите в меню Network > Firewall Zone Settings (Сеть - Настройки зон Firewall) и нажмите Add (Добавить).
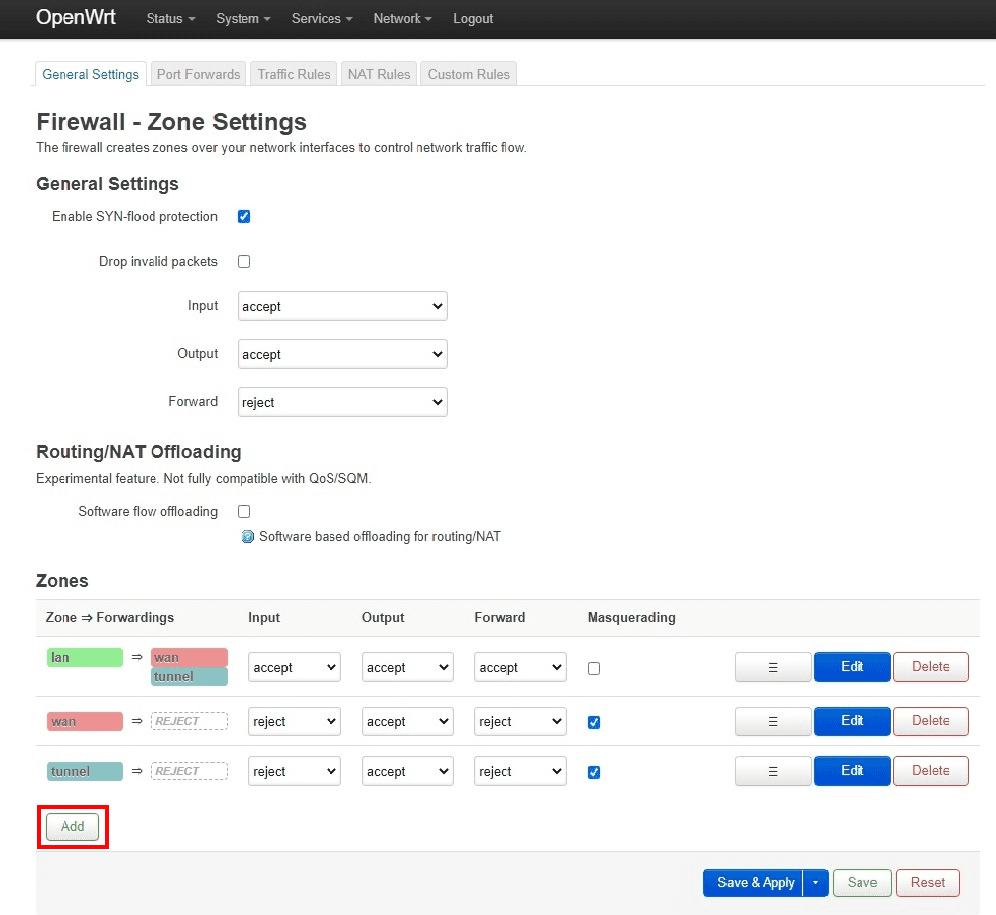
2. В этом окне введите следующую конфигурацию:
- Name - выберите любое имя, например vpnunl
- Input - Reject
- Output - Accept
- Forward - Reject
- Masquerading - Checked
- MSS clamping - Checked
- Covered networks - выберите ранее созданный VPN tunnel interface (например VPNUNLIMITED)
- Allow forward to destination zones - Unspecified
- Allow forward from source zones - lan
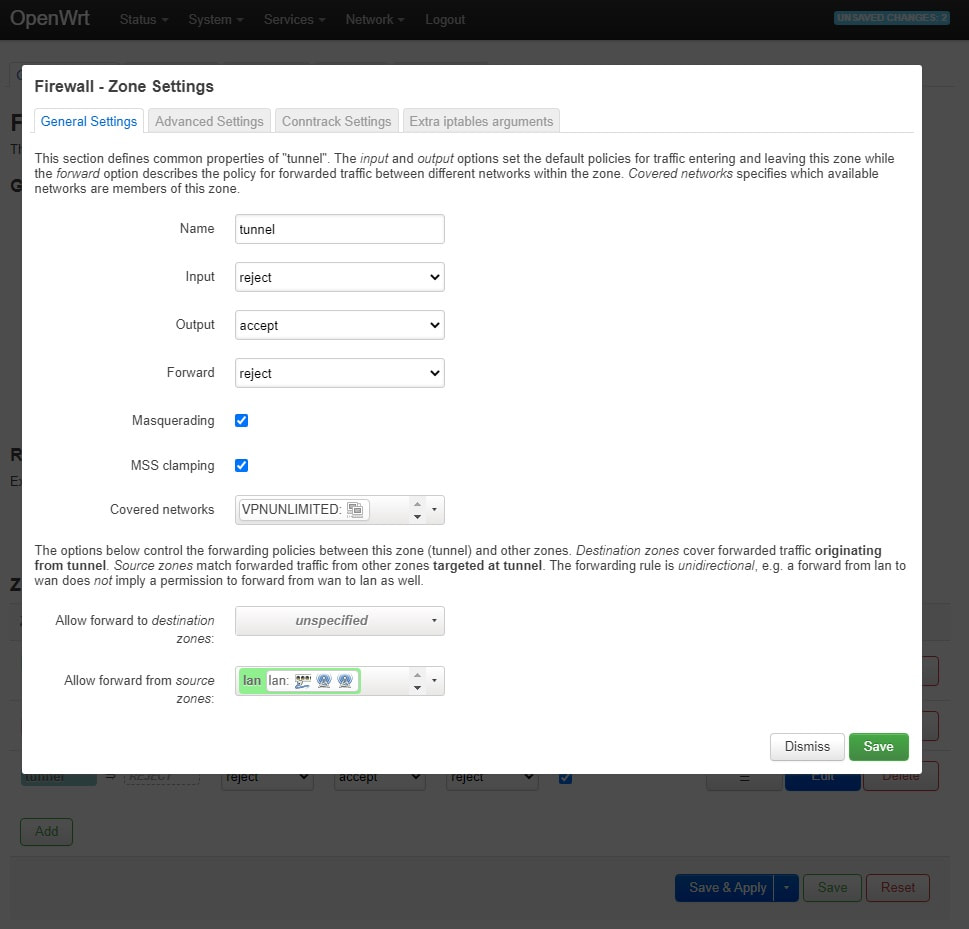
3. Нажмите Save (Сохранить).
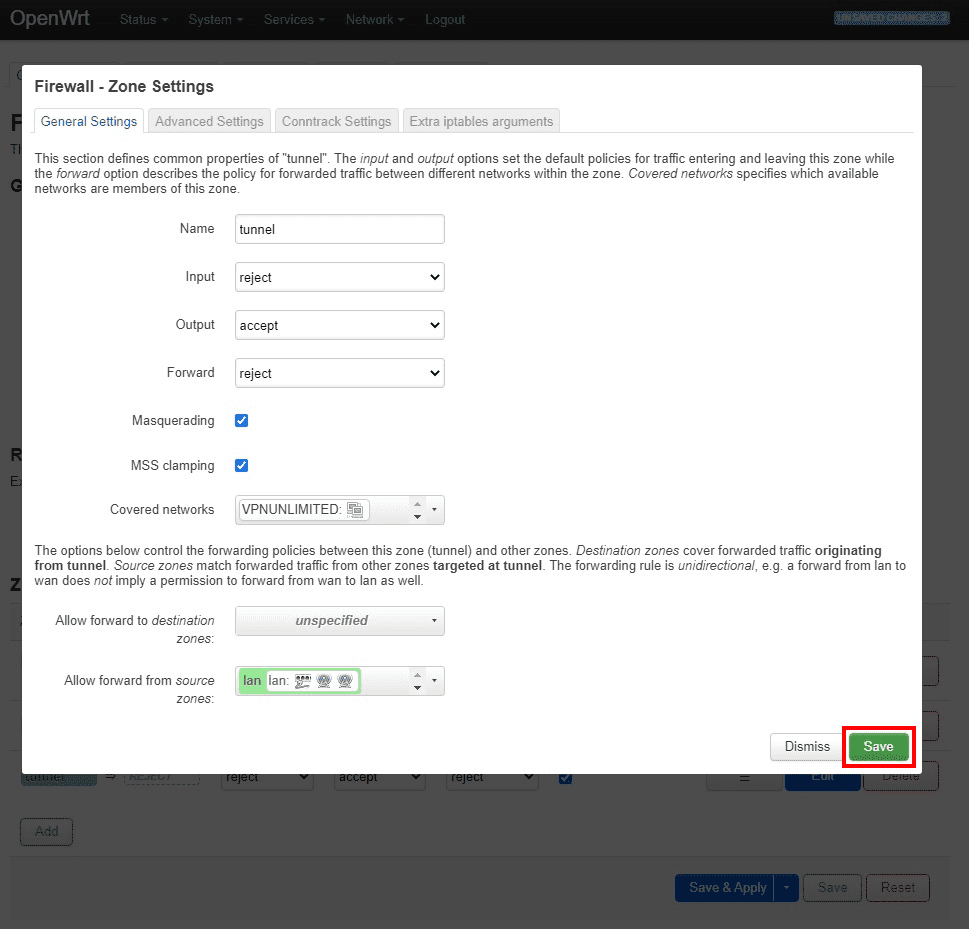
4. Добавьте статический DNS сервер
1. Перейдите на вкладку Interface > WAN > нажмите Edit > выберите Advanced Settings. Снимите флажок с опции Use DNS servers advertised by Peers и вставьте данные DNS из вашего Личного кабинета и нажмите на +.
2. Нажмите Save.
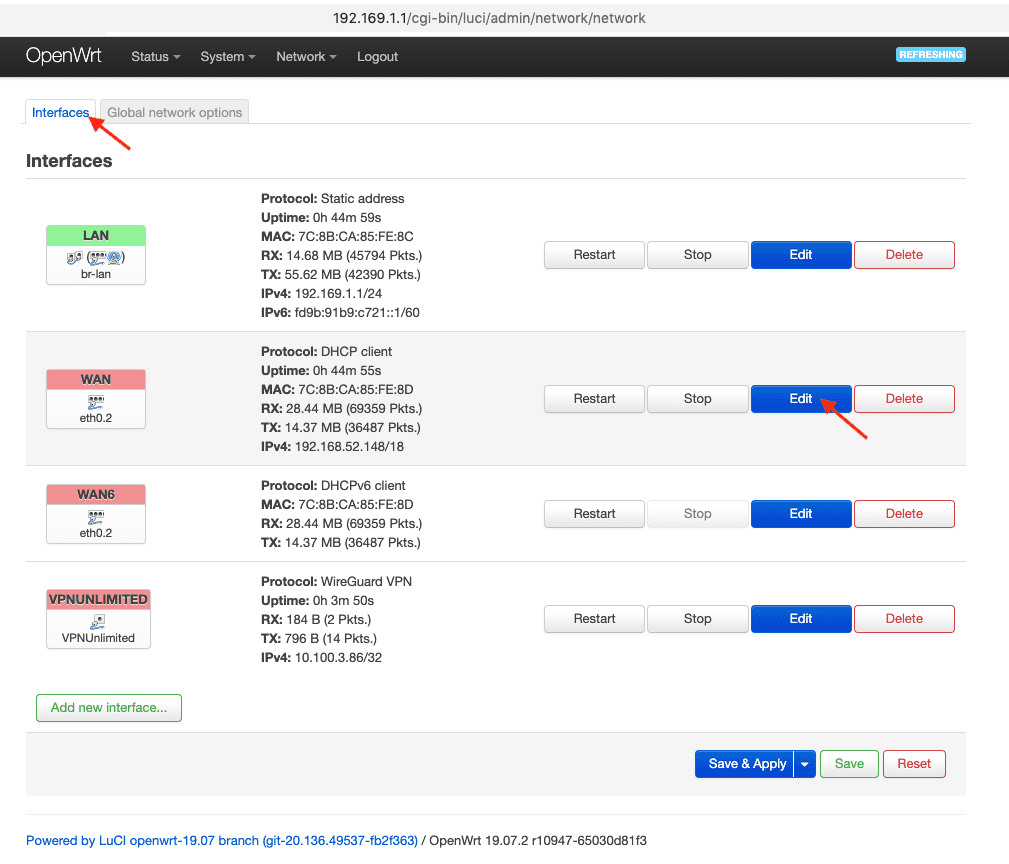
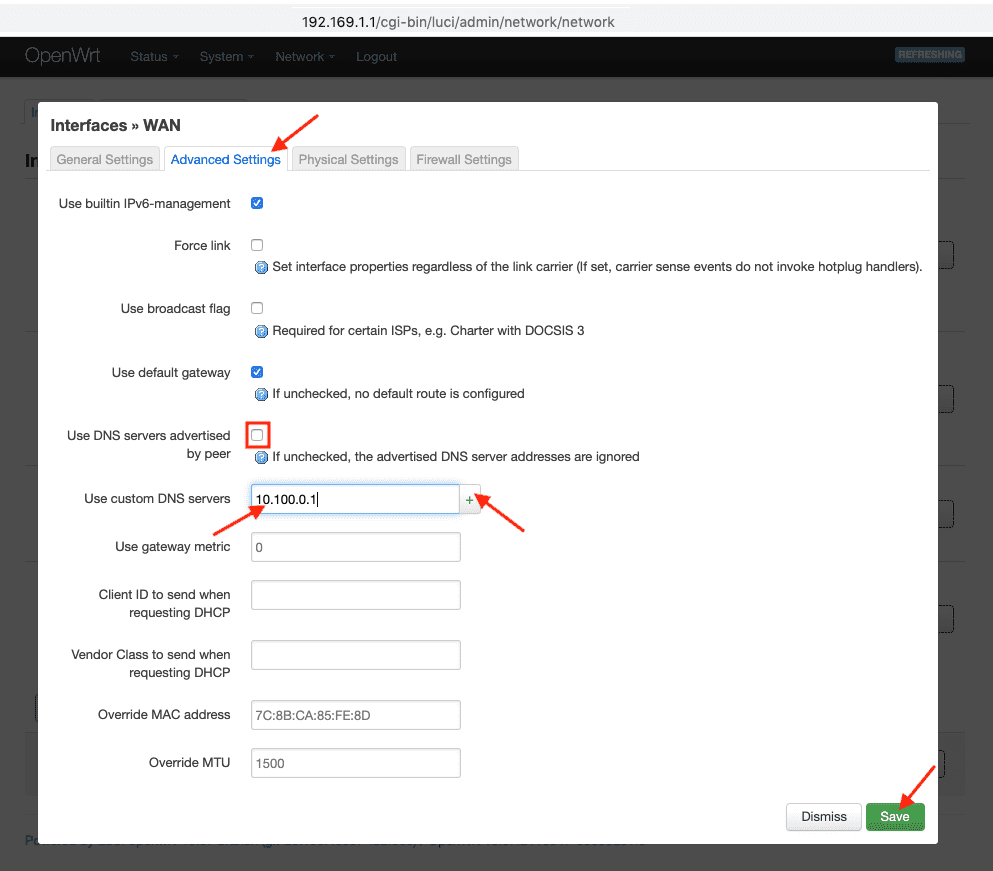
3. Нажмите Save и Apply.
Примечание: Если у вас возникли какие-либо проблемы с VPN-соединением, перезагрузите ваш роутер. Для этого перейдите на вкладку Status и нажмите Reboot.
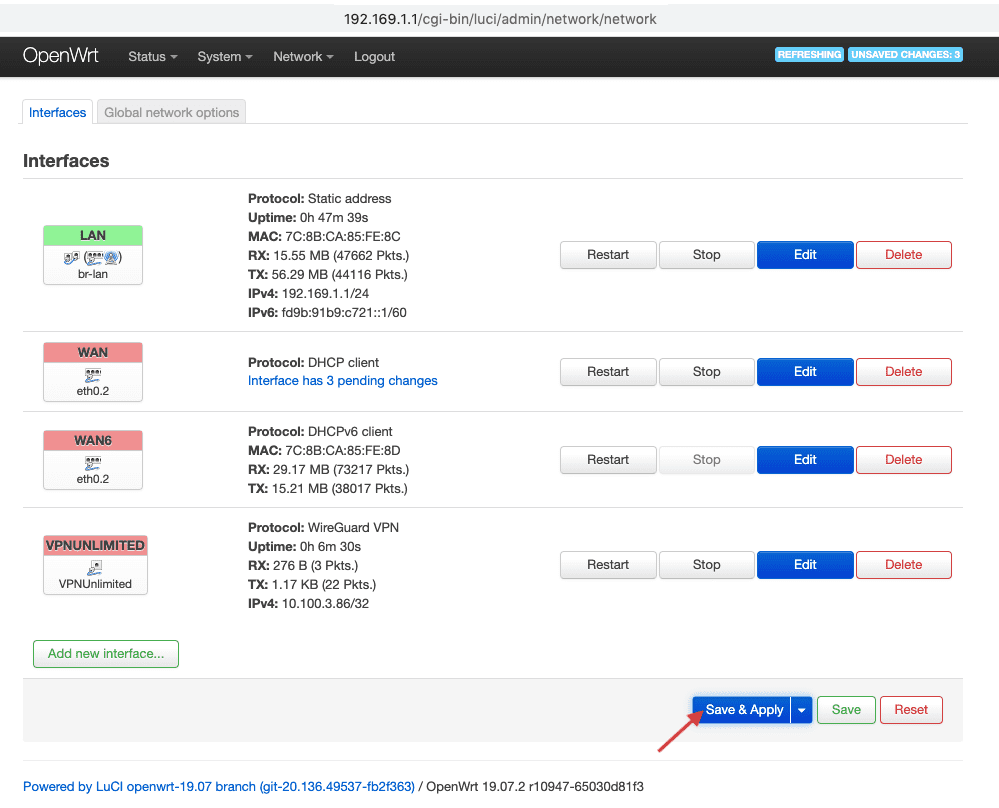
5. Добавить Kill Switch (Опционально)
1. Перейдите в меню Network > Firewall (Сеть - Firewall) и нажмите Edit (Редактировать) в LAN Firewall Zone (Зона Firewall локальной сети).
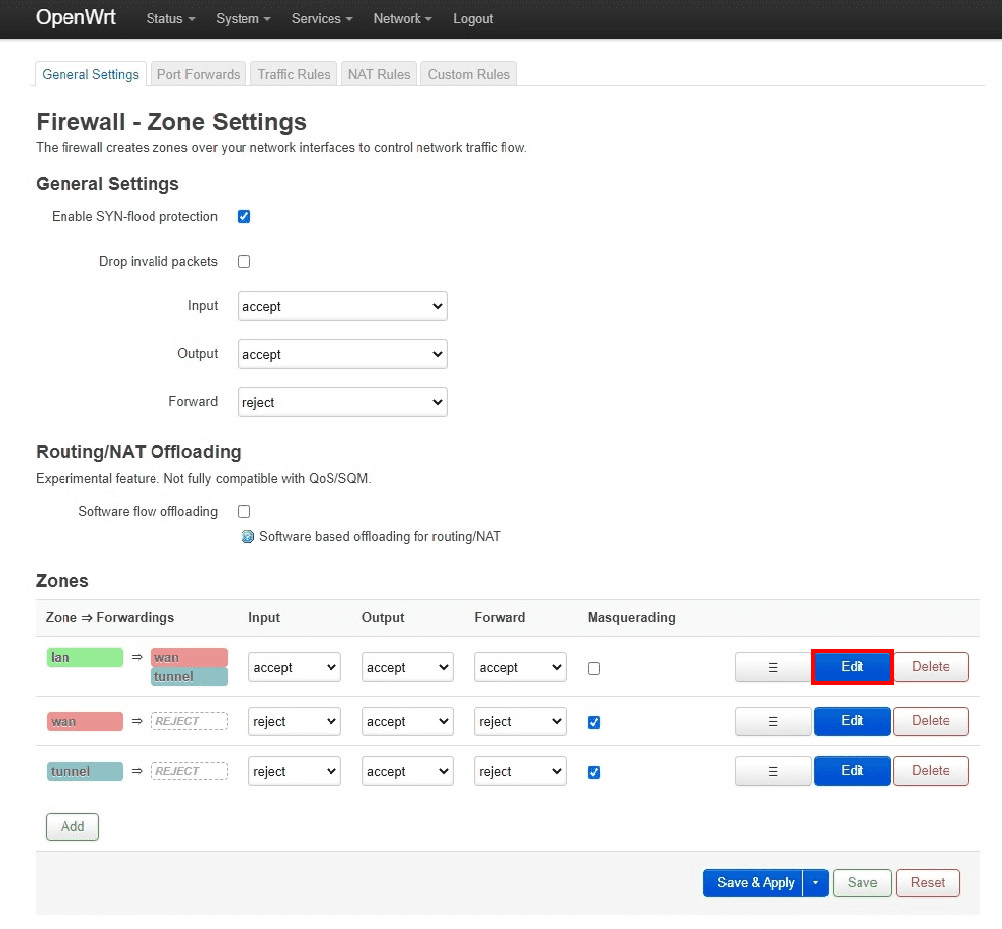
2. В этом окне введите следующую конфигурацию:
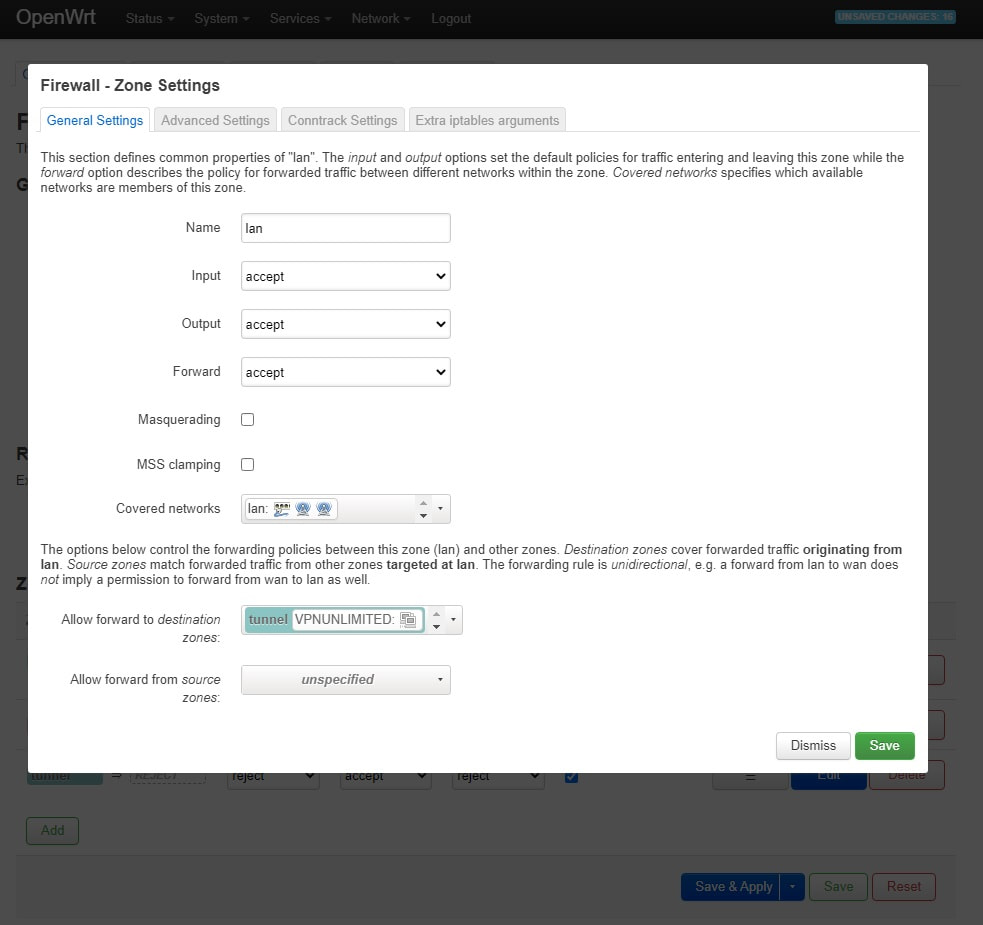
3. Удалите wan из "Allow forward to destination zones" (Разрешить переадресацию в зоны назначения)
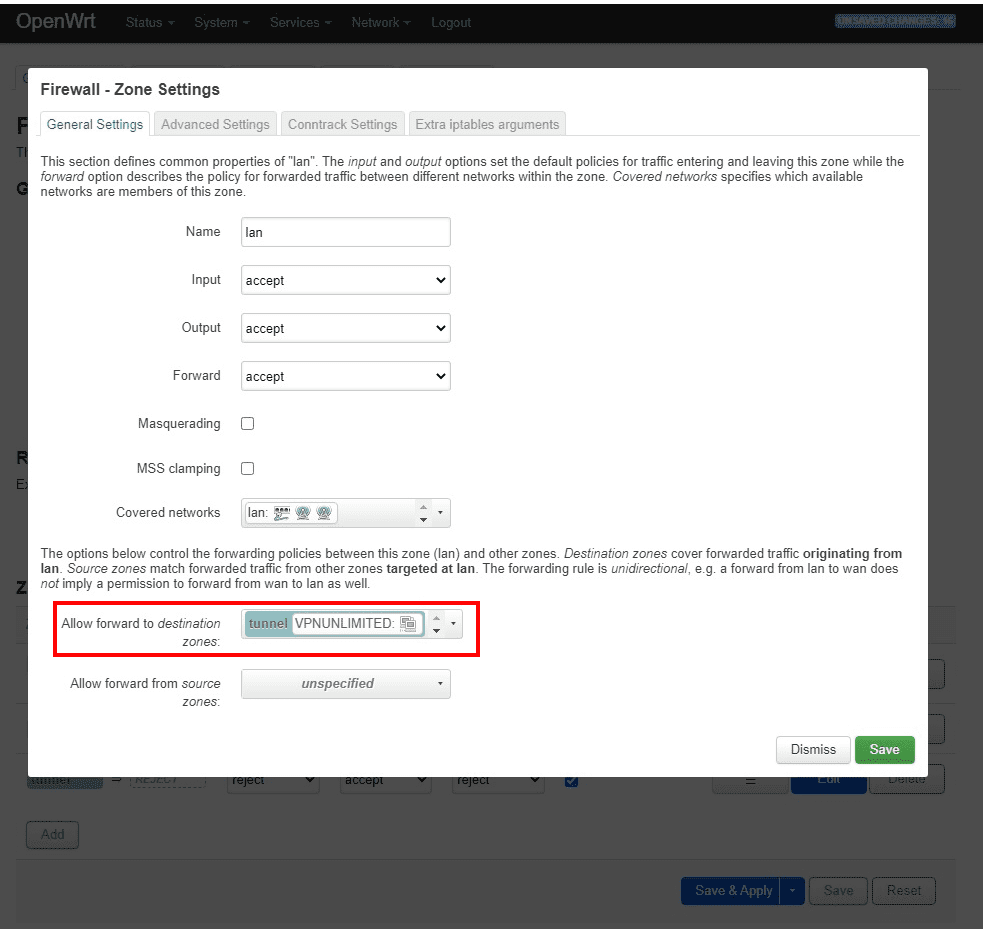
Отлично, вы закончили настройку WireGuard VPN соединения для OpenWrt роутера.
Если у вас остались какие-либо вопросы или комментарии, не стесняйтесь обращаться в нашу службу поддержки по адресу [email protected].
«WireGuard» является зарегистрированным товарным знаком Джейсона А. Доненфельда.
Готовы попробовать наш VPN?
Настройте VPN Unlimited на своем маршрутизаторе OpenWRT, защитите интернет-трафик роутера и других устройств!