Configuración del WireGuard® VPN client para routers OpenWrt
para usuarios de VPN Unlimited
WireGuard® es un nuevo protocolo VPN de código abierto que proporciona privacidad y seguridad a prueba de balas. Para obtener más información sobre el protocolo WireGuard®, consulte nuestro artículo Qué es el protocolo WireGuard®.
Con nuestras instrucciones detalladas, aprenderá cómo configurar la VPN client WireGuard® en su router con firmware OpenWrt 19.07 y 21.02. Se tomó como ejemplo el router TP-Link TL-WR841N.
Nota: Para configurar una VPN client WireGuard® en su router, debe instalar el último firmware OpenWrt.
¡Importante! Tenga en cuenta que deberá configurar su dispositivo utilizando la configuración generada por usted mismo bajo su propio riesgo.
I. Obtenga las configuraciones manualmente para su router OpenWrt
1. Inicie sesión en su Oficina de usuario, seleccione la aplicación VPN Unlimited y haga clic en Manage (Administrar).
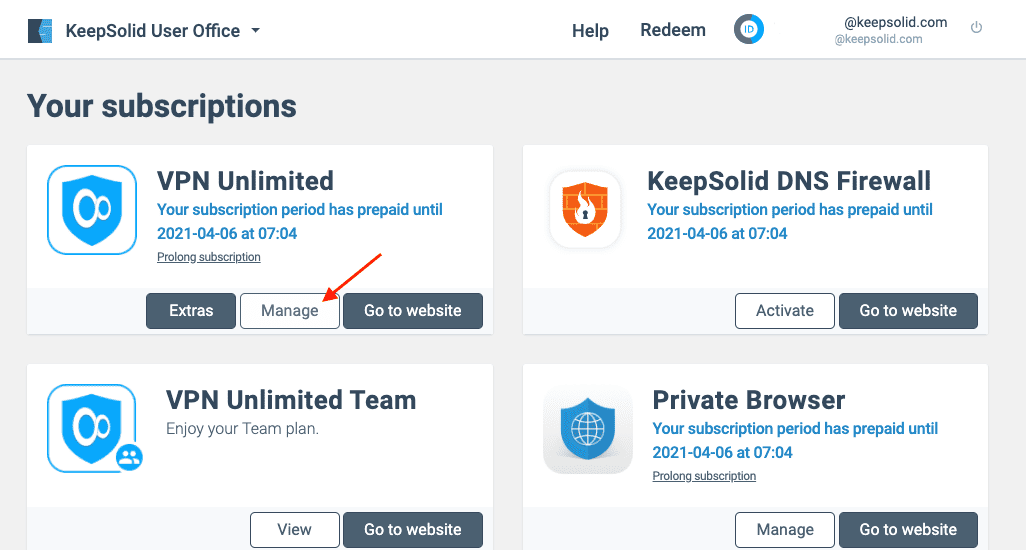
2. Elija un dispositivo de la lista o cree uno nuevo. Luego elija la ubicación adecuada del Servidor y seleccione el protocolo WireGuard® del menú desplegable.
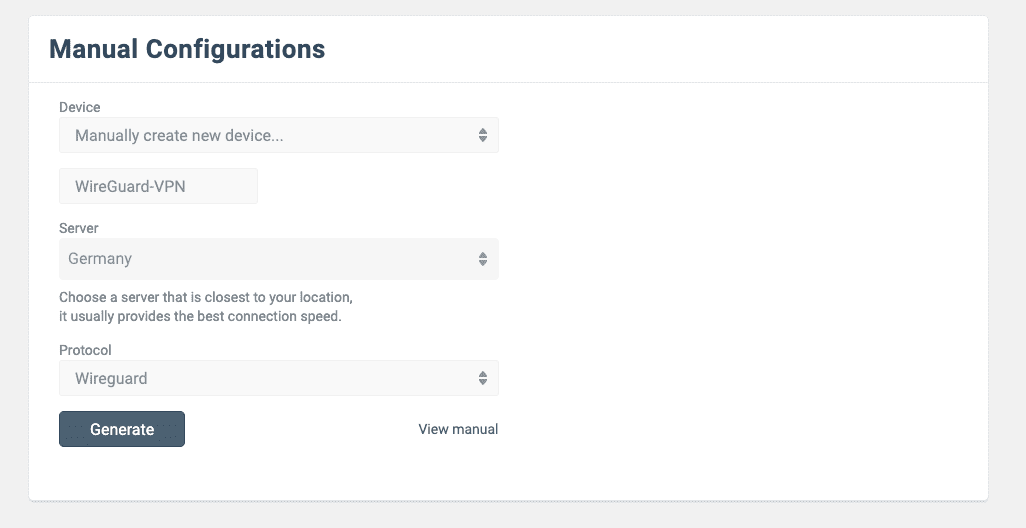
3. Presione Generate (Generar) y obtendrá todos los datos necesarios para configurar una conexión VPN.
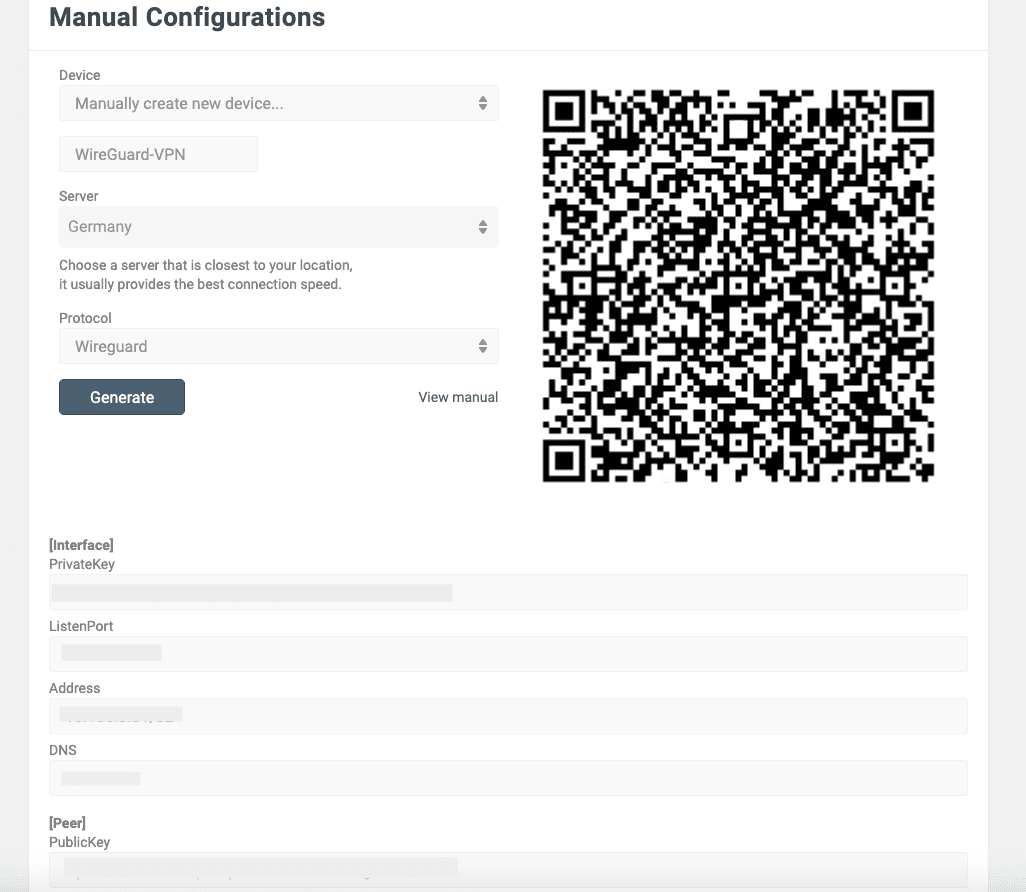
II. Configure la VPN client WireGuard® en su router OpenWrt
1. Instale los paquetes Wireguard®
1. Conecte su dispositivo al router OpenWrt y escriba la dirección IP del panel de administración en la línea de dirección del navegador. La dirección IP predeterminada del router es 192.168.1.1.
2. Vaya a System (Sistema) > Software.
3. Presione Update Lists (Actualizar listas) y espere un momento. Desplácese hacia abajo de la página y, presione Dismiss (Descartar).

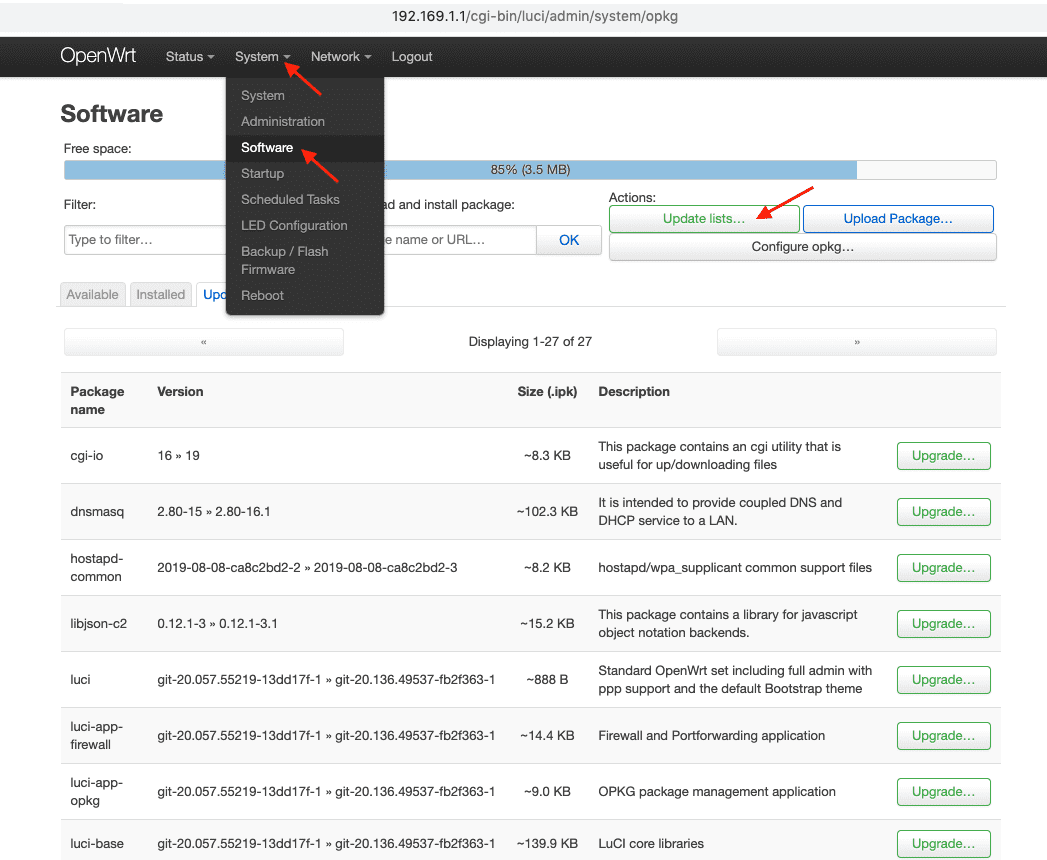
4. Pegue luci-i18n-wireguard-en en el campo Buscar y presione Install (Instalar).
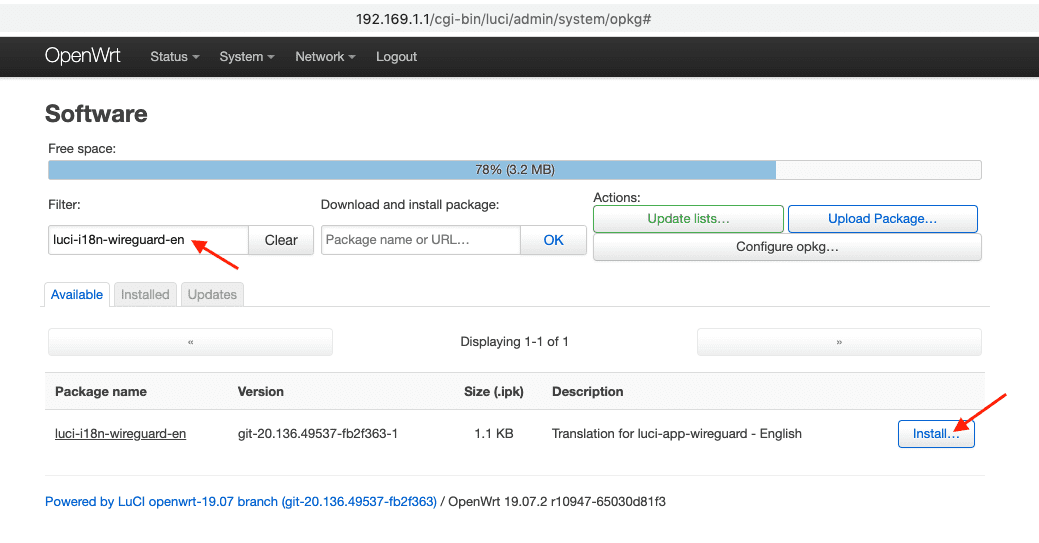
5. Haz clic en Install (Instalar). Desplácese hacia abajo de la página y, presione Dismiss (Descartar).


6. Vaya a la pestaña Installed (Instalado), imprima wireguard en el campo Buscar y compruebe si los siguientes paquetes se instalaron correctamente:
- wireguard-tools
- kmod-wireguard
- luci-app-wireguard
- luci-i18n-wireguard-en
- luci-proto-wireguard
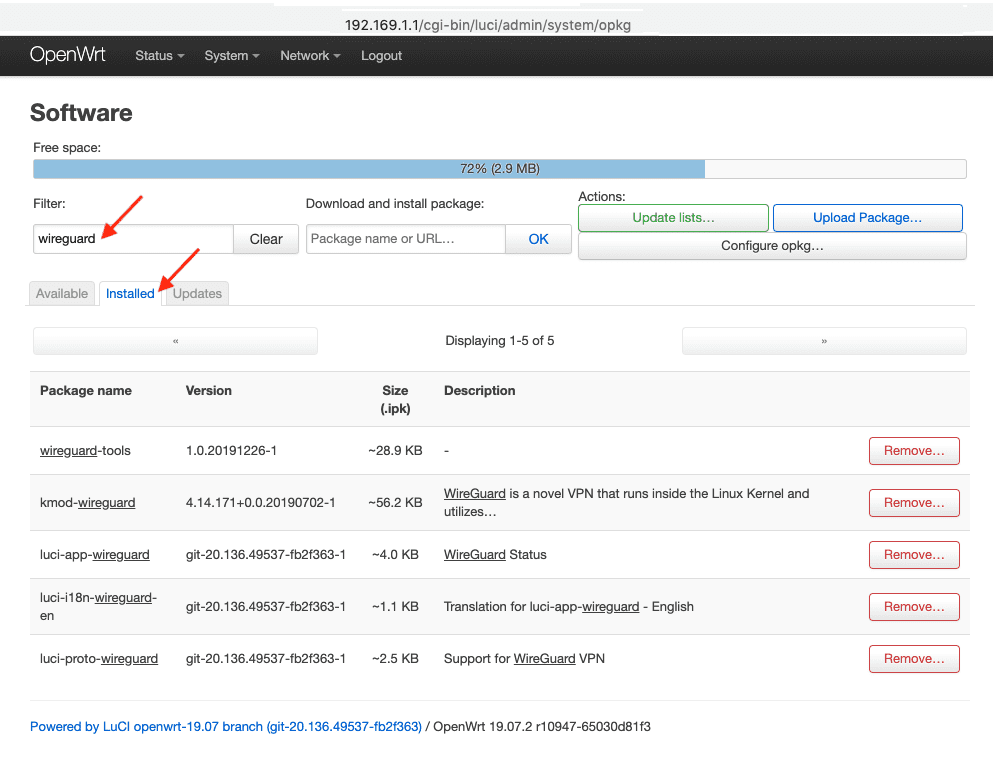
2. Crear la interfaz WireGuard®
1. Vaya a la pestaña Network (Red) > Interfaces > Add New Interface (Agregar nueva interfaz).
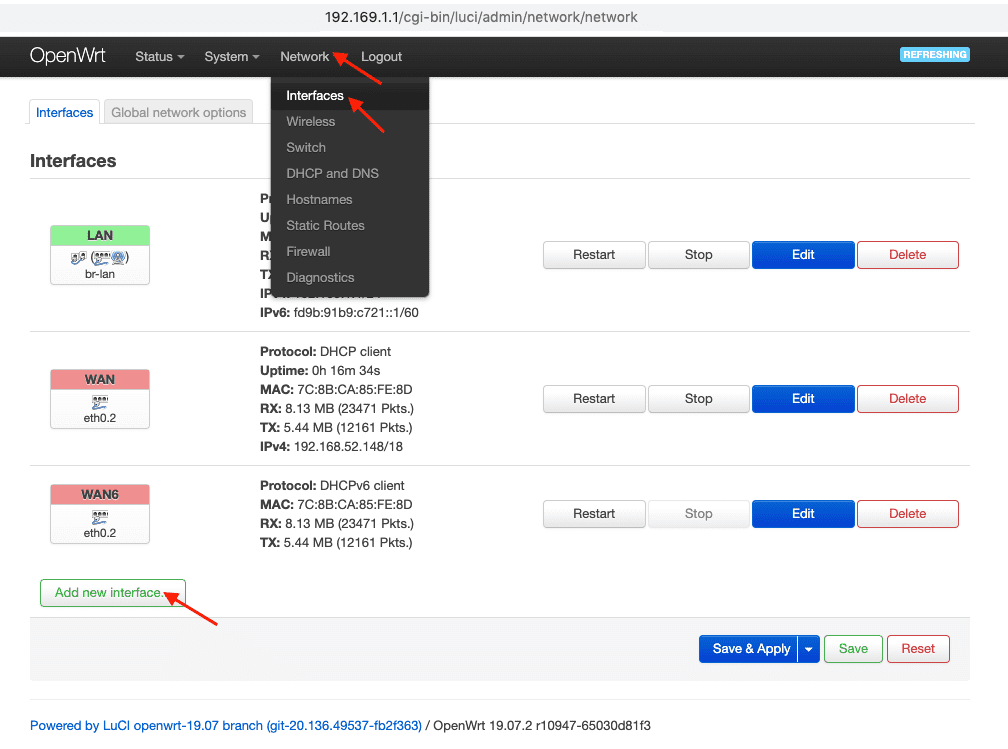
2. Establezca su nombre personalizado, por ejemplo VPNUnlimited y elija el protocolo Wireguard®. Presione Create Interface (Crear interfaz).
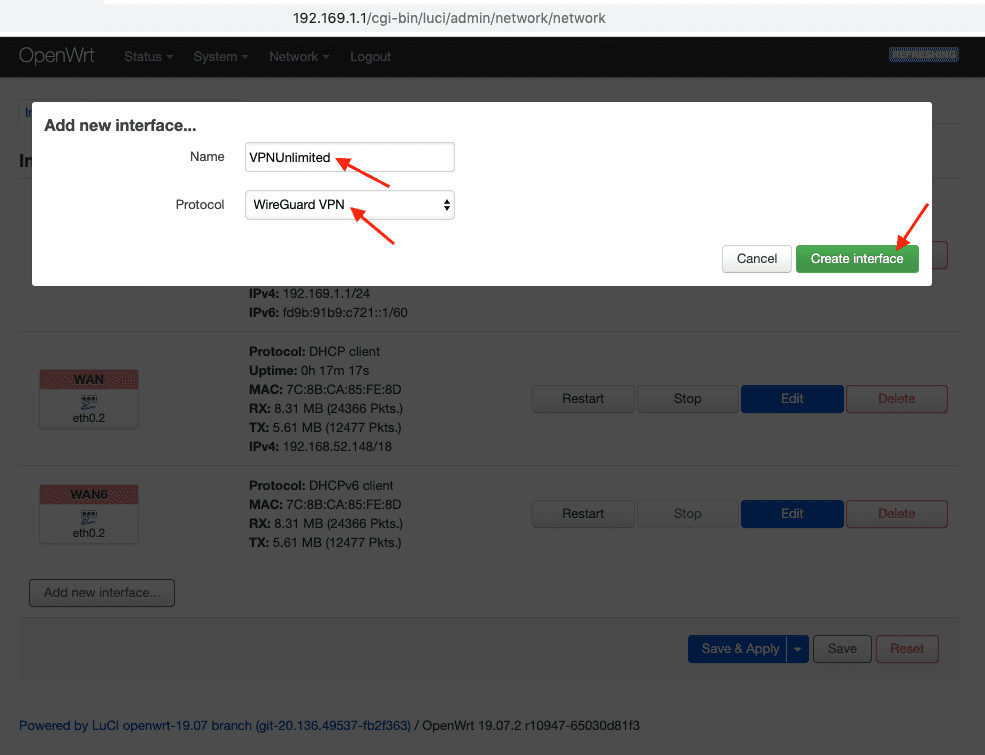
3. Seleccione General Settings (Configuración general) y pegue los detalles de la configuración de configuración manual que ha generado antes:
- PrivateKey = pegue la PrivateKey desde su Oficina de usuario
- ListenPort = pegar los detalles de ListenPort
- Direcciones IP = pegar información de dirección y presionar +
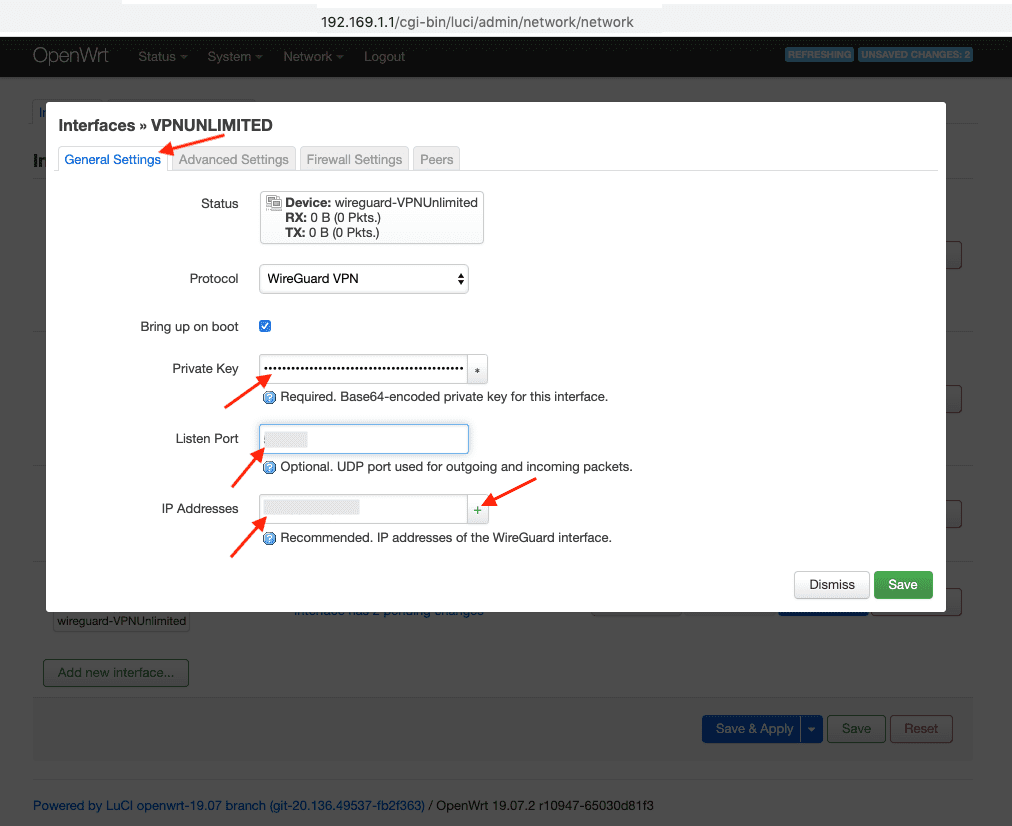
4. Vaya a la pestaña Peers y agregue los siguientes detalles:
- PublicKey = pegar PublicKey desde la oficina del usuario
- PresharedKey = pegar detalles de PresharedKey
- AllowedIPs = pegue la primera IP permitida, presione el signo + e ingrese la segunda IP permitida
- Marque la casilla de verificación para Route Allowed IPs (enviar las IP permitidas)
- Endpoint Host = pegar la información del Endpoint antes del signo dos puntos
- Endpoint Port = pegar información del Endpoint Port después del signo dos puntos
- Persistent Keep Alive = pegar PersistentKeepalive desde la Oficina del usuario
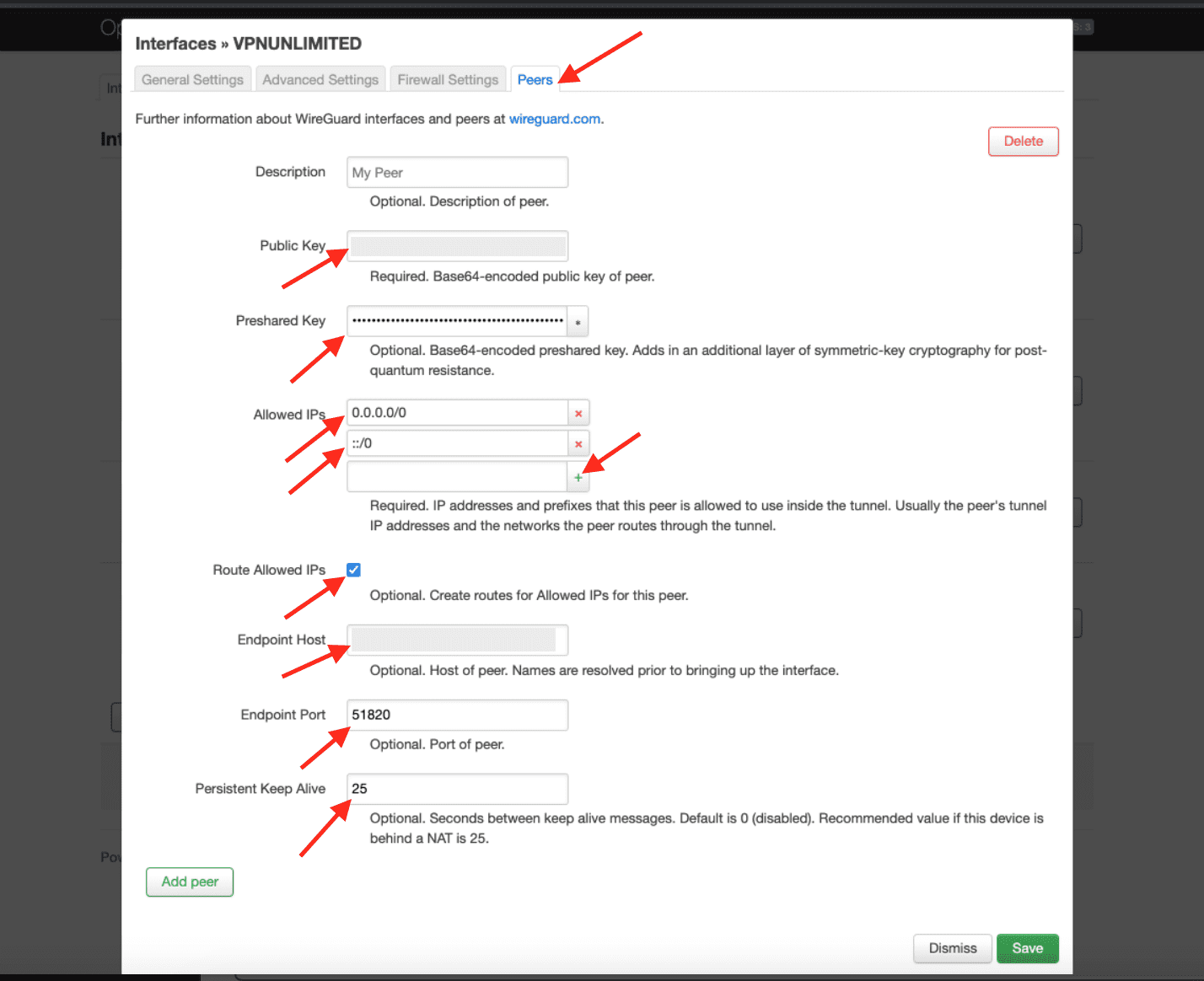
5. Dale al botón Stop (Detener) en las interfaces WAN6.
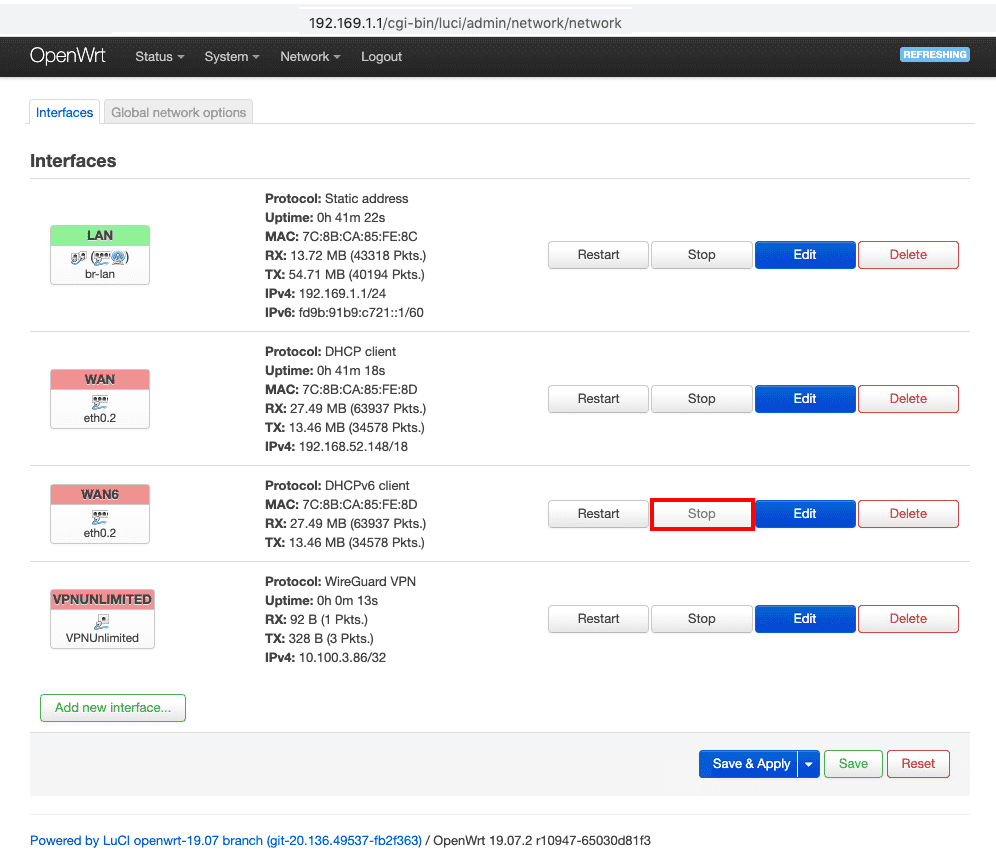
6. Presione Save & Apply (Guardar & Aplicar).
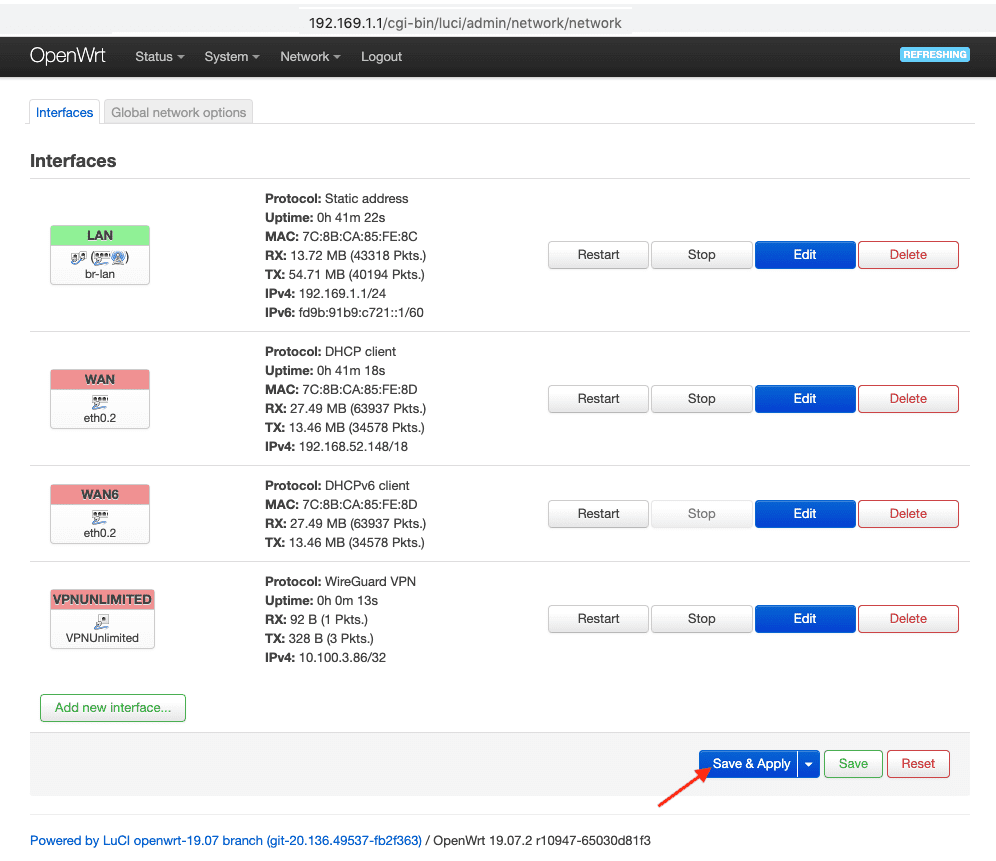
3. Configura las zonas de Cortafuegos.
1. Entra en la Network > Firewall Zone Settings (Red - Configuración de zona de cortafuegos) y haz clic en Add (Agregar).
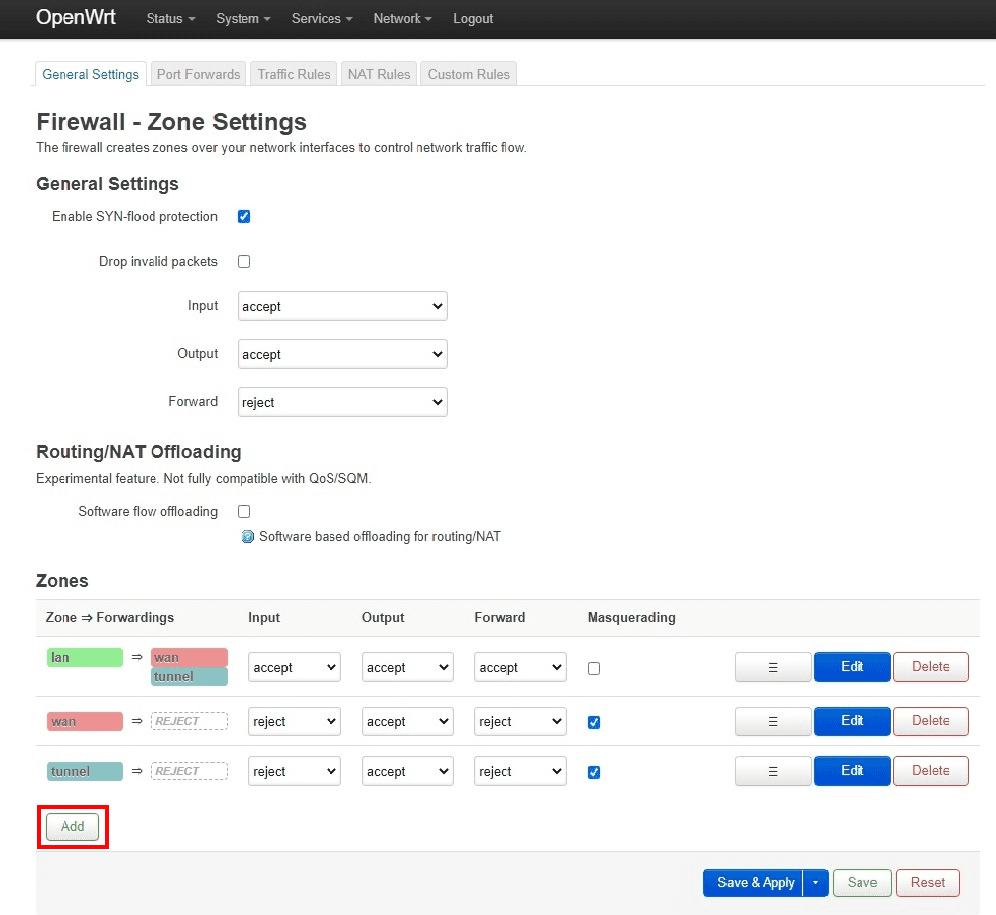
2. En esta ventana introduce la siguiente configuración:
- Name - asígnale cualquier nombre, por ejemplo, e.g. vpnunl
- Input - Reject
- Output - Accept
- Forward - Reject
- Masquerading - Checked
- MSS clamping - Checked
- Covered networks - selecciona el túnel VPN creado anteriormente interfaz (e.g. VPNUNLIMITED)
- Allow forward to destination zones - Unspecified
- Allow forward from source zones - lan
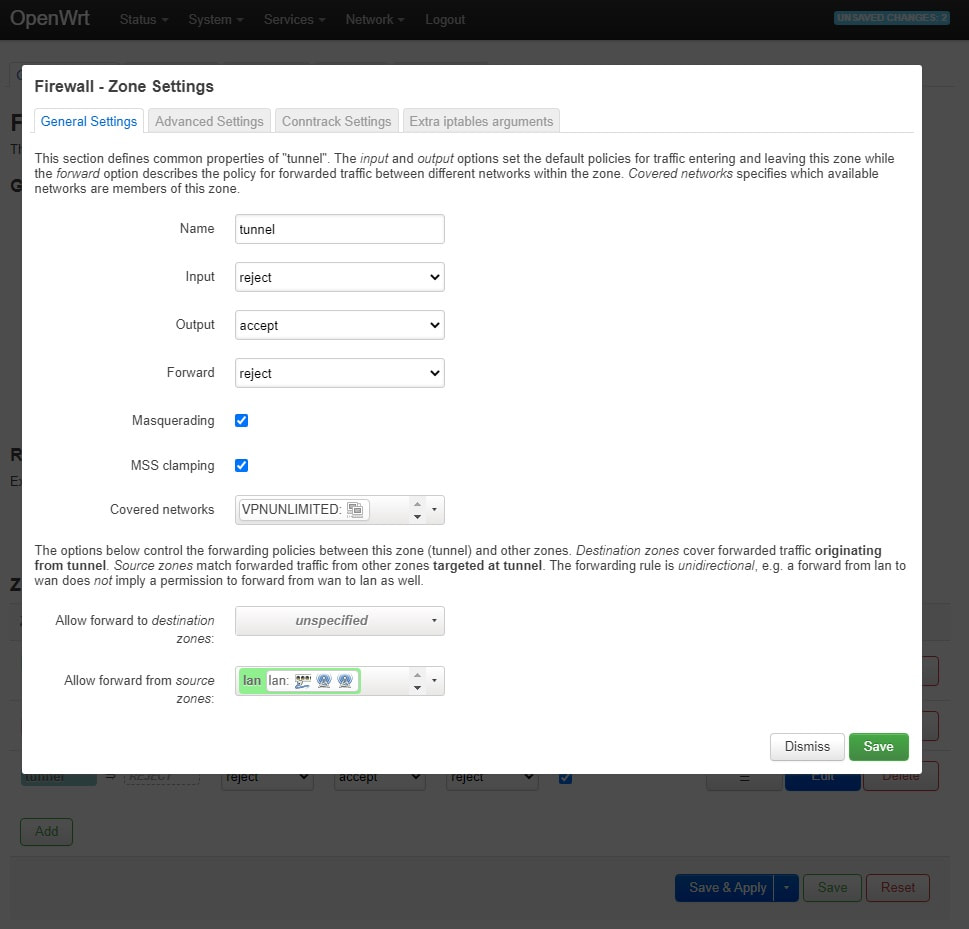
3. Dale a Save (Guardar).
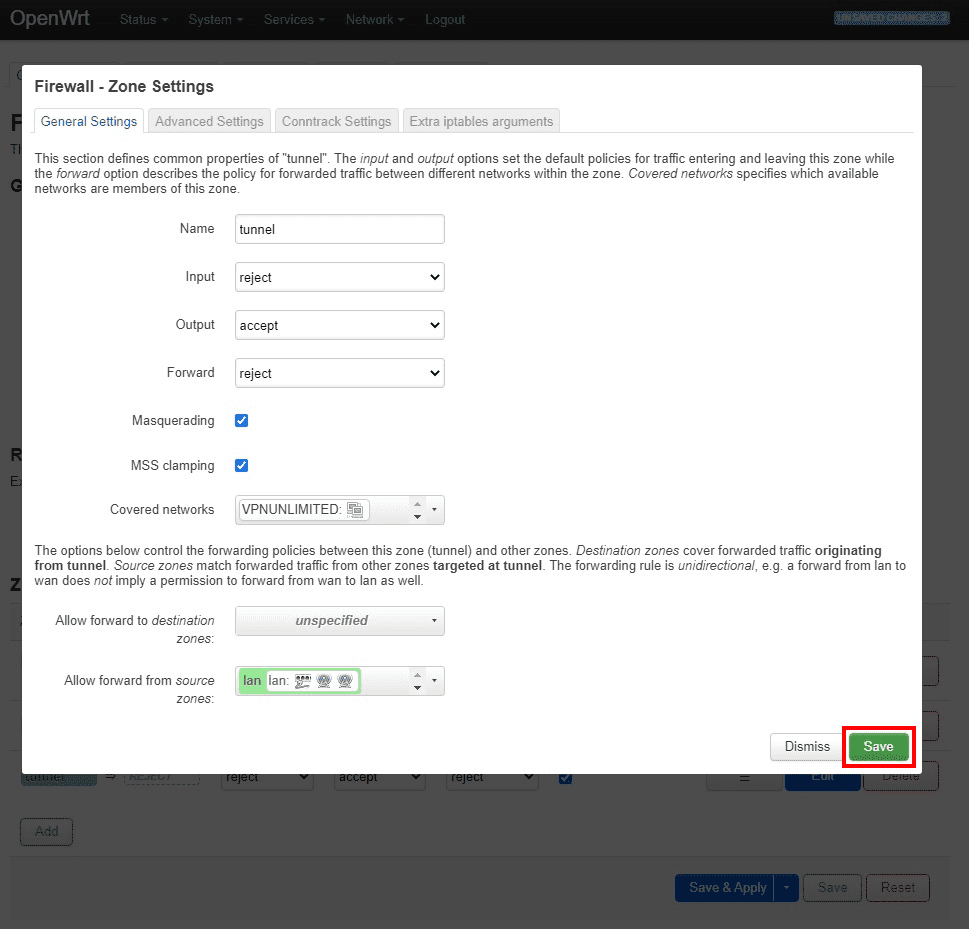
4. Agregar servidor DNS estático
1. Vaya a la pestaña Interface (Interfaz)> WAN> haga clic en Edit (Editar)> seleccione la pestaña Advanced Settings (Configuración avanzada). Desmarque la opción Use DNS servers advertised by Peers (Usar servidores DNS anunciados por Peers), pegue los detalles de DNS de la Oficina del usuario y presione + signo.
2. Haga clic en Save (Guardar).
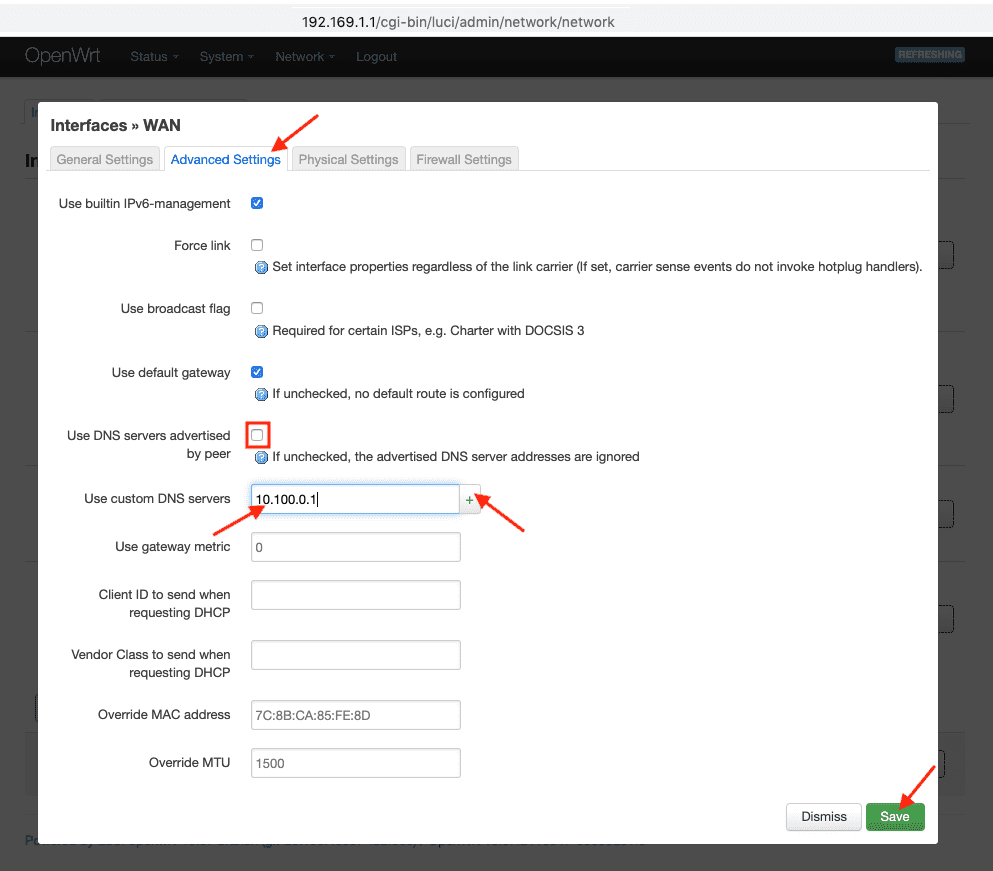
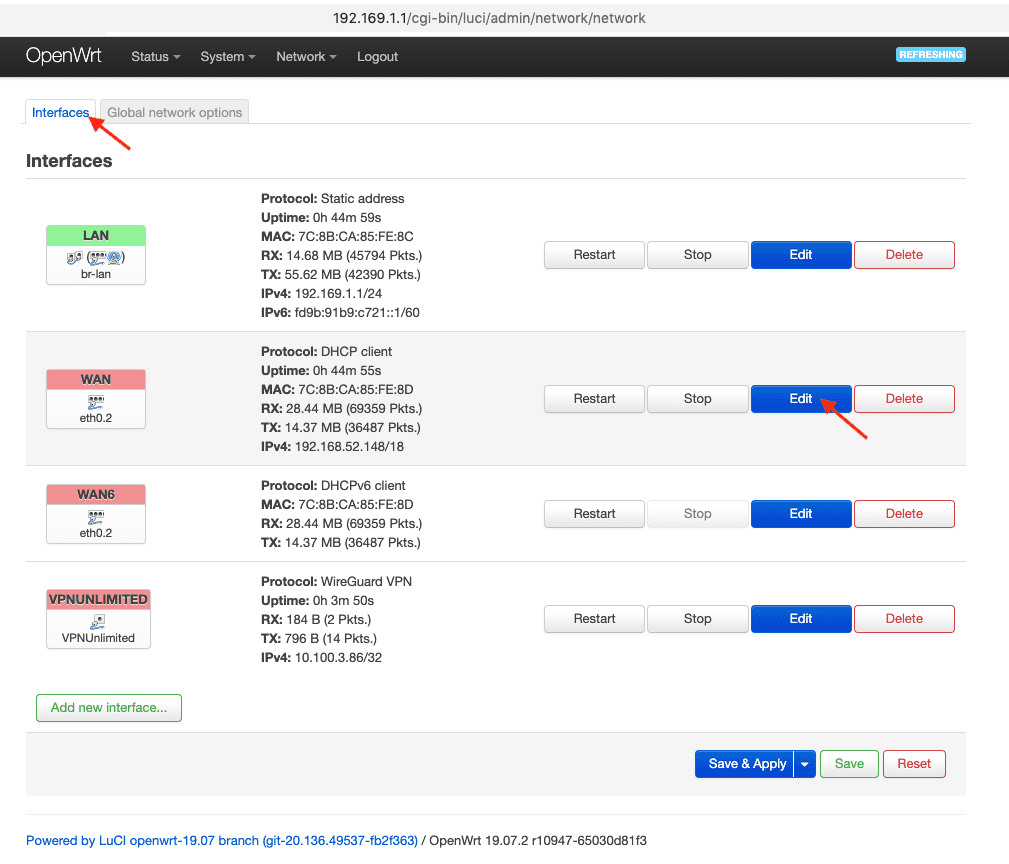
3. Presione Save & Apply (Guardar y Aplicar).
Nota: Si tiene algún problema relacionado con su conexión VPN, reinicie su router. Para hacer esto, vaya a la pestaña Status (Estado) y haga clic en Reboot (Reiniciar).
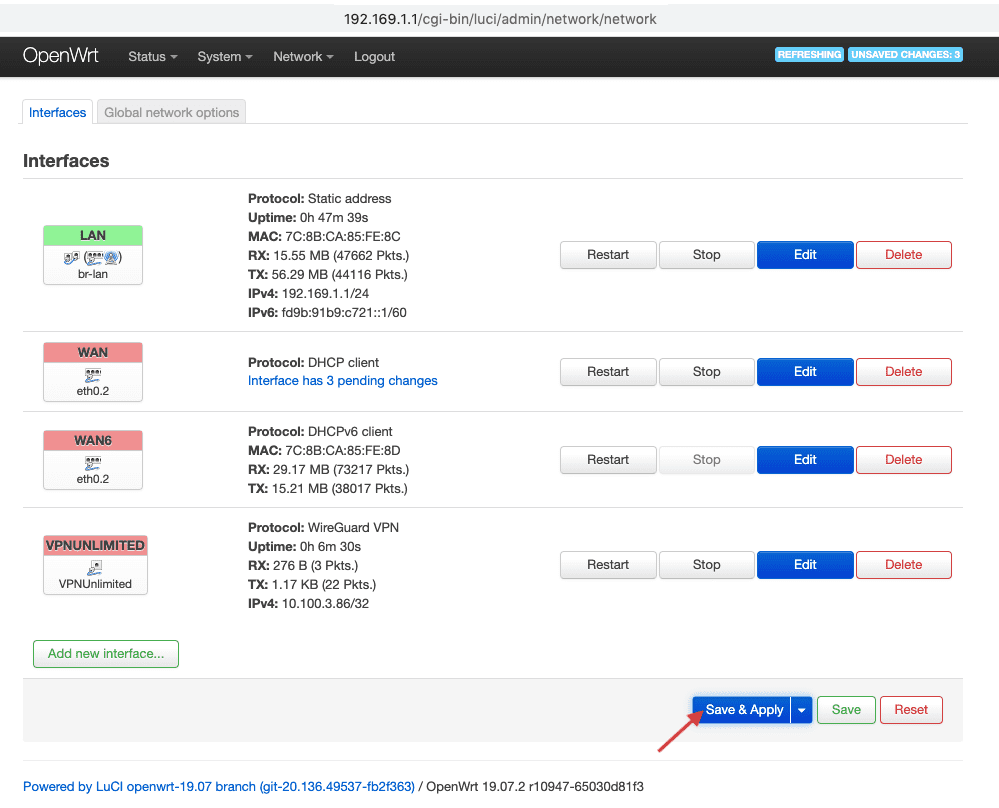
5. Añadir Kill Switch (Opcional)
1. Entra en la Network > Firewall (Red > Cortafuegos) y haz clic en Editar en la Zona de cortafuegos de LAN.
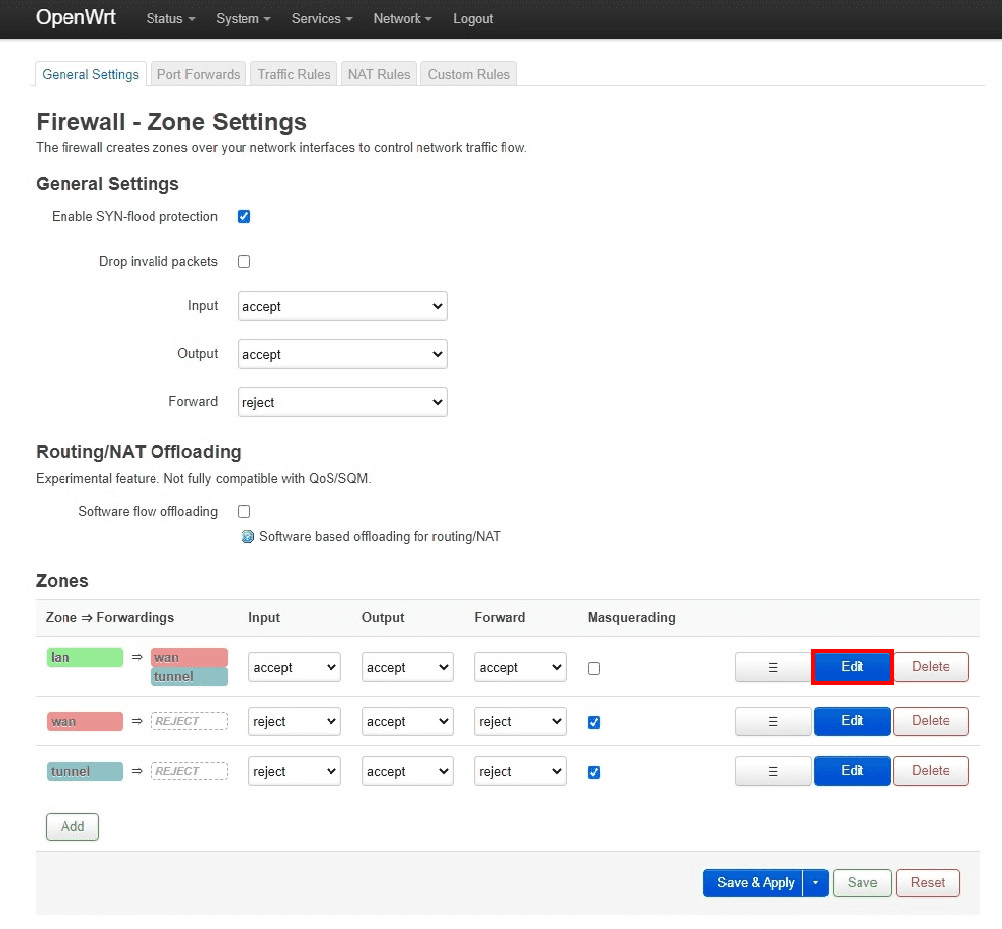
2. En esta ventana ingresa la siguiente configuración:
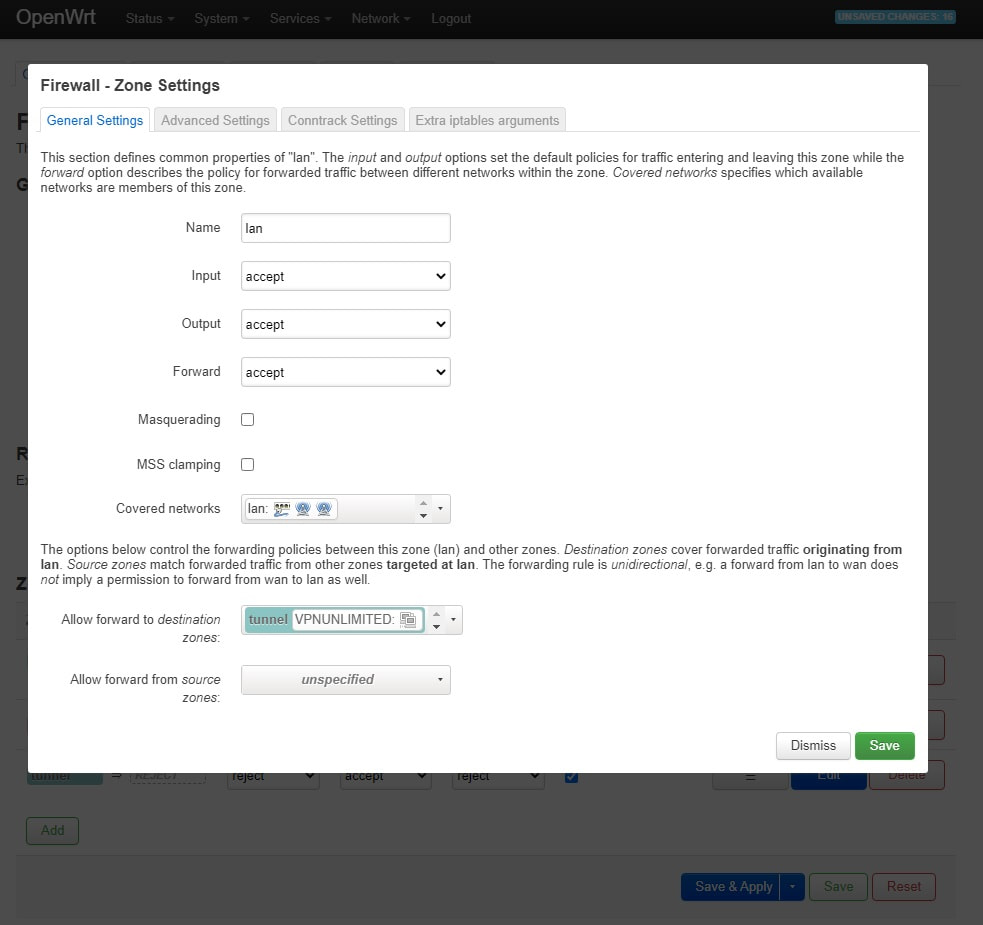
3. Eliminar WAN de "Permitir reenvío a zonas de destino".
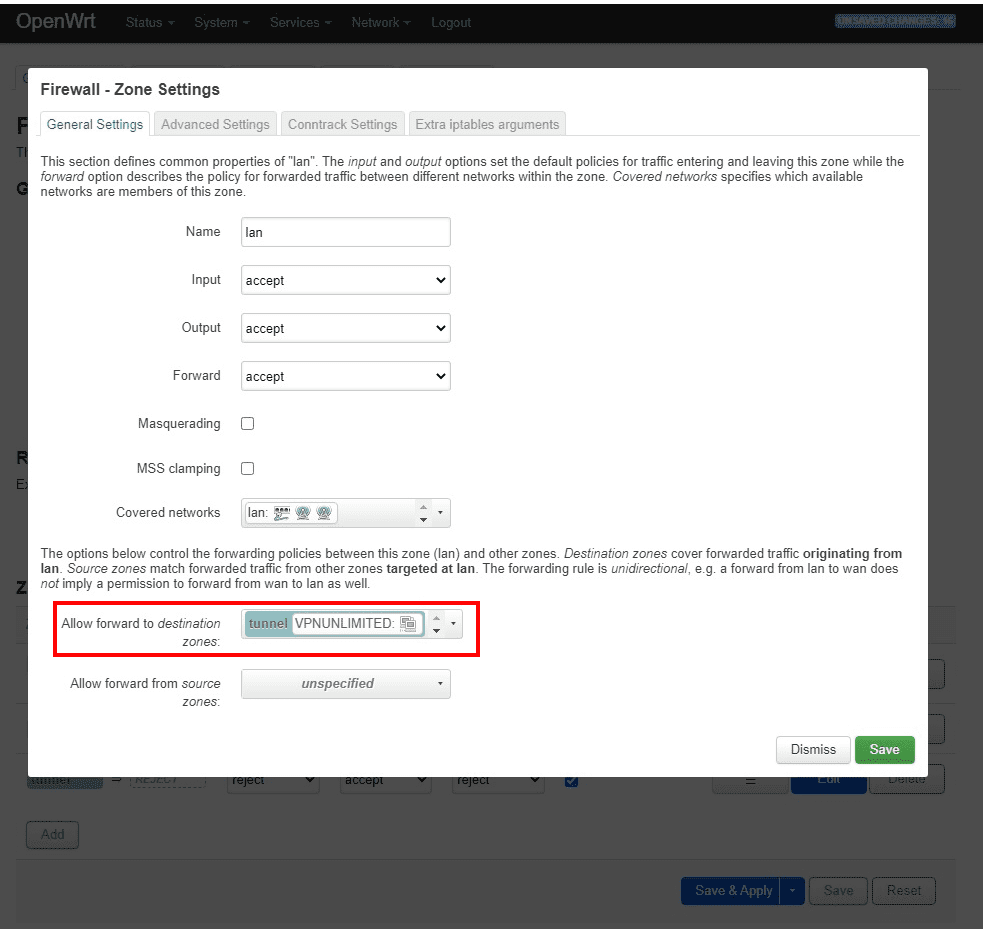
Eso es todo. Ahora ya tiene una conexión VPN que se ejecuta a través del protocolo WireGuard® VPN.
Si tiene preguntas o comentarios, no dude en ponerse en contacto con nuestro equipo de atención al cliente en [email protected].
"WireGuard" es una marca registrada de Jason A. Donenfeld.
¿Listo para probarlo?
¡Comience a usar nuestra solución VPN, configúrela en su router OpenWRT y úsela libremente en otros dispositivos!