OpenWrtルーター用WireGuard VPNクライアントセットアップ
VPN Unlimited をご利用のユーザーの方々へ
WireGuard®は、防弾のプライバシーとセキュリティを提供する新しいオープンソースのVPNプロトコルです。WireGuard プロトコルの詳細については、WireGuard プロトコルとはという詳細記事をご覧ください。
OpenWrt19.07と21.02ルーターで WireGuard VPN クライアントを設定する方法について、詳しい説明をご覧ください。ファームウェアを搭載した TP-Link TL-WR841N ルーターを例として取り上げました。
注:ルーターでWireGuard VPNクライアントをセットアップするには、最新のOpenWrtファームウェアをインストールする必要があります。
重要!生成された設定を用いて、ご自身の責任でデバイスを設定する必要がありますので、ご注意ください。
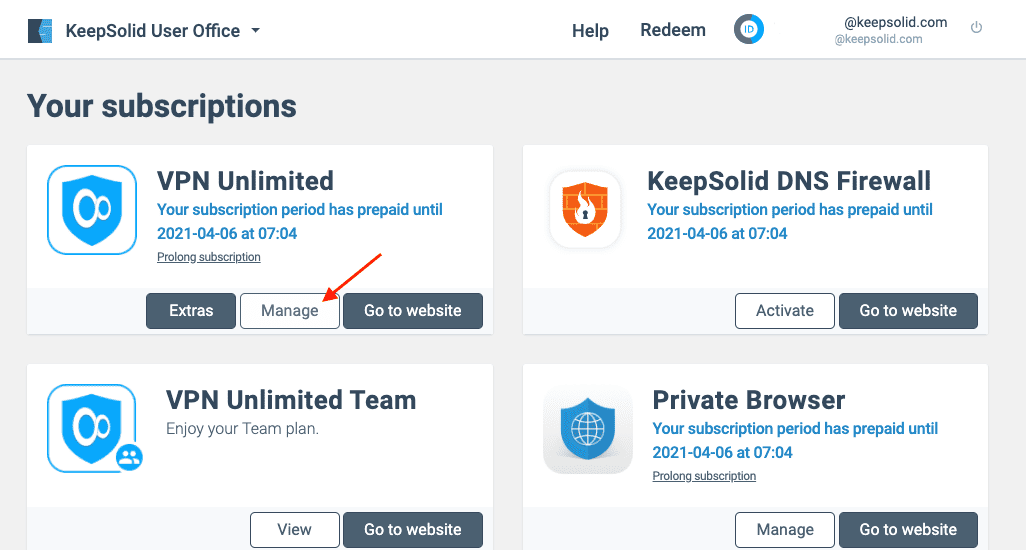
2. リストからデバイスを選ぶか、新規に作成します。次に、サーバーの適切なロケーションを選択し、ドロップダウンメニューからWireGuardプロトコルを選択します。
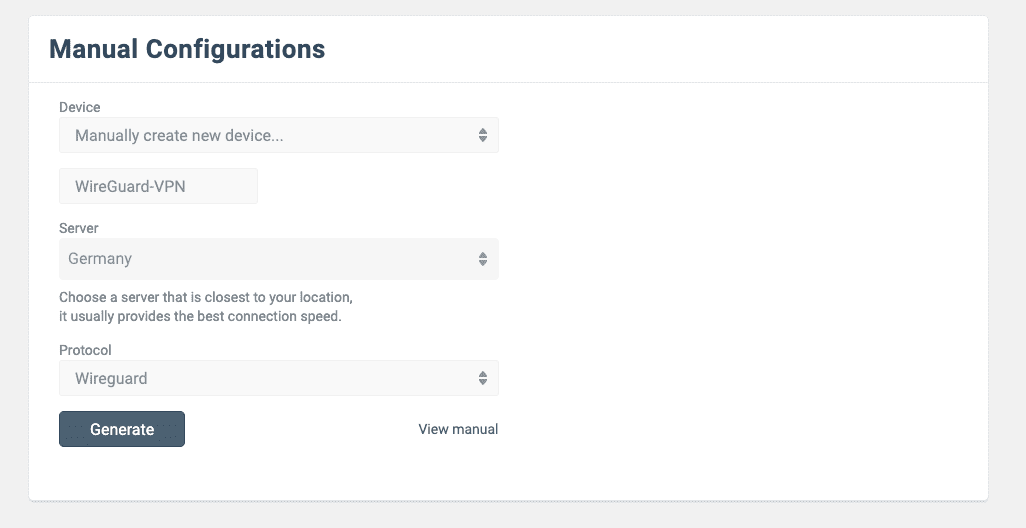
3. Generate(生成)を押すと、VPN接続の設定に必要なデータがすべて表示されます。
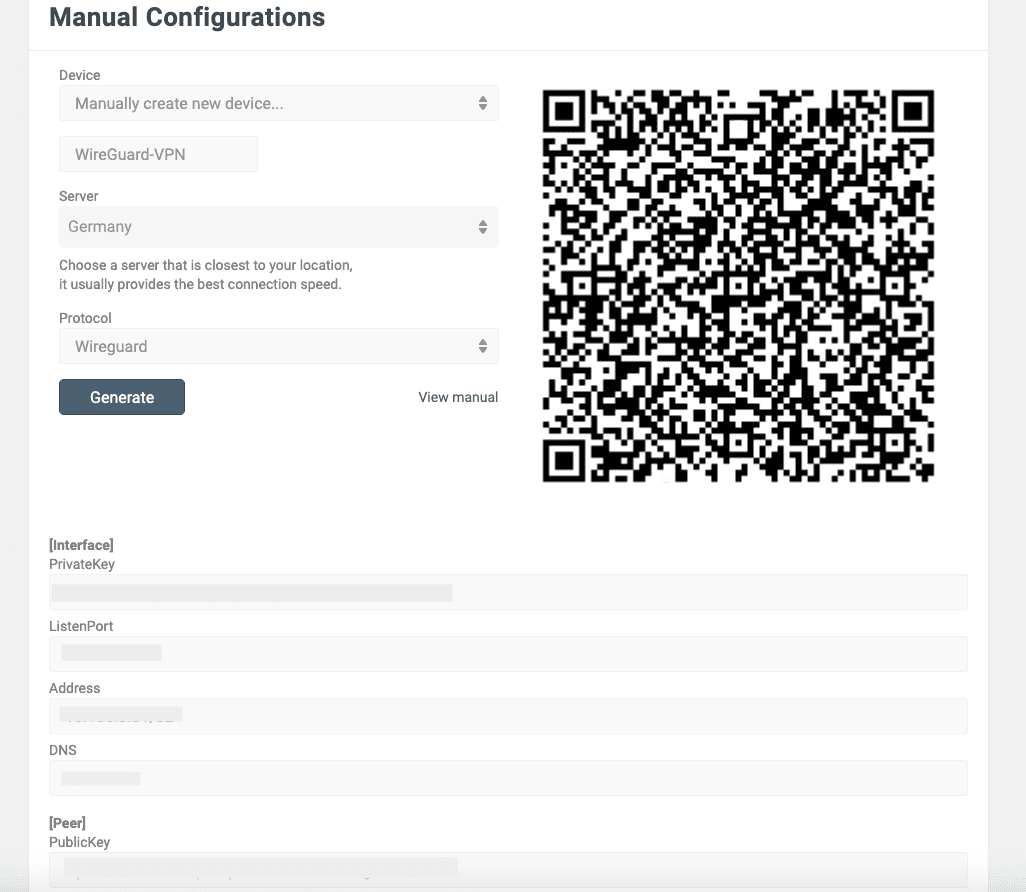
II. OpenWrtルーターでWireGuard VPNクライアントを設定する
1. Wireguard パッケージを取り付ける
1. デバイスをOpenWrtルータに接続し、ブラウザのアドレスラインに管理画面のIP-addressを打ち込みます。ルータのデフォルトのIPアドレスは192.168.1.1です。
2. System(システム)> Software(ソフトウェア)と進みます。
3. Update Lists(リストを更新)を押して、しばらく待ちます。ページを下にスクロールし、Dismiss(閉じる)を押します。
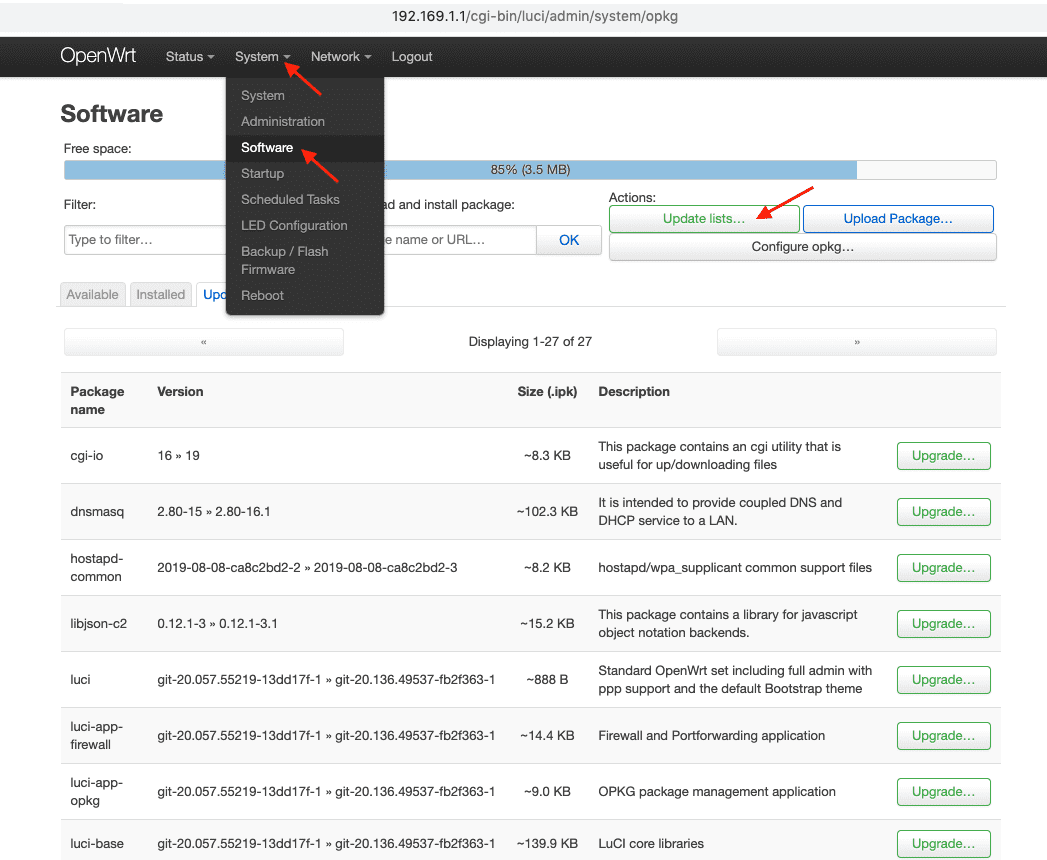

4. 検索フィールドにluci-i18n-wireguard-enを貼り付けて、Install(インストール)を押してください。
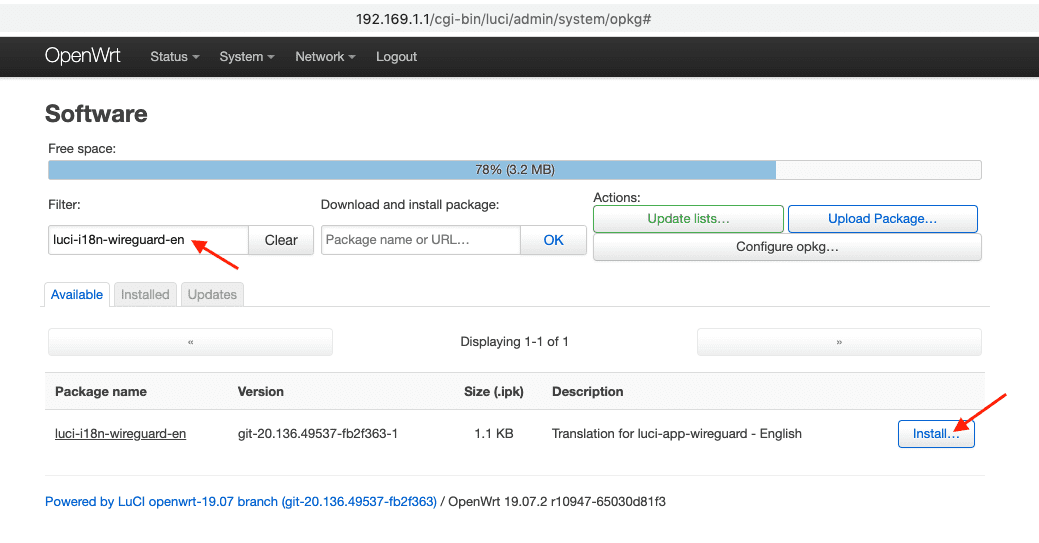
5. Install(インストール)をクリックします。ページを下にスクロールし、Dismiss(閉じる)を押します。


6. Installed(インストール済み)タブを開き、検索フィールドにwireguardと入力し、以下のパッケージが正常にインストールされたか確認します。
- wireguard-tools
- kmod-wireguard
- luci-app-wireguard
- luci-i18n-wireguard-en
- luci-proto-wireguard
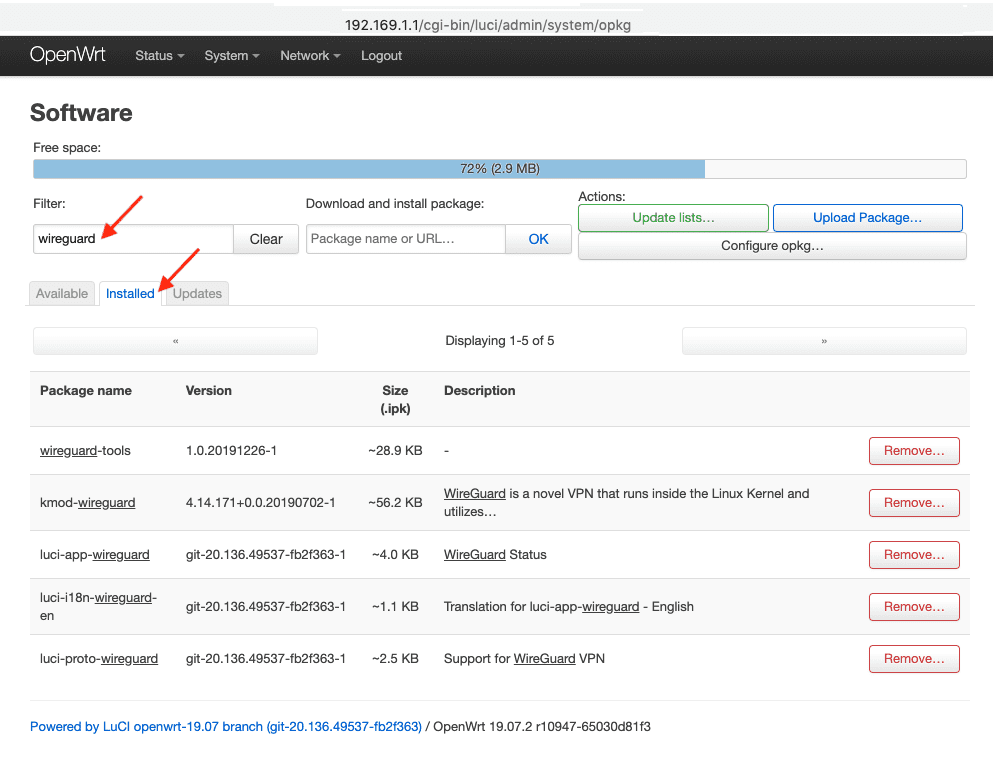
7. 変更を適用するには、Status(ステータス)タブに移動し、ルーターを再起動します。
2. WireGuard インターフェースを作成する
1. Network(ネットワーク)タブ > Interfaces(インターフェース)> Add New Interface(新しいインターフェースの追加)を選択します。
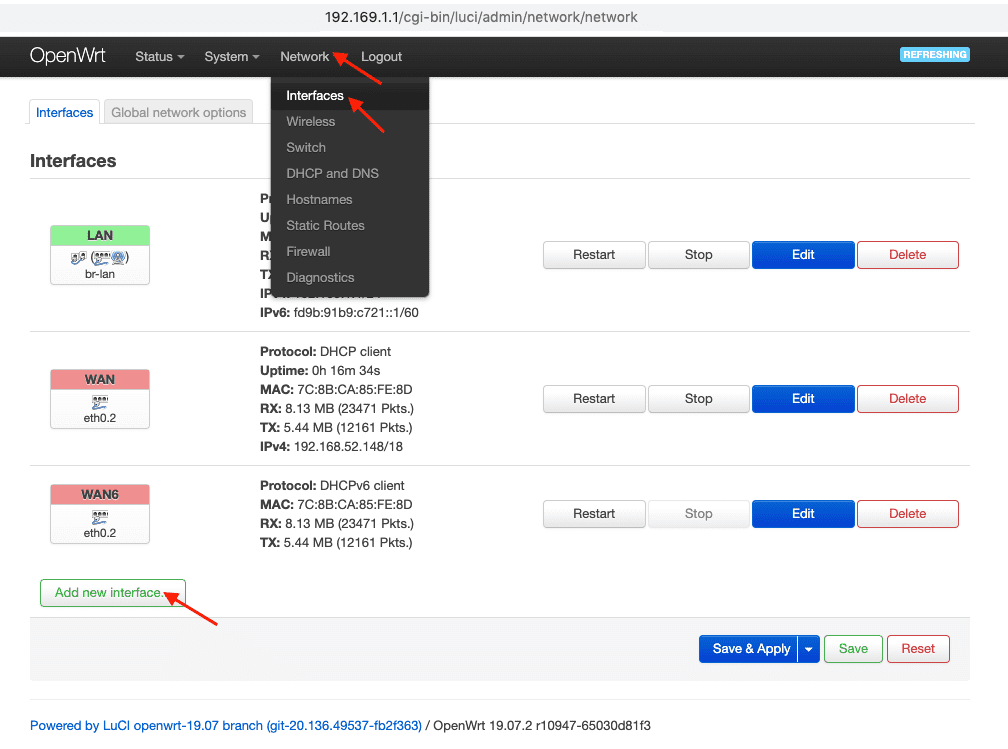
2. VPNUnlimitedなどのカスタム名を設定し、Wireguardプロトコルを選択します。Create Interface(インターフェースの作成)をクリックします。
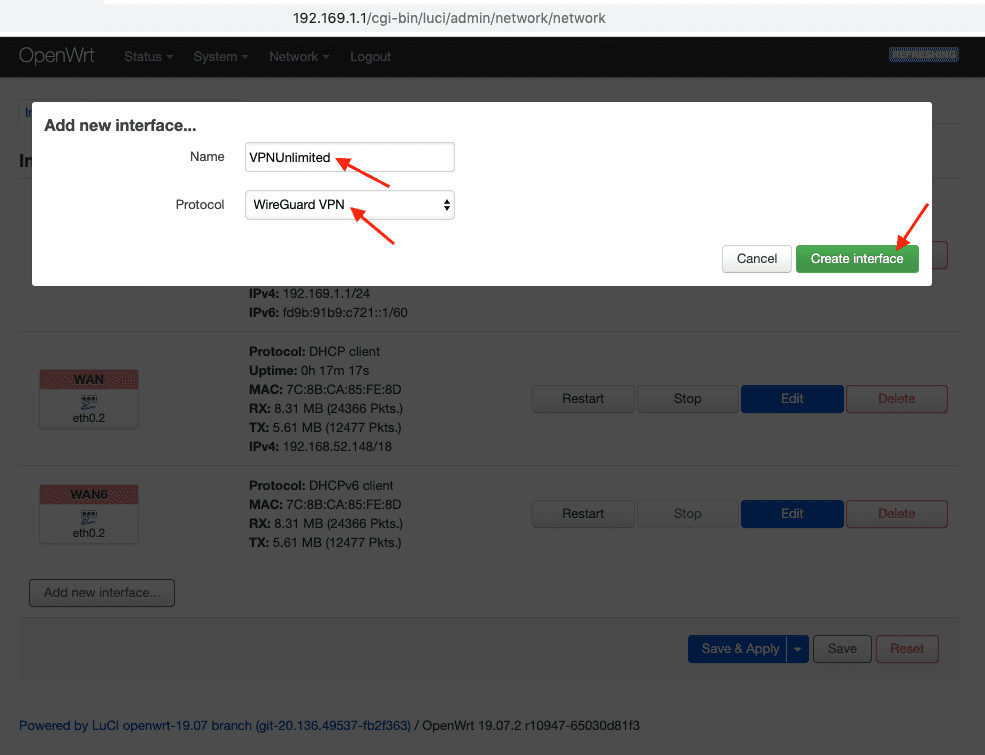
3. General Settings(一般設定)を選択し、以前に作成した手動設定内容を貼り付けます。
- PrivateKey = ユーザーオフィスからPrivateKey(秘密鍵)を貼り付けます
- ListenPort = ListenPort(リッスンポート)の詳細を貼り付けます
- IP Addresses = Address information(アドレス情報)を貼り付けて+を押す
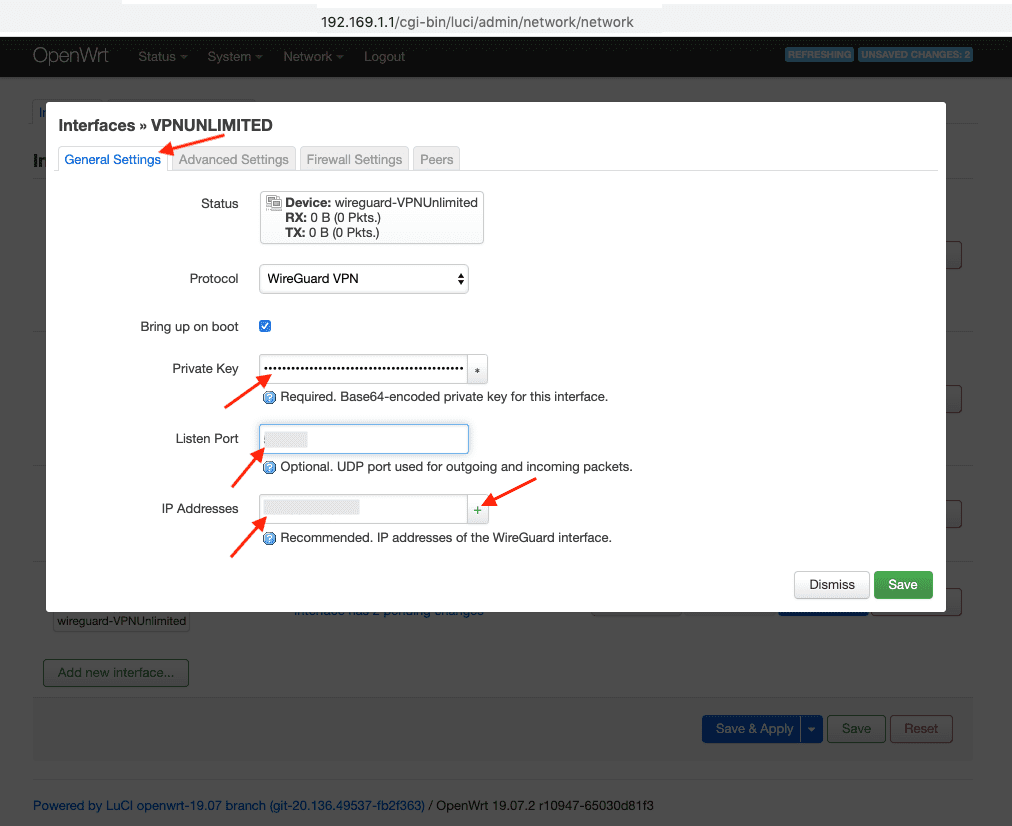
4. Peers(ピア)タブを開き、以下の内容を追加します。
- PublicKey = ユーザーオフィスからPublicKey(公開鍵)を貼り付けます
- PresharedKey = PresharedKey(事前共有鍵)の詳細を貼り付けます
- AllowedIPs = 1つ目のAllowedIP(許可されたIP)を貼り付け、+記号を押し、2つ目のAllowedIP(許可されたIP)を入力します
- Route Allowed IPsにチェックを入れる
- Endpoint Host = コロン記号の前にEndpoint(エンドポイント)情報を貼り付けます
- Endpoint Port = コロン記号の後にEndpoint(エンドポイント)情報を貼り付けます
- Persistent Keep Alive = ユーザーオフィスからPersistentKeepalive(持続的なキープアライブ)を貼り付けます
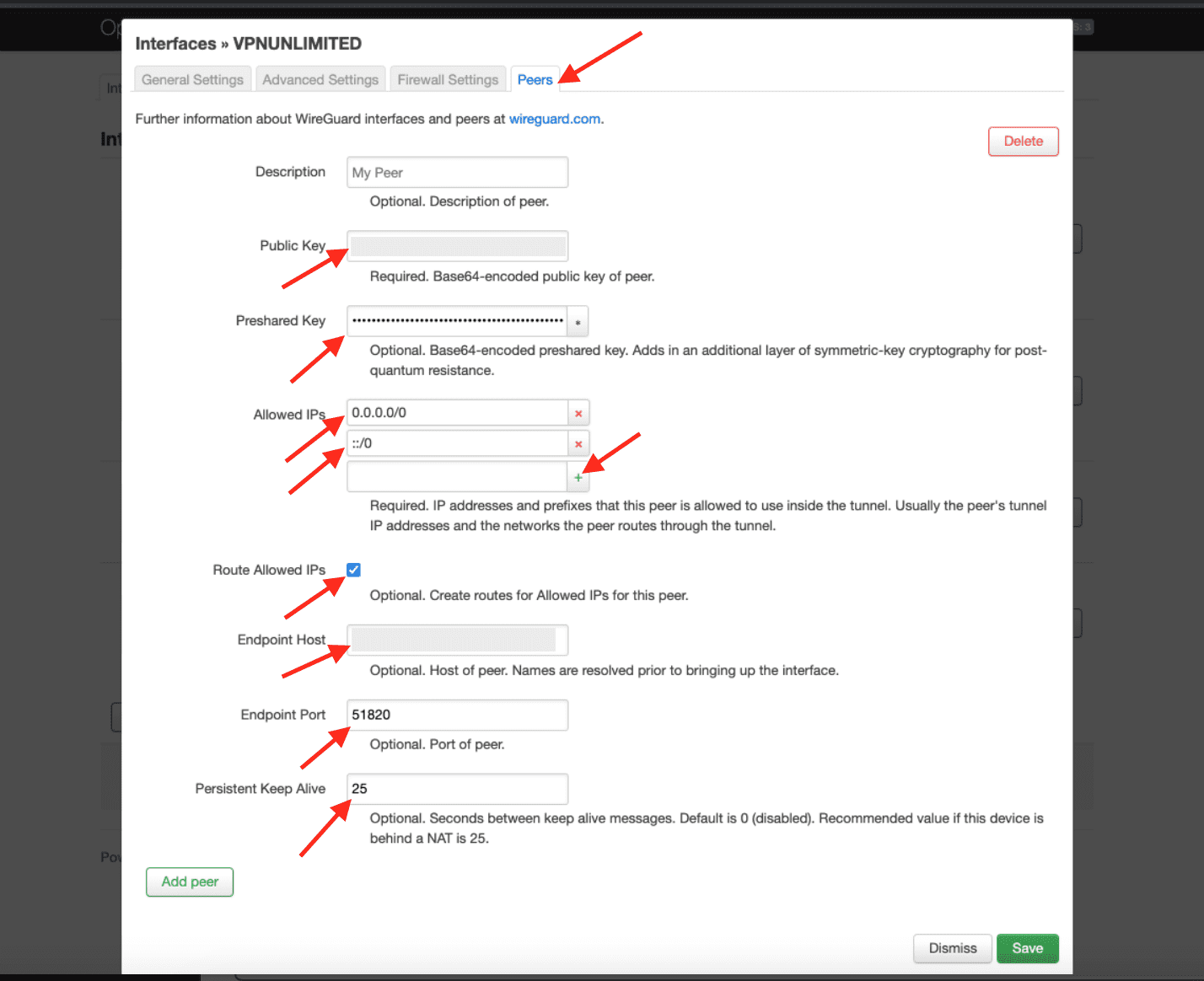
5. WAN6インターフェースで(Stop)「停止」ボタンを押します。
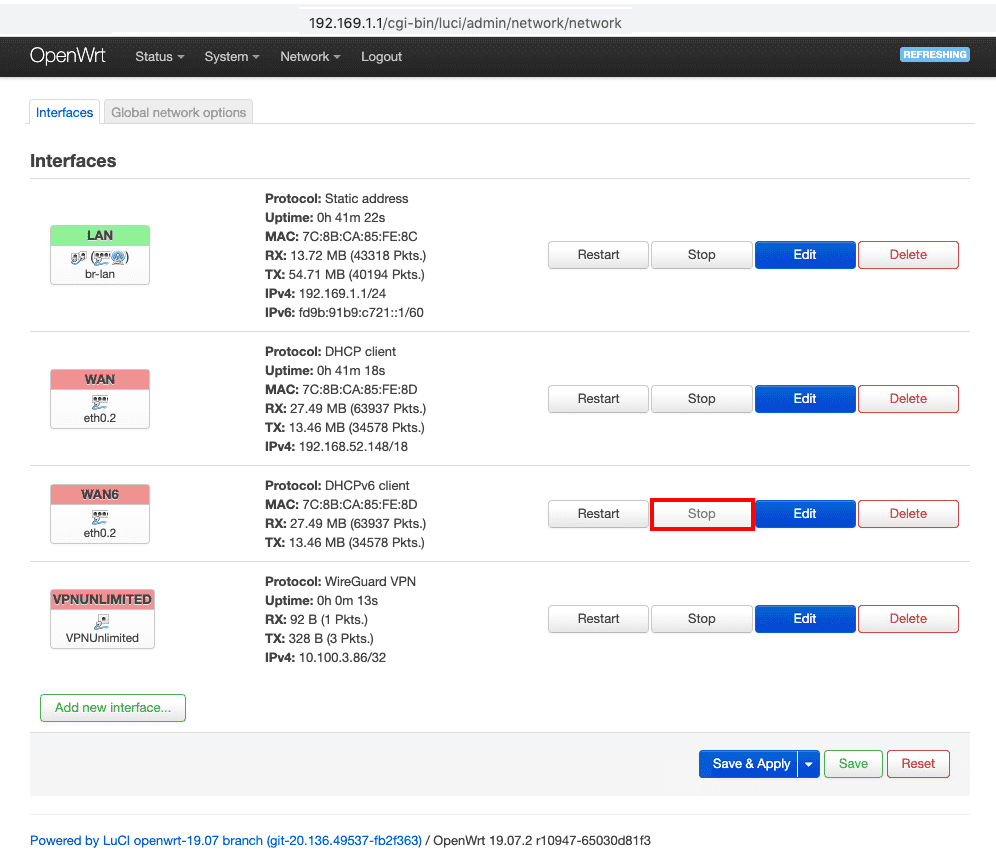
6. Save & Apply(保存して適用)を押す。
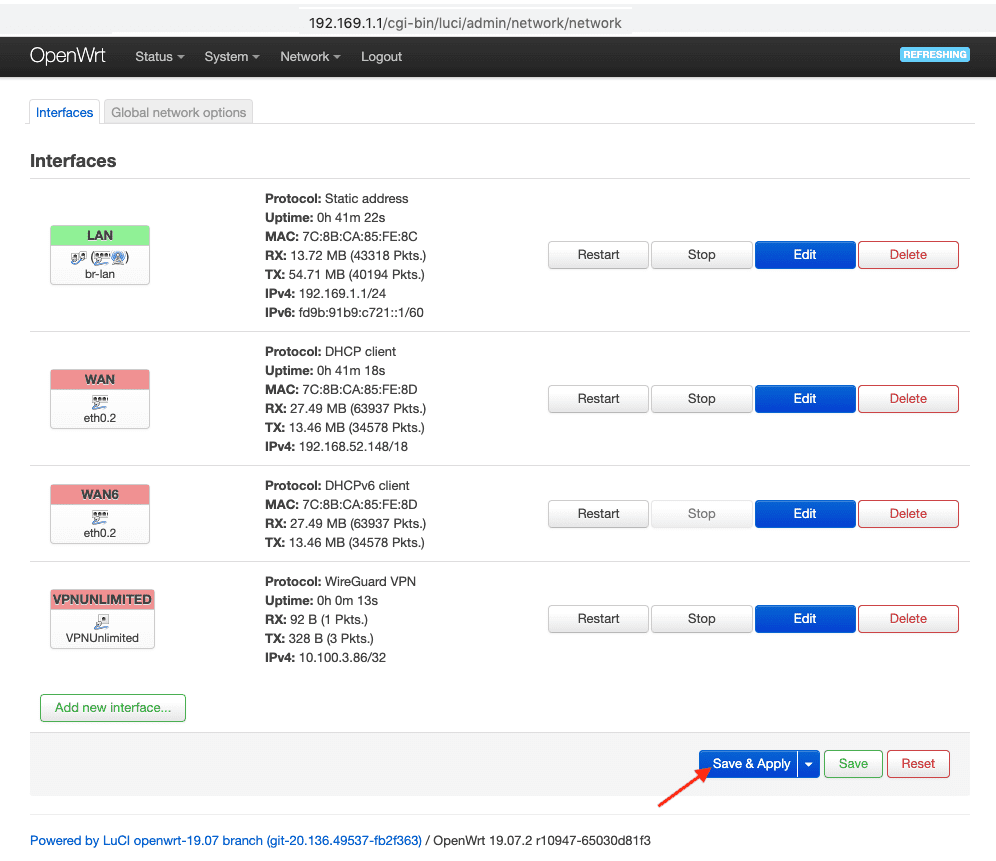
3. ファイアーウォールゾーンを設定します。
1. (Network > Firewall Zone Settings)「ネットワーク」から「ファイアーウォールゾーン設定」に行き(Add)「追加」をクリックします。
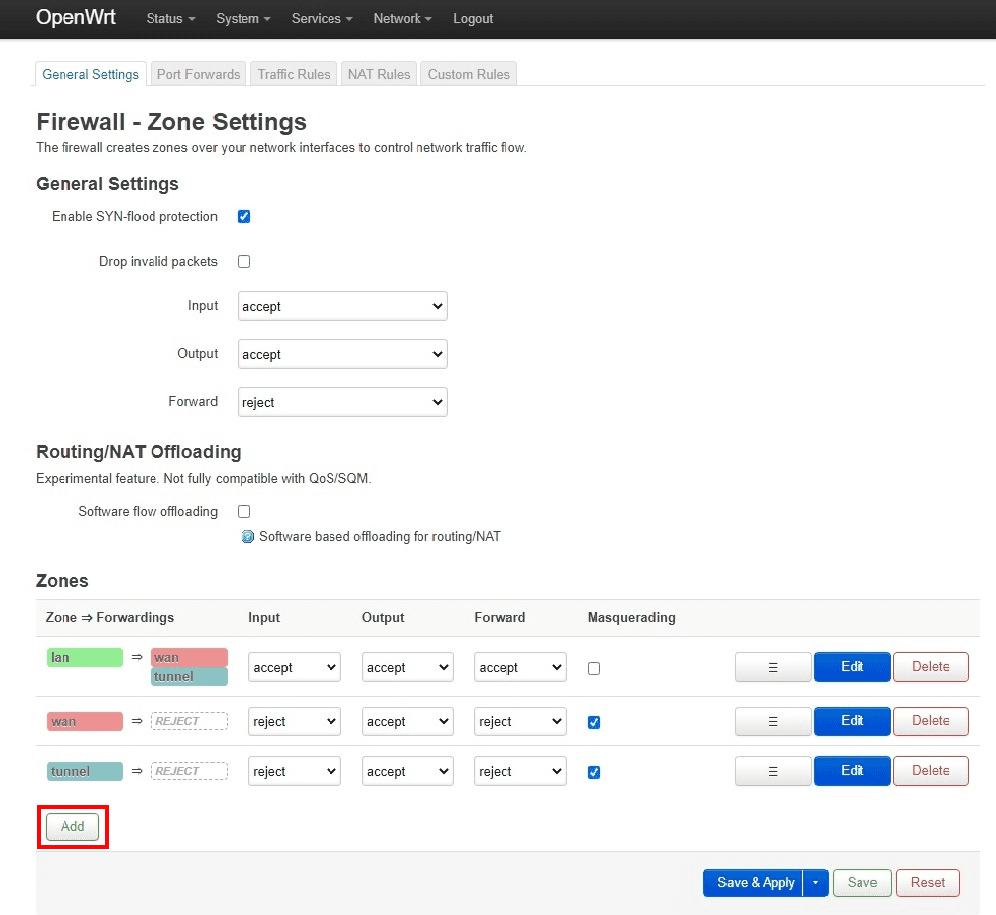
2. このウィンドウで次の構成を入力します。
- Name - 名前を入力します 例:vpnunl
- Input - Reject
- Output - Accept
- Forward - Reject
- Masquerading - Checked
- MSS clamping - Checked
- Covered networks - 以前に作成したVPNトンネルインターフェースを選択します (e.g. VPNUNLIMITED)
- Allow forward to destination zones - Unspecified
- Allow forward from source zones - lan
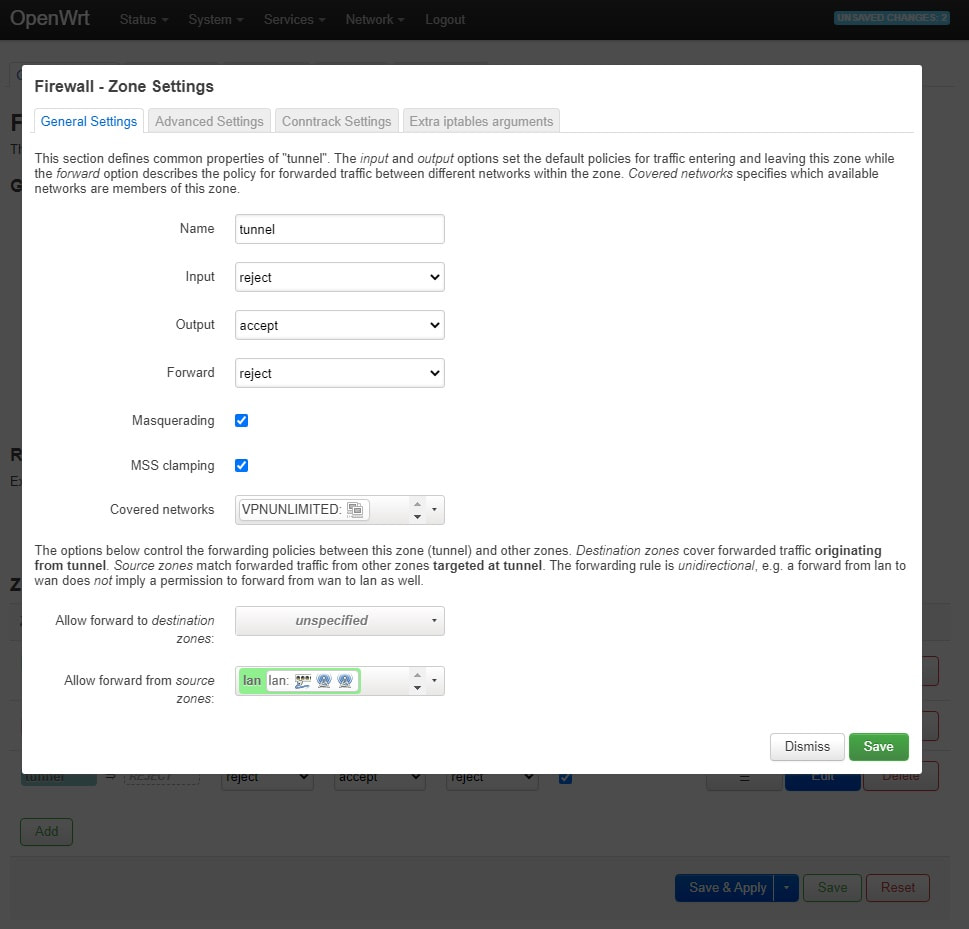
3. (Save)「保存」を押します。
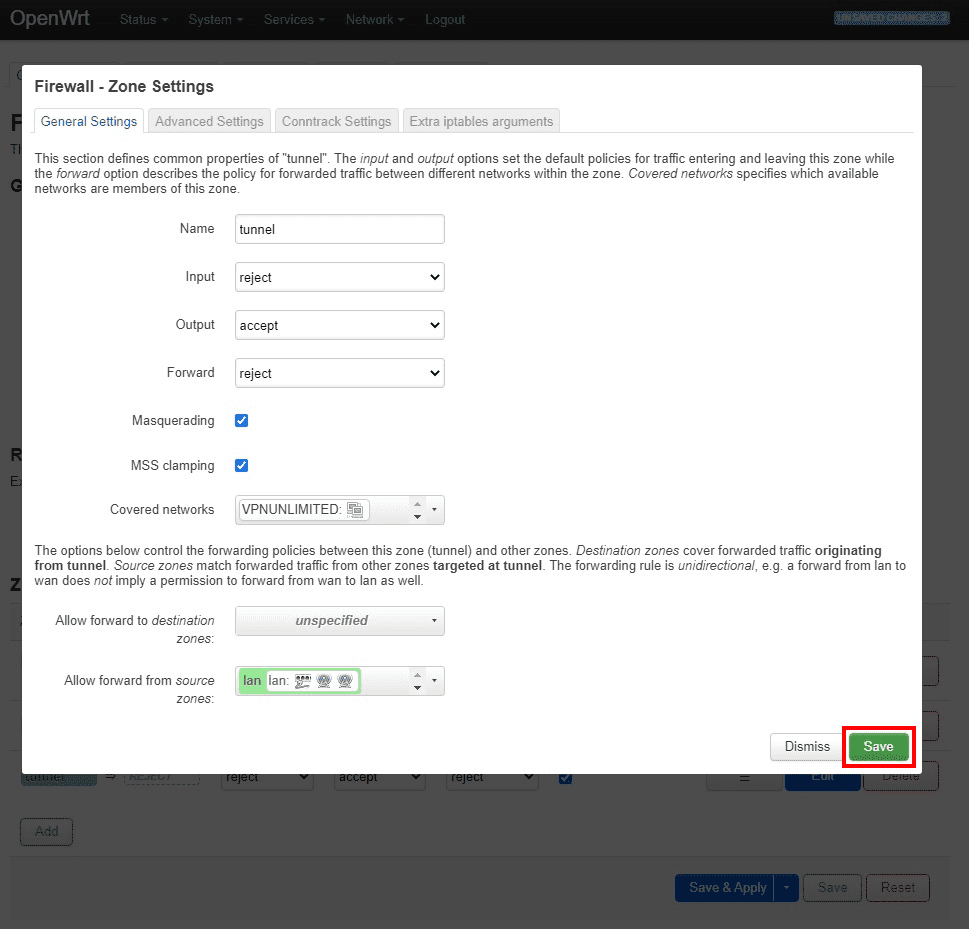
4. 固定DNSサーバーの追加
1. Interface(インターフェース)タブ > WAN > Edit(編集)をクリック > Advanced Settings(詳細設定)タブを選択します。Use DNS servers advertised by Peers(ピアによってアドバタイズされたDNSサーバーを使用する)オプションのチェックを外し、ユーザーオフィスからDNSの詳細を貼り付けて、+記号を押します。
2. Save(保存)をクリックします。
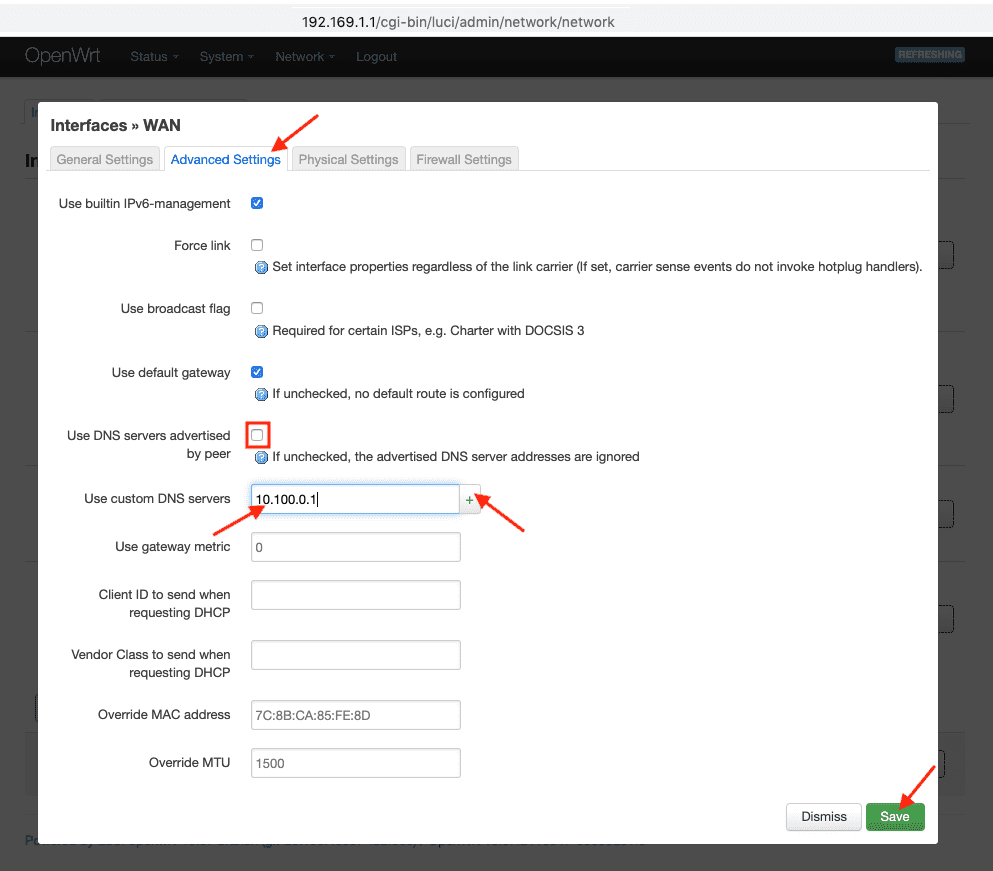
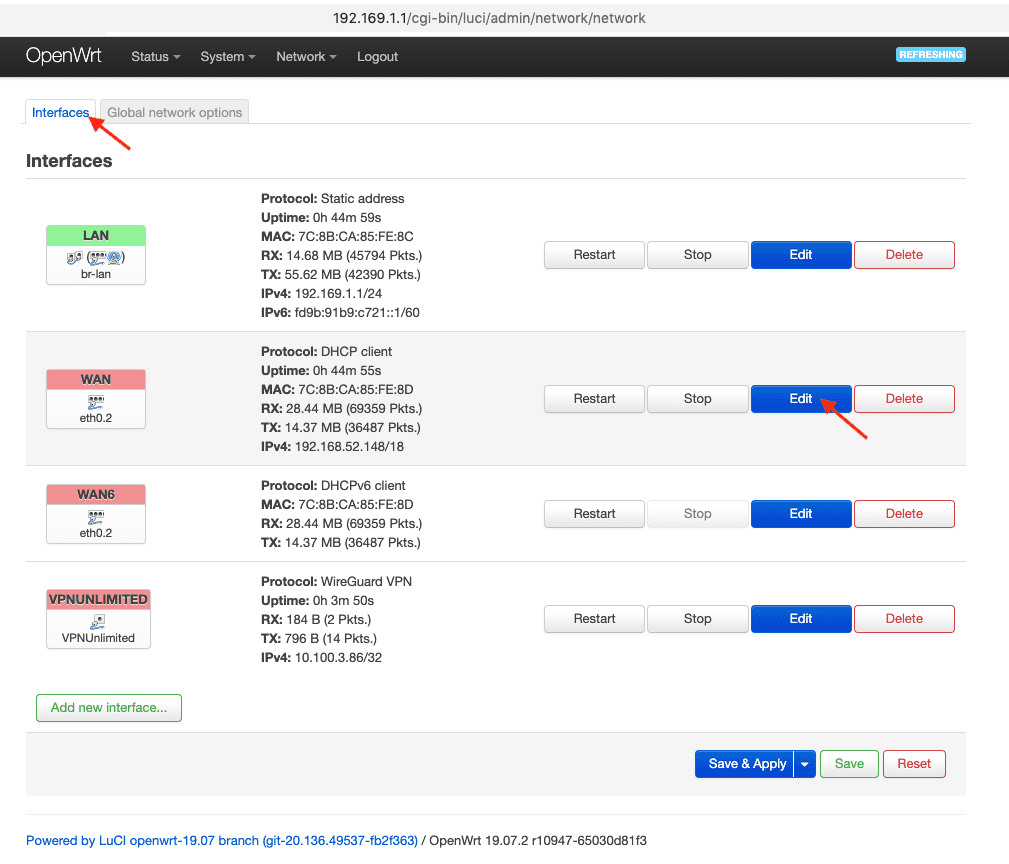
3. Save & Apply(保存して適用)を押す。
注:VPN接続に関連する問題に直面した場合、ルーターを再起動してください。これを行うには、Status(ステータス)タブに移動し、Reboot(再起動)をクリックします。
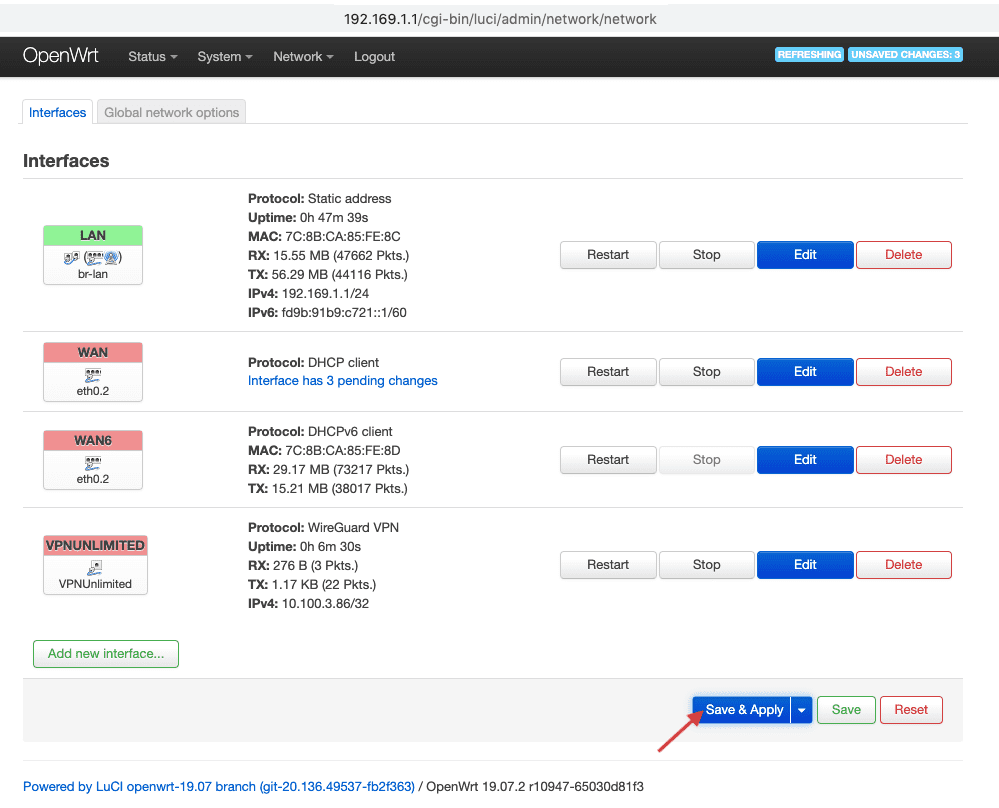
5. (Kill Switch)「キルスイッチ」を追加します(任意)
1. (Network > Firewall)「ネットワーク」から「ファイアーウォール」に行き「LANファイアーウォールゾーン」で (Edit)「編集」をクリックします。
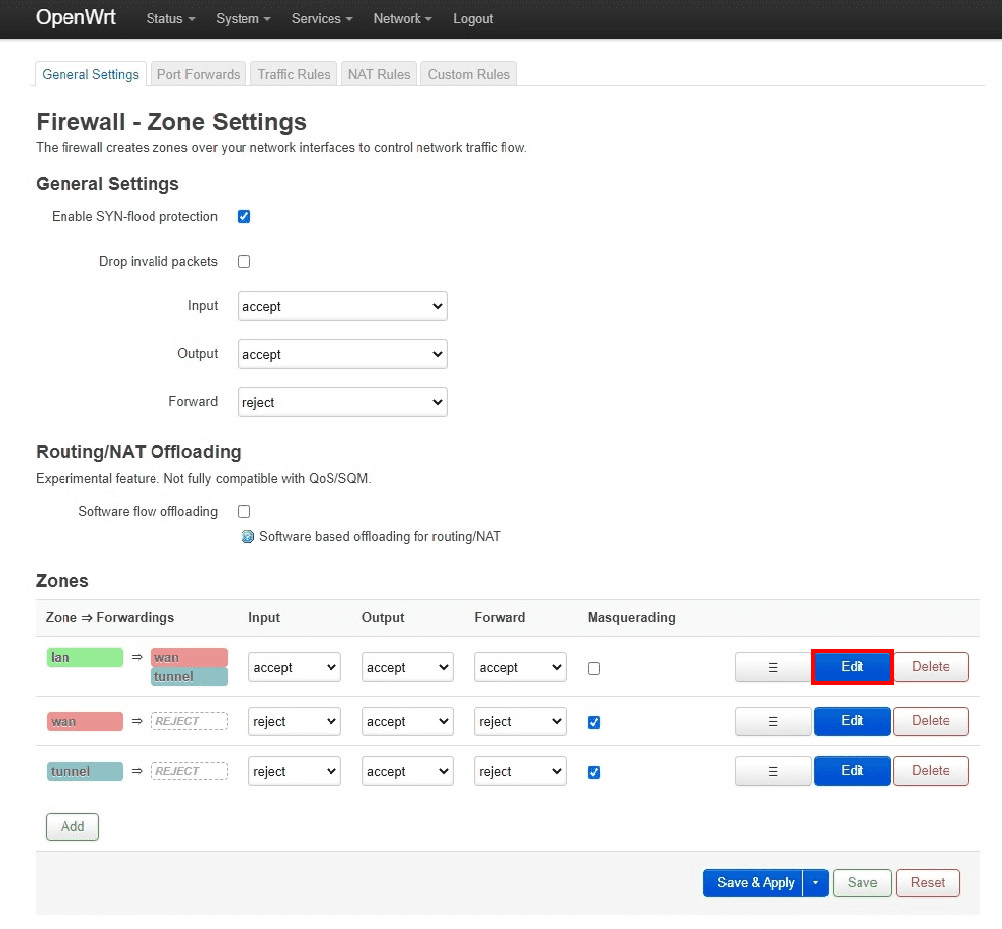
2. このウィンドウで次の構成を入力します
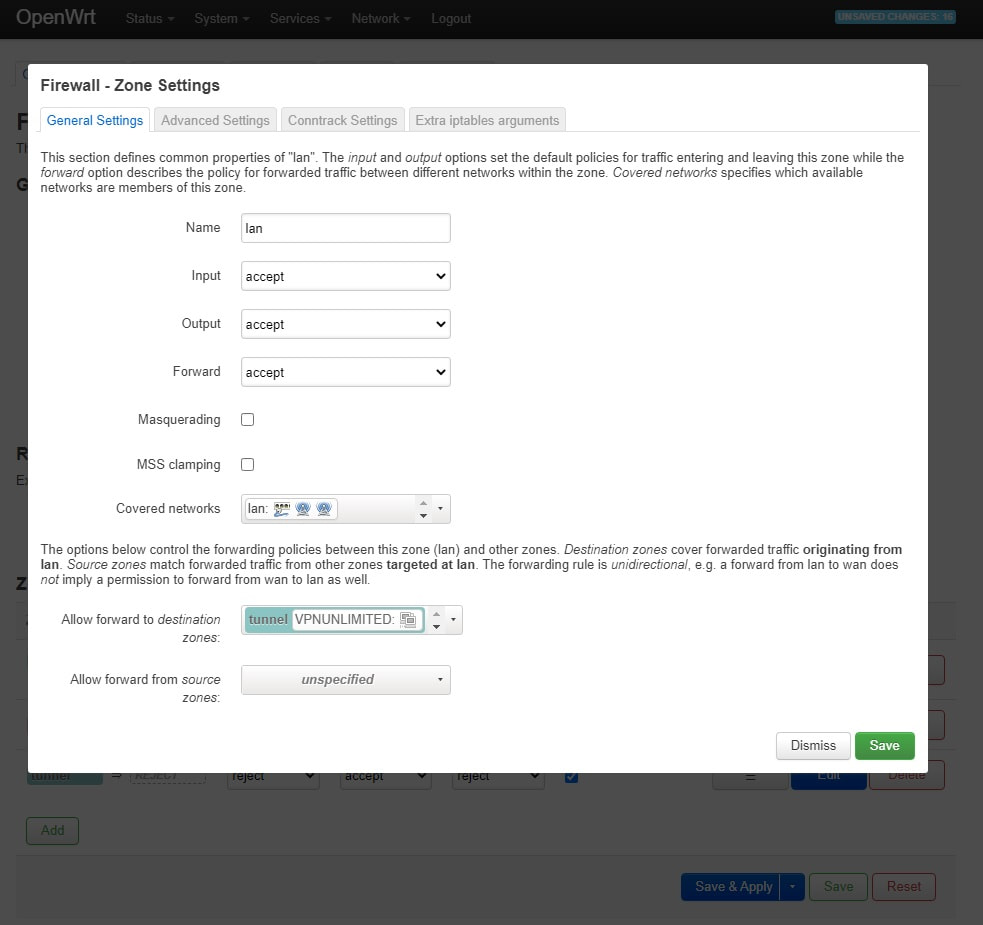
3. (Allow forward to destination zones)「宛先ゾーンへのフォワードを許可する」からwanを削除します
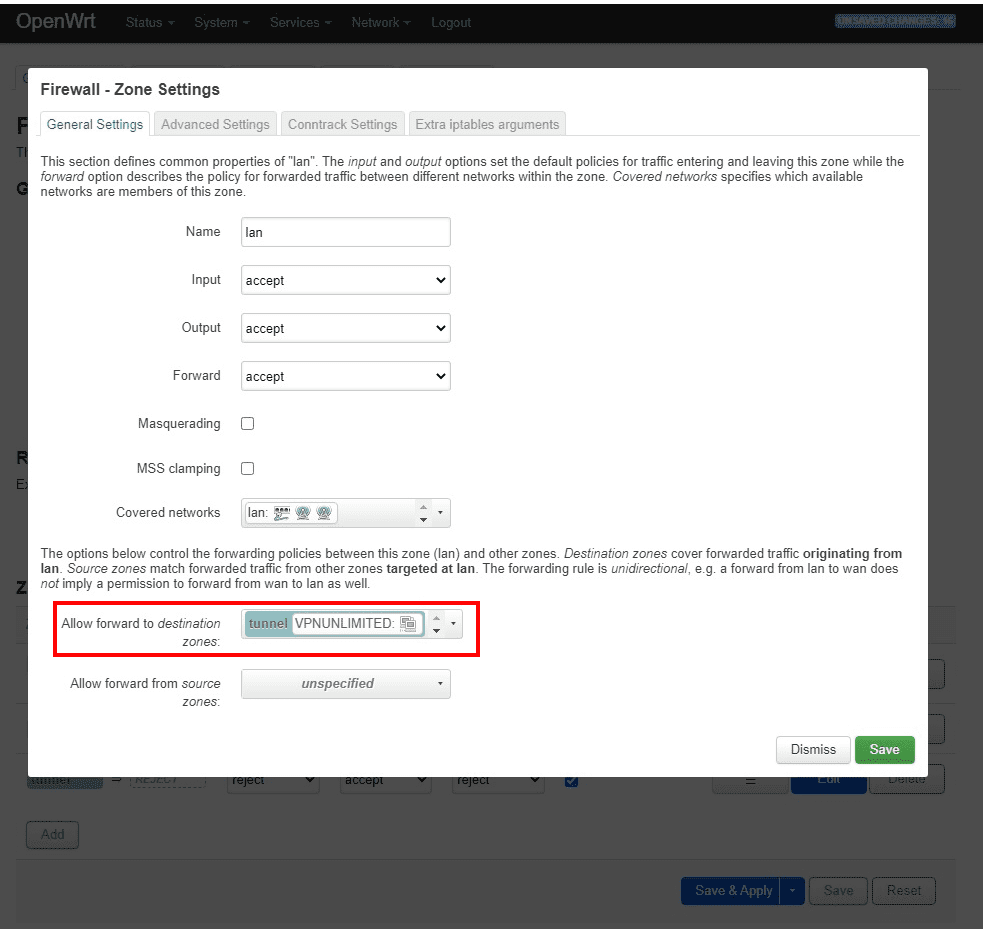
これで完了です。これで、WireGuard VPNプロトコルを介してVPN接続が実行されるようになりました。
その他、ご意見やご質問がございましたら、カスタマーサポート [email protected] までお気軽にお問い合わせください。
“WireGuard” は、Jason A. Donenfeldの登録商標です。
トライアルのご準備はできましたか?
信頼できるVPNソリューションをOpenWRTルーターで設定し、他のデバイスでも自由に使用することができます!