Налаштування WireGuard VPN клієнта на роутері з OpenWrt прошивкою
для користувачів VPN Unlimited
Як встановити VPN Unlimited на різних платформах та створити KeepSolid ID
Детальні інструкції зі встановлення на різних платформах:
- Як встановити VPN Unlimited на macOS 10.14 і вище ( Standalone версія)
- Як встановити VPN Unlimited на macOS 10.14 і вище (версія для App Store)
- Як встановити та почати роботу з VPN Unlimited на iOS
- Як встановити додаток VPN Unlimited на Android
- Як встановити VPN Unlimited на Windows XP SP3
- Як встановити додаток VPN Unlimited на Windows 7
- Як встановити VPN Unlimited на Windows 8/8.1
- Як встановити та почати роботу з VPN Unlimited на Windows 10
- Як встановити VPN Unlimited на Linux
Як створити новий KeepSolid ID
- Після завершення встановлення додатку VPN Unlimited ви побачите рядок "Створити KeepSolid ID", натисніть на нього, щоб почати процес.
- Введіть свою адресу електронної пошти у призначене для цього поле.
- Придумайте пароль і введіть його у відповідне поле.
- Повторіть пароль у відведеному полі для підтвердження.
- Встановіть галочку навпроти твердження "Продовжуючи, ви погоджуєтеся з нашими...".
- Натисніть кнопку "Зареєструватися", щоб завершити реєстрацію.
При першому підключенні до VPN-сервера вам буде запропоновано дозволити додавання конфігурацій VPN і завантаження VPN-профілю. Для більш детальної інформації, будь ласка, зверніться до наведених вище інструкцій щодо налаштування VPN Unlimited на різних платформах.
WireGuard® - це надійний VPN протокол з відкритим початковим кодом, який забезпечує високий рівень конфіденційності та безпеки у мережі. Більше інформації про функції та технічні характеристики WireGuard ви можете знайти у публікації Що таке протокол WireGuard.
Ми склали для вас детальну інструкцію з налаштування WireGuard VPN клієнта на роутері з OpenWrt прошивкою OpenWrt 19.07 та 21.02. У якості прикладу наведений роутер TP-Link TL-WR841N.
Примітка: Для налаштування WireGuard VPN клієнта на OpenWrt роутері вам необхідно встановити останню версію OpenWrt прошивки.
Важливо! Зверніть увагу, що ви несете повну відповідальність за самостійне налаштування вашого пристрою з використанням згенерованих ручних налаштувань.
I. Згенеруйте ручні налаштування для вашого OpenWrt роутера
1. Увійдіть у ваш Особистий кабінет, виберіть додаток VPN Unlimited і натисніть Manage.
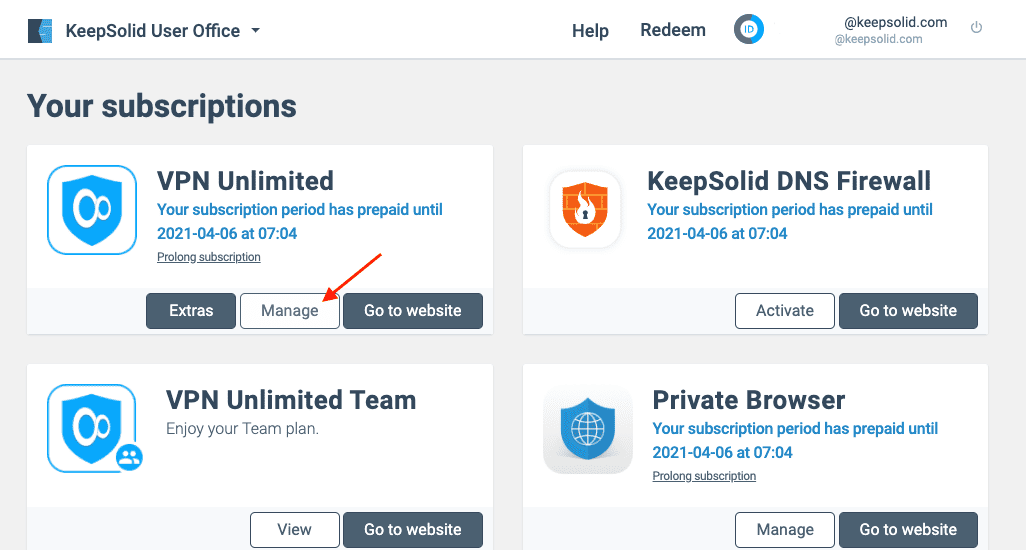
2. Виберіть пристрій зі списку або створіть новий. Потім виберіть відповідне місцеположення серверу та виберіть WireGuard протокол з випадаючого списку.
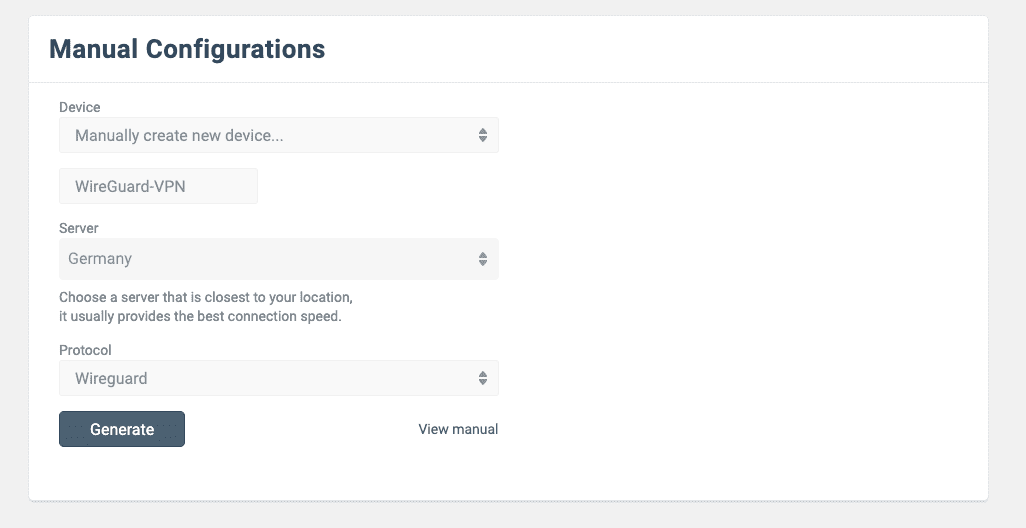
3. Натисніть Generate. Нижче з’являться всі необхідні конфігурації для налаштування VPN підключення.
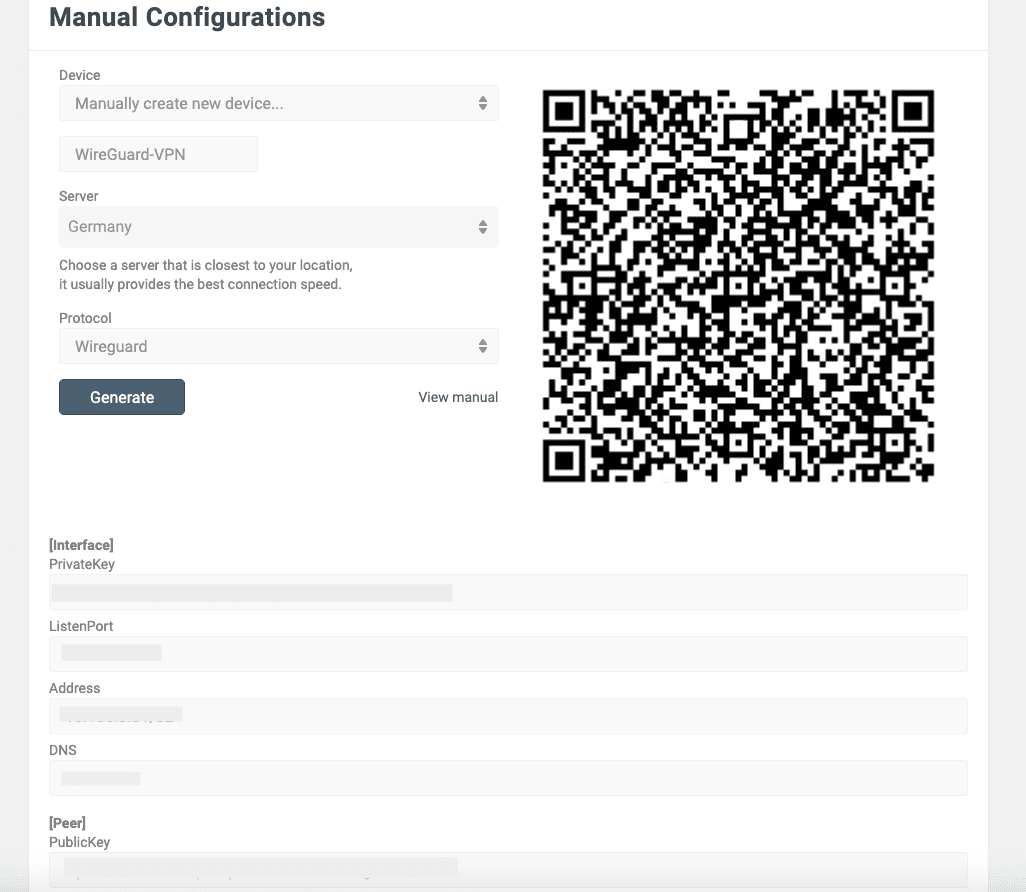
II. Налаштуйте WireGuard VPN клієнт на OpenWrt роутері
1. Встановіть пакети Wireguard
1. Підключіть ваш пристрій до OpenWrt роутеру і введіть IP-адресу адмін-панелі у адресний рядок браузеру. За замовчуванням IP-адреса роутера - 192.168.1.1.
2. Перейдіть на вкладку System > Software.
3. Натисніть Update List та зачекайте поки завантажиться сторінка. Прокрутіть сторінку вниз і натисніть Dismiss.
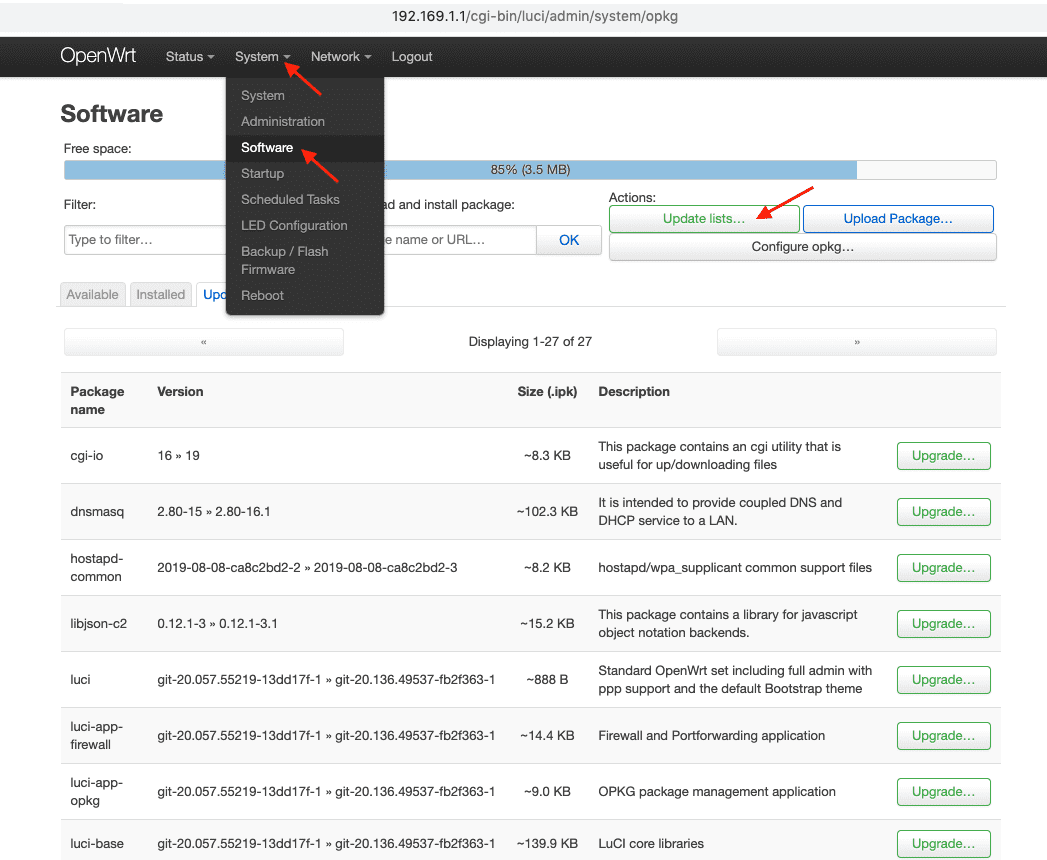

4. Скопіюйте luci-i18n-wireguard-en у полі вводу та натисніть кнопку Install.
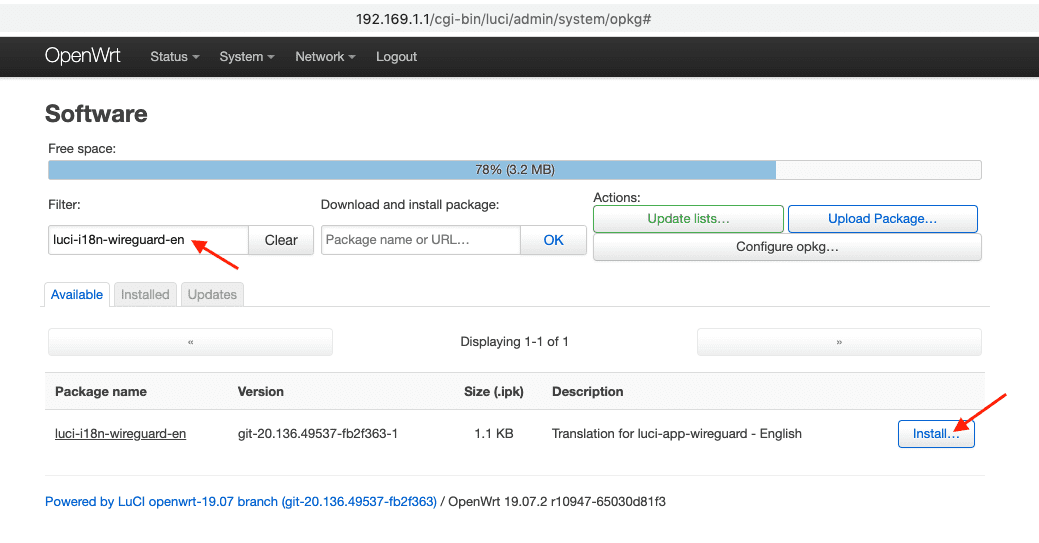
5. Натисніть Install. Спустіться вниз сторінки і натисніть Dismiss.


6. Перейдіть на вкладку Installed, у полі пошуку введіть wireguard та перевірте чи встановлені у вас наступні пакети:
- wireguard-tools
- kmod-wireguard
- luci-app-wireguard
- luci-i18n-wireguard-en
- luci-proto-wireguard
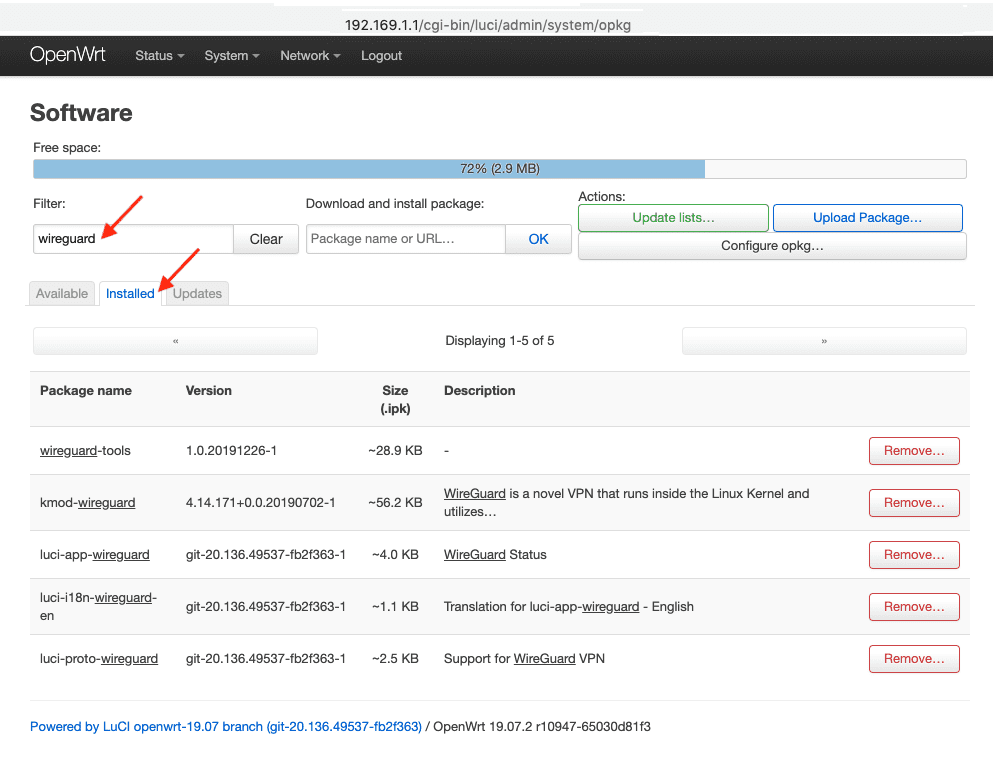
7. Щоб застосувати зміни, перейдіть на вкладку Status і перезавантажте ваш роутер.
2. Створіть інтерфейс WireGuard
1. Перейдіть на вкладку Network > Interfaces > Add New Interface.
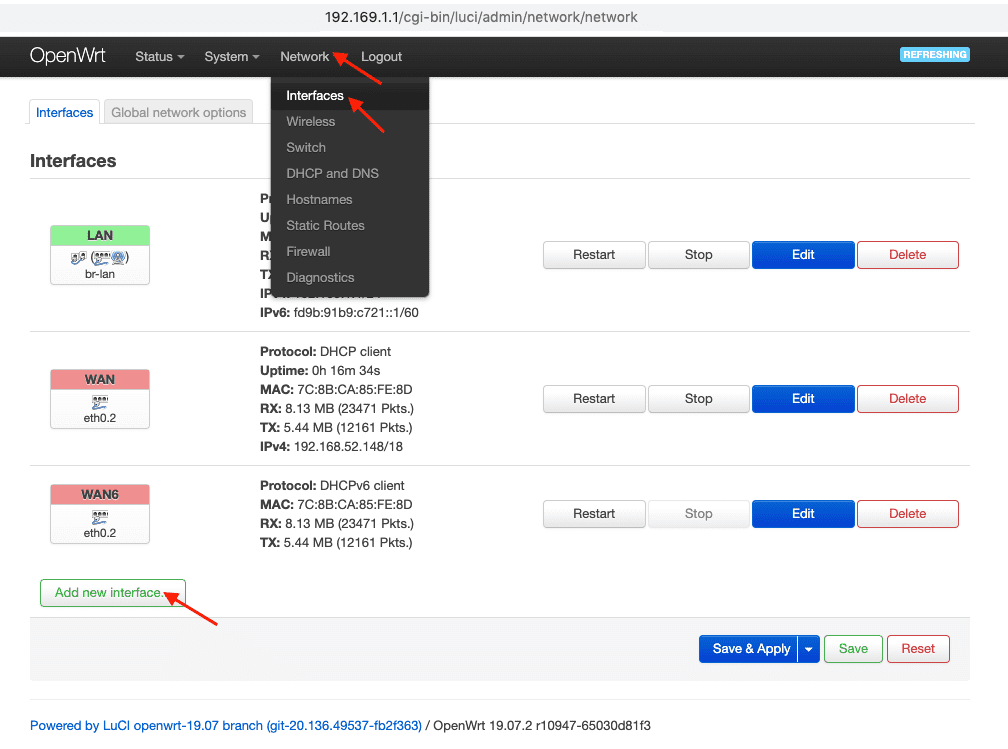
2. Назвіть інтерфейс, наприклад VPNUnlimited, і виберіть протокол WireGuard. Натисніть Create Interface.
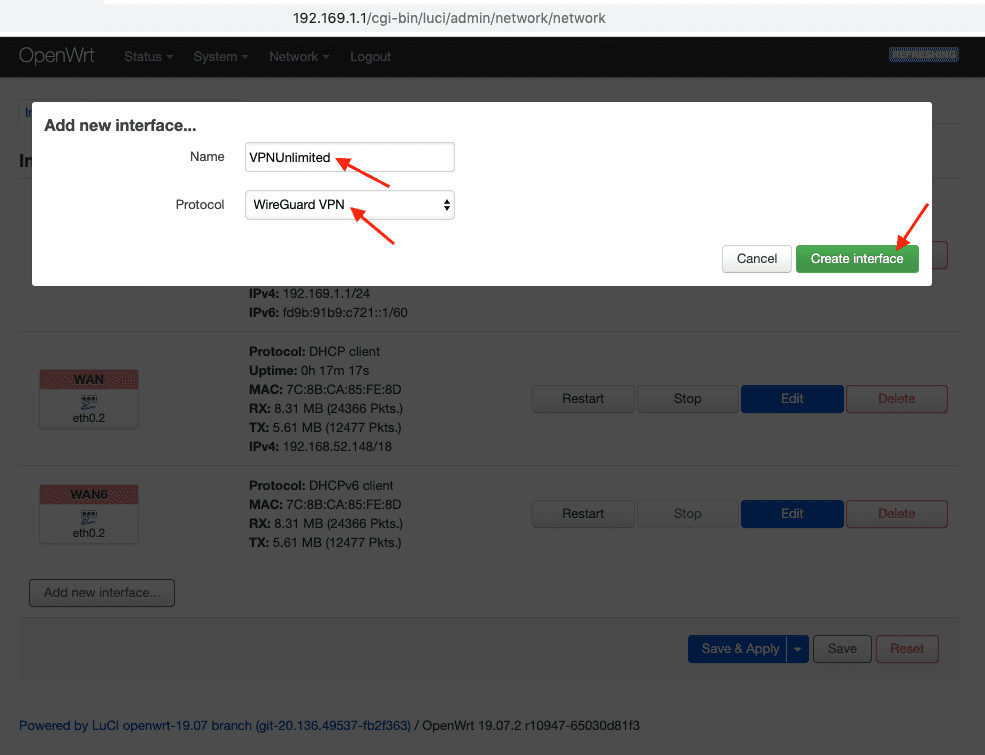
3. Перейдіть на вкладку General Settings і вставте відомості про налаштування конфігурацій, які ви створили раніше:
- PrivateKey = вставте PrivateKey з Особистого кабінета
- ListenPort = скопіюйте деталі ListenPort
- IP Addresses = вставте інформацію про Address та натисніть +
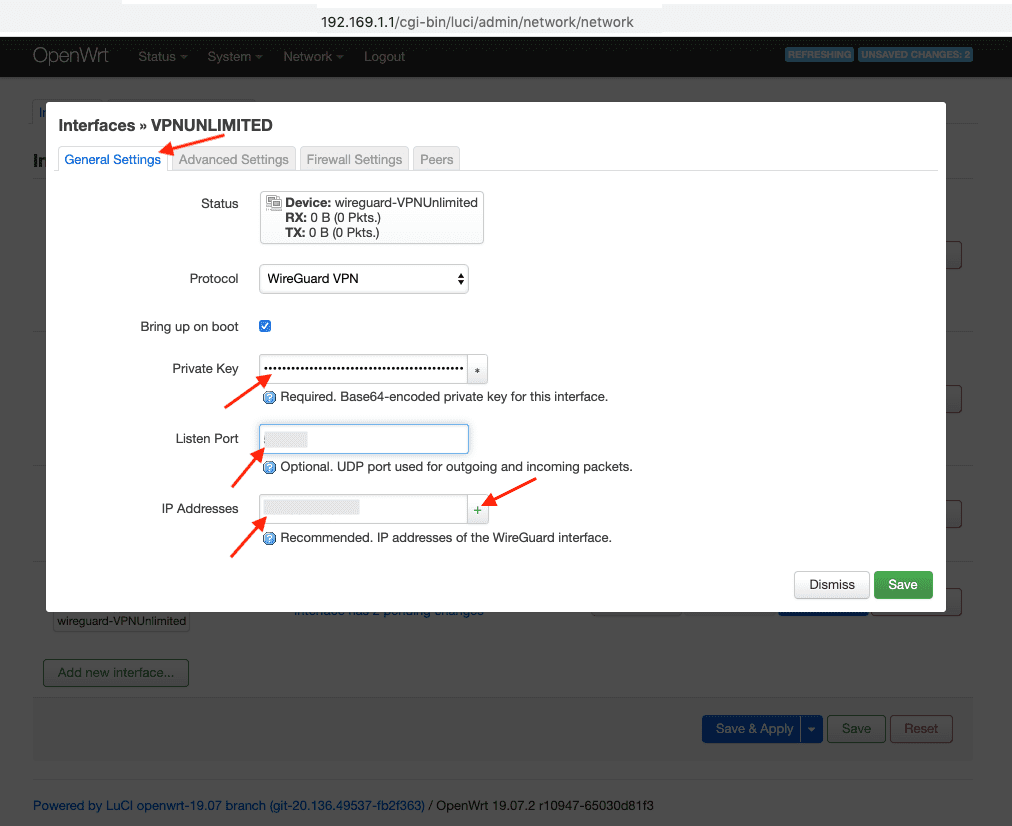
4. Перейдіть на вкладку Peers і додайте наступні дані:
- PublicKey = вставте PublicKey з вашого Особистого кабінета
- PresharedKey = вставте значення PresharedKey
- AllowedIPs = вставте перше значення AllowedIP, натисніть на + та введіть друге значення AllowedIP
- Встановіть прапорець для поля Route Allowed IPs
- Endpoint Host = скопіюйте значення Endpoint, яке знаходиться до двокрапки
- Endpoint Port = скопіюйте значення Endpoint, яке знаходиться після двокрапки
- Persistent Keep Alive = вставте PersistentKeepalive з Особистого кабінета
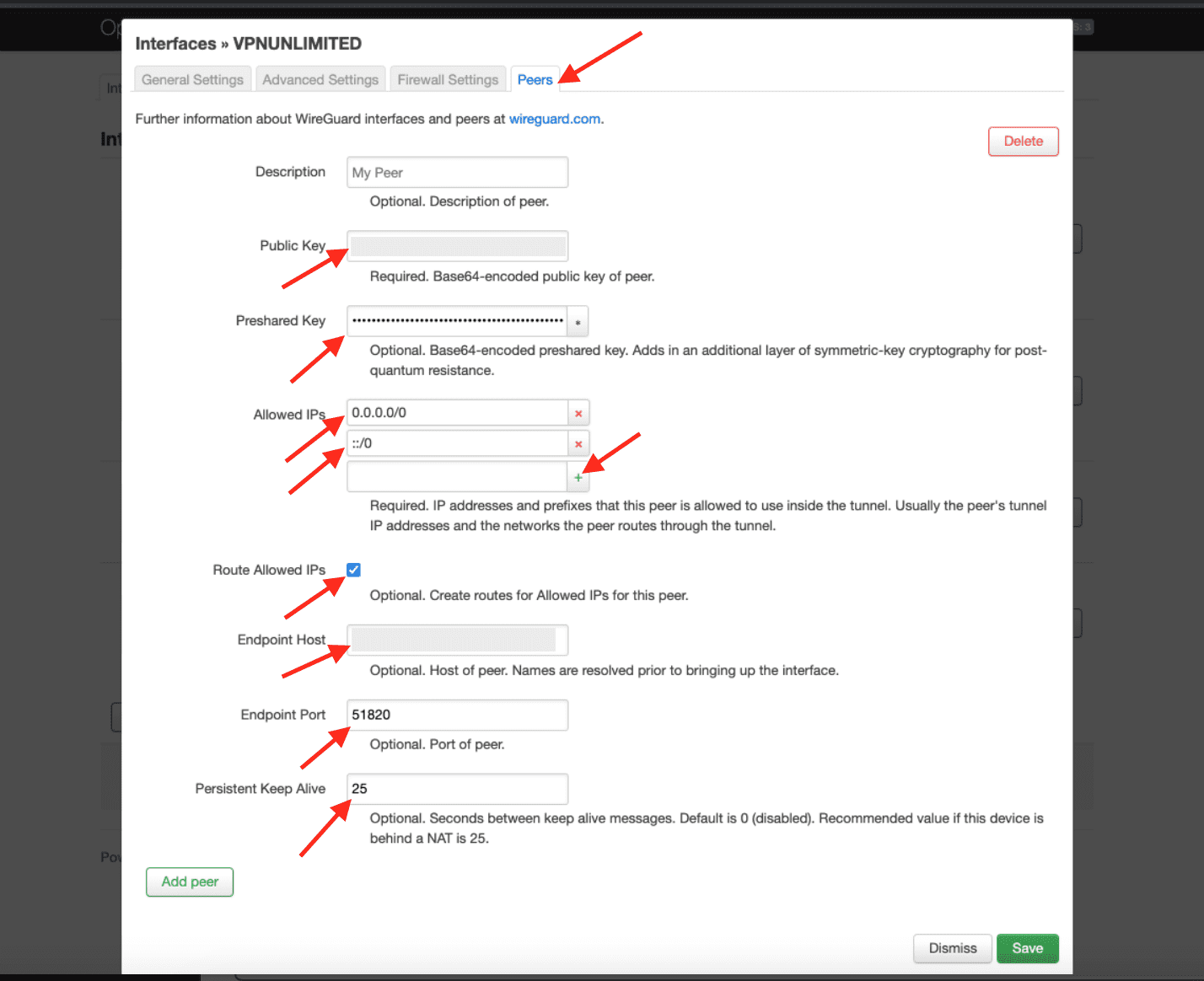
5. Натисніть кнопку Stop (Стоп) у інтерфейсі WAN6.
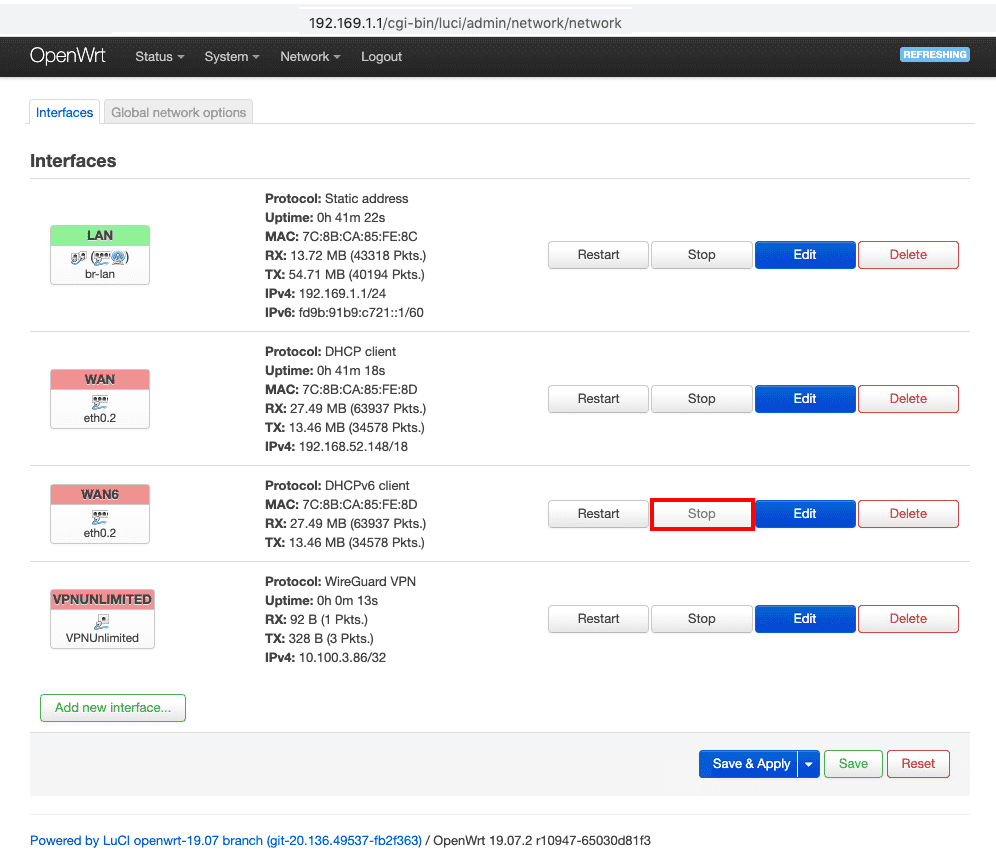
6. Натисніть Save & Apply.
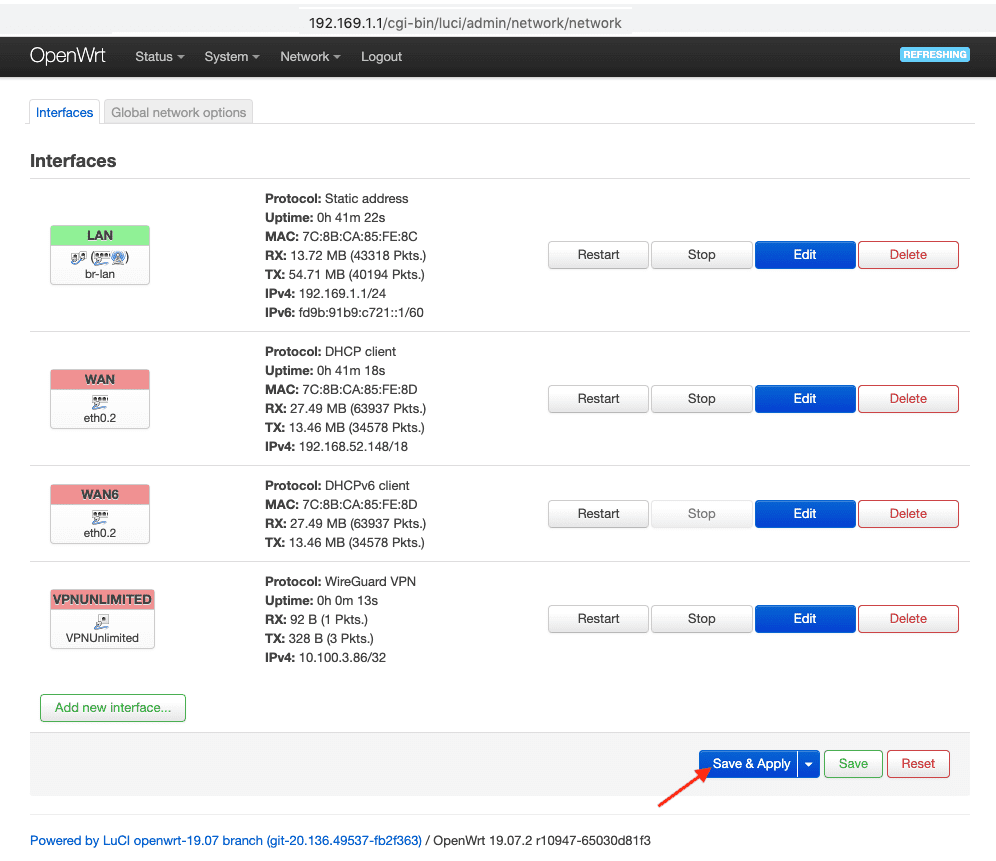
3. Налаштування Firewall зон
1. Перейдіть до Network - Firewall Zone Settings (Мережа - Установки зон Firewall) і натисніть Add (Додати).
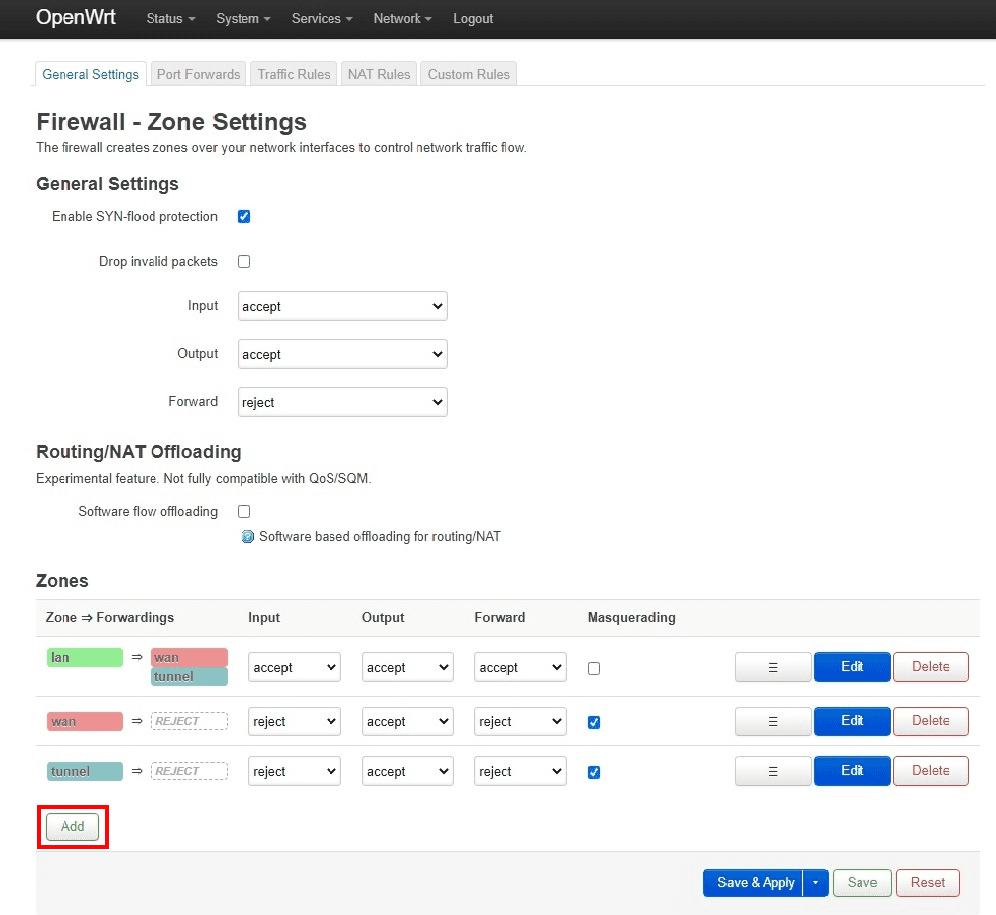
2. У цьому вікні введіть наступну конфігурацію:
- Name - виберіть будь-яке ім'я, наприклад vpnunl
- Input - Reject
- Output - Accept
- Forward - Reject
- Masquerading - Checked
- MSS clamping - Checked
- Covered networks - виберіть раніше створений VPN tunnel interface (например VPNUNLIMITED)
- Allow forward to destination zones - Unspecified
- Allow forward from source zones - lan
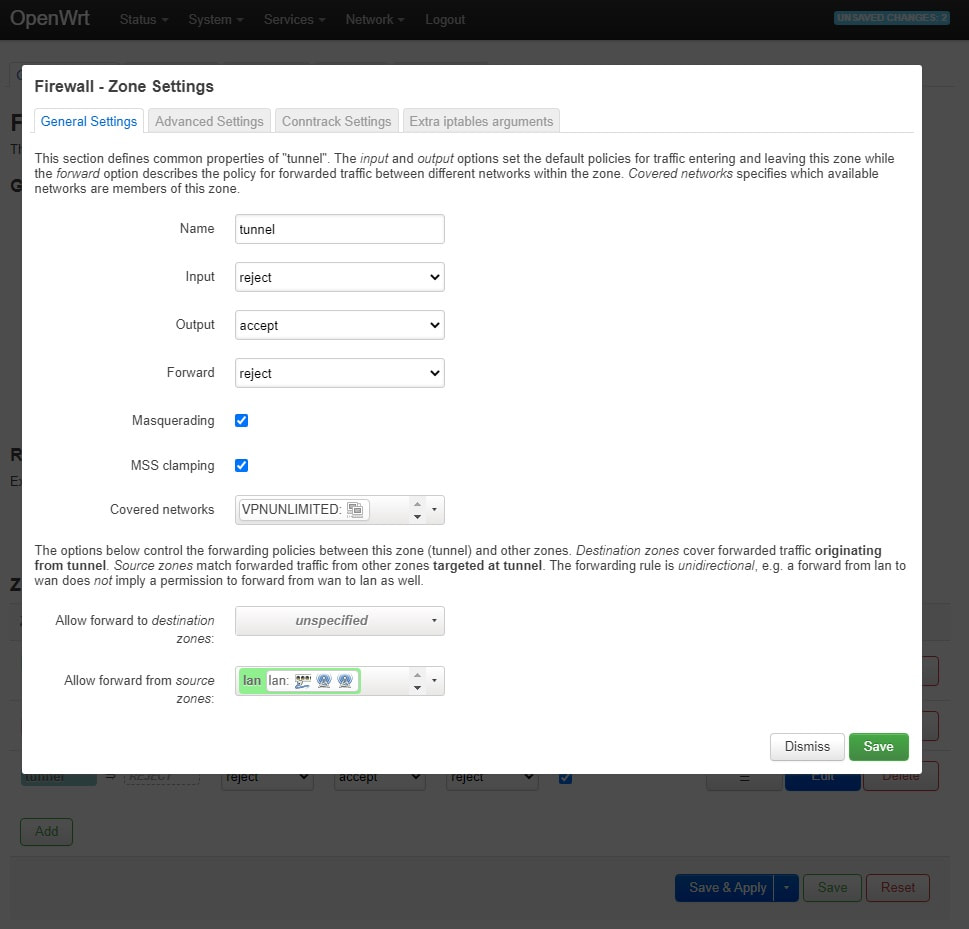
3. Натисніть Save (Зберегти).
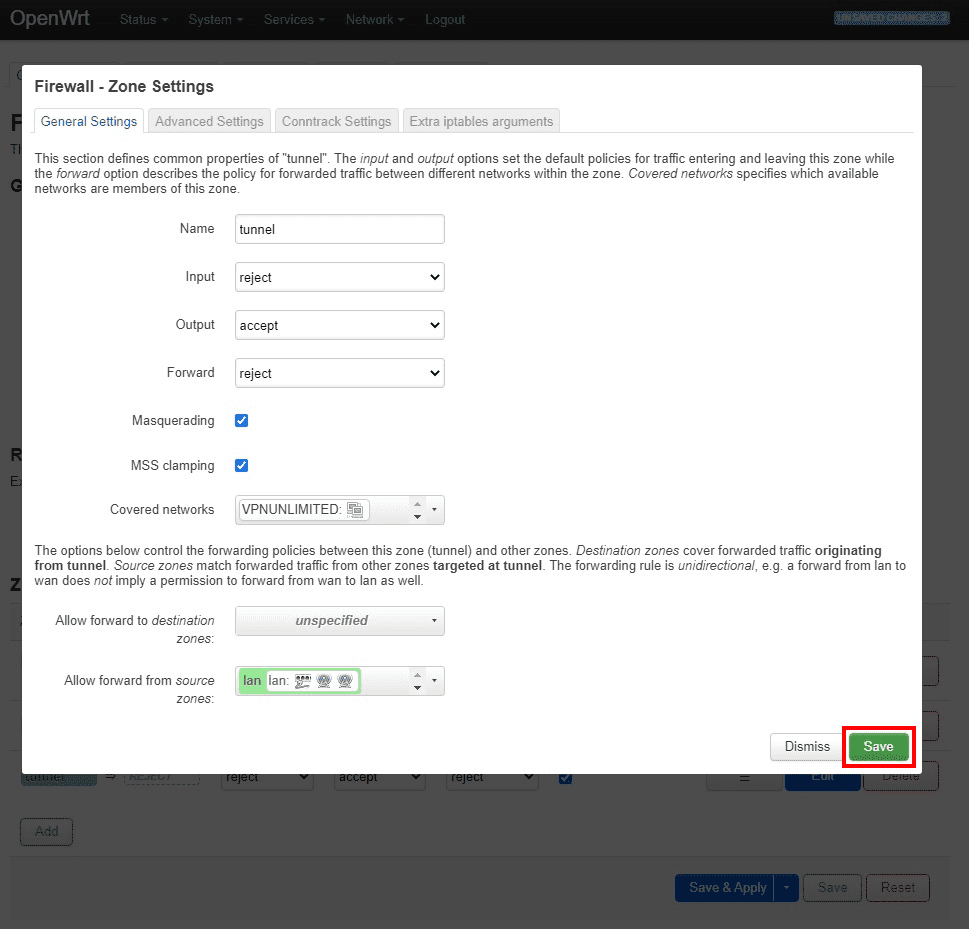
4. Додайте статичний DNS сервер
1. Перейдіть на вкладку Interface > WAN > натисніть Edit > виберіть Advanced Settings. Зніміть прапорець з опції Use DNS servers advertised by Peers та вставте дані DNS з вашого Особистого кабінета і натисніть на +.
2. Натисніть Save.
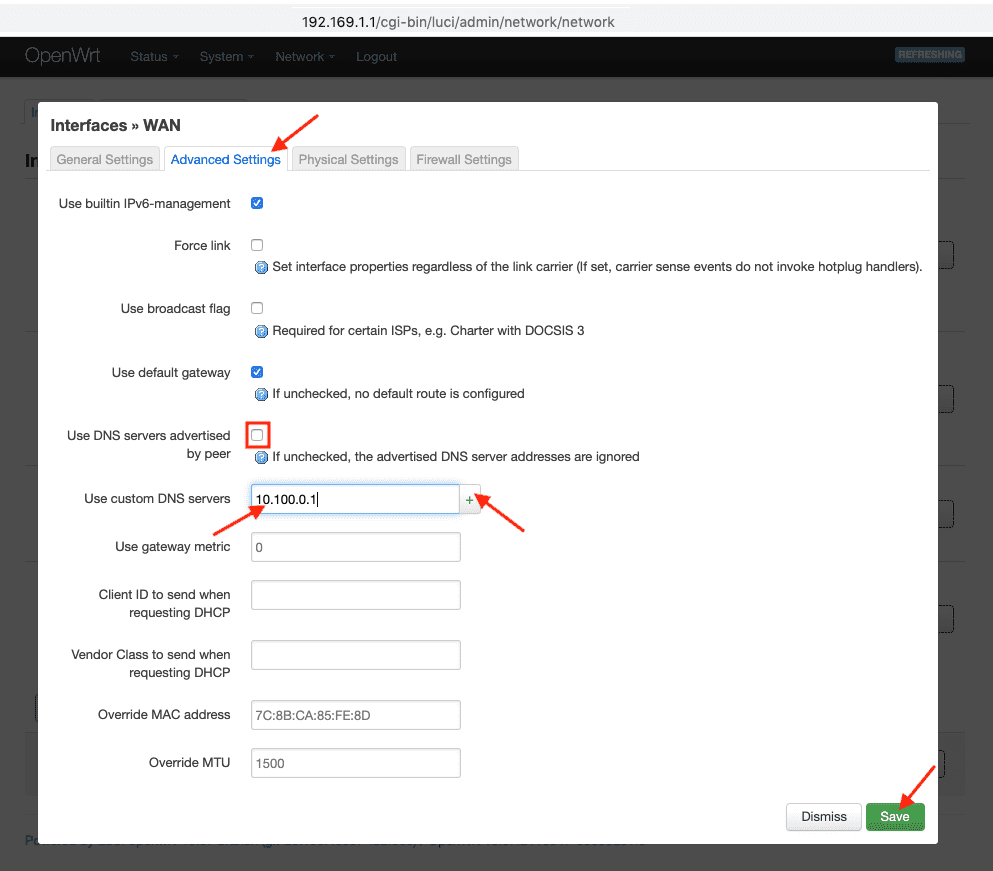
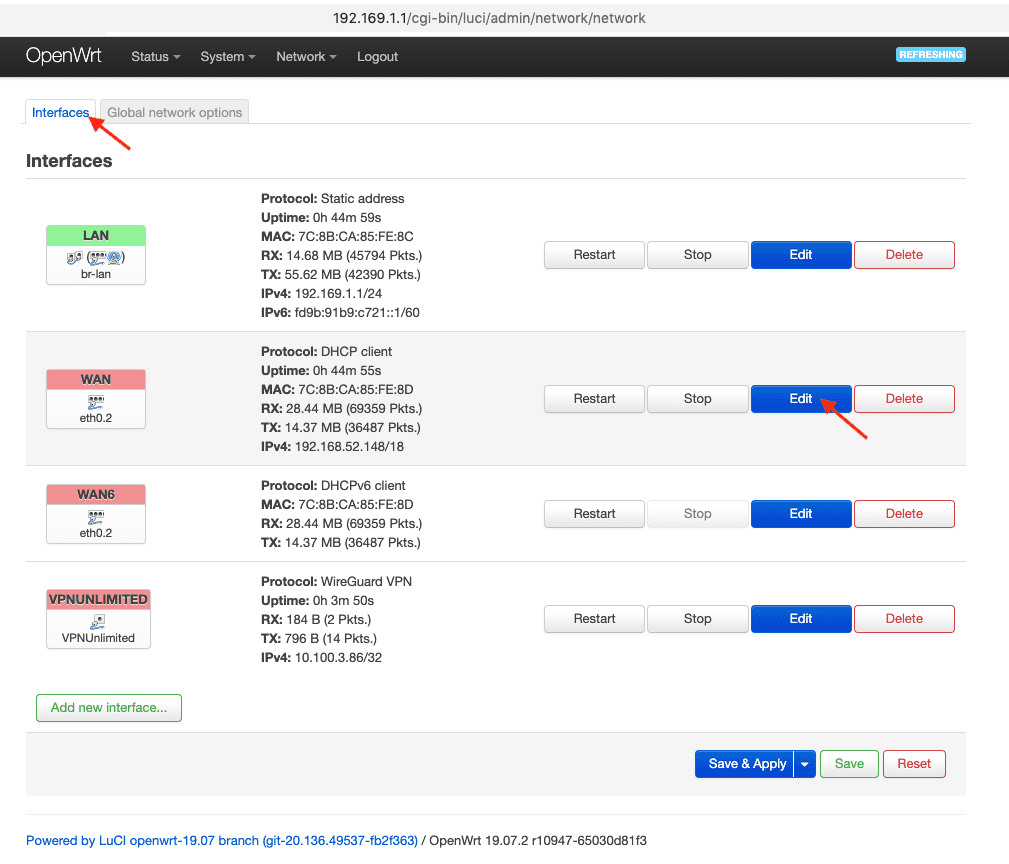
3. Натисніть Save і Apply.
Примітка: Якщо у вас виникли будь-які проблеми з VPN-з’єднанням, перезавантажте ваш роутер. Для цього перейдіть на вкладку Status і натисніть Reboot.
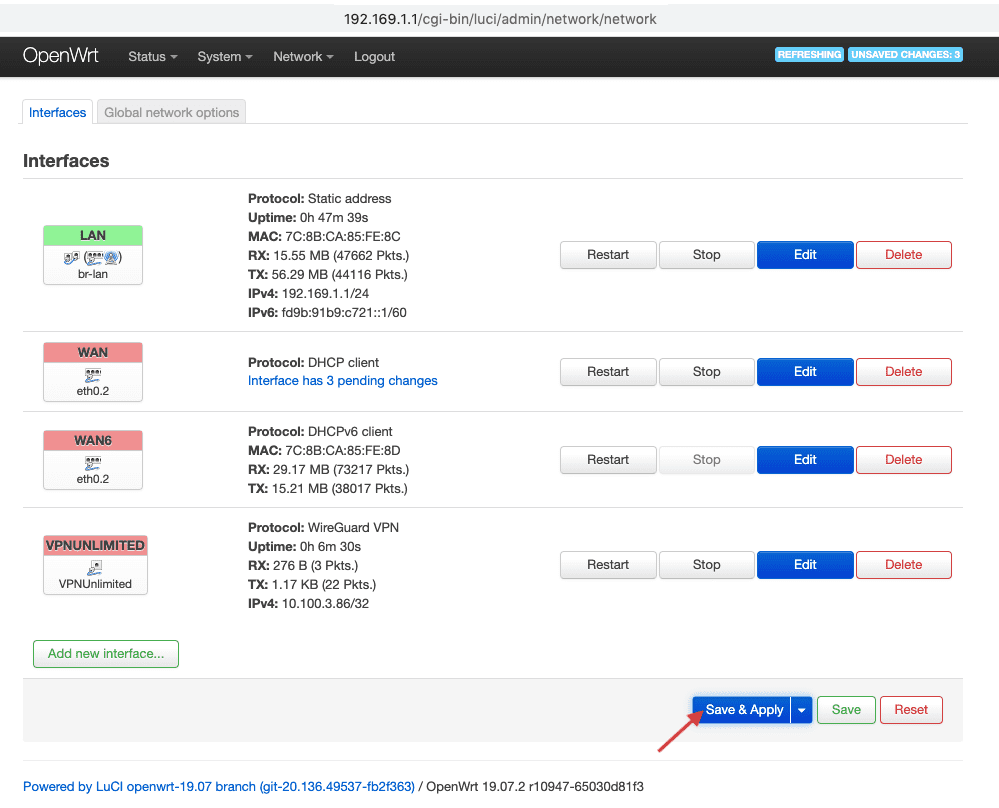
5. Додати Kill Switch (Опціонально)
1. Перейдіть до Network > Firewall (Мережа - Firewall) і натисніть Edit (Редагувати) у LAN Firewall Zone (Зона Firewall локальної мережі).
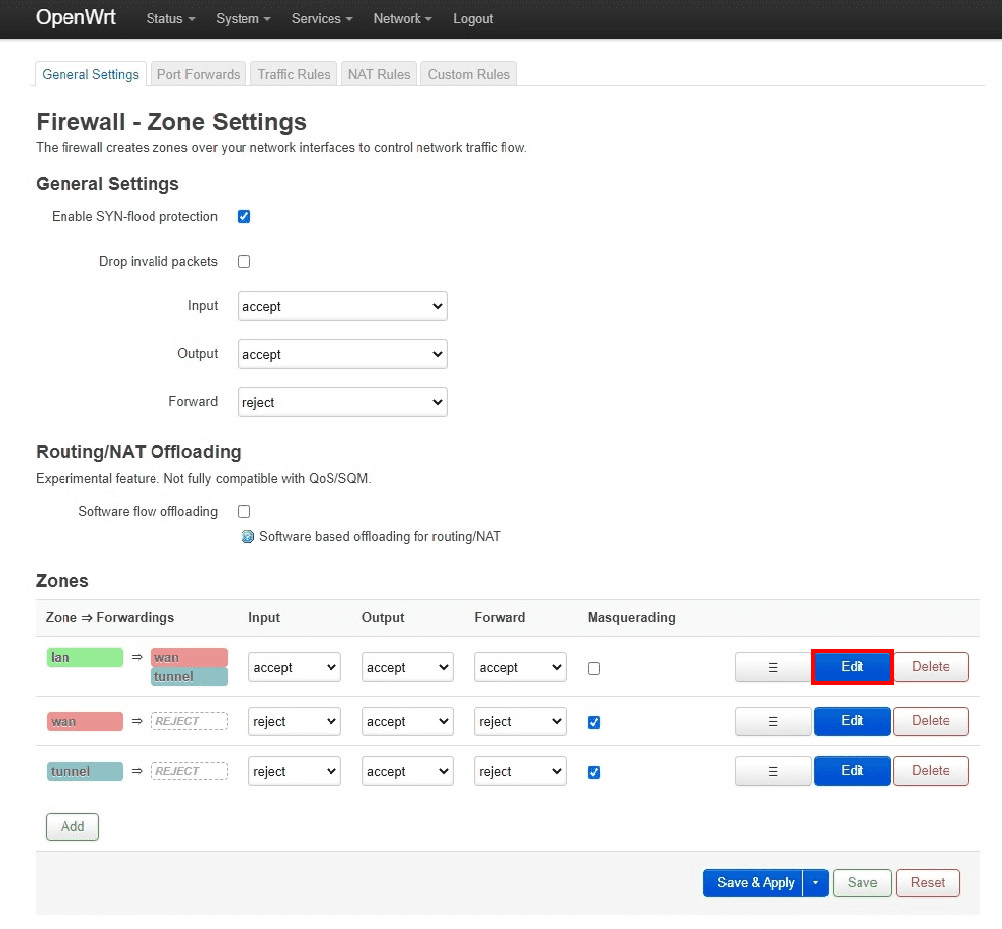
2. У цьому вікні введіть наступну конфігурацію:
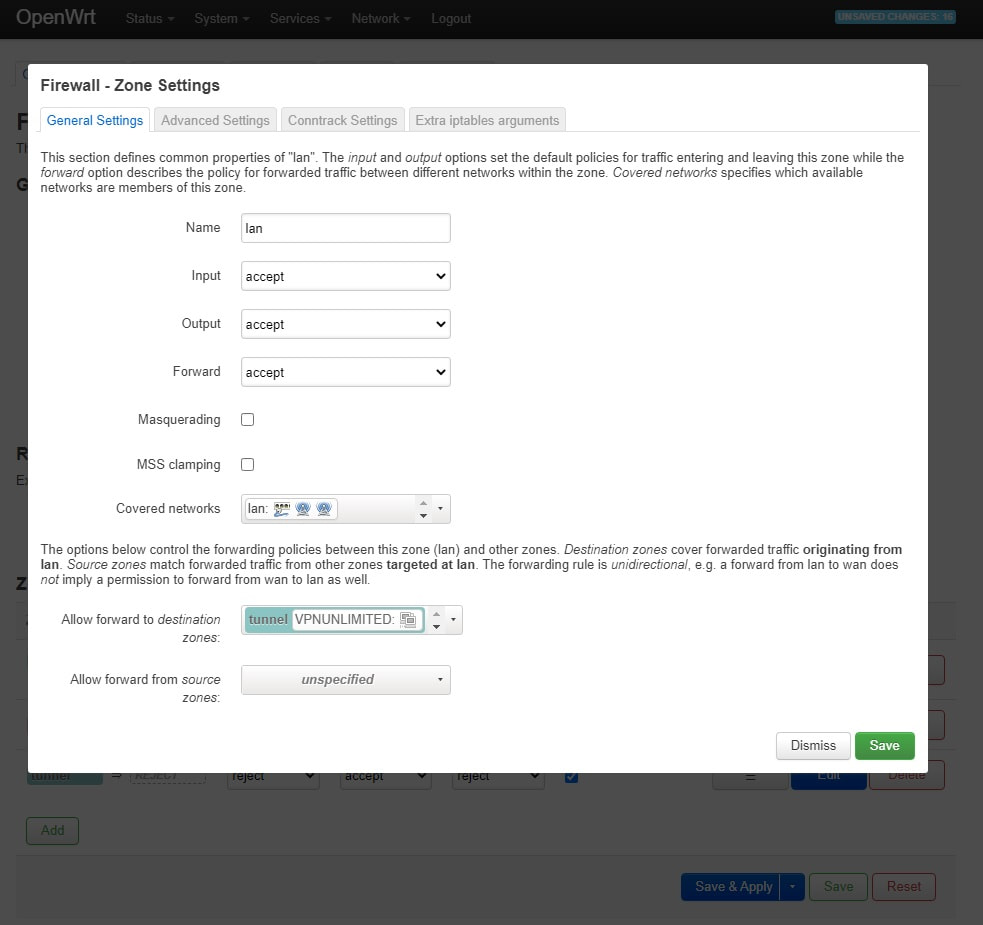
3. Видаліть wan з "Allow forward to destination zones" (Дозволити переадресацію до зон призначення)
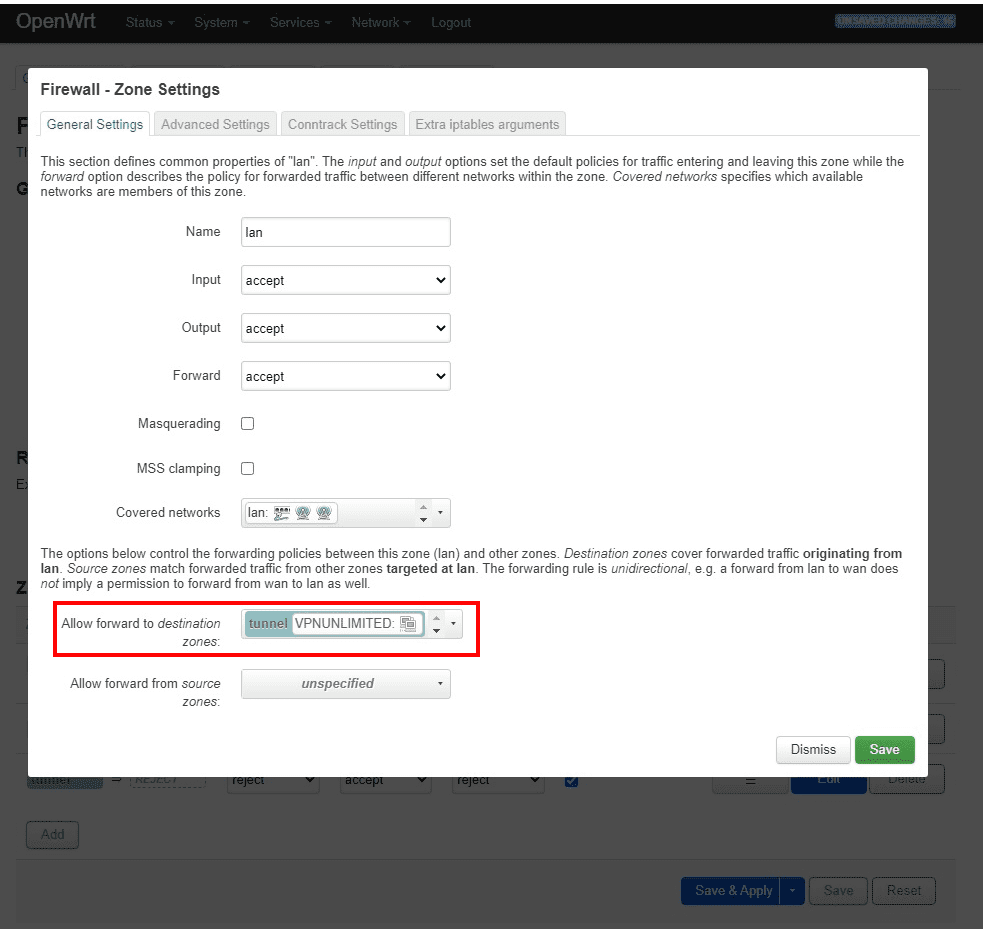
Відмінно, ви завершили налаштування WireGuard VPN з’єднання для OpenWrt роутера.
Якщо ви маєте будь-які питання або коментарі, не соромтеся звертатися до нашої служби підтримки за адресою [email protected].
“WireGuard” є зареєстрованим товарним знаком Джейсона А. Доненфельда.
Готові спробувати наш VPN?
Налаштуйте VPN Unlimited на своєму маршрутизаторі OpenWRT, захистіть інтернет-трафік роутера та інших пристроїв!