É isso aí! O código foi ativado e a assinatura apropriada foi creditada na sua conta.
O que é Escritório do Usuário e para que serve?
O Escritório do Usuário é seu centro de controle pessoal onde você pode gerenciar suas assinaturas de produtos KeepSolid de diversas maneiras.
Neste manual, responderemos às perguntas mais frequentes sobre o Escritório do Usuário sobre o exemplo do serviço VPN Unlimited. A maioria dos casos cobertos são também aplicáveis a outros produtos KeepSolid. Para facilitar a navegação, confira o índice abaixo.
Nota: VPN Unlimited está disponível como parte do pacote de segurança MonoDefense.
- Como administrar meus dispositivos?
- Como administrar os pontos de entrada?
- Como administrar os pontos de entrada?
- Como mudar a localização do meu Servidor Pessoal ou IP Pessoal?
- Como prolongar meu Servidor Pessoal ou meu IP Pessoal?
- Como cancelar a renovação automática da minha assinatura?
- Como resgatar um código?
- Como cancelar a assinatura do boletim informativo?
- Como exportar meus dados?
- Como apagar meus dados pessoais e minha conta?
- Como permitir a autenticação de dois fatores?
Primeiro de tudo, você precisa ir ao my.keepsolid.com, fazer o login com seu KeepSolid ID, Facebook, conta Google, ID da Apple ou Código de Login, e clicar em Manage (Gerenciar) para que o produto apropriado comece.
Perguntando-se o que é KeepSolid ID e como você pode encontrá-lo? Confira esta página para saber mais.
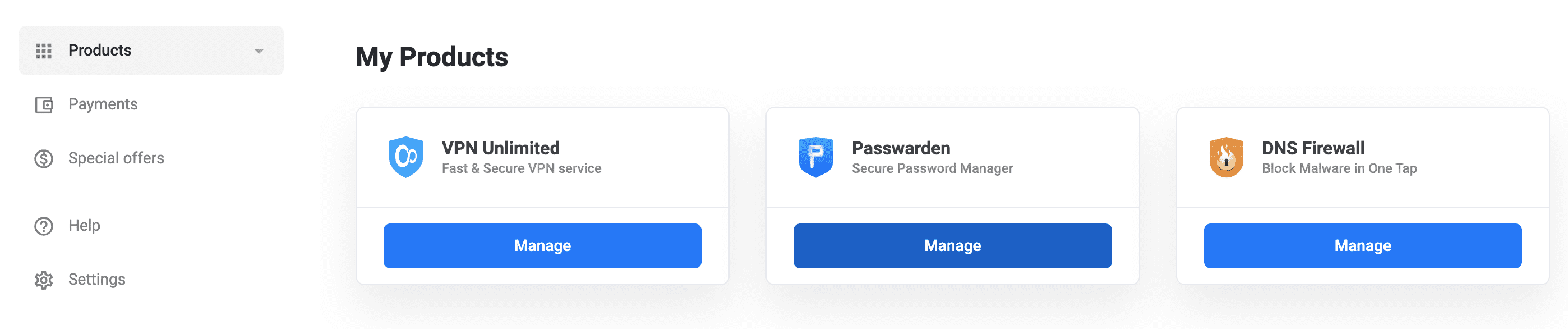
Como administrar meus dispositivos?
De acordo com VPN Unlimited ADDENDUM ao End User Agreement, o serviço permite o uso de até 5 dispositivos diferentes (incluindo vários usuários dentro de um sistema operacional e diferentes navegadores web no caso de utilização de uma extensão VPN Unlimited) para cada conta em particular. Um dispositivo é registrado no banco de dados no momento em que você o utiliza para entrar no aplicativo VPN Unlimited. O dispositivo permanece lá até ser removido manualmente.
Nota: Os dispositivos podem se duplicar após atualizações de software, hardware e sistema operacional.
Se você estiver fora dos slots, mas quiser adicionar um novo dispositivo, primeiro você precisa excluir um dos dispositivos já registrados. Depois disso, você precisa sair e entrar novamente no aplicativo VPN Unlimited no novo dispositivo que deseja ativar.
Para remover um dispositivo não utilizado, faça login em seu Escritório do Usuário, pressione Gerenciar para VPN Unlimited, e navegue até a seção My Devices (Dispositivos). Lá você poderá visualizar a lista de todos os seus dispositivos em uso e gerenciá-los manualmente.
Nota: Você pode remover os 5 primeiros dispositivos sem restrições mensalmente. Depois disso, você estará limitado a remover 1 dispositivo por dia durante um mês a partir da data da remoção do primeiro dispositivo.
Você sempre pode ampliar o número de dispositivos para sua conta pressionando Buy More Slots (Comprar mais espaços).
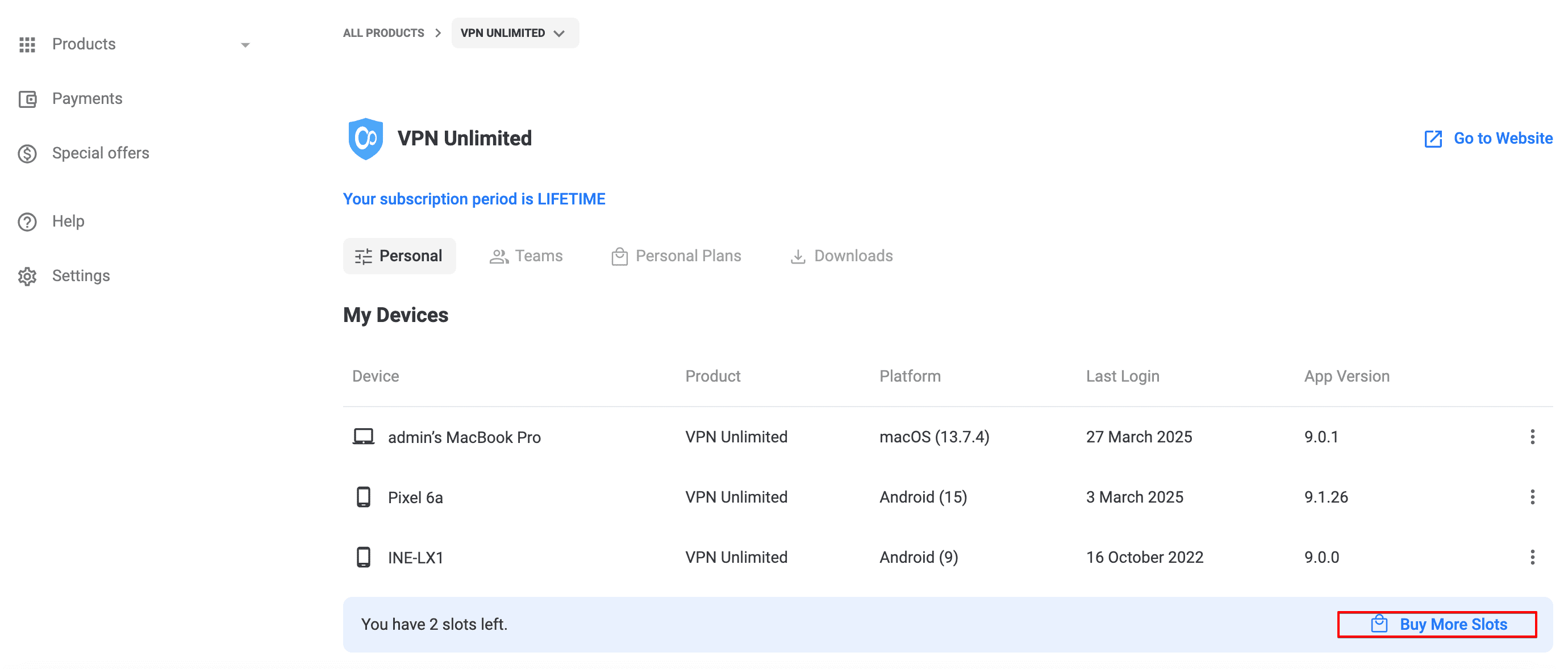
Como administrar os pontos de entrada?
Se você usou sua ID Apple ou Facebook/Google para entrar no aplicativo VPN Unlimited e agora deseja usar o método de e-mail/senha, por favor, siga os próximos passos:
- Faça o login no Escritório do Usuário.
- Clique em Settings (Configurações) na barra lateral à esquerda.
- Clique em Security settings (Configurações de segurança) na seção Settings (Configurações) – Password (Senha) – Set Up Password (Definir senha).
- Na janela Create Password (Criar senha), insira a senha duas vezes para configurá-la.
- Clique em Create Password (Criar senha) para salvar.
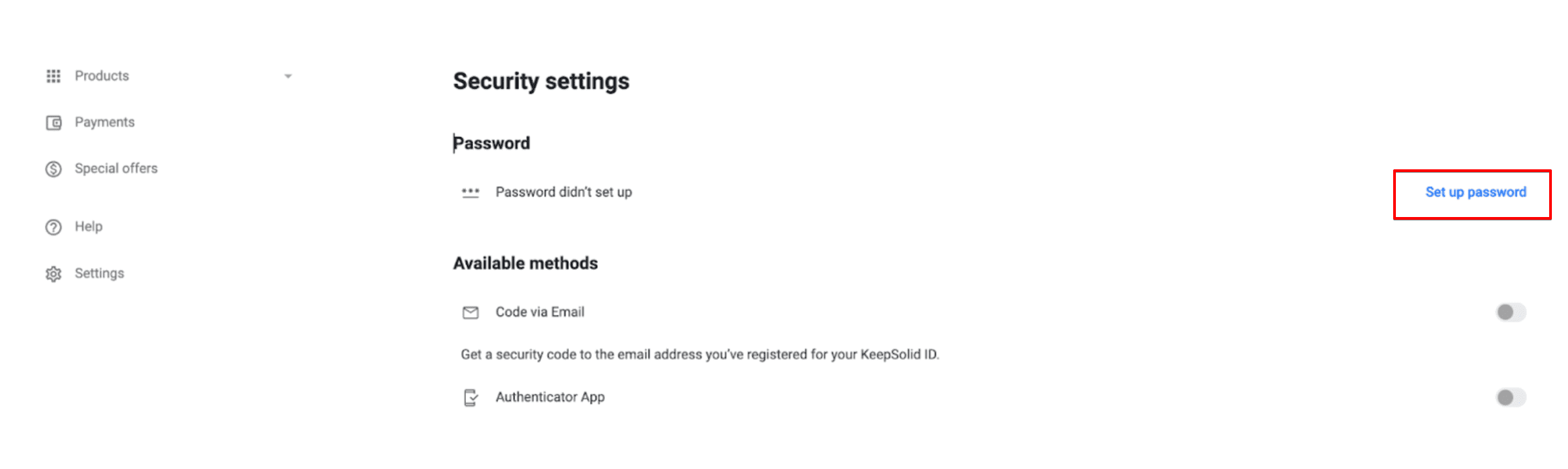
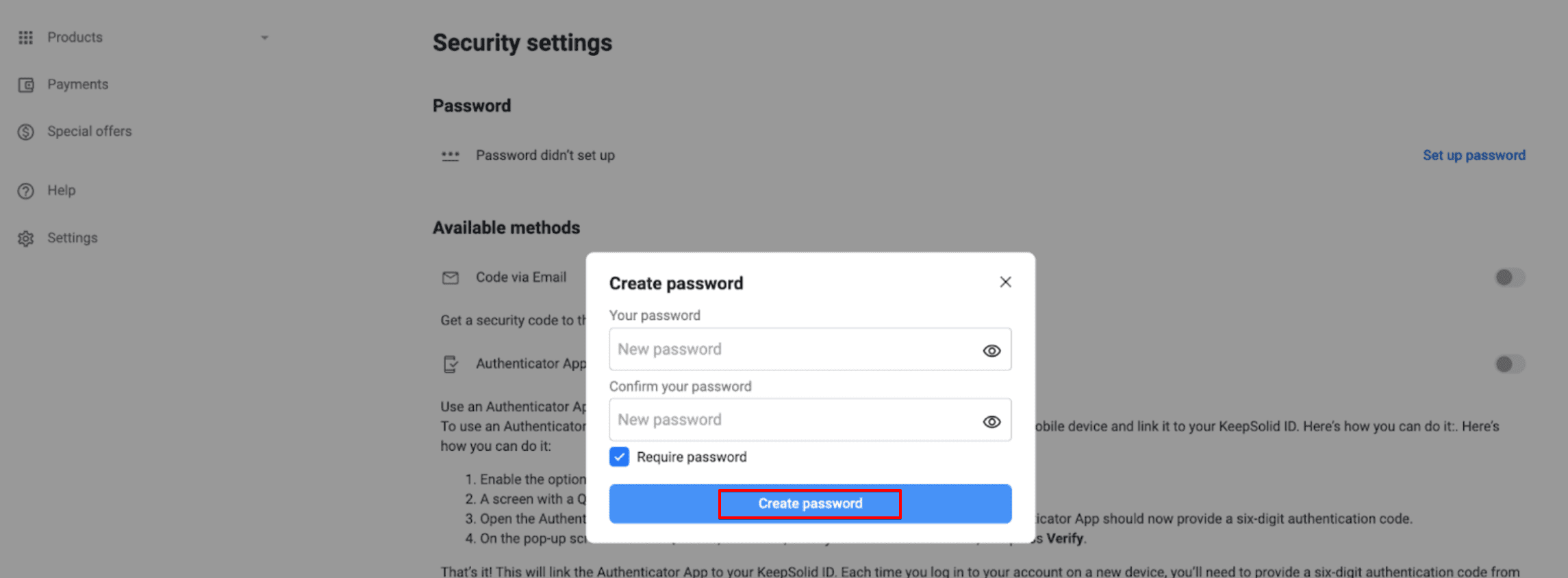
Desta forma, você poderá entrar no sistema usando seu e-mail e senha.
Se você usou seu email para entrar no aplicativo VPN Unlimited e agora quer usar uma conta do Google, siga os passos abaixo:
- Faça o login no Escritório do Usuário.
- Clique em Settings (Configurações) na barra lateral à esquerda.
- Encontre a seção Connected Socials (Redes sociais conectadas) e clique no botão + Connect (Conectar) para adicionar um novo ponto de entrada.
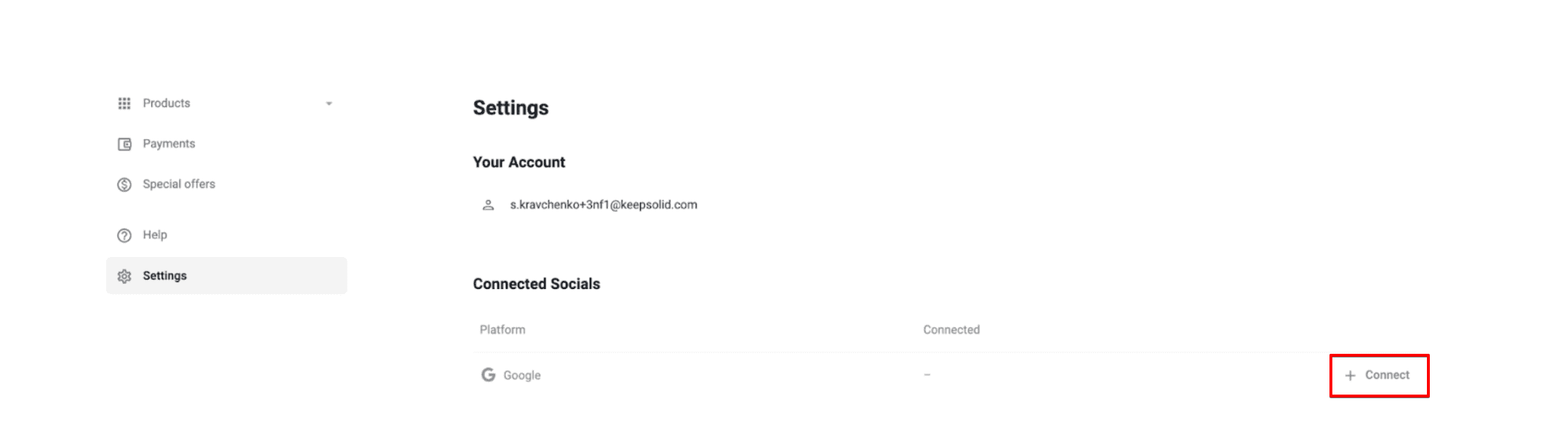
4. Vá até a opção Google e pressione Connect (Conectar) ao lado dela.
5. Uma janela pop-up aparecerá, solicitando que você insira a current password of your KeepSolid ID.
6. Insira a senha do seu KeepSolid ID no campo e clique em OK para confirmar.
Ótimo! Sua rede social foi vinculada com sucesso à sua conta, e agora você pode fazer login usando o Facebook ou Google.
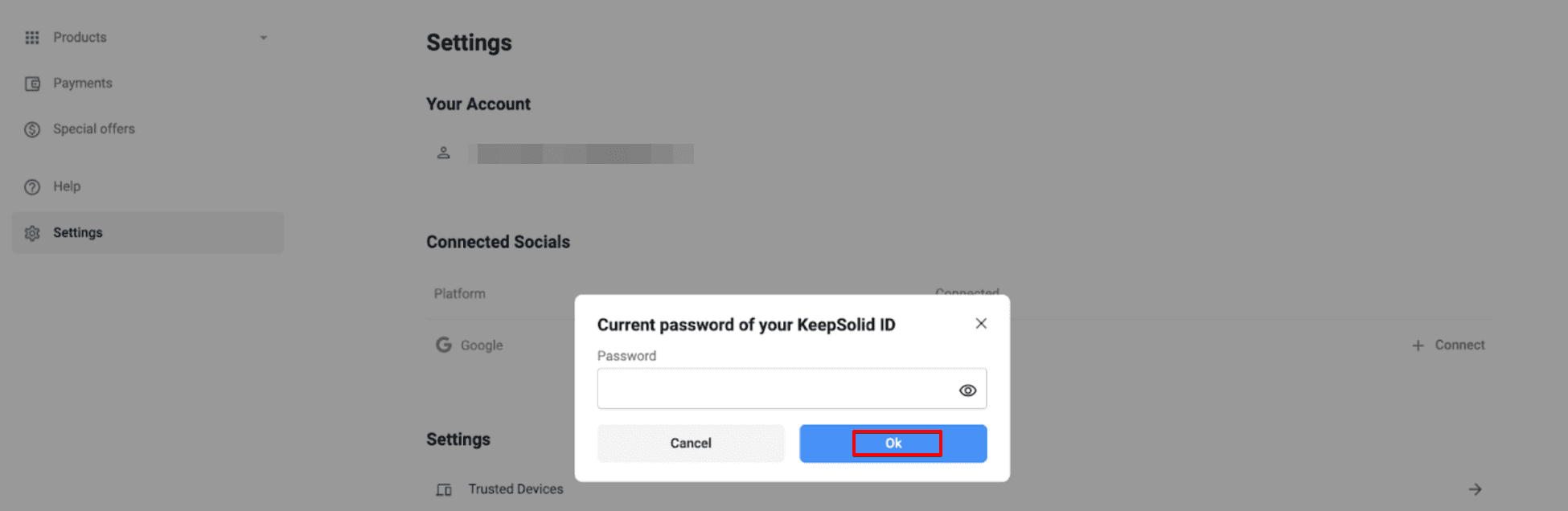
Como mudar minha senha?
- Entre em seu Escritório do Usuário.
- Clique em Settings (Configurações) na barra lateral à esquerda.
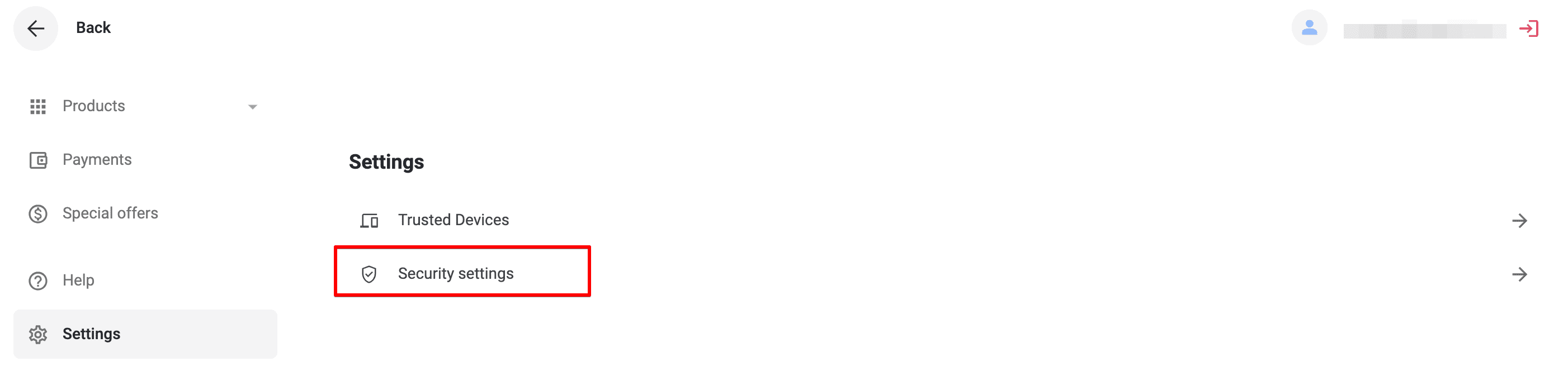
3. Vá até a seção Security settings (Configurações de segurança) e encontre a opção Password (Senha).
4. Clique em Change password (Alterar senha).
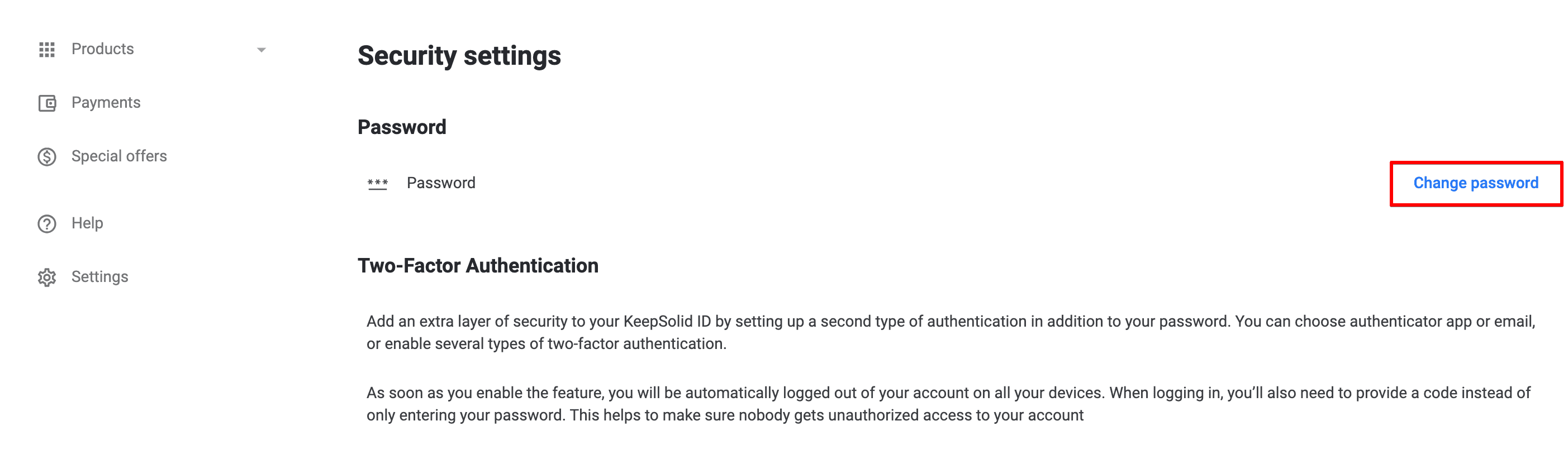
5. Insira sua senha atual, depois digite sua nova senha e confirme-a repetindo a nova senha.
6. Quando terminar, clique em Change password (Alterar senha) para salvar as alterações.
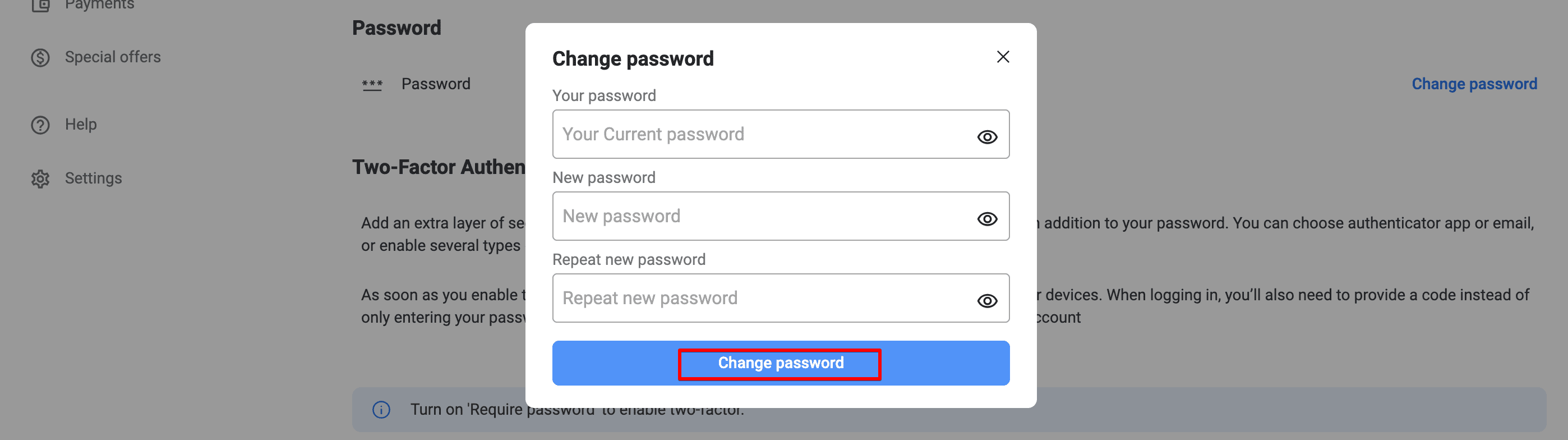
Como mudar a localização do meu Servidor Pessoal ou IP Pessoal?
- Entre em seu Escritório do Usuário.
- Encontre o produto VPN Unlimited, e clique em Manage (Gerenciar).
- Pressione o botão Change Location ao lado do Personal Server (Servidor Pessoal) ou Personal IP (IP Pessoal) apropriado.
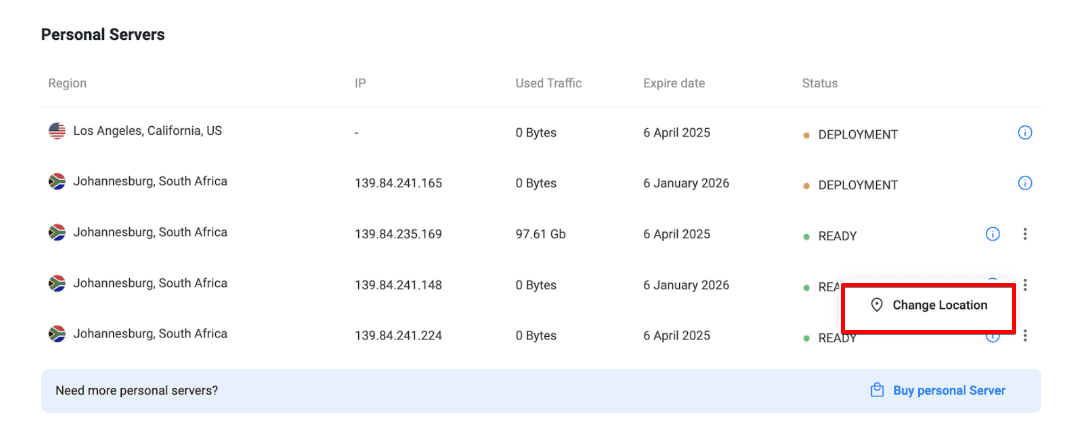
- Nesta fase, você verá uma mensagem pop-up indicando o número de dias restantes para a opção de troca gratuita (disponível uma vez em 30 dias) e sugerindo mudar o local agora mesmo por apenas $10.
Portanto, você pode usar qualquer uma de duas opções:
- Pressione Change (Alterar), selecione o local desejado, clique em Proceed to checkout (Ir para o pagamento), e conclua o pagamento por qualquer método disponível.
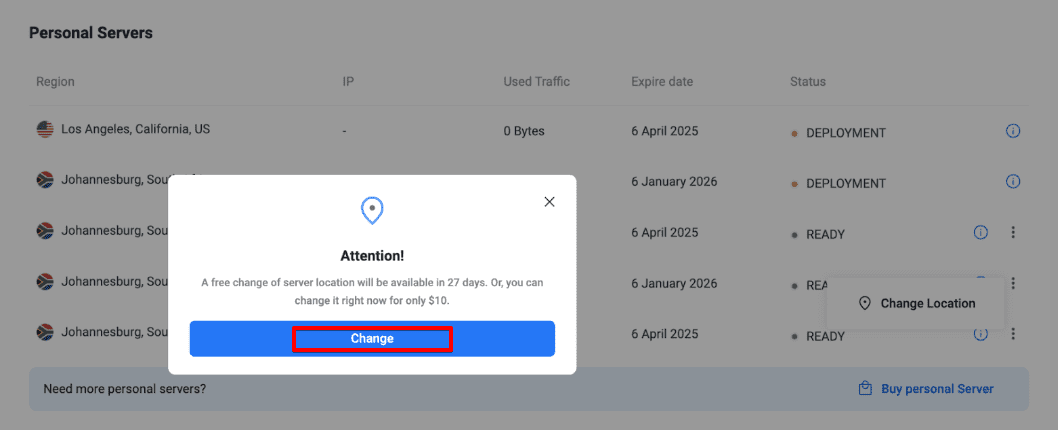
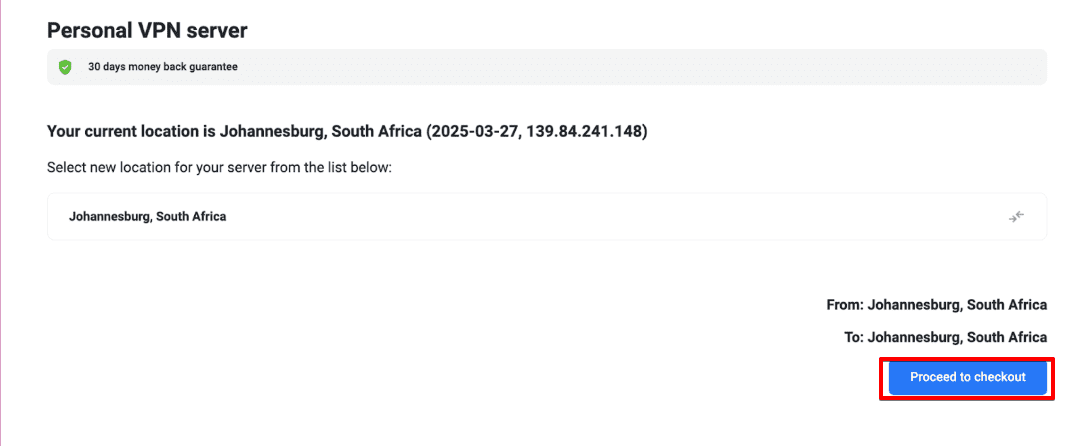
- Se a mudança gratuita estiver disponível, basta selecionar o local desejado, e pressionar Confirm (Confirmar).
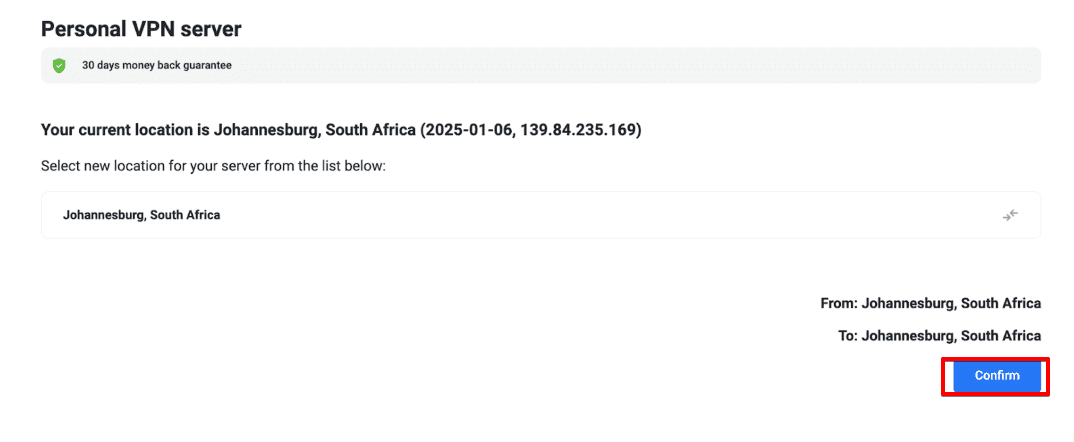
Como prolongar meu Servidor Pessoal ou meu IP Pessoal?
Caso você tenha cancelado a opção de renovação automática e queira estender sua assinatura manualmente, siga os próximos passos:
- Entre em seu Escritório do Usuário.
- Encontre o produto VPN Unlimited, e clique em Manage (Configurar).
- Pressione o botão Prolong (Prolongar) ao lado do Servidor Pessoal ou IP Pessoal apropriado.
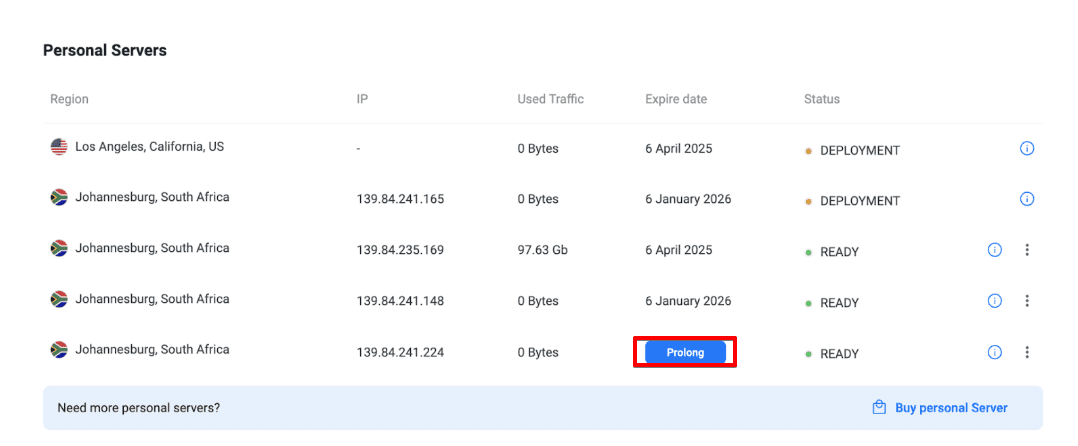
- Selecione a assinatura desejada.
- Realizar o pagamento através de qualquer método disponível.
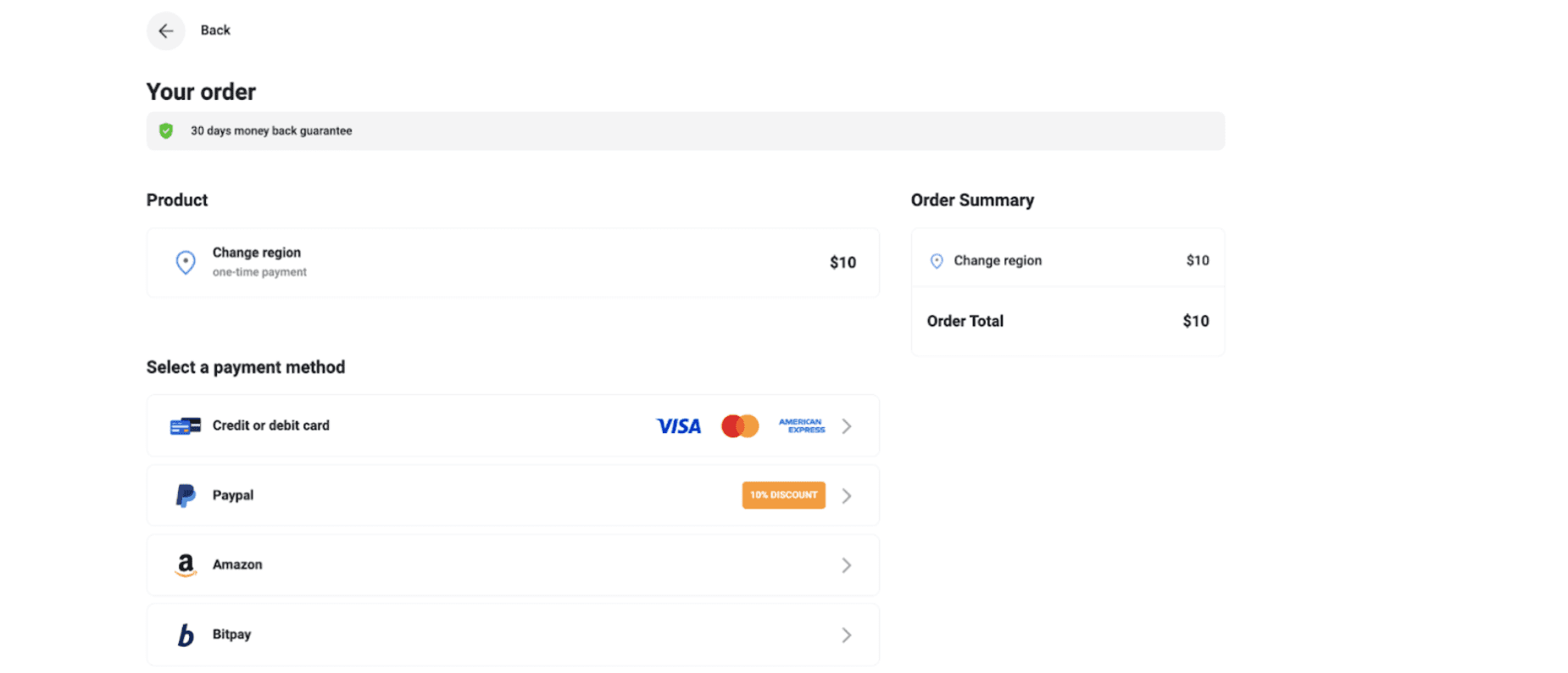
Como cancelar a renovação automática da minha assinatura?
Para desligar a opção de renovação automática, por favor, siga estes passos:
- Entre em seu Escritório do Usuário.
- Vá para a seção Payments (Pagamentos) no menu à esquerda.
- Abra a aba Active Subscriptions (Assinaturas ativas).
- Localize a assinatura apropriada e clique no ícone de menu ao lado.
- Selecione a opção Turn Off Auto-Renew (Desativar renovação automática). Uma janela pop-up aparecerá.
- Escolha um motivo para o cancelamento e clique em Turn Off (Desativar).
- Você receberá um e-mail com um código de confirmação.
- Insira o código de confirmação na caixa de diálogo para finalizar o processo de cancelamento.
Depois de confirmado, a renovação automática da sua assinatura será cancelada.
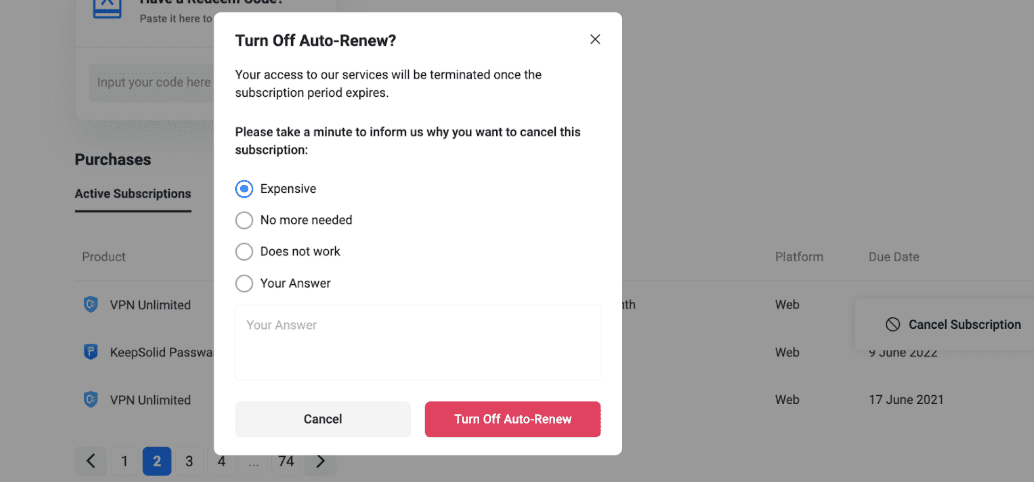
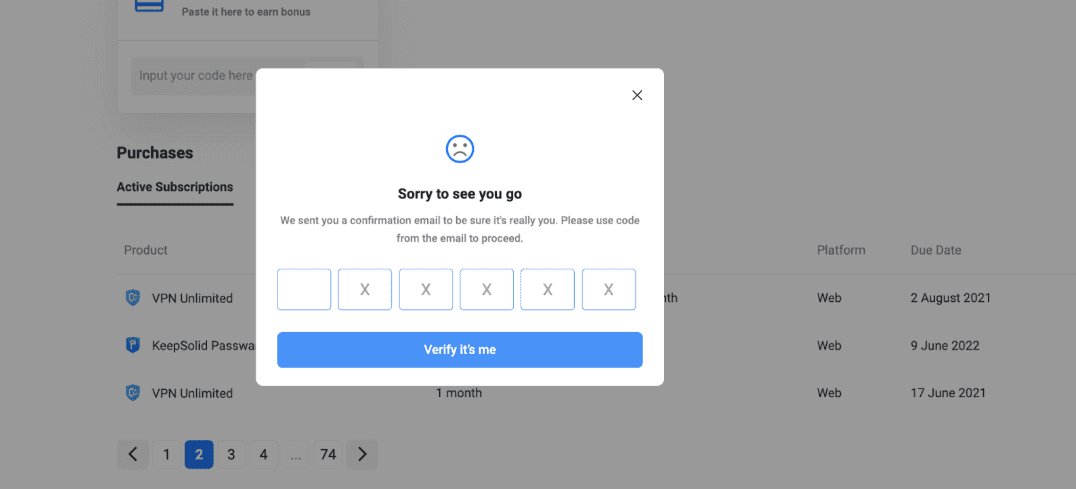
Como resgatar um código?
- Faça o login no Escritório do Usuário.
- Vá para a seção Payments (Pagamentos) no menu à esquerda.
- Na seção Have a Redeem Code?, cole seu código no campo de entrada.
- Clique no botão Apply (Aplicar).
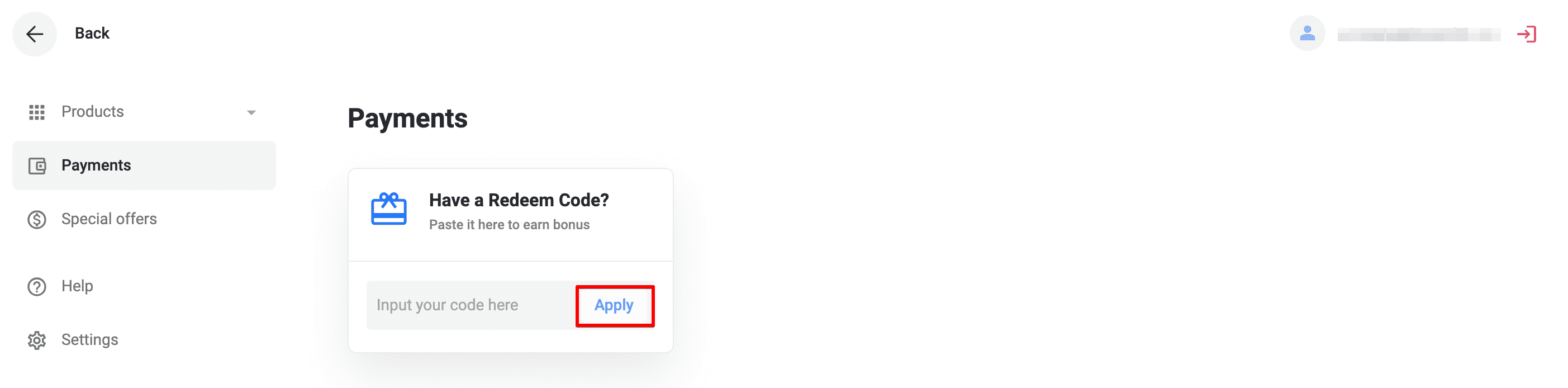
Como cancelar a assinatura do boletim informativo?
O boletim informativo é parte integrante de nosso serviço. No entanto, você pode cancelar o recebimento de materiais promocionais e de marketing a qualquer momento.
1. Entre em seu Escritório do Usuário, сlique seu KeepSolid ID no canto superior direito.
2. Vá até a seção Email Preferences (Preferências de e-mail), e escolha as opções desejadas.
3. Lá você pode escolher quais e-mails você quer receber:
- E-mails de serviço
- E-mails de marketing
- Alertas de segurança
- Atualizações de produtos
4. Depois de terminar, clique em Save (Salvar).
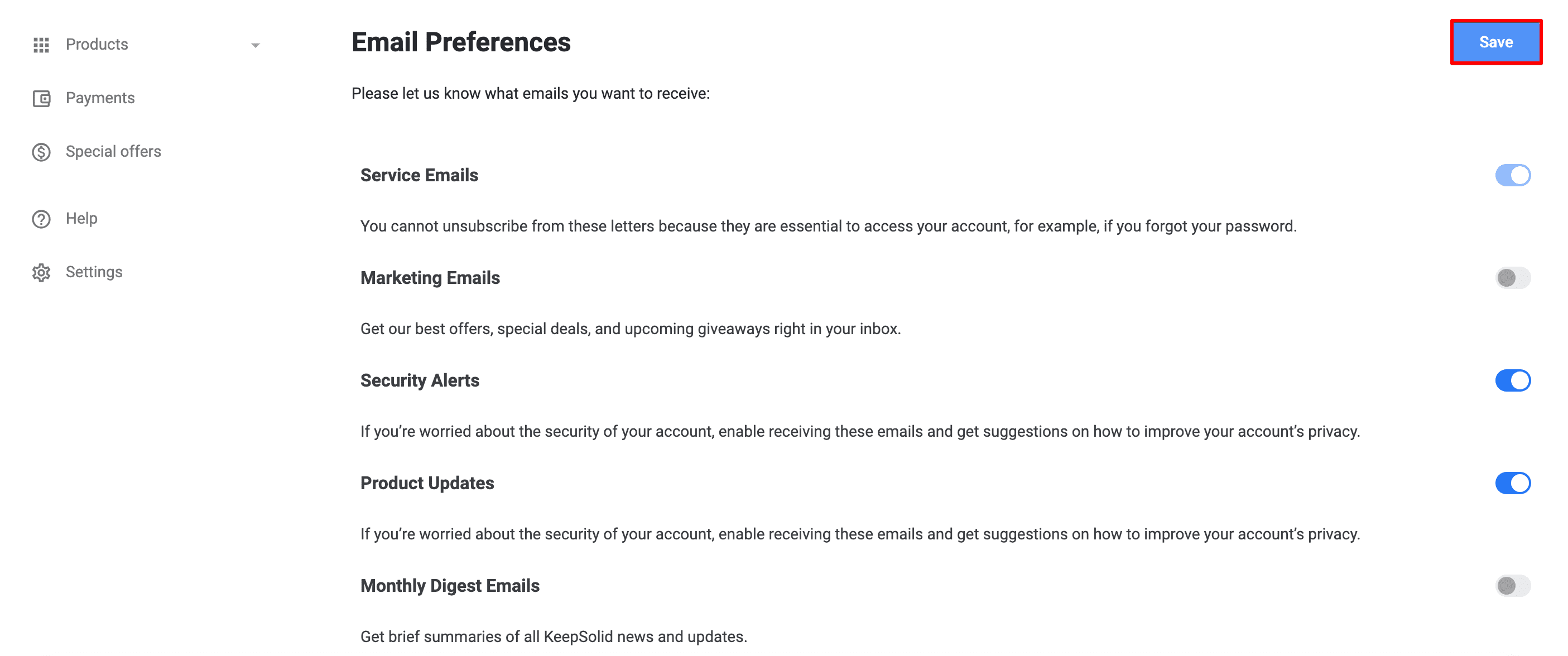
Tenha em mente que, independentemente da opção escolhida, você ainda receberá e-mails de serviço, tais como detalhes de pagamento, etc.
Se você não deseja receber nenhum e-mail, você precisa excluir sua conta. Consulte a seção relevante deste manual para obter as instruções.
Como exportar meus dados?
- Entre em seu Escritório do Usuário.
- Vá para a seção Settings (Configurações) no menu à esquerda.
- Role até a seção Other (Outro).
- Clique em Export Data (Exportar dados).
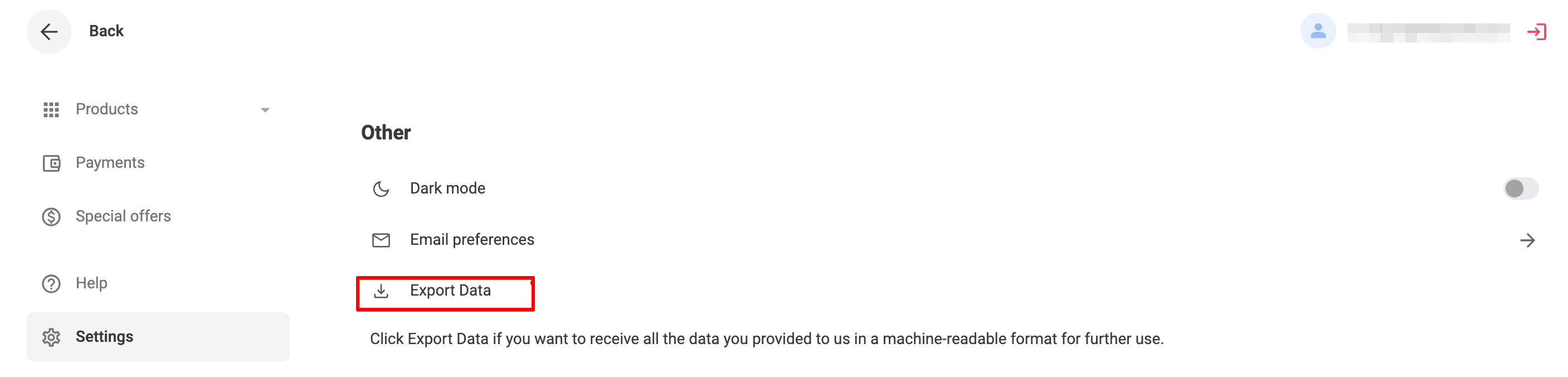
Uma vez processado seu pedido, você receberá um e-mail com os links para os dados exportados. Eles incluirão os dados de sua conta KeepSolid e todos os serviços KeepSolid que você utilizou.
Como apagar meus dados pessoais e minha conta?
- Entre em seu Escritório do Usuário.
- Vá para a seção Settings (Configurações) no menu à esquerda.
- Role até a seção Other (Outro) e clique em Remove Data (Remover dados).
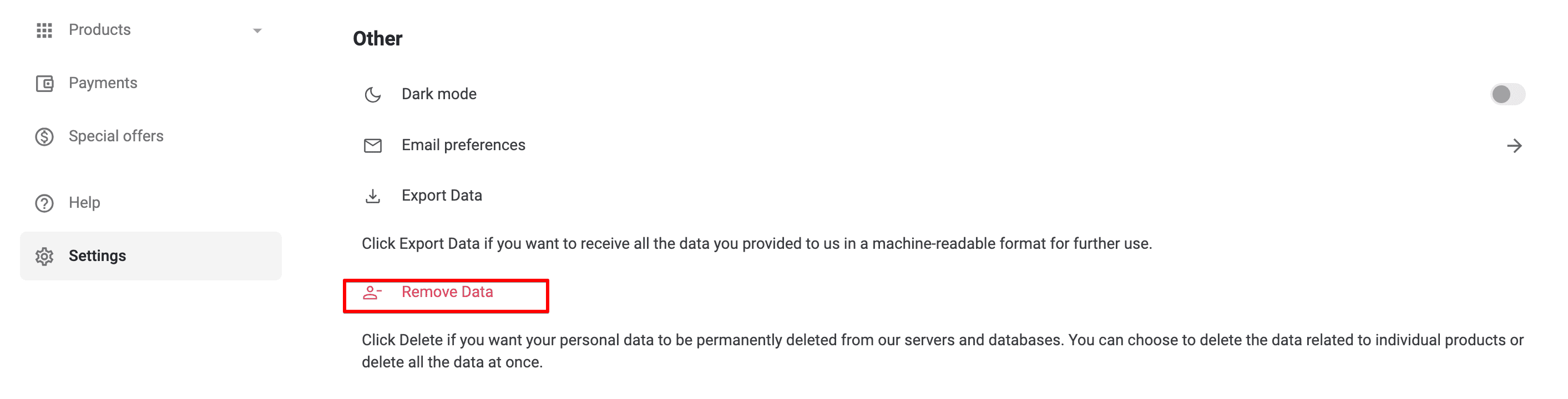
Na janela pop-up, você verá duas opções:
- Para excluir dados de serviços específicos: Selecionar os serviços que você deseja remover (por exemplo, VPN Unlimited, Passwarden, DNS Firewall) e clique em Delete (Excluir).
- Para excluir toda a sua conta KeepSolid e todos os dados associados: Choose All Data (Selecionar todos os dados) e clique em Delete (Excluir).
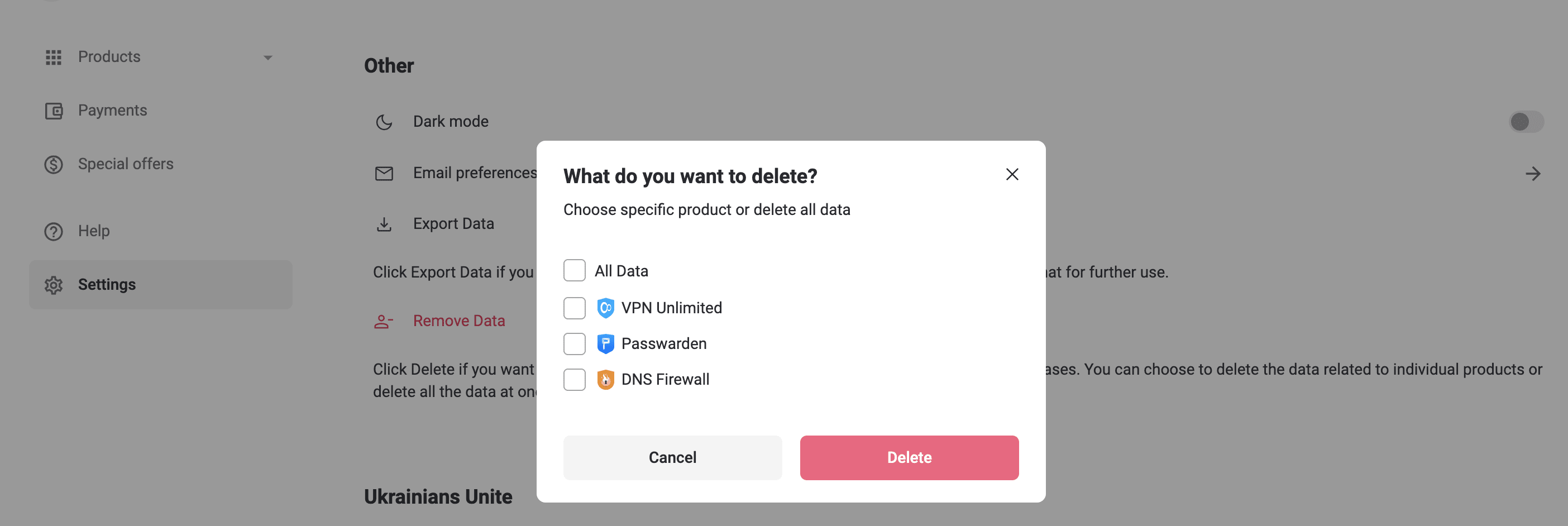
Confirme sua escolha:
- Após selecionar a opção, você receberá um e-mail com um código de confirmação.
- Insira o código de confirmação na caixa de diálogo para verificar sua solicitação. Uma vez inserido e verificado, a exclusão será realizada.
Nota: Todas as suas compras (se houver) se tornarão não-reembolsáveis após a eliminação dos dados. Além disso, caso você administre alguma equipe, todas as contas conectadas também serão apagadas.
Como permitir a autenticação de dois fatores?
A autenticação com dois fatores ajuda a tornar sua conta VPN Unlimited ainda mais protegida, acrescentando uma segunda maneira de autenticar sua identidade além de sua senha.
- Faça o login no seu Escritório do Usuário.
- Vá até a seção Settings (Configurações) no menu à esquerda.
- Vá para a seção Security Settings (Configurações de segurança).
- Para ativar a autenticação em duas etapas (2FA), ative a opção Require Password (Exigir senha). Por padrão, a 2FA com código enviado por e-mail será ativada automaticamente.
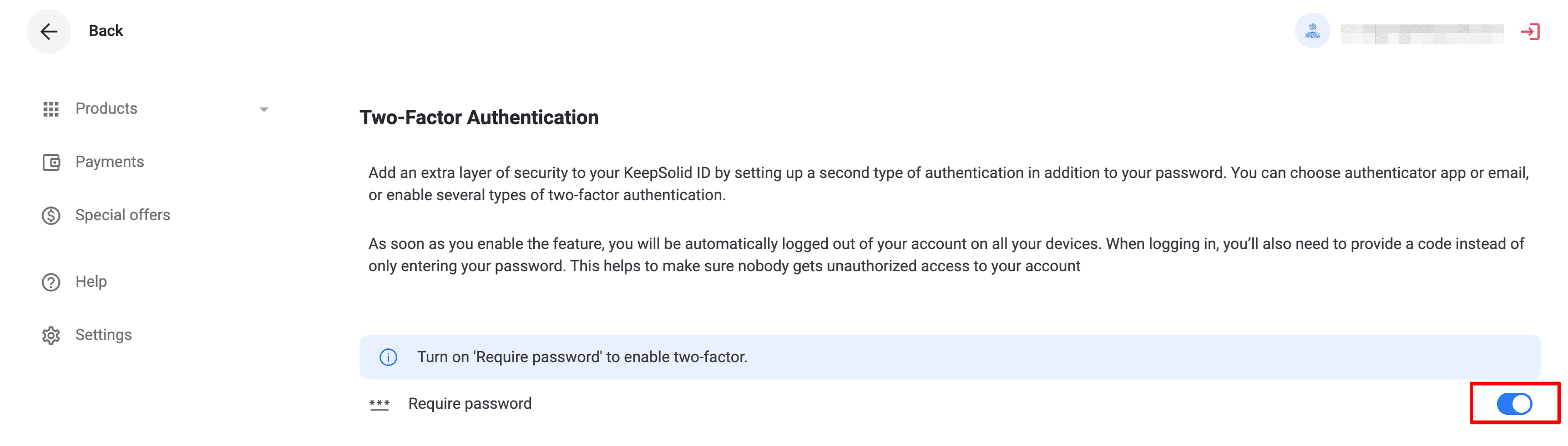
Ativando opções adicionais de 2FA
Aplicativo Autenticador
Para adicionar uma camada extra de segurança usando um aplicativo autenticador:
- Ative a opção Authenticator App (Aplicativo autenticador) na seção Two-Factor Authentication (Autenticação de dois fatores).
- Verifique sua conta inserindo o código de 8 dígitos enviado para seu e-mail.
- Um código QR aparecerá na sua tela.
- Baixe e instale um aplicativo autenticador (por exemplo, Google Authenticator) no seu dispositivo móvel.
- Abra o aplicativo autenticador e escaneie o código QR exibido na tela.
- O aplicativo gerará um código de autenticação de seis dígitos. Insira esse código na janela de verificação e clique em Confirm (Confirmar).
Depois de configurado, você precisará usar esse código de seis dígitos sempre que fizer login de um novo dispositivo.
Dica: Baixe e armazene com segurança seus códigos de backup. Eles podem ser usados para entrar caso você perca o acesso às suas credenciais 2FA.
Código por e-mail
Para usar o e-mail como método de autenticação 2FA:
- Ative a opção Code by Email (Código por e-mail) na seção Two-Factor Authentication (Autenticação de dois fatores).
- Insira o código de autenticação enviado para seu e-mail e clique em Verify (Verificar).
Observação: Alguns aplicativos KeepSolid podem não oferecer suporte a 2FA (por exemplo, certas versões antigas). Para usuários que fazem login com contas sociais: crie uma senha do KeepSolid ID antes de ativar a 2FA.
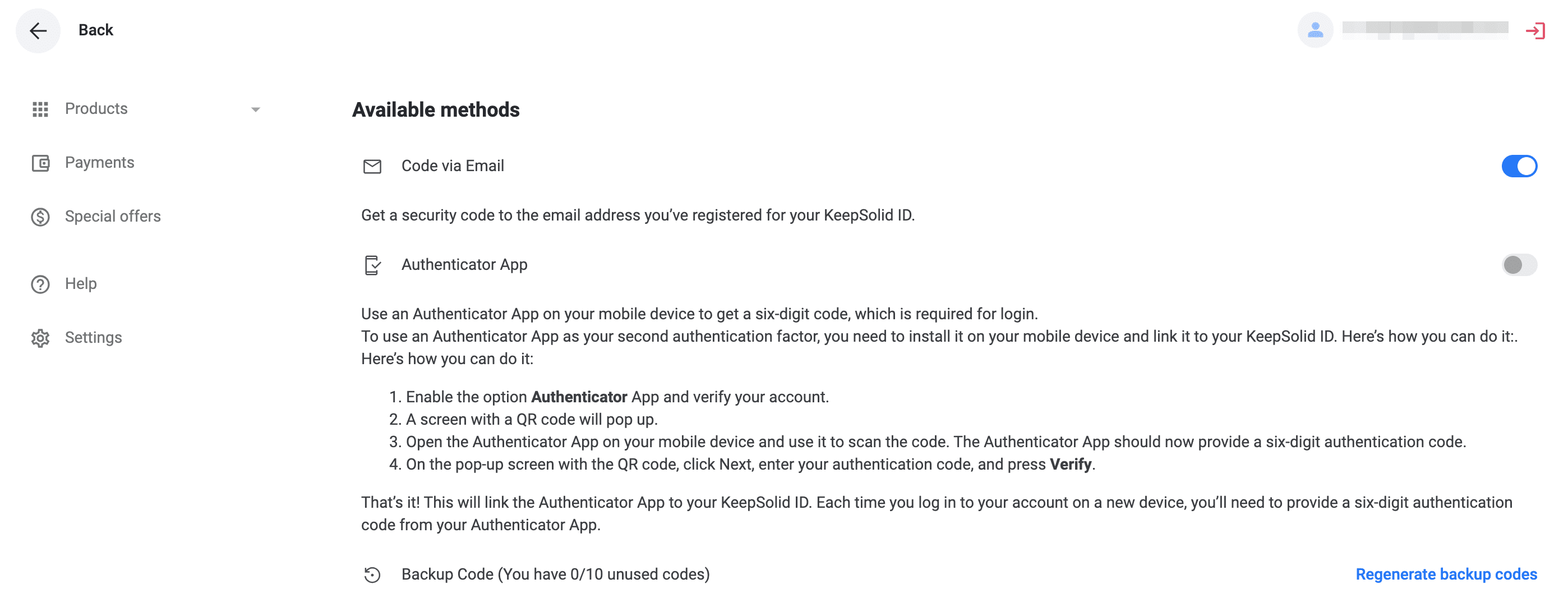
Se a 2FA já estiver ativada:
Use as seguintes combinações para fazer login, dependendo do seu segundo fator:
Aplicativo autenticador: Sua senha do KeepSolid ID + &ga + o código do aplicativo autenticador.
Código por e-mail: Sua senha do KeepSolid ID + &em + o código enviado para seu e-mail.
Código de backup: Sua senha do KeepSolid ID + &bc + um dos códigos de backup.
Como o processo de gerenciamento da autenticação de dois fatores é bastante complicado, criamos uma instrução abrangente sobre como habilitar e usar a autenticação de dois fatores em seu Escritório do Usuário. Confira este guia e experimente ainda mais segurança!
Esperamos que este manual tenha sido útil e tenha mostrado como são flexíveis as possibilidades de gestão de sua conta!
Se ainda houver dúvidas, sinta-se à vontade para entrar em contato com nosso Suporte ao Cliente via [email protected].
Obtenha VPN Unlimited agora mesmo!
VPN Unlimited é uma solução de segurança entre plataformas. Significa que você pode proteger todos os seus dispositivos: iPhone, Android smartphone Mac, Windows laptop ou PC, e muito mais.