Установка WireGuard VPN клиента на роутере GLiNet
для пользователей VPN Unlimited
Как установить VPN Unlimited на разных платформах и создать KeepSolid ID
Подробные инструкции по установке на различные платформы:
- Как установить VPN Unlimited на macOS 10.14 и выше (Standalone версия)
- Как установить VPN Unlimited на macOS 10.14 и выше (версия для App Store)
- Как установить и начать работу с VPN Unlimited на iOS
- Как установить приложение VPN Unlimited на Android
- Как установить приложение VPN Unlimited на Windows XP SP3
- Как установить приложение VPN Unlimited на Windows 7
- Как установить приложение VPN Unlimited на Windows 8/8.1
- Как установить и начать работу с приложением VPN Unlimited на Windows 10
- Как установить VPN Unlimited на Linux
Как создать новый KeepSolid ID
- После установки приложения VPN Unlimited вы увидите строку "Создать KeepSolid ID", нажмите на нее, чтобы начать процесс.
- Введите свой адрес электронной почты в соответствующее поле.
- Придумайте пароль и введите его в поле для ввода пароля.
- Повторите пароль в указанном поле, чтобы подтвердить его.
- Поставьте галочку рядом с утверждением "Продолжая, вы соглашаетесь с нашими...".
- Нажмите кнопку "Зарегистрироваться", чтобы завершить регистрацию.
При первом подключении к VPN-серверу вам будет предложено разрешить добавление VPN-конфигураций и загрузку VPN-профиля. Для получения более подробной информации обратитесь к приведенным выше руководствам по установке VPN Unlimited на различные платформы.
WireGuard® - это новый VPN-протокол с открытым исходным кодом, который использует самые современные методы шифрования и передачи данных. Первоначально этот протокол был выпущен для операционной системы Linux, однако теперь он является кроссплатформенным и может быть использован на любой ОС. Больше информации о функциях и технических характеристиках WireGuard вы можете найти в статье Что такое протокол WireGuard.
Данное руководство поможет вам пройти все шаги, которые необходимы для настройки VPN клиента на роутере GLiNet с использованием протокола WireGuard.
Примечание: Чтобы обеспечить корректную и бесперебойную работу WireGuard VPN клиента на роутере GLiNet, не забывайте проверять наличие обновлений.
1. Сгенерируйте ручные настройки для GLiNet роутера
Войдите в ваш Личный кабинет > выберите приложение VPN Unlimited > нажмите Manage.
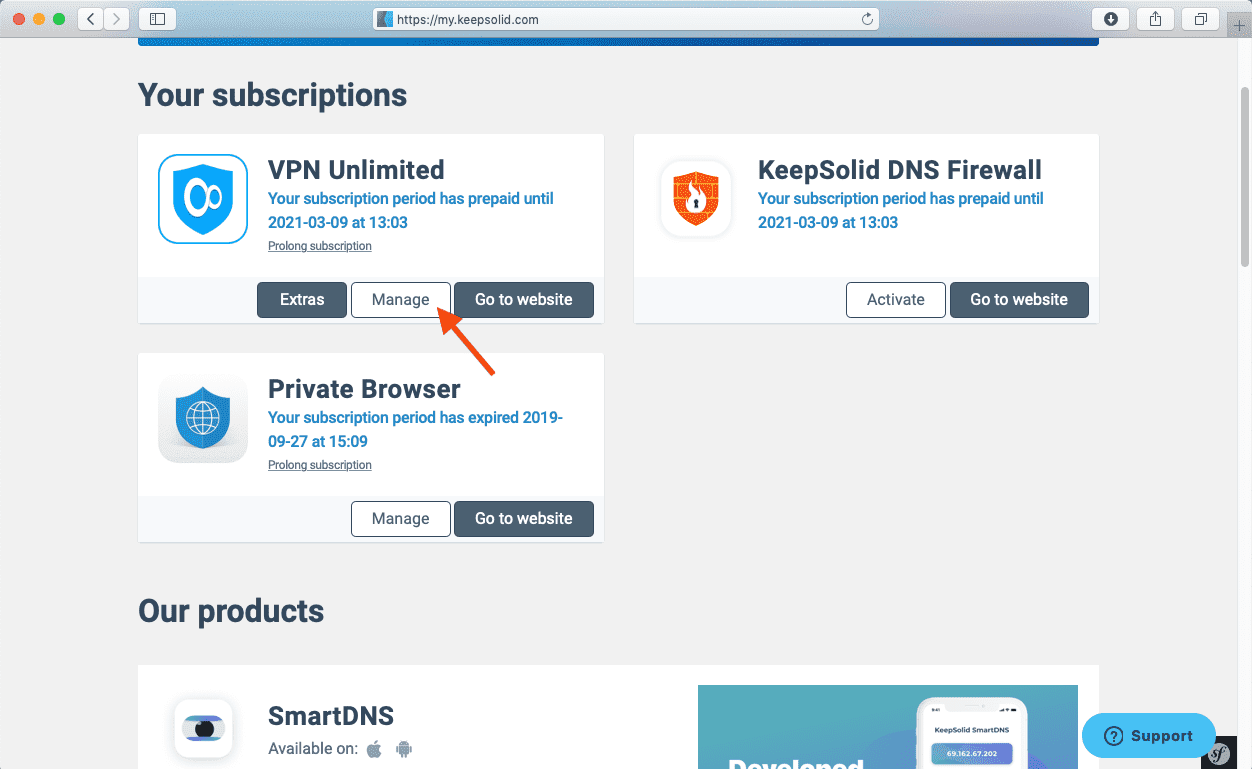
Нажмите на поле Device, а затем нажмите Manually create a new device… > установите пользовательское имя нового устройства, например WireGuard > выберите подходящую локацию сервера для поля Server > из выпадающего меню выберите протокол WireGuard> нажмите Generate.
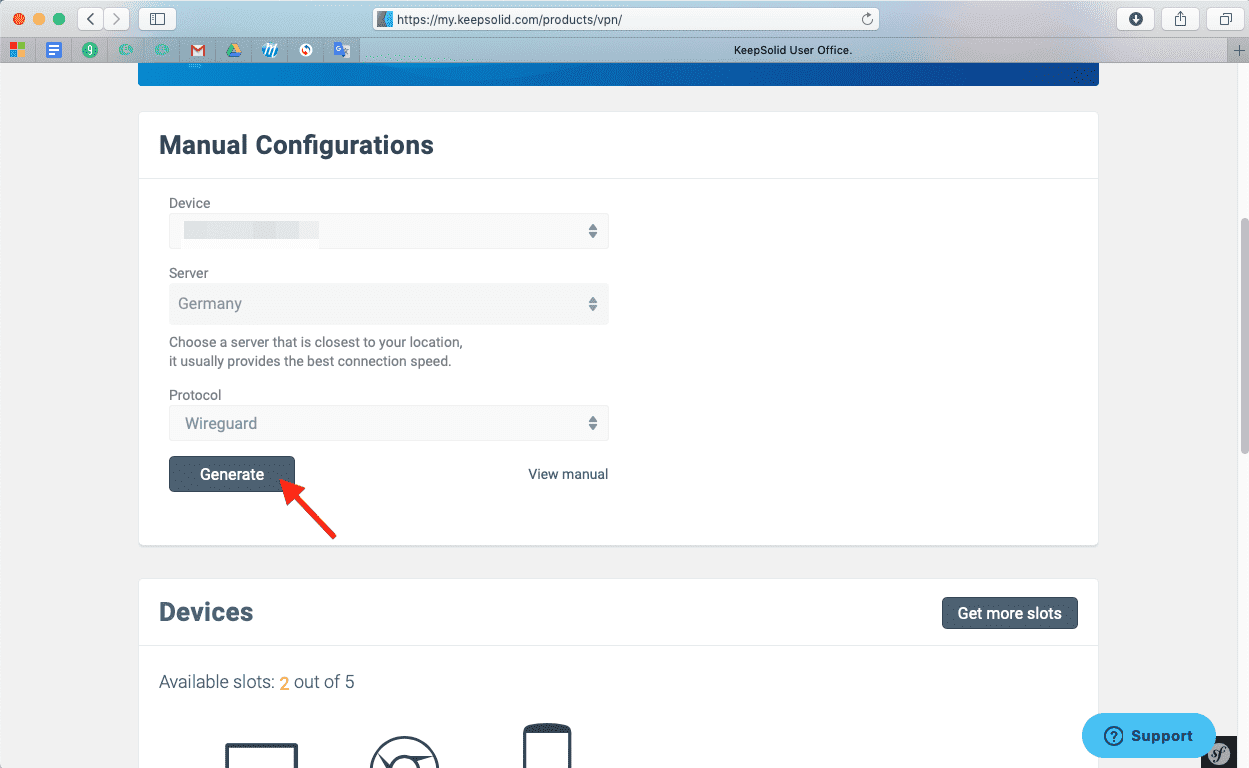
Ниже появятся конфигурации для GLiNet роутера. Они понадобятся для дальнейшей настройки.
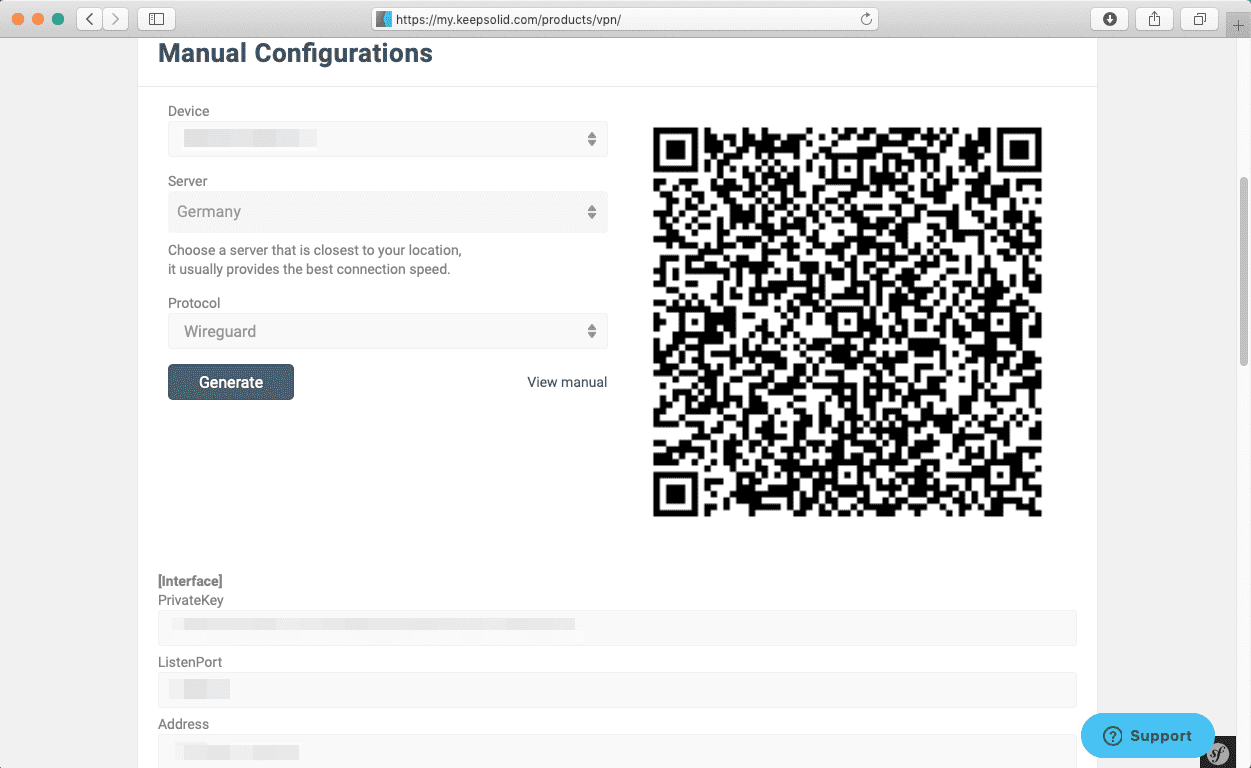
2. Настройте WireGuard VPN клиент на роутере GLiNet
-
Откройте Admin Panel GLiNet роутера
Подключите ваше устройство к роутеру и введите в адресную строку браузера IP-адрес роутера. Вы можете найти его на задней панели вашего роутера, либо следуя данной инструкции. Войдите в Admin Panel и нажмите VPN > WireGuard Client.
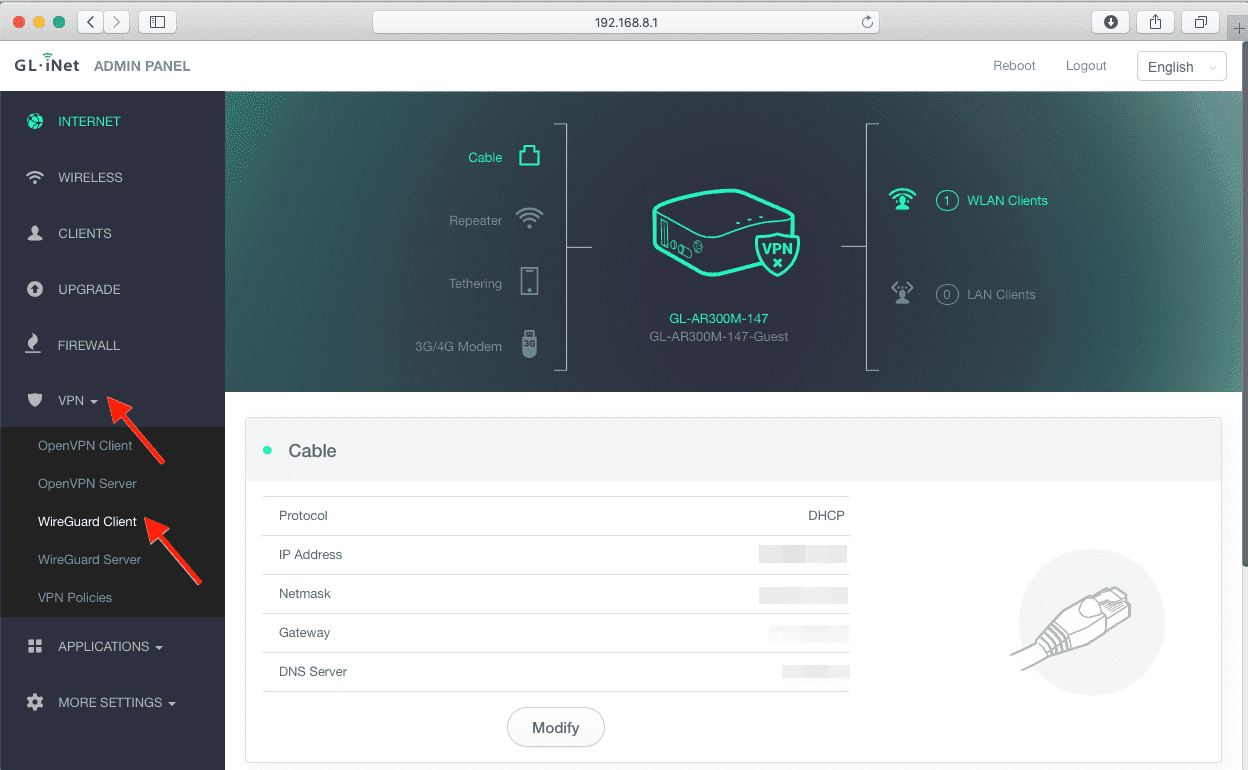
-
Создайте нового клиента WireGuard
Нажмите Add New Profiles.
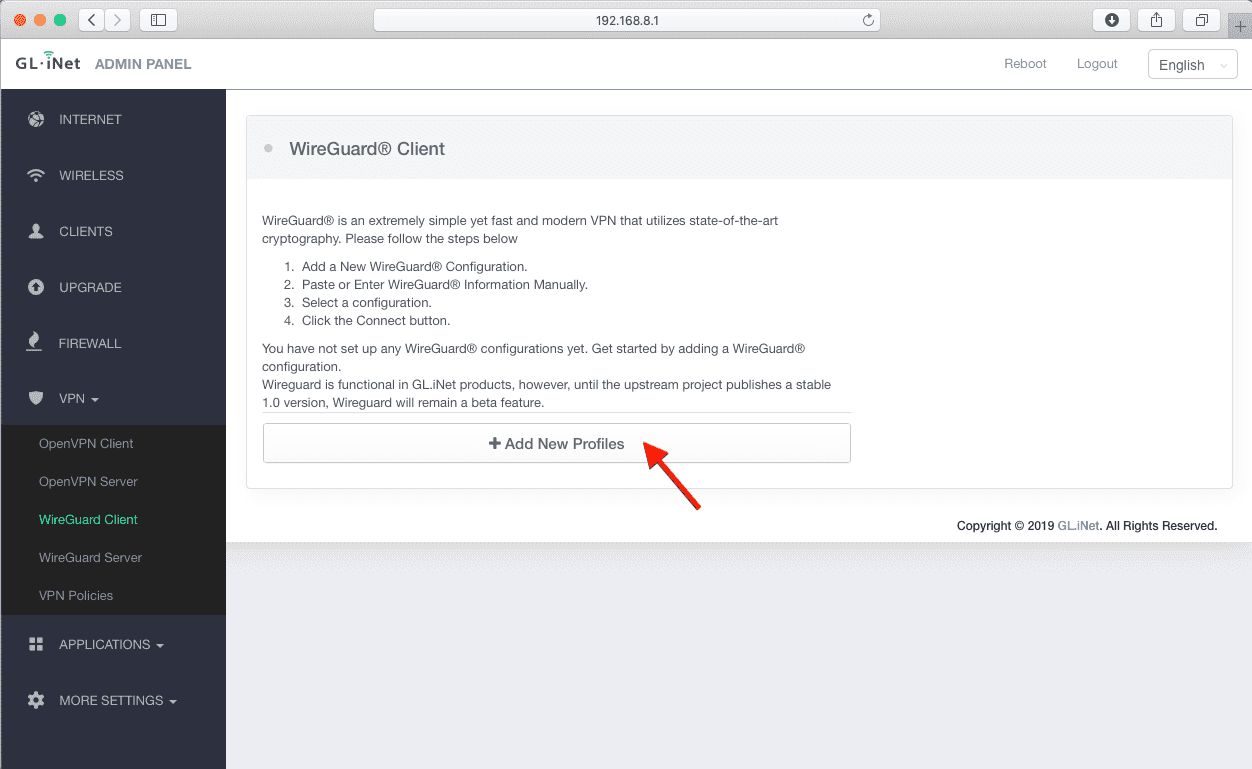
Введите имя нового сервера в поле Name и нажмите Next.
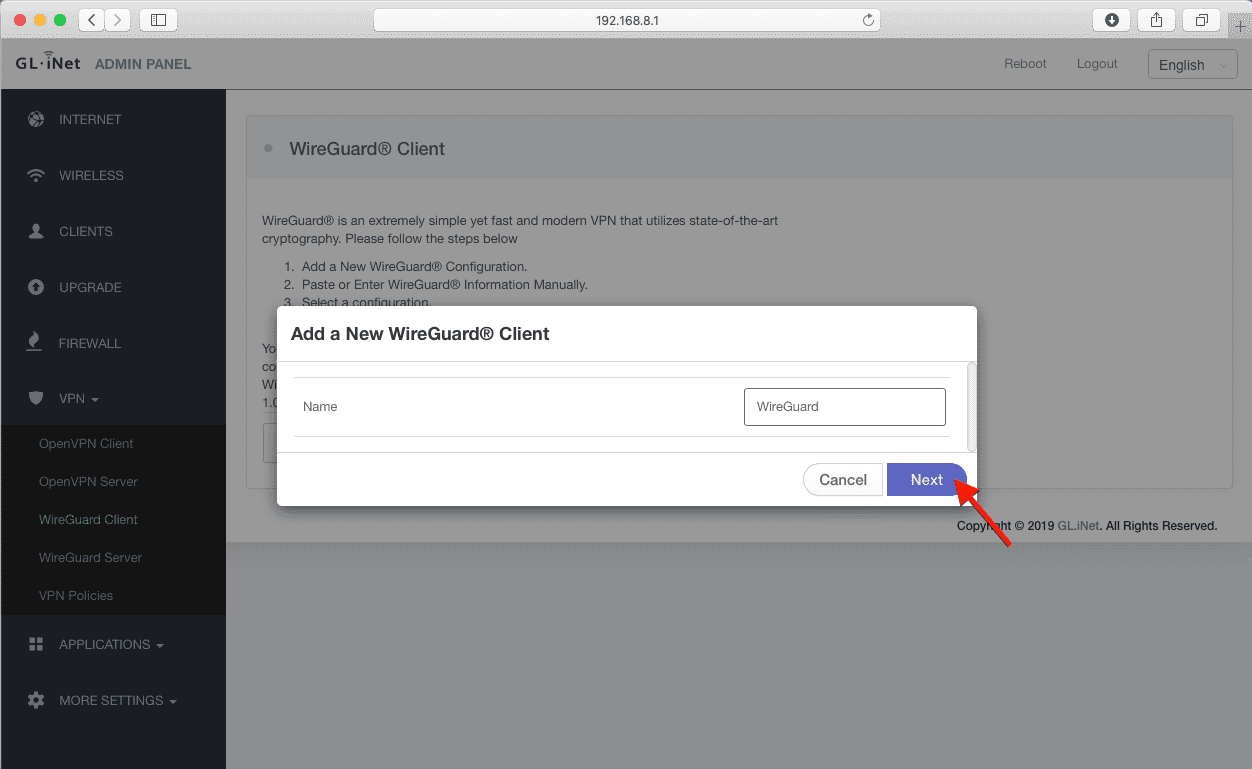
Появится окно Add a New WireGuard Client. Перейдите во вкладку Configuration и скопируйте детали конфигурации, которые вы сгенерировали в вашем Личном кабинете:
[Interface]
PrivateKey = вставьте PrivateKey из Личного кабинета
ListenPort = вставьте детали ListenPort
Address = вставьте информацию об Address
DNS = вставьте значение DNS из Личного кабинета
[Peer]
PublicKey = вставьте PublicKey из Личного кабинета
PresharedKey = вставьте PresharedKey
AllowedIPs = вставьте детали AllowedIPs
Endpoint = вставьте информацию об Endpoint
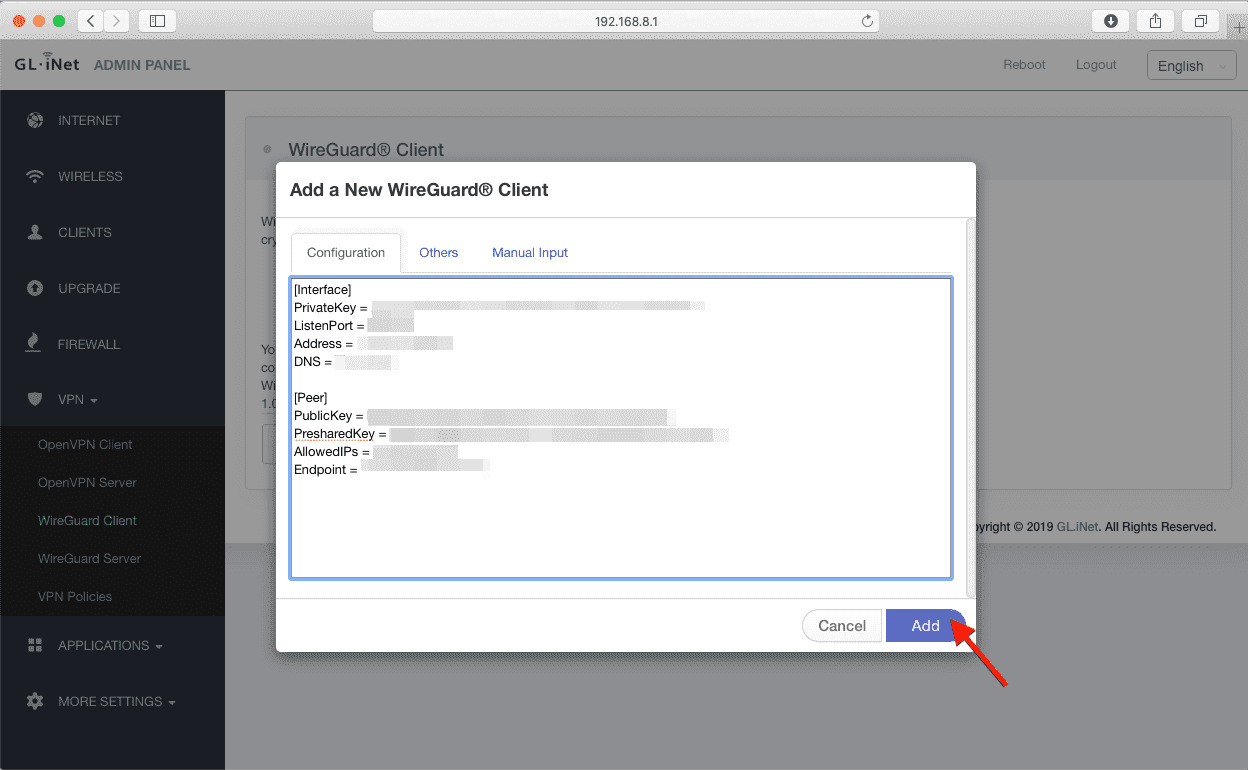
После окончания нажмите Add.
3. Подключите GLiNet роутер к VPN серверу WireGuard
Чтобы установить защищенное VPN-соединение, нажмите кнопку Connect на вкладке WireGuard Client.
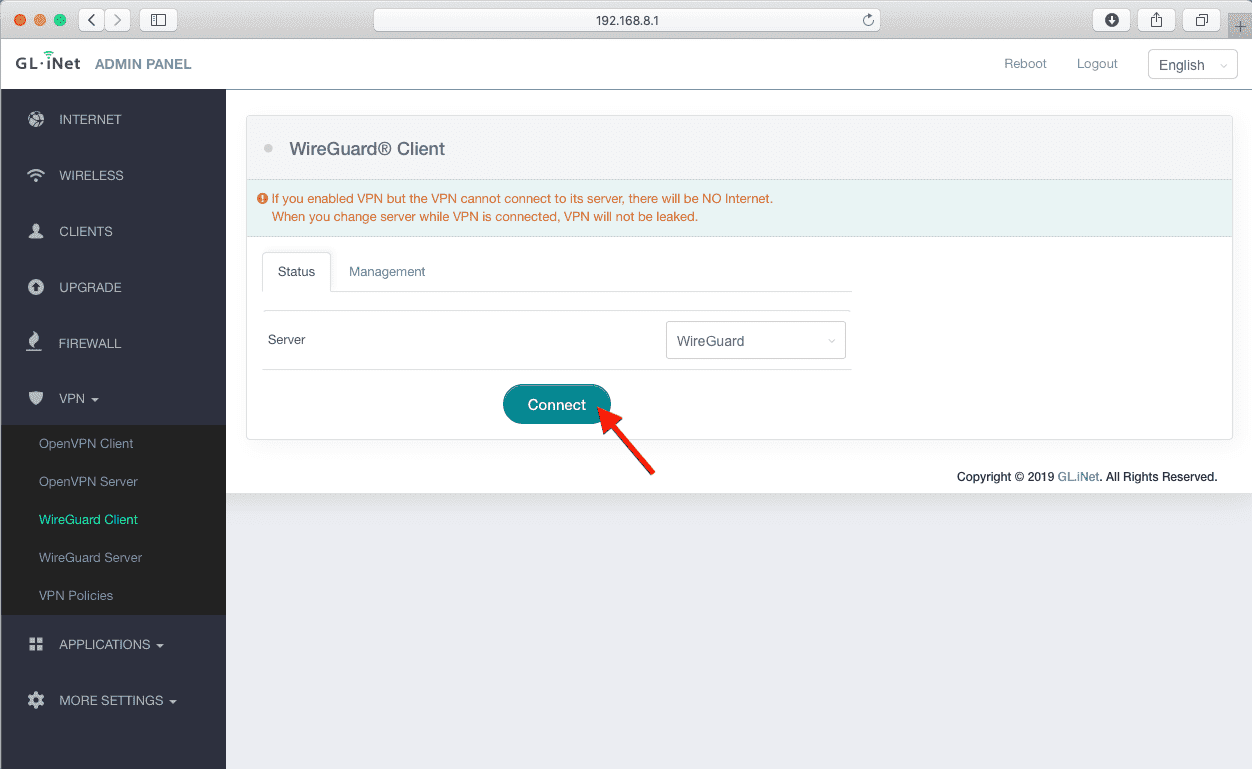
Отлично, вы успешно настроили VPN-подключение на роутере GLiNet с использованием протокола WireGuard.
Мы старались сделать это руководство по настройке WireGuard как можно подробней и понятней. Тем не менее, если у вас остались какие-либо вопросы касательно нашего VPN-клиента, не стесняйтесь их задавать. Наша служба поддержки с радостью поможет найти нужное решение. Вы можете связаться с нами по адресу [email protected].
Важно! Обратите внимание, что вы несете полную ответственность за самостоятельную настройку вашего устройства с использованием сгенерированных ручных настроек.
«WireGuard» является зарегистрированным товарным знаком Джейсона А. Доненфельда.
Попробуйте VPN Unlimited уже сейчас!
Выберите идеальную подписку, настройте VPN Unlimited на роутере и защитите свои данные и анонимность в сети от любых третьих лиц.