GLiNetルーターでのWireGuard VPNク
VPN Unlimitedをご利用のユーザーの方々へ
WireGuard®は、最先端の暗号技術を使用した新しいオープンソースのVPNプロトコルです。このプロトコルは、当初Linuxカーネル向けにリリースされましたが、現在はクロスプラットフォーム化され、あらゆるプラットフォームで展開することができます。WireGuardプロトコルの詳細については、WireGuardプロトコルとはという詳細記事をご覧ください。
このガイドでは、WireGuardプロトコルを使用したGLiNetルーターのセットアップに必要な手順を説明します。
注:GLiNetルーターをより快適にお使いいただくために、常に最新の状態に保つことをお勧めします。
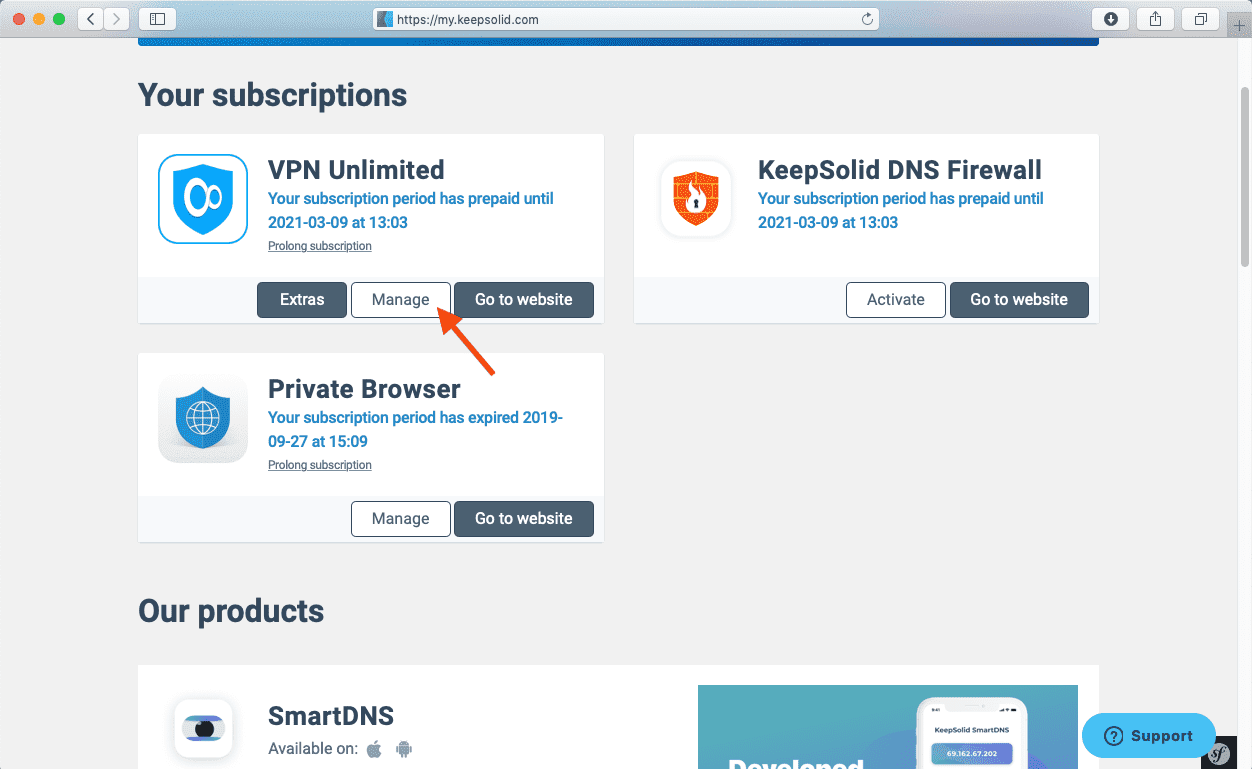
Deviceの下のフィールドを押して、Manually create new device...(手動で新規のデバイスを作成する)をクリック > カスタム名(WireGuardなど)を設定 > Server(サーバー)の適切な場所を選択 > ドロップダウンメニューからWireGuardプロトコルを選択 > Generate(生成する)をクリック。
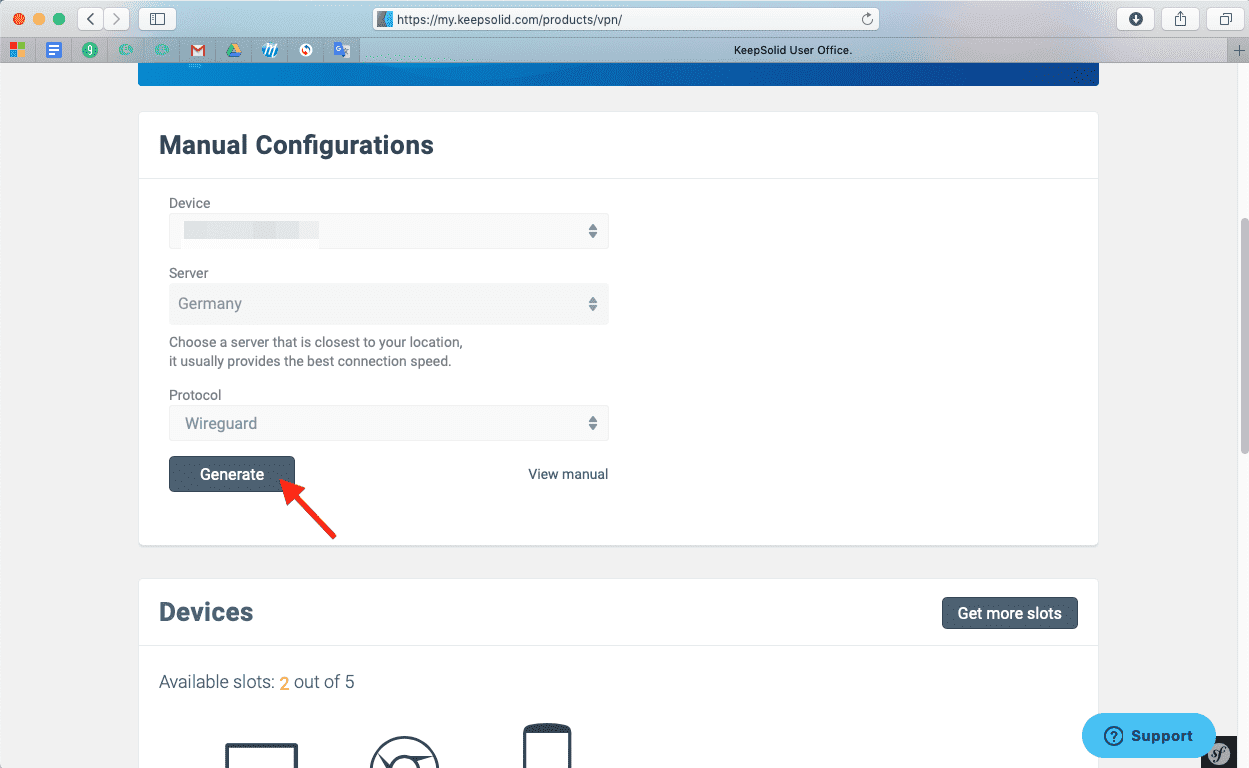
すると、設定パラメータがテキスト形式で下に表示されます。GLiNetルーターの更なる設定に必要なものです。
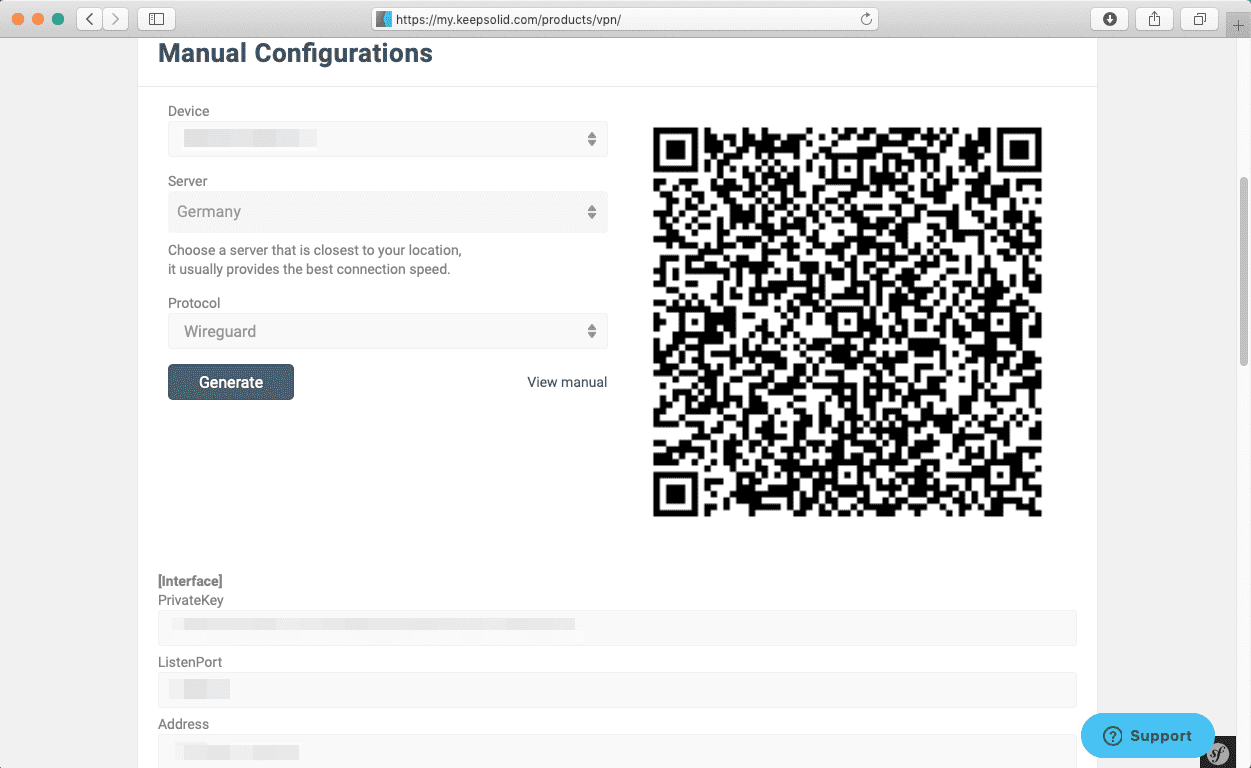
2. GLiNetルーターでWireGuardクライアントを設定する
-
GLiNetルーターの管理画面を開く
GLiNetルーターに機器を接続し、ブラウザのアドレス欄に管理画面のIPアドレスを入力してください。IPアドレスはルーターの背面に記載されているものをご確認いただくか、このガイドに従ってください。管理パネルにログインし、VPN > WireGuard Client(WireGuardクライアント)をクリックします。
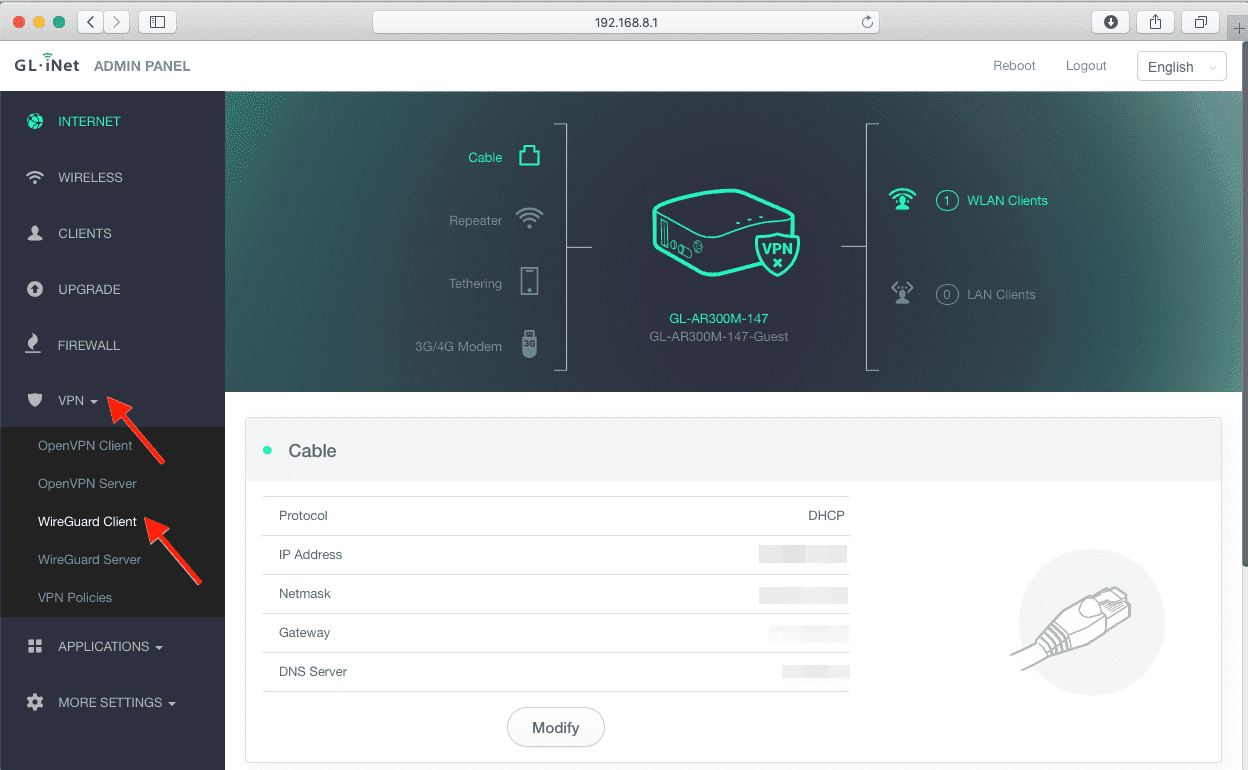
-
WireGuard クライアントの新規作成
Add New Profiles(新しいプロファイルを追加する)をクリックします。
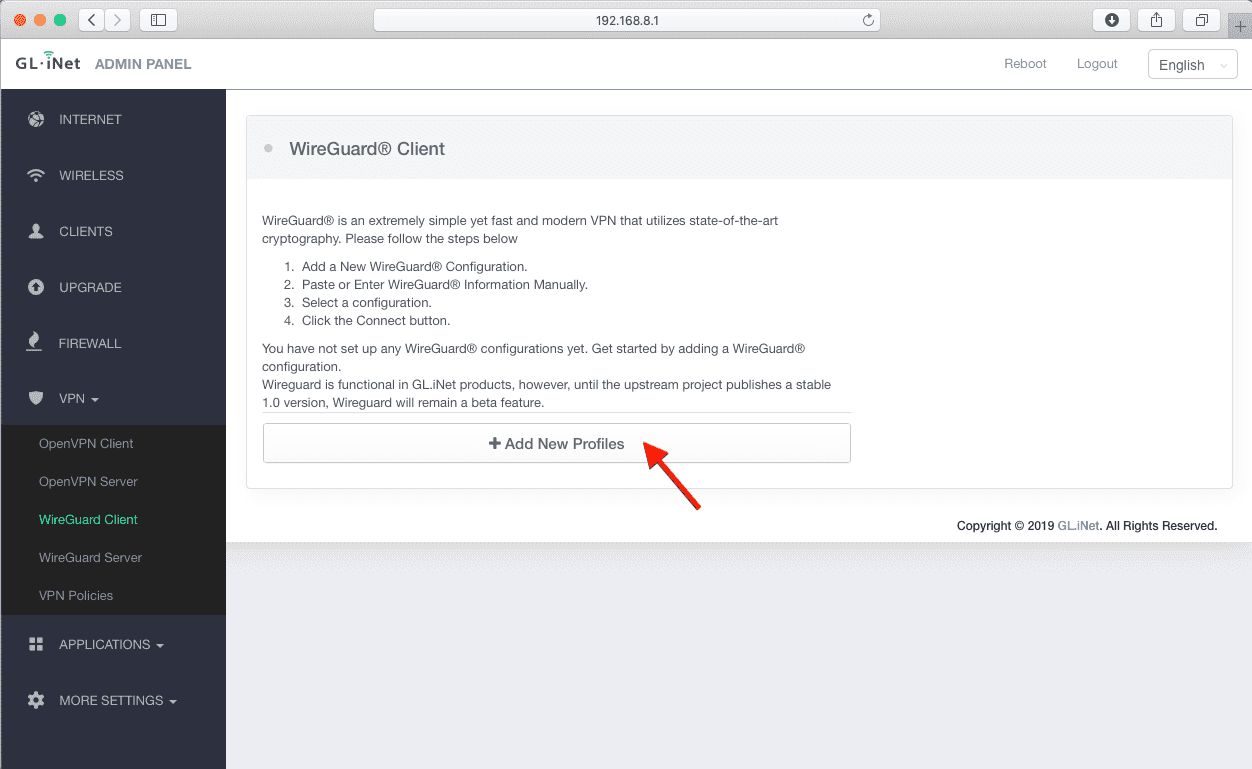
サーバーのcustom Name(カスタム名)を指定し、Next(次へ)をクリックします。
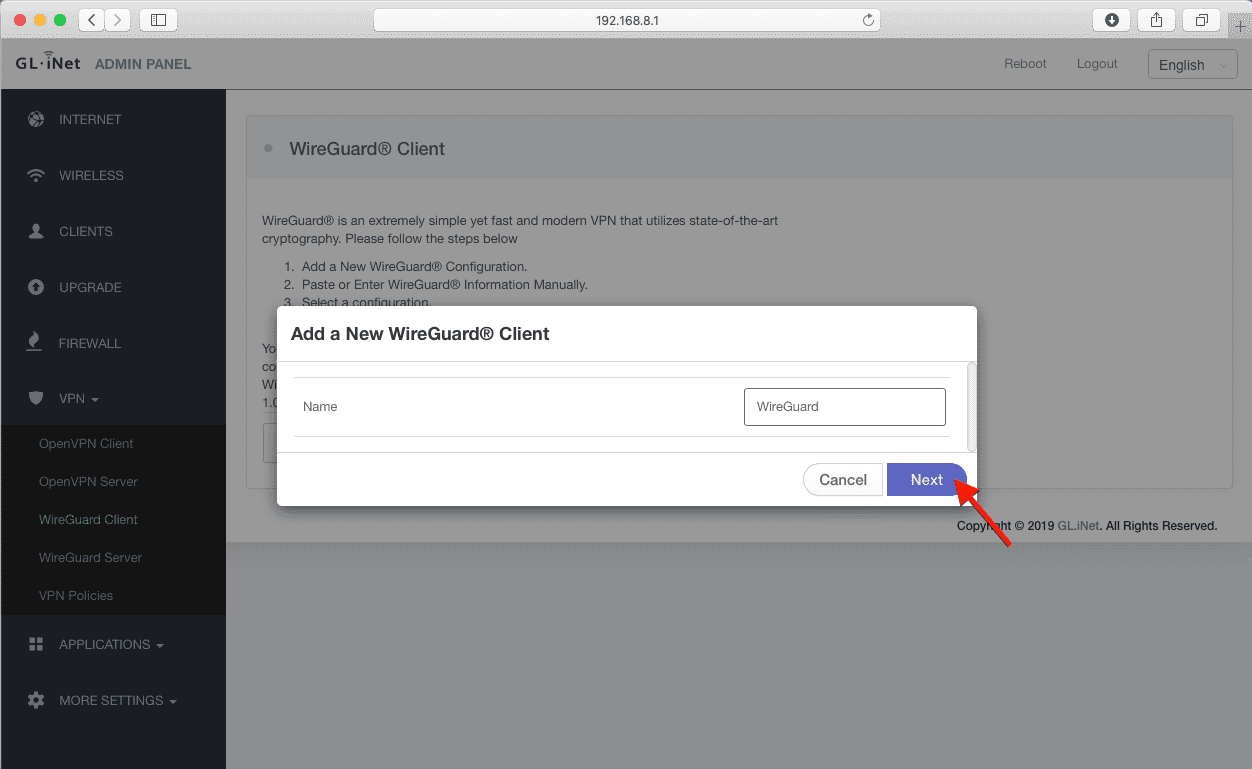
Add a New WireGuard Client(新しいWireGuardクライアントの追加)ウィンドウが表示されます。Configuration(構成)タブで、以前に生成した手動構成設定の詳細を貼り付けます。
[Interface]
PrivateKey = ユーザーオフィスからPrivateKey(秘密鍵)を貼り付けます
ListenPort = ListenPort(リッスンポート) の詳細を貼り付けます
Address = アドレス情報を貼り付ける
DNS = ユーザーオフィスからDNSの詳細を貼り付ける
[Peer]
PublicKey = ユーザーオフィスからPublicKey(公開鍵)を貼り付けます
PresharedKey = PresharedKey(事前共有鍵)の詳細を貼り付けます
AllowedIPs = AllowedIPsの詳細を貼り付けます
Endpoint = Endpoint(エンドポイント)情報を貼り付ける
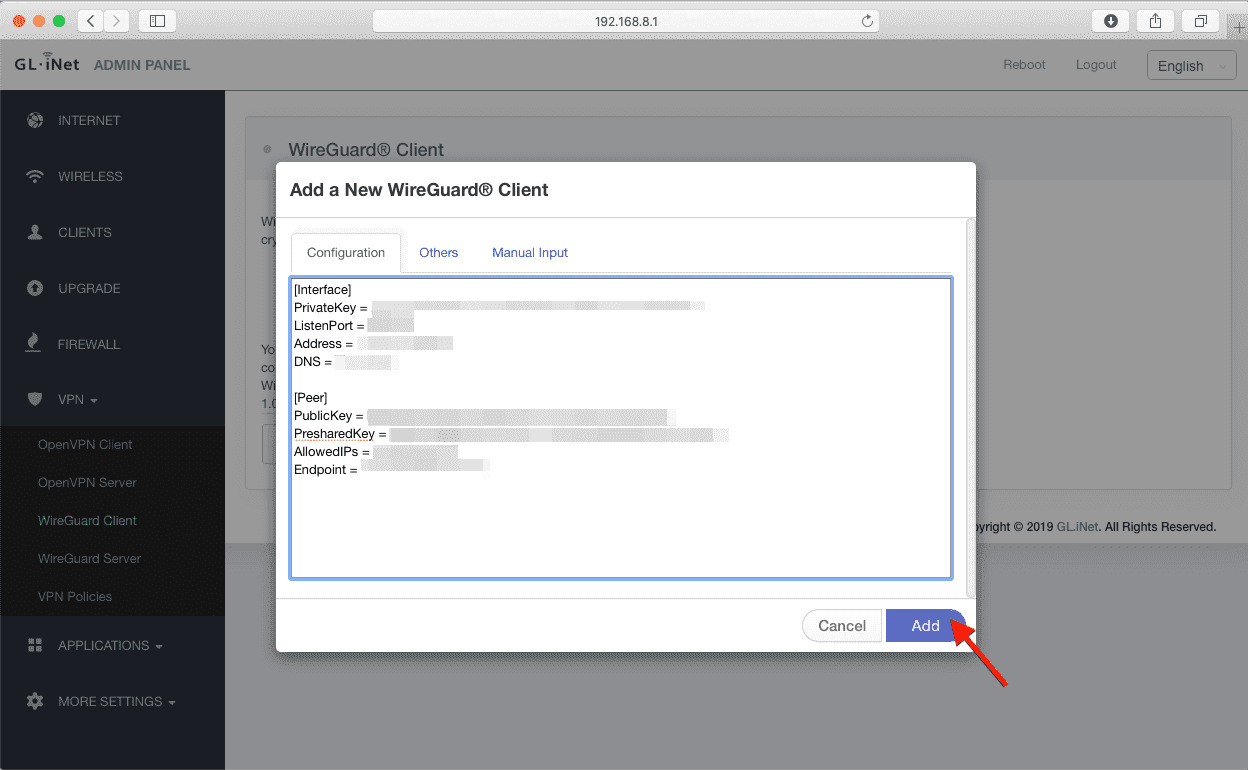
完了したら、Add(追加)をクリックします。
3.GLiNetルーターでVPNサーバーに接続します。
安全なVPN接続を確立するには、WireGuard Client(WireGuardクライアント)タブのConnect(接続)をクリックします。
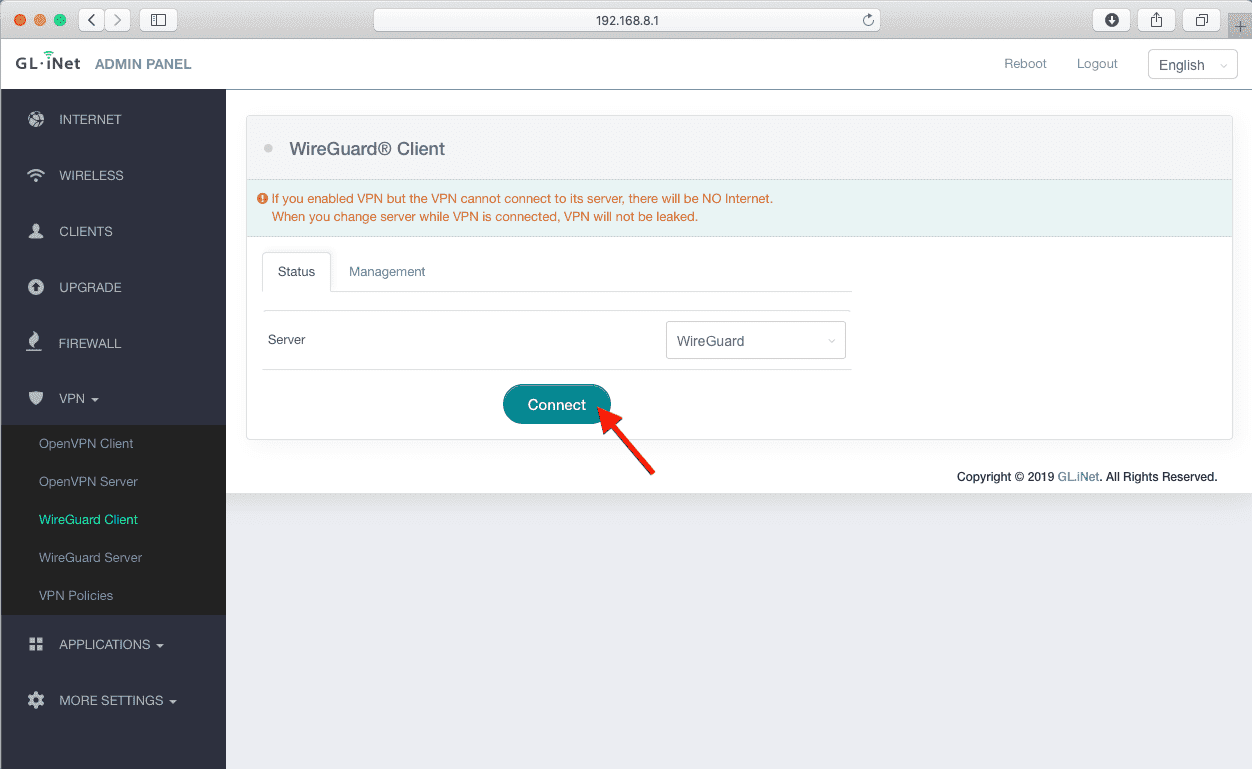
以上で完了です。これで、WireGuardプロトコルを介してVPN接続が実行されるようになりました。
GLiNetルーターにWireGuardをセットアップする方法についてのマニュアルは、お客様のお役に立ちましたでしょうか。また、弊社サービスに関するご質問やご意見がございましたら、弊社カスタマーサポート [email protected] までお気軽にお問い合わせください。
重要!生成された設定を用いて、ご自身の責任でデバイスを設定する必要がありますので、ご注意ください。
“WireGuard” は、Jason A. Donenfeldの登録商標です。
今すぐVPN Unlimitedをお試しください!
最適なサブスクリプションを選び、ルーターにVPN Unlimitedを設定し、機密データおよびオンラインプライバシーを第三者から保護しましょう。