Исчерпывающее руководство по управлению фотографиями на Mac
Управление фотографиями на Mac - важнейший аспект организации и доступности вашей цифровой жизни. Учитывая обилие фотографий, которые мы делаем в повседневной жизни, наличие эффективной системы для организации, редактирования и резервного копирования снимков просто необходимо. К счастью, на Mac есть надежное и удобное приложение "Фото", которое поможет вам легко управлять своей фототекой. В этом руководстве мы расскажем вам о различных аспектах управления фотографиями на Mac.

Как импортировать фотографии

Первым шагом в управлении фотографиями на Mac является их импорт в приложение Photos (Фото). Когда вы подключаете камеру или iPhone к Mac, вам, скорее всего, будет предложено импортировать новые фотографии и видео. Вы также можете импортировать фотографии с внешних устройств хранения или из папок на Mac.
- Подключите устройство: Подключите камеру или iPhone к Mac с помощью USB-кабеля.
- Откройте приложение Photos (Фото): Приложение Photos (Фото) обычно открывается автоматически, или вы можете открыть его вручную.
- Импортируйте фотографии: Перейдите на вкладку Import (Импорт) в приложении Photos (Фото) и выберите фотографии, которые вы хотите импортировать. Нажмите Import Selected (Импортировать выбранные), чтобы перенести их в свою библиотеку.
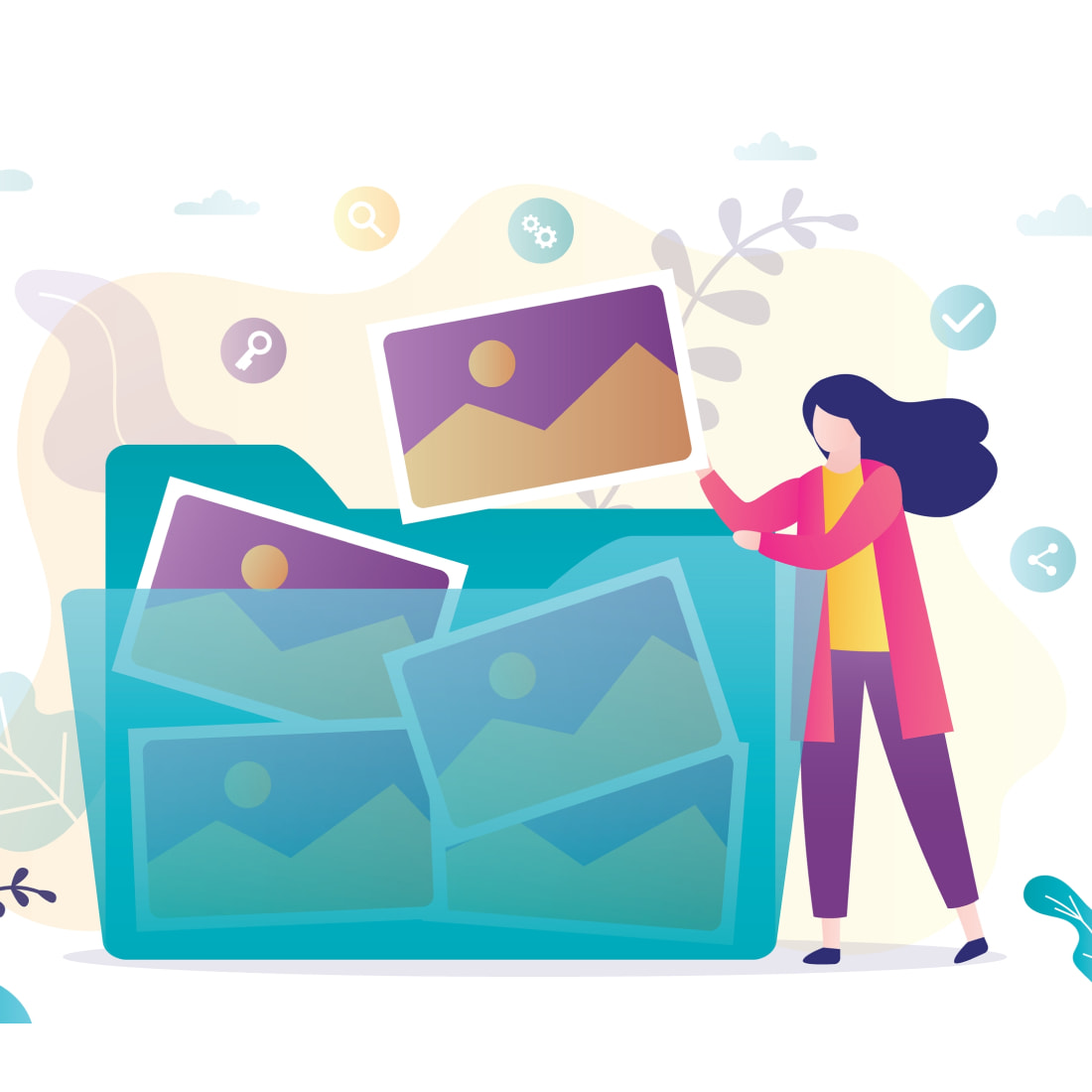
Организация фотографий
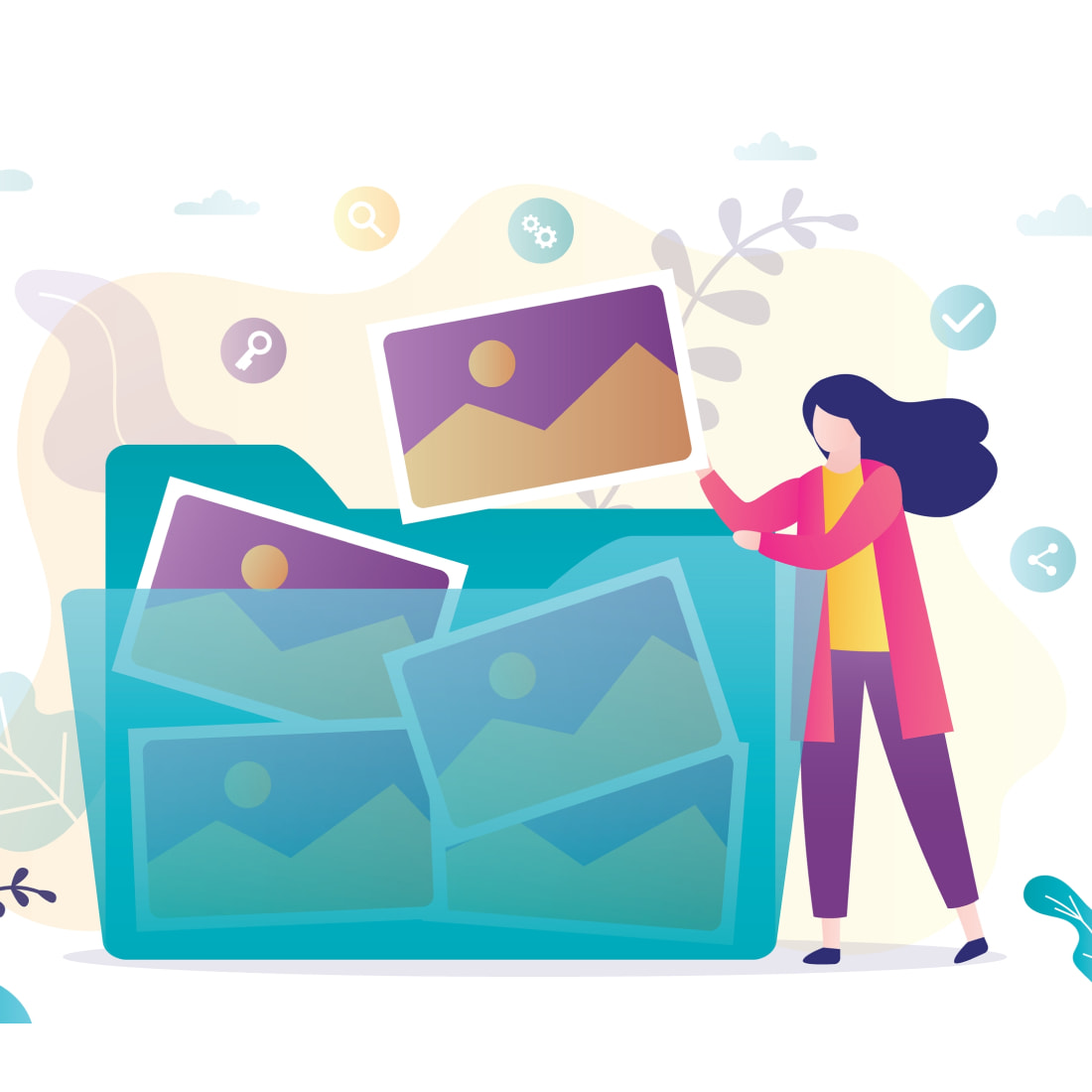
После того как фотографии окажутся в приложении "Фото", важно эффективно организовать их для удобного доступа и извлечения.
- Создавайте альбомы: Создавайте альбомы по событиям, людям или любым другим критериям. Чтобы создать альбом, перейдите в меню File (Файл) > New Album (Новый альбом).
- Используйте Smart Albums (Смарт-альбомы): Смарт-альбомы - это динамические альбомы, которые автоматически обновляются на основе определенных критериев, таких как дата, ключевые слова или местоположение. Чтобы создать смарт-альбом, перейдите в меню File (Файл) > New Smart Album (Новый смарт-альбом).
- Добавляйте ключевые слова и описания: Добавление ключевых слов и описаний к фотографиям облегчает их последующий поиск. Выберите фотографию, нажмите на кнопку Info (Информация) (строчная буква "i" в круге) и добавьте соответствующие ключевые слова и описания.
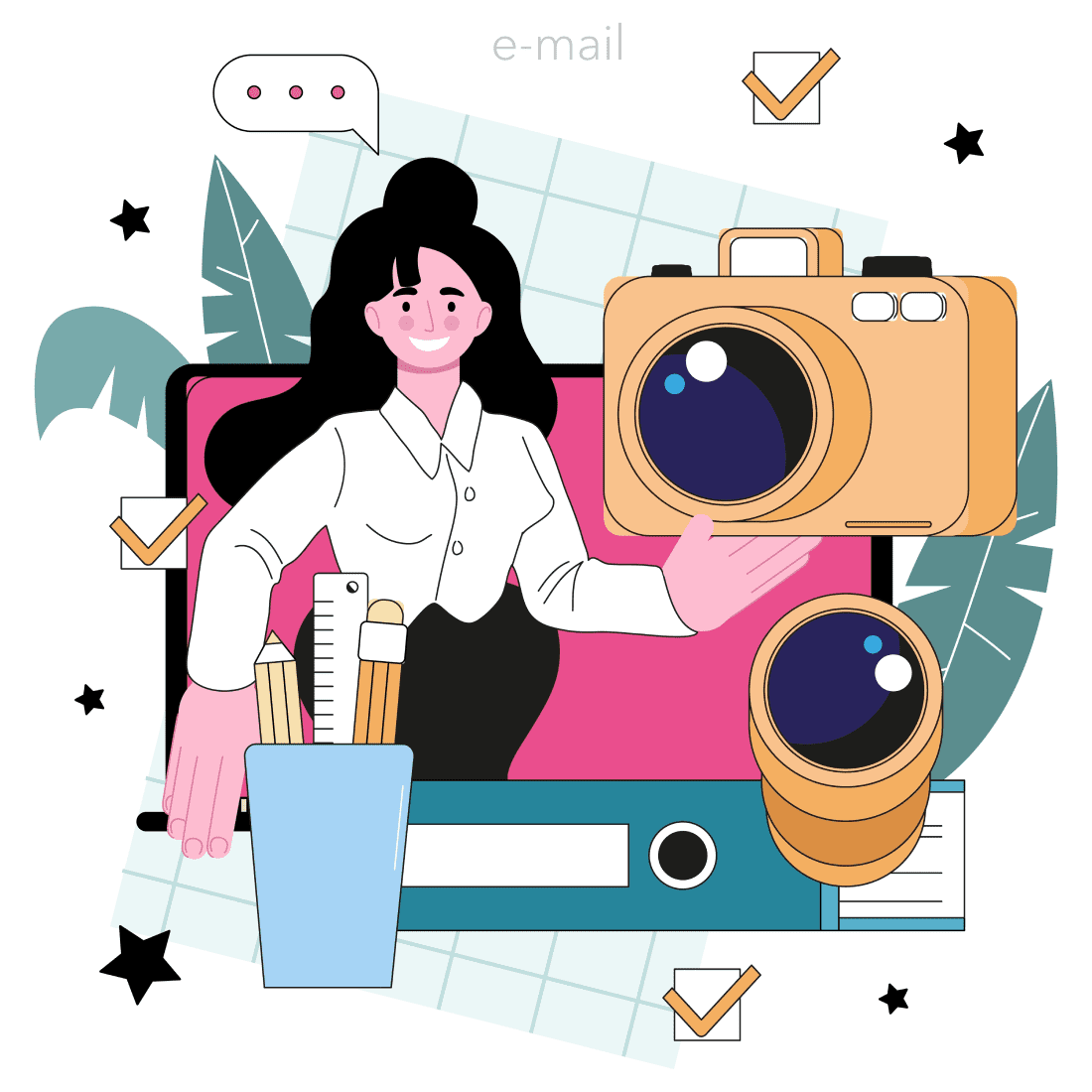
Редактирование фотографий
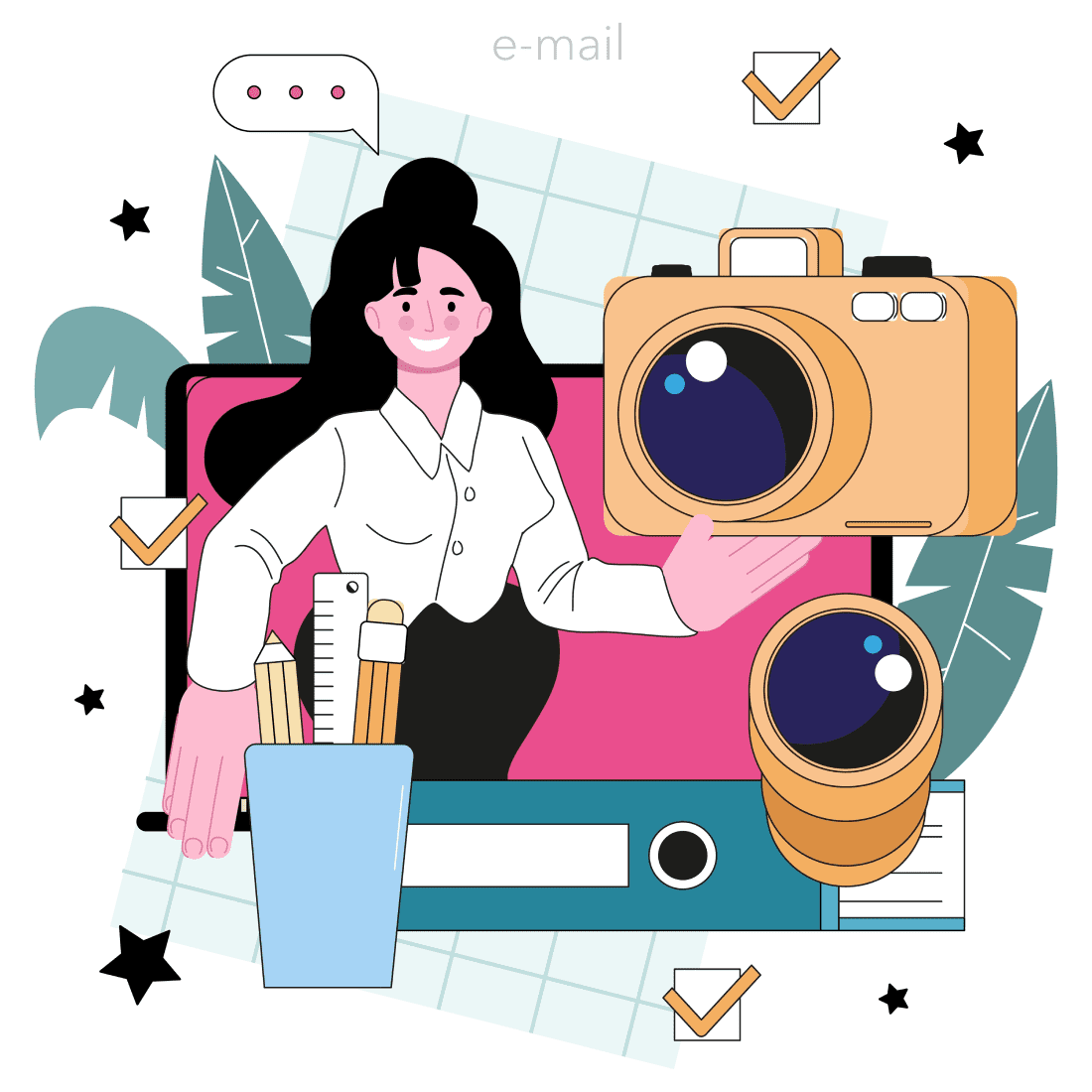
Приложение "Фото" на Mac предлагает мощные инструменты редактирования для улучшения ваших фотографий.
- Базовые правки: Нажмите на кнопку Edit (Редактировать), чтобы получить доступ к основным опциям редактирования, таким как обрезка, поворот, регулировка яркости, контрастности и цвета.
- Расширенное редактирование: Для более сложного редактирования нажмите на кнопку Adjust (Настроить) и получите доступ к таким опциям, как уровни, кривые, баланс белого и повышение резкости.
- Стороннее редактирование: Если вам нужны более продвинутые функции редактирования, воспользуйтесь сторонними программами для редактирования фотографий, например Adobe Photoshop или Lightroom.
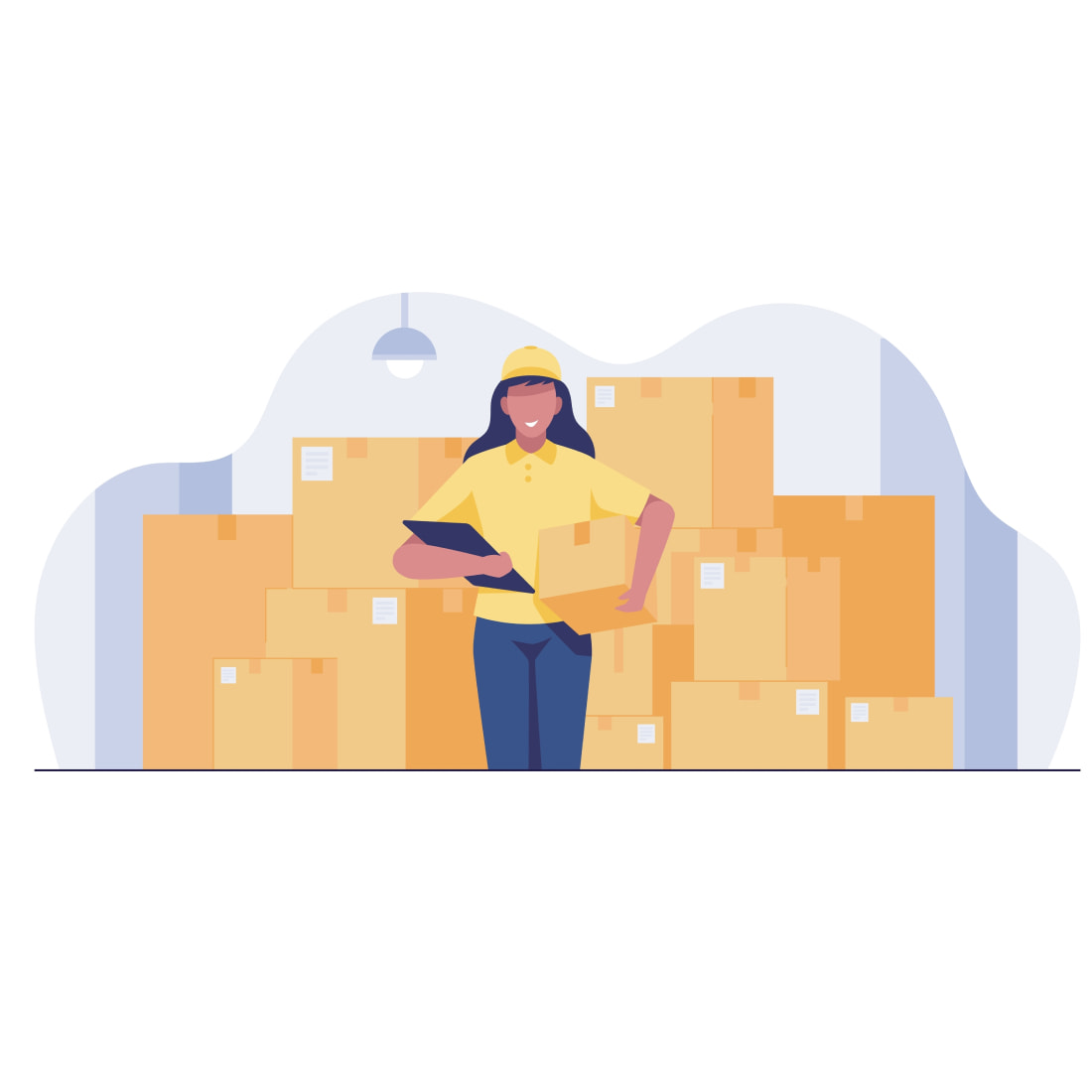
Как управлять пространством для хранения данных
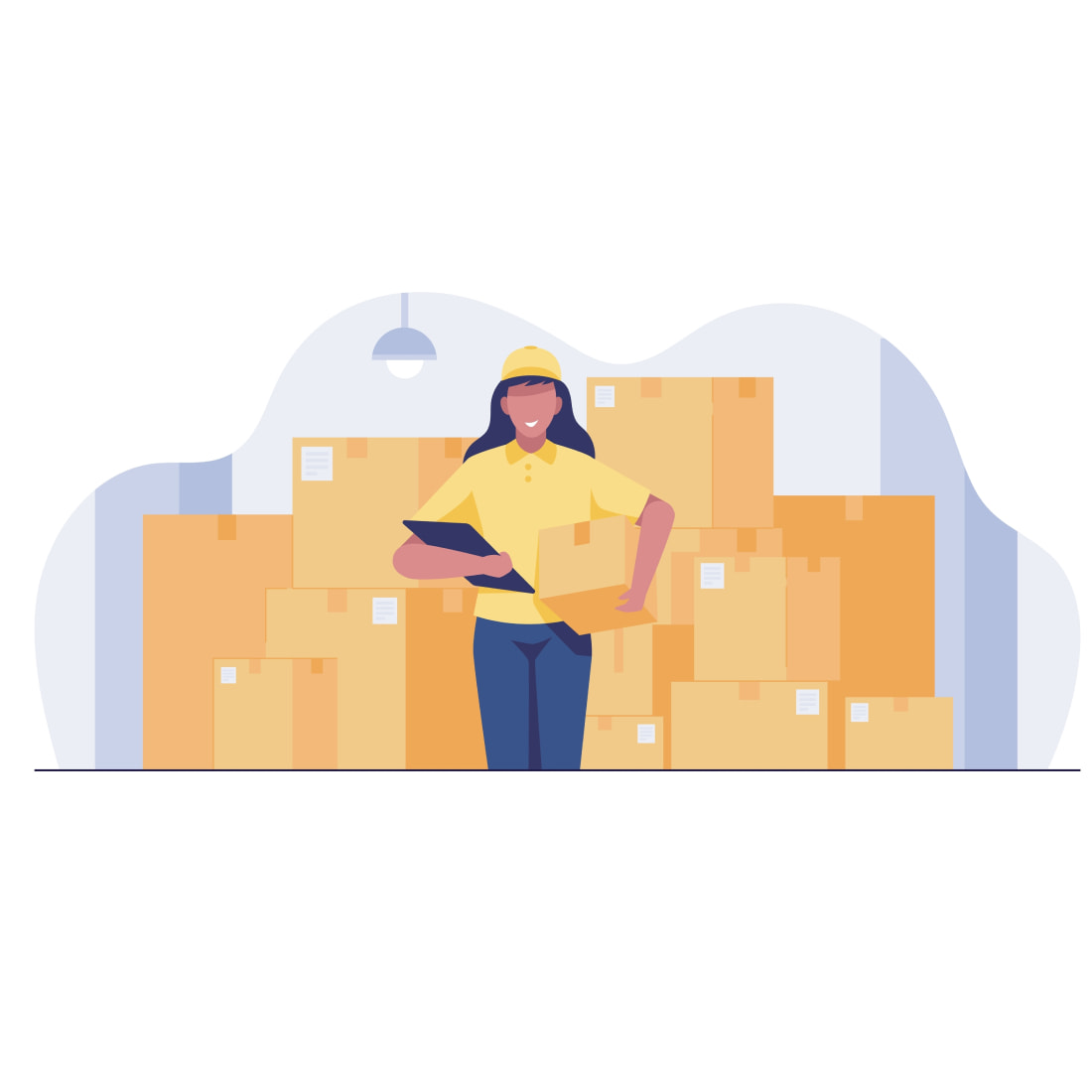
По мере роста вашей фототеки управление пространством для хранения данных становится крайне важным для обеспечения бесперебойной работы вашего Mac.
- Оптимизируйте хранилище Mac: В приложении Photos (Фото) перейдите в меню Photos (Фото) > Preferences (Параметры) > General (Общие) и выберите Optimize Mac Storage (Оптимизировать хранилище Mac). Эта функция позволяет хранить фотографии и видео в полном разрешении в iCloud, а на Mac сохранять только уменьшенные версии для экономии места.
- Удалите ненужные фотографии: Регулярно просматривайте свои фотографии и удаляйте дубликаты, размытые снимки или изображения, которые вам больше не нужны. Освободите альбом Recently Deleted (Недавно удаленные), чтобы освободить место.
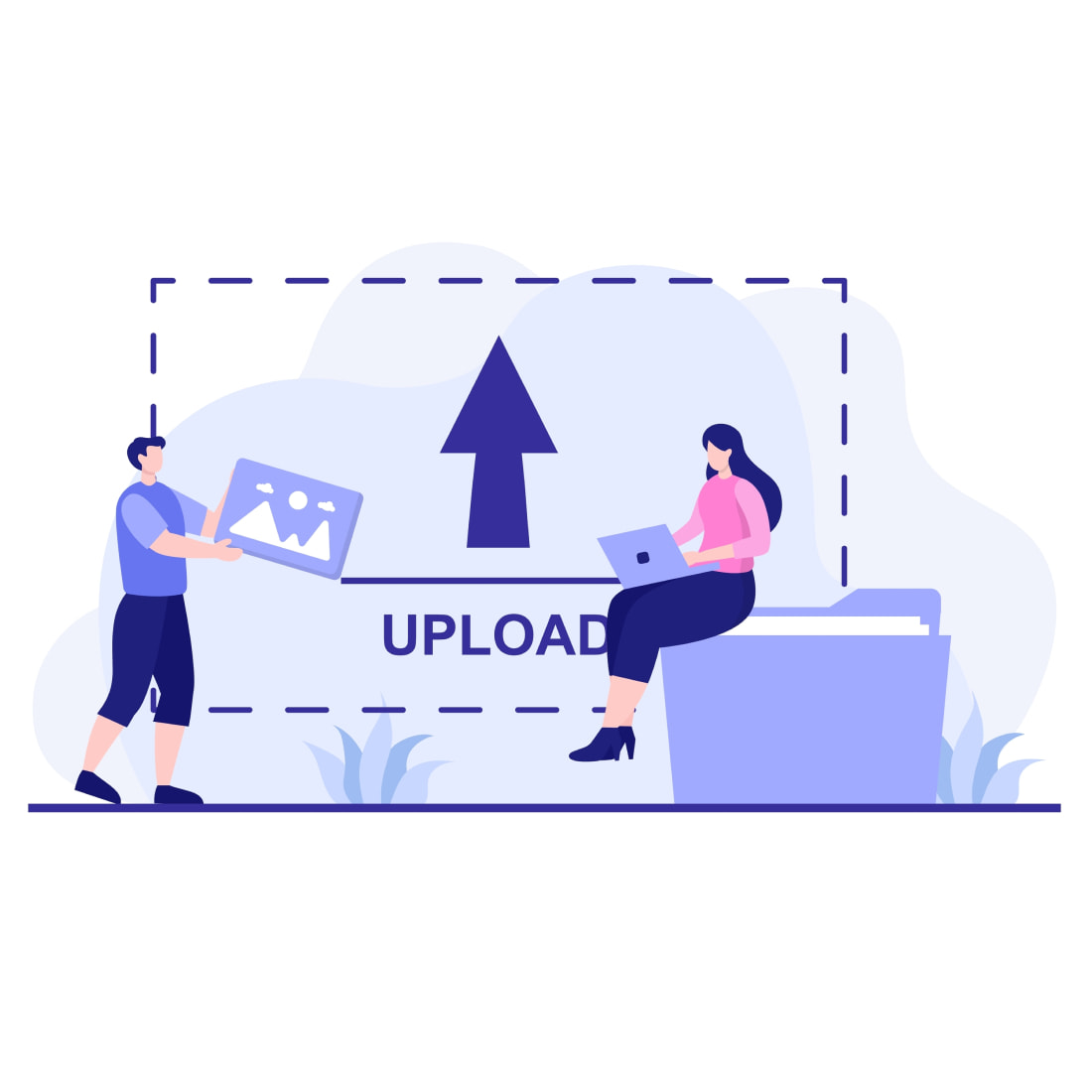
Резервное копирование фотографий
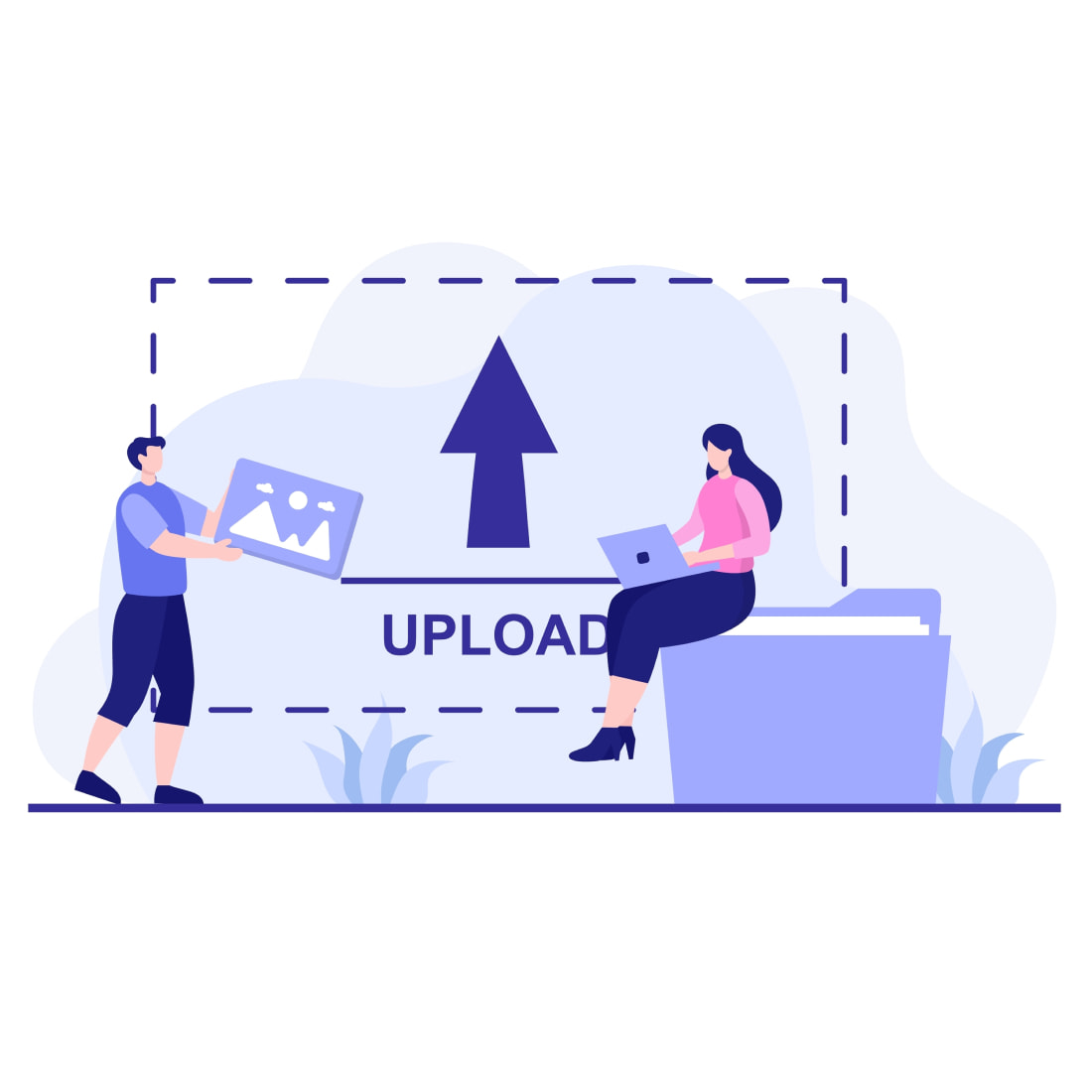
Резервное копирование фотографий - важнейшее условие предотвращения потери данных.
- Используйте Time Machine: Настройте Time Machine на Mac, чтобы автоматически создавать резервные копии всей системы, включая библиотеку фотографий.
- Используйте iCloud Photos: Включите функцию iCloud Photos, чтобы вся библиотека фотографий сохранялась в iCloud и была доступна на всех ваших устройствах.

Как делиться фотографиями

Делиться своими фотографиями с друзьями и близкими - одна из радостей съемки. Приложение "Фото" позволяет легко делиться любимыми воспоминаниями.
- Общие альбомы: Создайте общий альбом и пригласите других просматривать его и вносить в него свой вклад.
- AirDrop: используйте AirDrop для обмена отдельными фотографиями или подборкой фотографий с соседними устройствами Apple.
В заключение отметим, что эффективное управление фотографиями на Mac включает в себя импорт, организацию, редактирование, управление хранилищем, резервное копирование и обмен фотографиями. Используйте мощные возможности приложения "Фото" и других инструментов, доступных на вашем Mac, чтобы создать упорядоченную и организованную фотобиблиотеку, гарантирующую сохранность ваших воспоминаний и легкий доступ к ним в любой момент, когда они вам понадобятся.
FAQ
Можно ли импортировать фотографии с внешнего жесткого диска в приложение "Фото" на Mac?
Да, вы можете импортировать фотографии с внешнего жесткого диска в приложение "Фото" на Mac. Подключите внешний жесткий диск к Mac, откройте приложение "Фото" и выполните следующие действия:
- Нажмите на Import (Импорт) в приложении Photos (Фото).
- Выберите фотографии, которые вы хотите импортировать с внешнего жесткого диска.
- Нажмите Import Selected (Импортировать выбранные), чтобы перенести фотографии в Photos library (Библиотеку фотографий).
Как удалить сразу несколько фотографий в приложении "Фото"?
Чтобы удалить сразу несколько фотографий в приложении "Фото" на Mac, выполните следующие действия:
- Откройте приложение Photos (Фото) и перейдите на вкладку Photos (Фото).
- Удерживая клавишу "Command" на клавиатуре, нажмите на фотографии, которые вы хотите удалить. Это позволит вам выбрать несколько фотографий.
- Когда фотографии будут выделены, нажмите клавишу Delete (Удалить) на клавиатуре или щелкните правой кнопкой мыши и выберите "Удалить [количество выделенных фотографий] Фото".
Можно ли восстановить фотографии после опустошения альбома "Недавно удаленные" в приложении "Фото"?
Нет, после удаления альбома Recently Deleted (Недавно удаленные) в приложении Photos (Фото) фотографии будут удалены с устройства навсегда и не смогут быть восстановлены в приложении Photos (Фото). Однако если у вас есть резервная копия Mac с помощью Time Machine или другого решения для резервного копирования, возможно, вы сможете восстановить фотографии из предыдущей резервной копии.
Можно ли получить доступ к библиотеке фотографий на нескольких устройствах?
Да, вы можете получить доступ к своей библиотеке фотографий на нескольких устройствах с помощью iCloud Photos. Включите функцию iCloud Photos на всех устройствах (iPhone, iPad, Mac), и вся ваша библиотека фотографий будет доступна и синхронизирована на всех устройствах, связанных с одним и тем же Apple ID. Это позволит вам просматривать и управлять фотографиями в экосистеме Apple.
Управляйте своими фотографиями на Mac без лишних хлопот, но не забывайте о безопасности!
Приобретите надежное приложение VPN и наслаждайтесь полной защитой.
VPN Unlimited также является частью пакета безопасности MonoDefense.