Вичерпний посібник з управління фотографіями на Mac
Управління фотографіями на Mac - найважливіший аспект організації та доступності вашого цифрового життя. З огляду на велику кількість фотографій, які ми робимо в повсякденному житті, наявність ефективної системи для організації, редагування та резервного копіювання знімків просто необхідна. На щастя, на Mac є надійний і зручний застосунок "Фото", який допоможе вам легко керувати своєю фототекою. У цьому посібнику ми розповімо вам про різні аспекти управління фотографіями на Mac.

Як імпортувати фотографії

Першим кроком в управлінні фотографіями на Mac є їхній імпорт у додаток Photos (Фото). Коли ви підключаєте камеру або iPhone до Mac, вам, найімовірніше, буде запропоновано імпортувати нові фотографії та відео. Ви також можете імпортувати фотографії із зовнішніх пристроїв зберігання або з папок на Mac.
- Підключіть пристрій: Підключіть камеру або iPhone до Mac за допомогою USB-кабелю.
- Відкрийте додаток Photos (Фото): Додаток Photos (Фото) зазвичай відкривається автоматично, або ви можете відкрити його вручну.
- Імпортуйте фотографії: Перейдіть на вкладку Import (Імпорт) у додатку Photos (Фото) і виберіть фотографії, які ви хочете імпортувати. Натисніть Import Selected (Імпортувати вибрані), щоб перенести їх у свою бібліотеку.
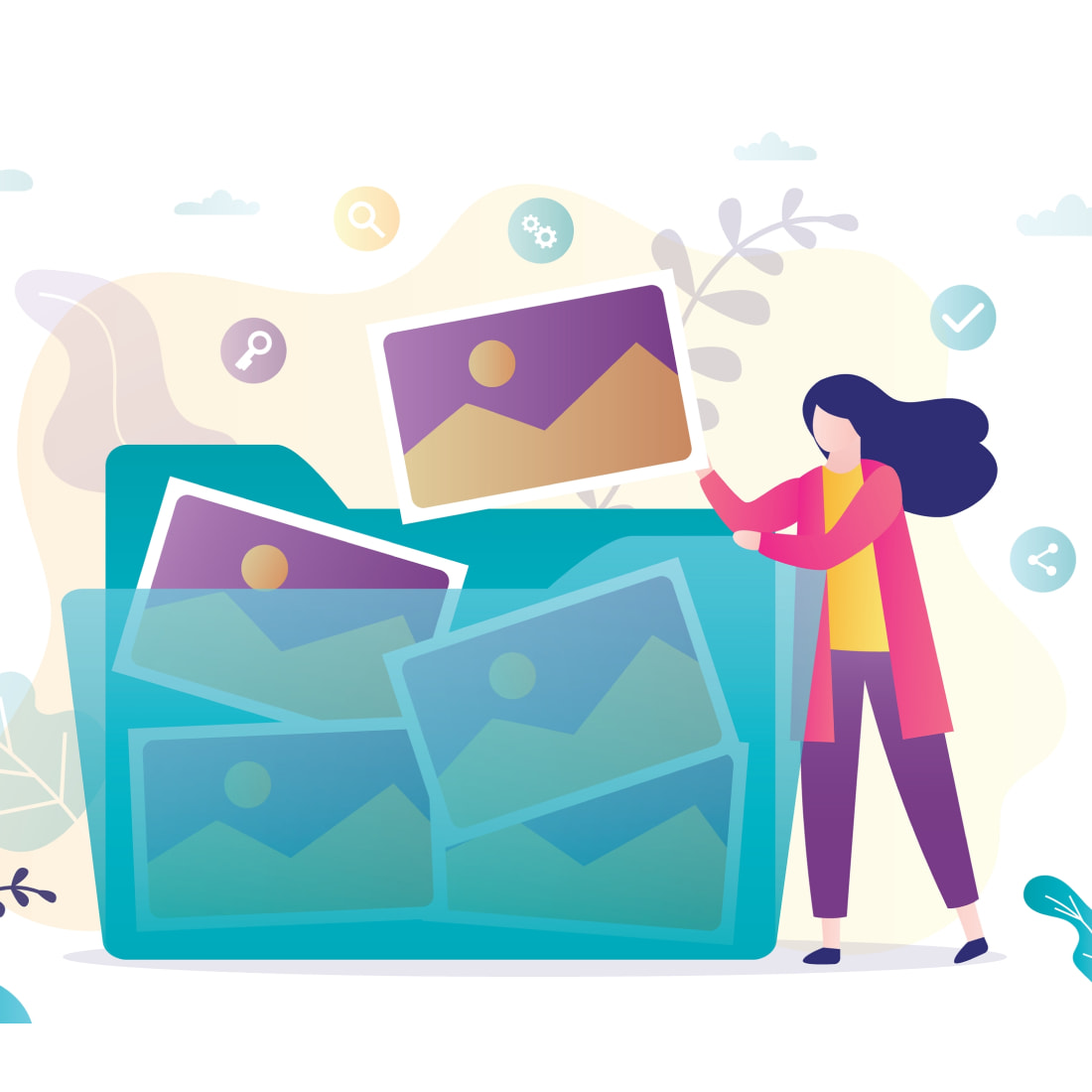
Організація фотографій
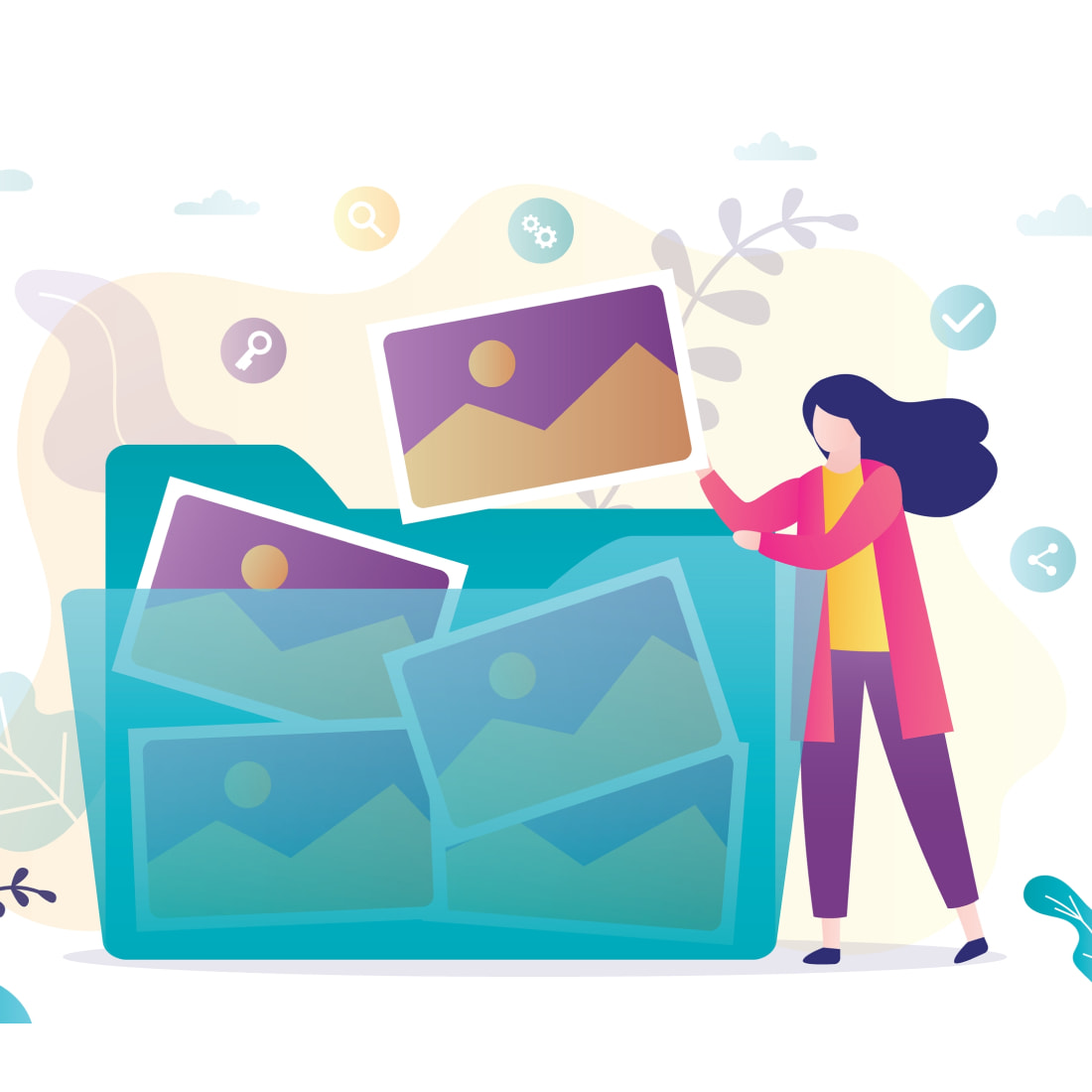
Після того як фотографії опиняться в застосунку "Фото", важливо ефективно організувати їх для зручного доступу та вилучення.
- Створюйте альбоми: Створюйте альбоми за подіями, людьми або будь-якими іншими критеріями. Щоб створити альбом, перейдіть у меню File (Файл) > New Album (Новий альбом).
- Використовуйте Smart Albums (Смартальбоми): Смартальбоми - це динамічні альбоми, які автоматично оновлюються на основі певних критеріїв, як-от дата, ключові слова або місце розташування. Щоб створити смартальбом, перейдіть у меню File (Файл) > New Smart Album (Новий смартальбом).
- Додавайте ключові слова й описи: Додавання ключових слів і описів до фотографій полегшує їхній подальший пошук. Виберіть фотографію, натисніть на кнопку Info (Інформація) (маленька літера "i" в колі) і додайте відповідні ключові слова та описи.
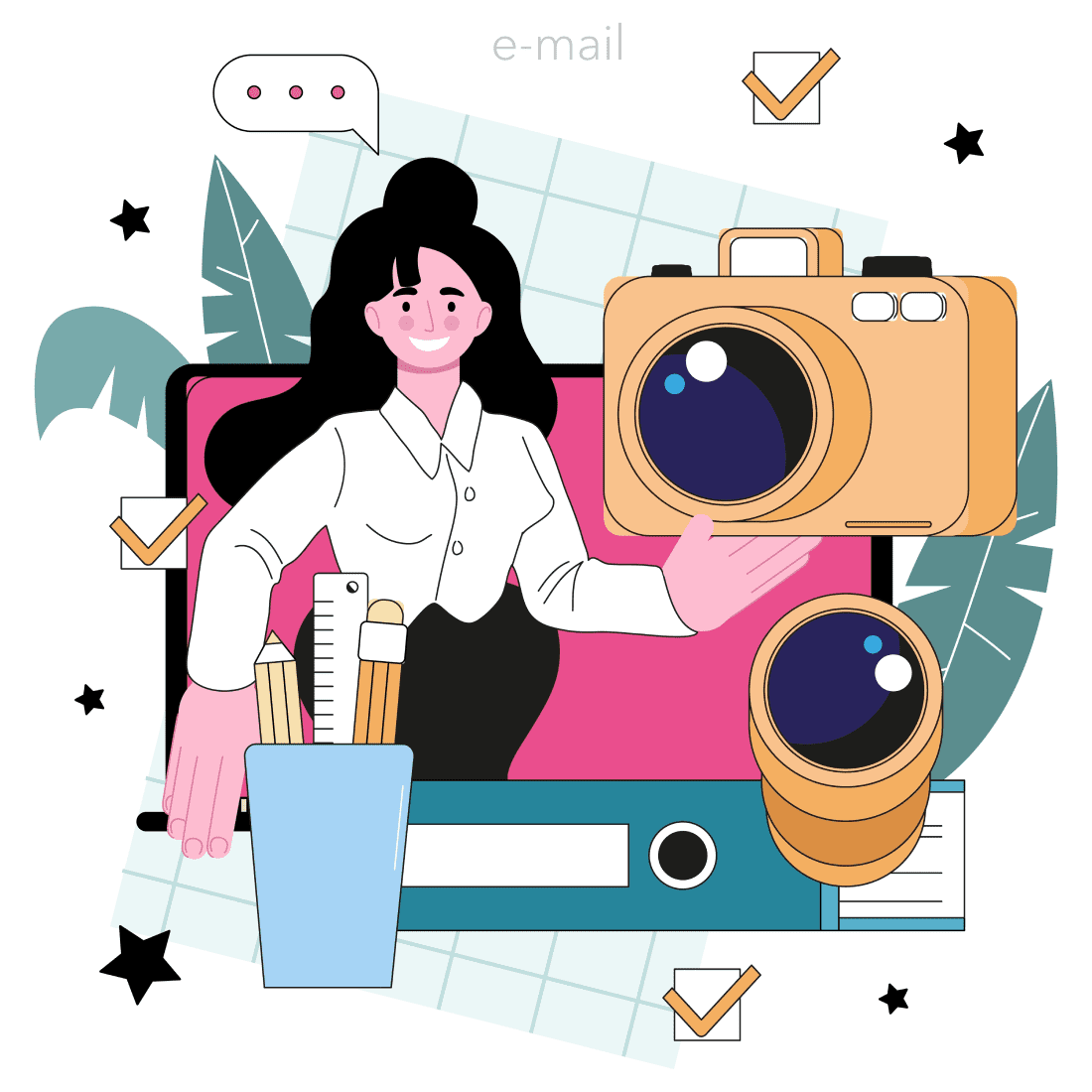
Редагування фотографій
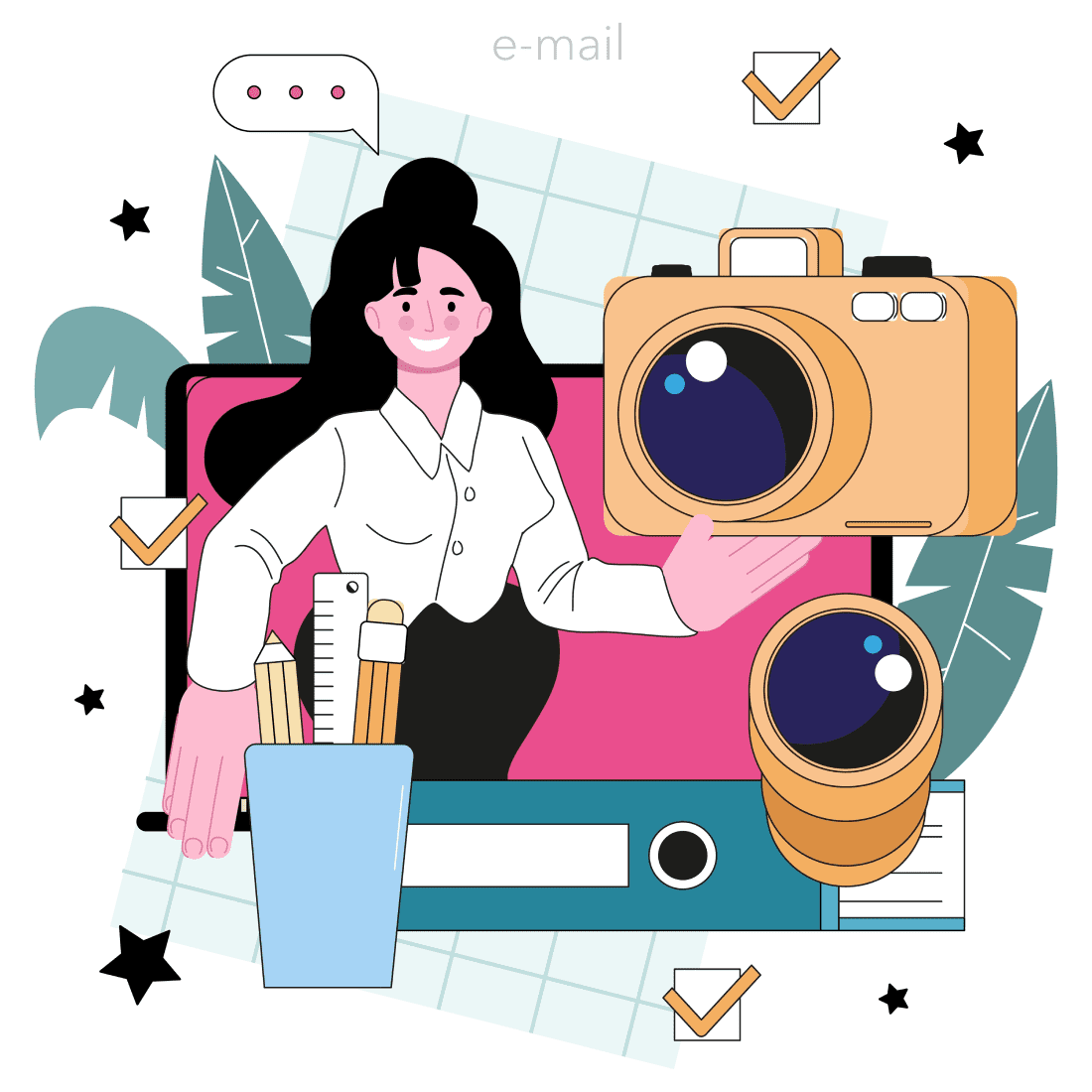
Додаток "Фото" на Mac пропонує потужні інструменти редагування для поліпшення ваших фотографій.
- Базові правки: Натисніть на кнопку Edit (Редагувати), щоб отримати доступ до основних опцій редагування, як-от обрізка, поворот, регулювання яскравості, контрастності та кольору.
- Розширене редагування: Для складнішого редагування натисніть на кнопку Adjust (Налаштувати) і отримайте доступ до таких опцій, як рівні, криві, баланс білого і підвищення різкості.
- Стороннє редагування: Якщо вам потрібні більш просунуті функції редагування, скористайтеся сторонніми програмами для редагування фотографій, наприклад Adobe Photoshop або Lightroom.
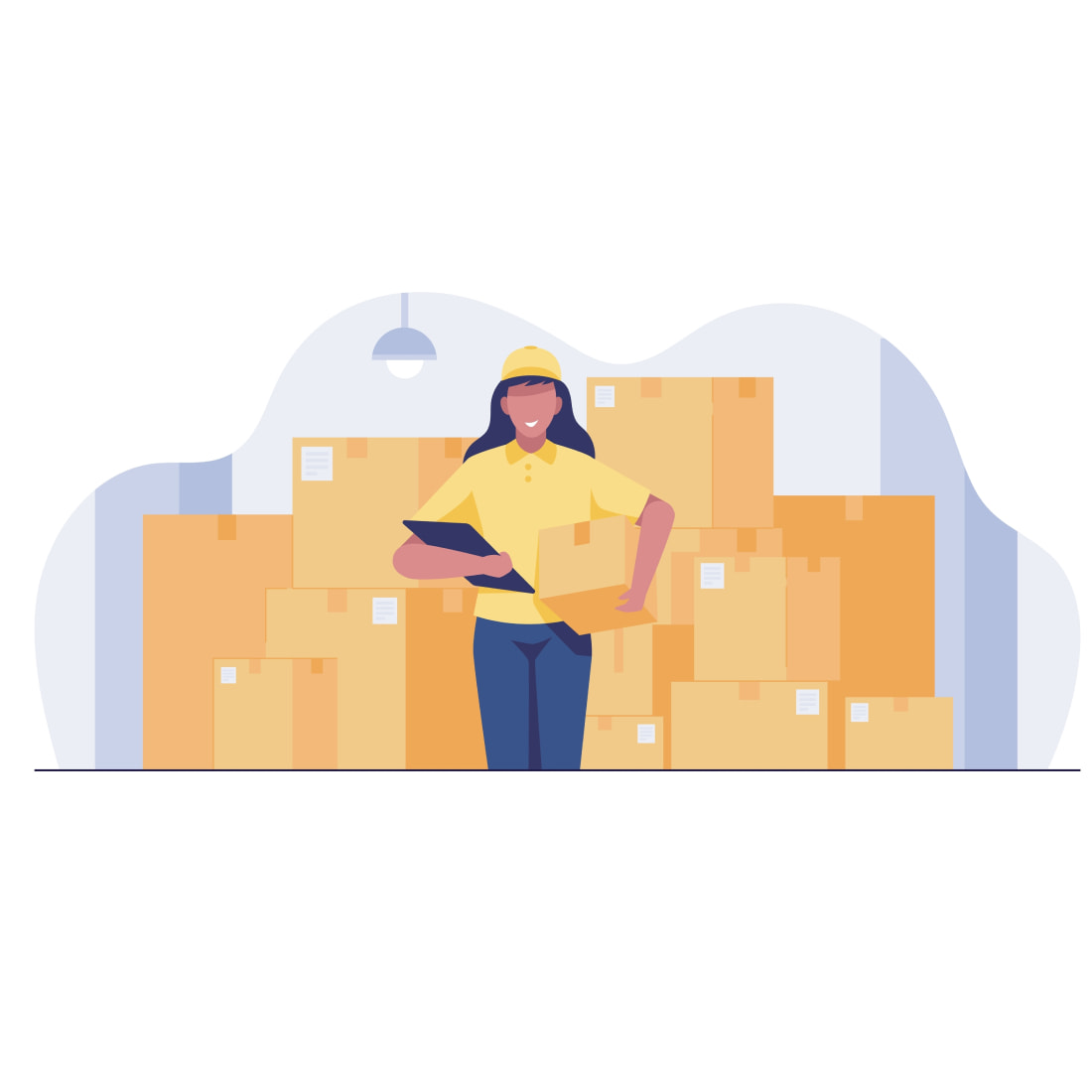
Як керувати простором для зберігання даних
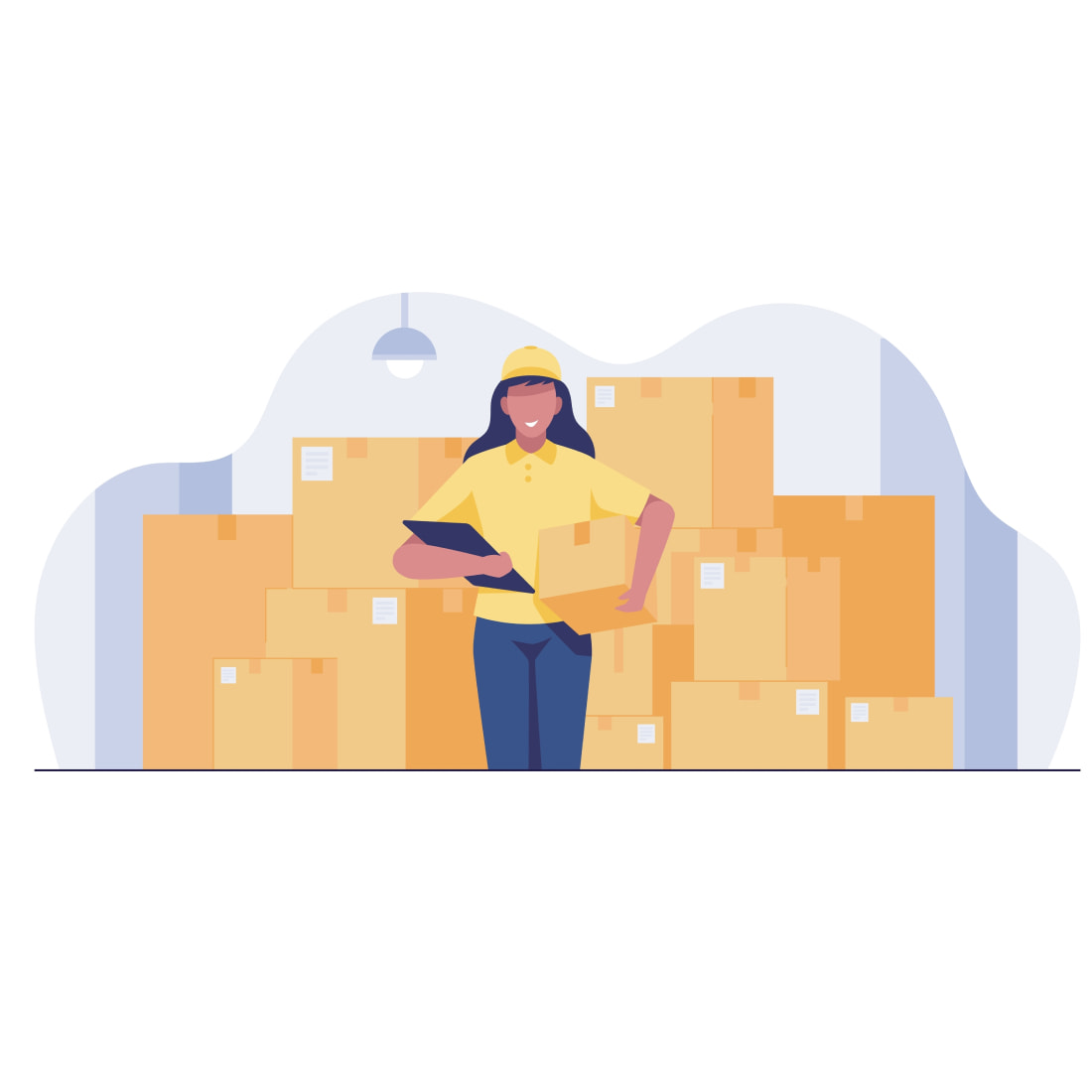
У міру зростання вашої фототеки управління простором для зберігання даних стає вкрай важливим для забезпечення безперебійної роботи вашого Mac.
- Оптимізуйте сховище Mac: У застосунку Photos (Фото) перейдіть у меню Photos (Фото) > Preferences (Параметри) > General (Загальні) і виберіть Optimize Mac Storage (Оптимізувати сховище Mac). Ця функція дає змогу зберігати фотографії та відео з повною роздільною здатністю в iCloud, а на Mac зберігати тільки зменшені версії для економії місця.
- Видаліть непотрібні фотографії: Регулярно переглядайте свої фотографії та видаляйте дублікати, розмиті знімки або зображення, які вам більше не потрібні. Звільніть альбом Recently Deleted (Нещодавно видалені), щоб звільнити місце.
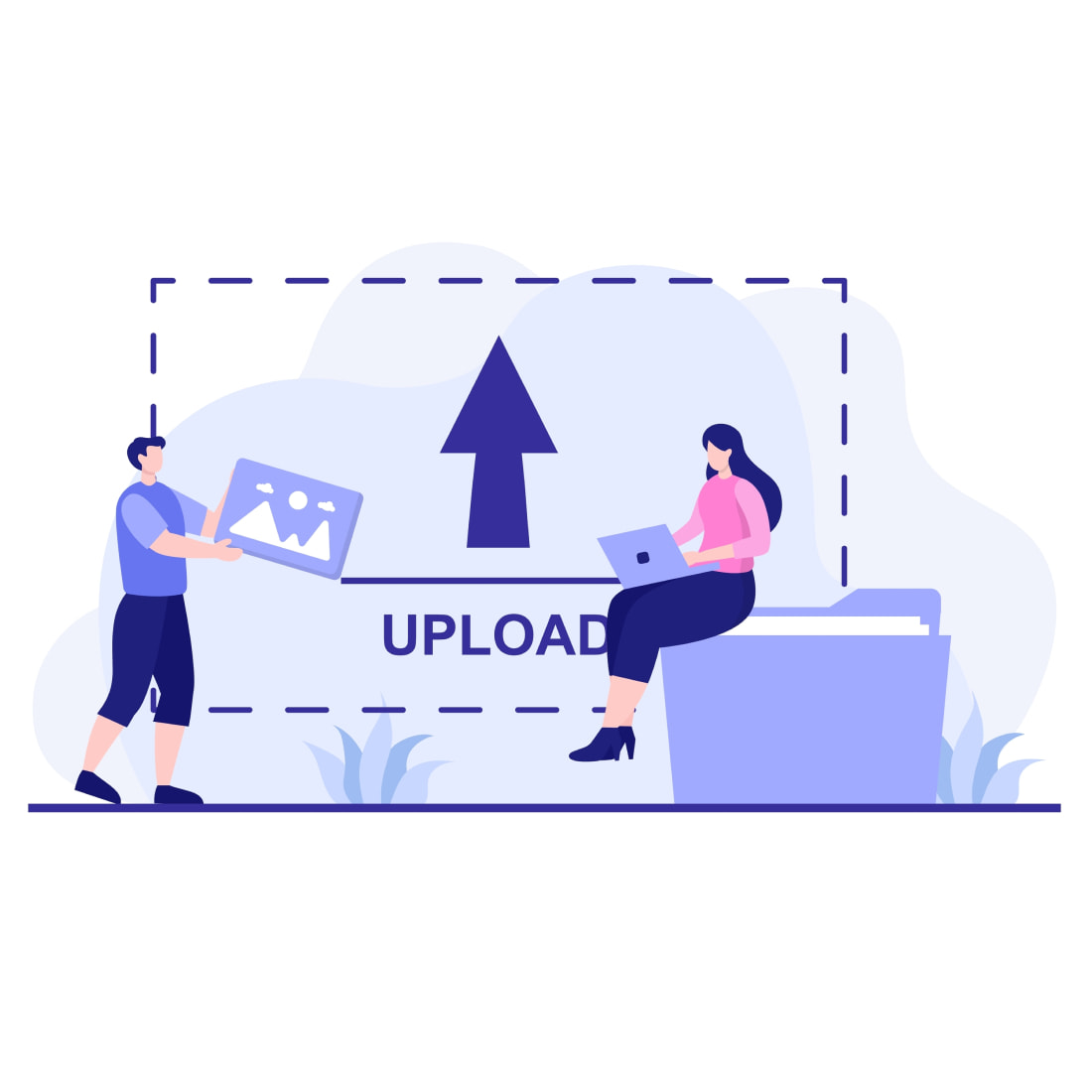
Резервне копіювання фотографій
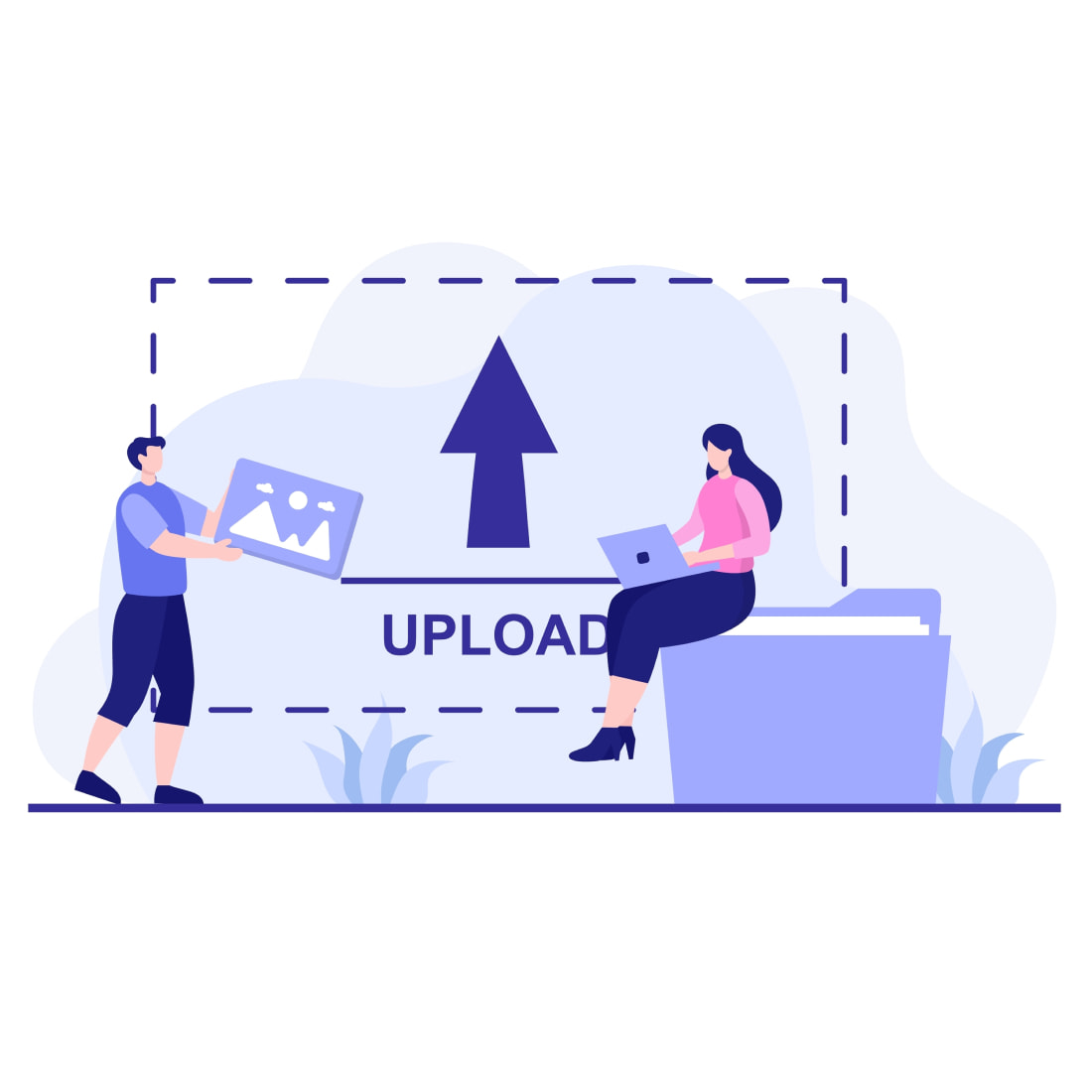
Резервне копіювання фотографій - найважливіша умова запобігання втрати даних.
- Використовуйте Time Machine: Налаштуйте Time Machine на Mac, щоб автоматично створювати резервні копії всієї системи, включно з бібліотекою фотографій.
- Використовуйте iCloud Photos: Увімкніть функцію iCloud Photos, щоб уся бібліотека фотографій зберігалася в iCloud і була доступна на всіх ваших пристроях.

Як ділитися фотографіями

Ділитися своїми фотографіями з друзями та близькими - одна з радощів зйомки. Додаток "Фото" дає змогу легко ділитися улюбленими спогадами.
- Спільні альбоми: Створіть спільний альбом і запросіть інших переглядати його та вносити в нього свій внесок.
- AirDrop: використовуйте AirDrop для обміну окремими фотографіями або добіркою фотографій із сусідніми пристроями Apple.
Насамкінець зазначимо, що ефективне керування фотографіями на Mac містить імпорт, організацію, редагування, керування сховищем, резервне копіювання та обмін фотографіями. Використовуйте потужні можливості програми "Фото" та інших інструментів, доступних на вашому Mac, щоб створити впорядковану й організовану фотобібліотеку, яка гарантує збереження ваших спогадів і легкий доступ до них у будь-який момент, коли вони вам знадобляться.
FAQ
Чи можна імпортувати фотографії із зовнішнього жорсткого диска в додаток "Фото" на Mac?
Так, ви можете імпортувати фотографії із зовнішнього жорсткого диска в додаток "Фото" на Mac. Підключіть зовнішній жорсткий диск до Mac, відкрийте додаток "Фото" і виконайте такі дії:
- Натисніть на Import (Імпорт) у додатку Photos (Фото).
- Виберіть фотографії, які ви хочете імпортувати із зовнішнього жорсткого диска.
- Натисніть Import Selected (Імпортувати вибрані), щоб перенести фотографії в Photos library (Бібліотеку фотографій).
Як видалити одразу кілька фотографій у додатку "Фото"?
Щоб видалити одразу кілька фотографій у додатку "Фото" на Mac, виконайте такі дії:
- Відкрийте додаток Photos (Фото) і перейдіть на вкладку Photos (Фото).
- Утримуючи клавішу "Command" на клавіатурі, натисніть на фотографії, які ви хочете видалити. Це дасть вам змогу вибрати кілька фотографій.
- Коли фотографії будуть виділені, натисніть клавішу Delete (Видалити) на клавіатурі або клацніть правою кнопкою миші та виберіть "Видалити [кількість виділених фотографій] Фото".
Чи можна відновити фотографії після спустошення альбому "Нещодавно видалені" в додатку "Фото"?
Ні, після видалення альбому Recently Deleted (Нещодавно видалені) в додатку Photos (Фото) фотографії будуть видалені з пристрою назавжди і не зможуть бути відновлені в додатку Photos (Фото). Однак якщо у вас є резервна копія Mac за допомогою Time Machine або іншого рішення для резервного копіювання, можливо, ви зможете відновити фотографії з попередньої резервної копії.
Чи можна отримати доступ до бібліотеки фотографій на кількох пристроях?
Так, ви можете отримати доступ до своєї бібліотеки фотографій на кількох пристроях за допомогою iCloud Photos. Увімкніть функцію iCloud Photos на всіх пристроях (iPhone, iPad, Mac), і вся ваша бібліотека фотографій буде доступною та синхронізованою на всіх пристроях, пов'язаних з одним і тим самим Apple ID. Це дасть вам змогу переглядати та керувати фотографіями в екосистемі Apple.
Керуйте своїми фотографіями на Mac без зайвого клопоту, але не забувайте про безпеку!
Придбайте надійний додаток VPN і насолоджуйтеся повним захистом.
VPN Unlimited також є частиною пакета безпеки MonoDefense.