Як використовувати Microsoft Store версію додатку VPN Unlimited
Ми склали для вас детальну інструкцію, у якій зібрали опис всіх функцій Microsoft Store версії нашого VPN клієнта для Windows 10. Дізнайтеся, як почати роботу з VPN Unlimited на вашому ПК. Ознайомтеся з тим, як налаштувати VPN з’єднання на Windows 10 та як отримати найкращі враження від використання VPN клієнта.
- Що показує головна вкладка VPN клієнта для Windows 10
- Як правильно використовувати вкладку Сервери
- Як налаштувати VPN з’єднання на Windows 10
- Як керувати KeepSolid ID та підпискою на вкладці Обліковий запис
- Як отримати або оновити підписку VPN для Windows 10
- Де знайти більше інформації про VPN Unlimited
- Які є спеціальні пропозиції для користувачів Windows 10 VPN клієнта
- Як отримати оперативну допомогу від команди KeepSolid
- Як налаштувати Microsoft Store версію VPN клієнта для Windows 10
Примітка: DNS Firewall, який раніше був вбудованою функцією безпеки VPN Unlimited, тепер доступний як окремий продукт. Він блокує шкідливі програми під час перегляду вебсторінок і робить вас ще більш захищеними в iнтернеті. Дізнайтесь більше на цьому сайті.
Що показує головна вкладка VPN клієнта для Windows 10
Давайте почнемо розбиратися з нашим Windows 10 VPN клієнтом. На головному екрані додатку знаходиться мапа світу, на якій зображено ваше поточне розташування та особиста IP адреса. Щоб встановити з’єднання з VPN сервером, натисніть на кнопку Start (Старт).
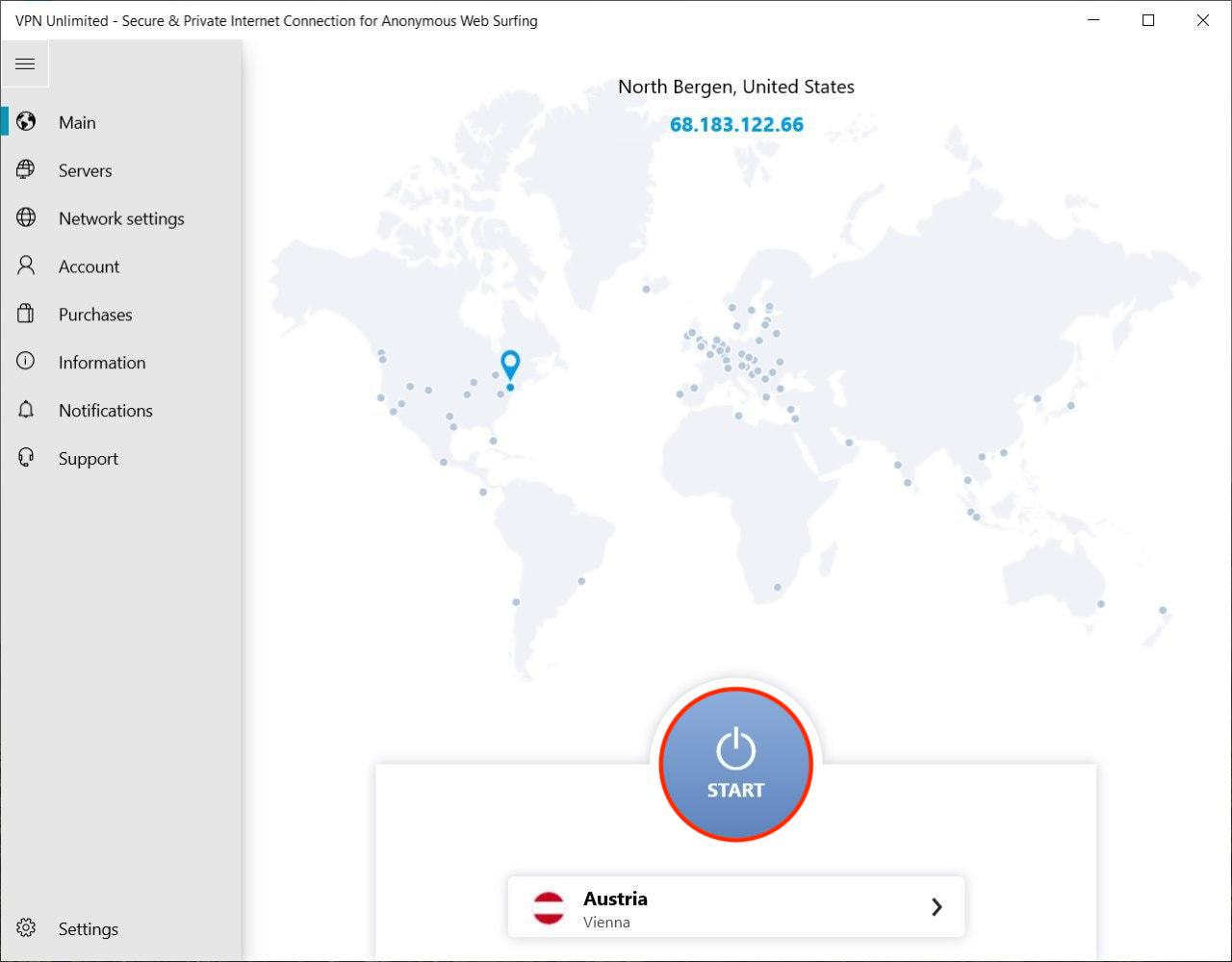
Після підключення до VPN серверу на мапі також відображатиметься ваша віртуальна IP адреса та розташування.
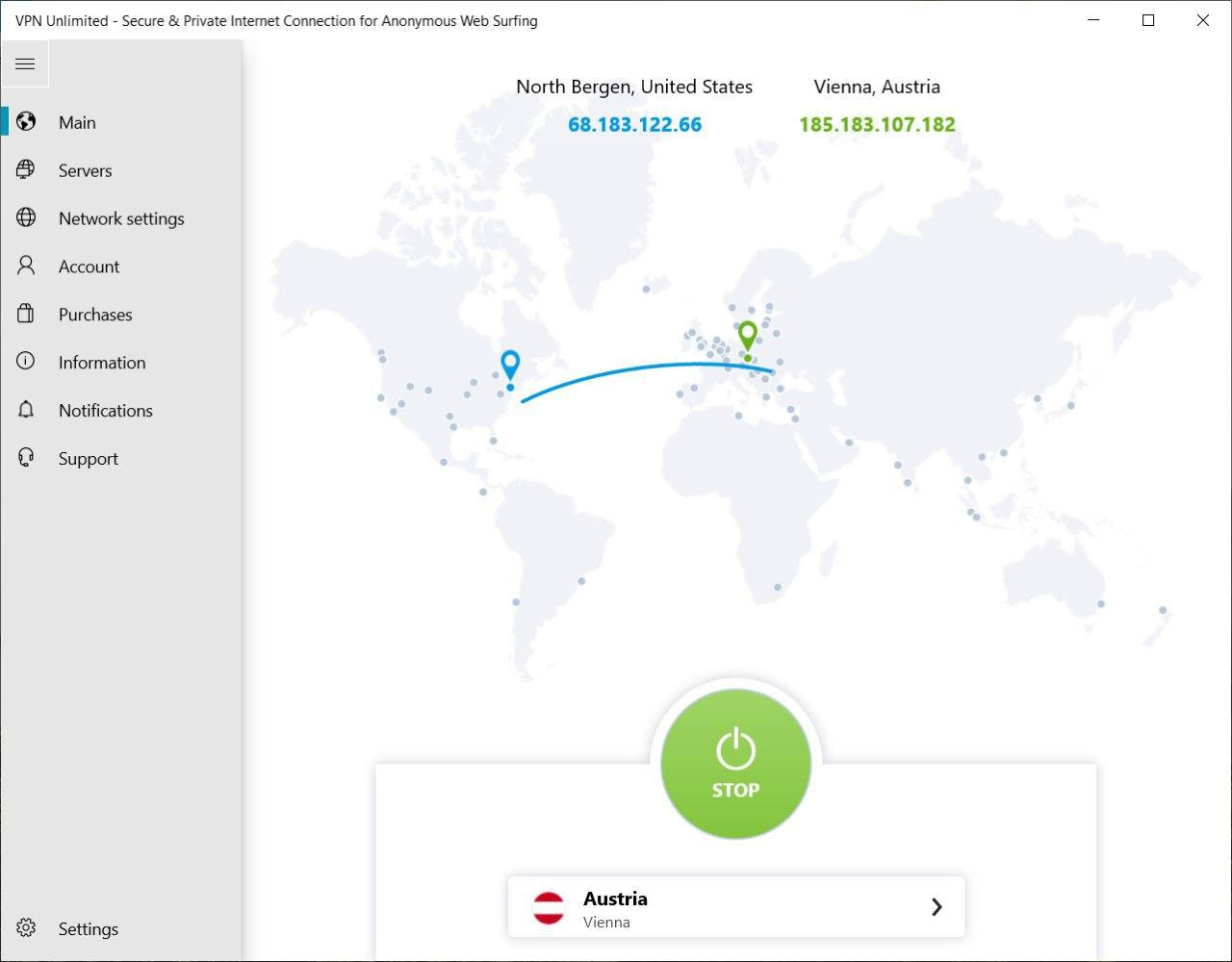
Назва серверу, до якого ви зараз підключені, знаходиться під кнопкою Start (Старт). Якщо ви хочете обрати інший VPN сервер, натисніть на ваш поточний сервер і ви потрапите на екран з вибором серверів.
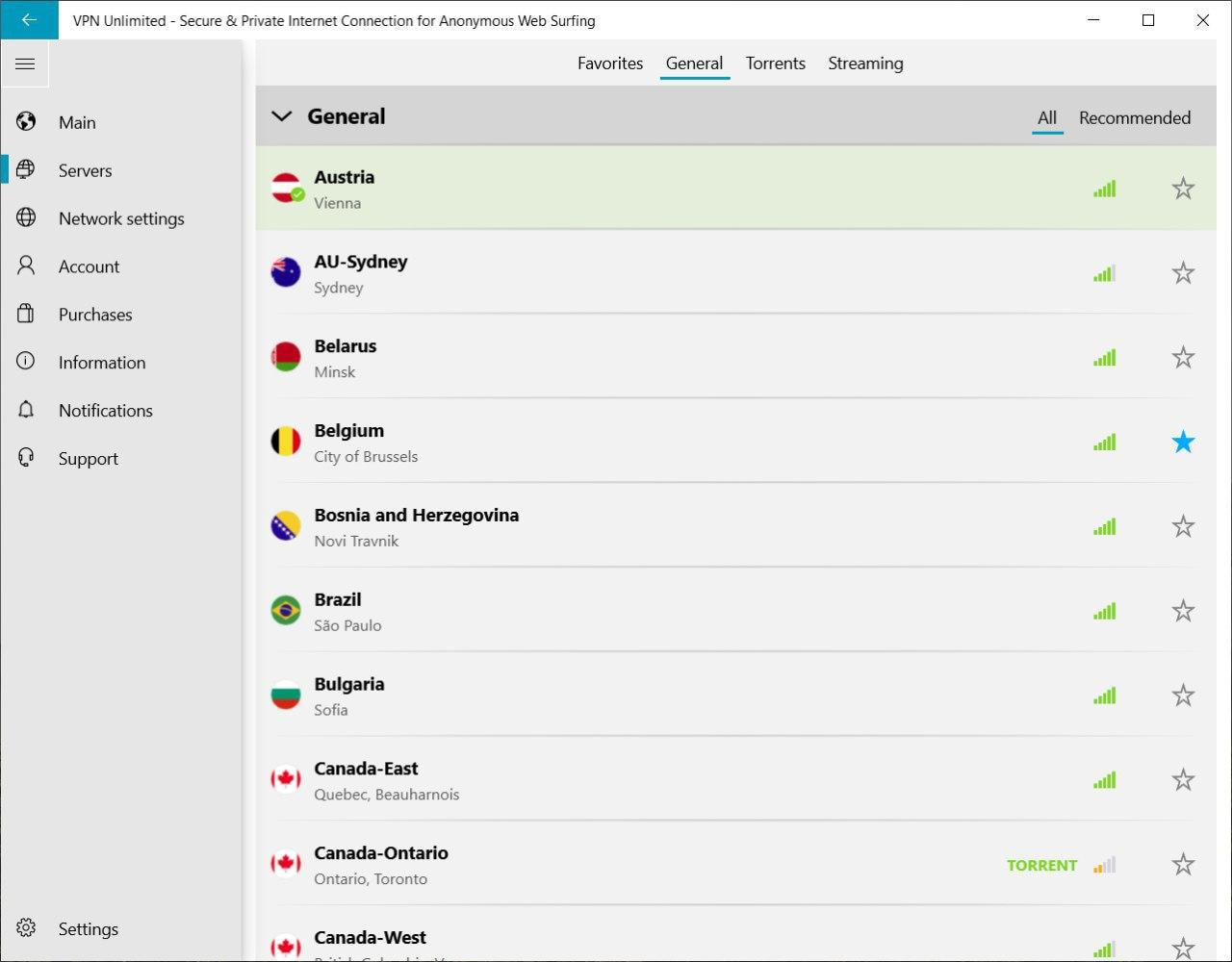
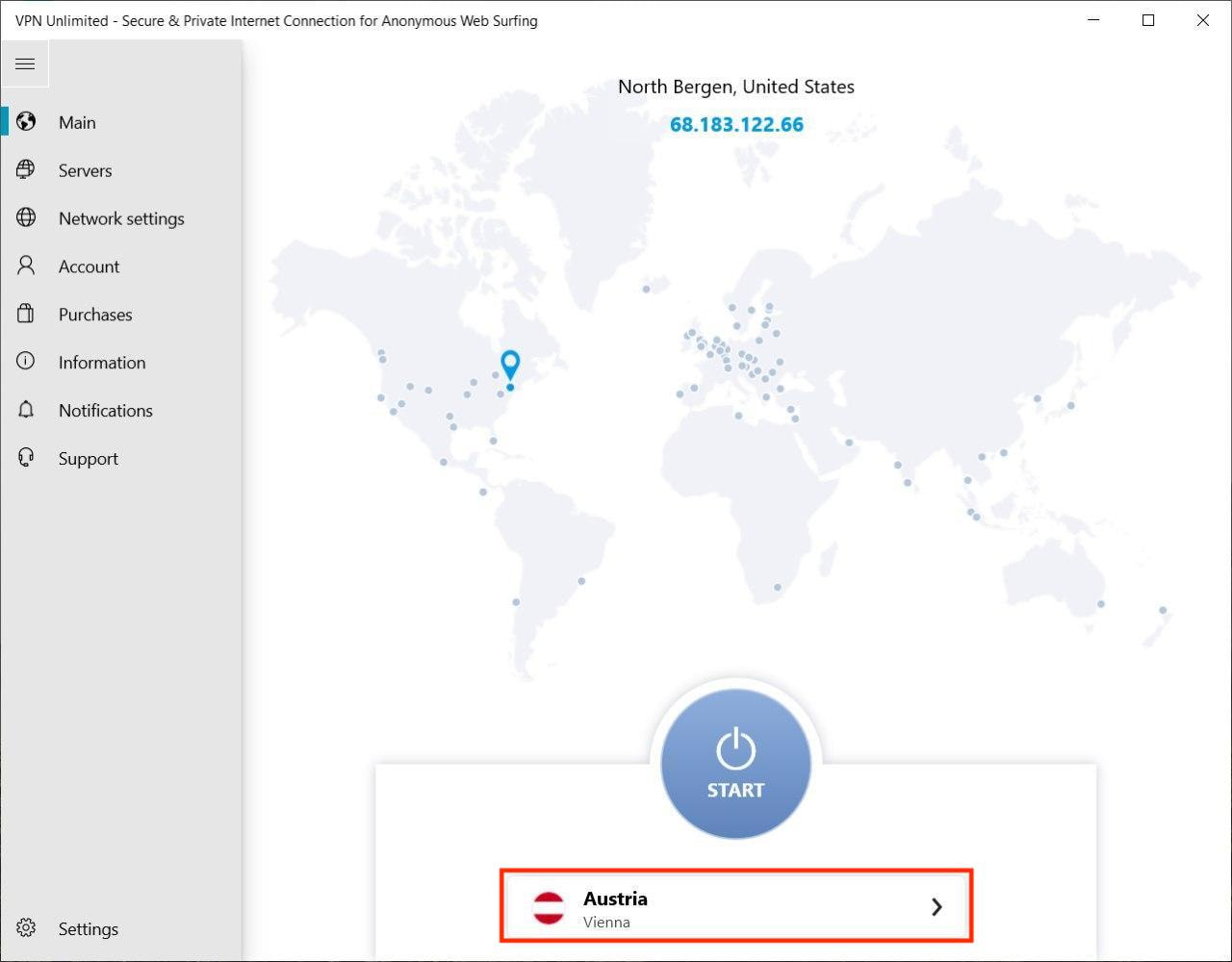
Як правильно використовувати вкладку Сервери
Ви також можете отримати доступ до екрану вибору серверів за допомогою бокового меню. Натисніть на вкладку Servers (Сервери) і ви побачите екран з назвою та розташуванням VPN серверів.
За допомогою вкладки Servers (Сервери) ви можете обрати список VPN серверів, які будуть показані.
- Favorites (Обрані): це ваш особистий список бажаних VPN серверів. Ви можете додати до цього списку ті, що використовуються найчастіше і отримати, таким чином, швидший доступ до них. Щоб додати VPN сервер до Favorites (Обраних), натисніть на значок зірочки, який знаходиться поруч з відповідним сервером.
- У верхній частині списку знаходиться опція Optimal (Оптимальний). Якщо дана опція активна, наш VPN клієнт для Windows автоматично обере найбільш відповідний VPN сервер, який зможе забезпечити вам найкращу продуктивність.
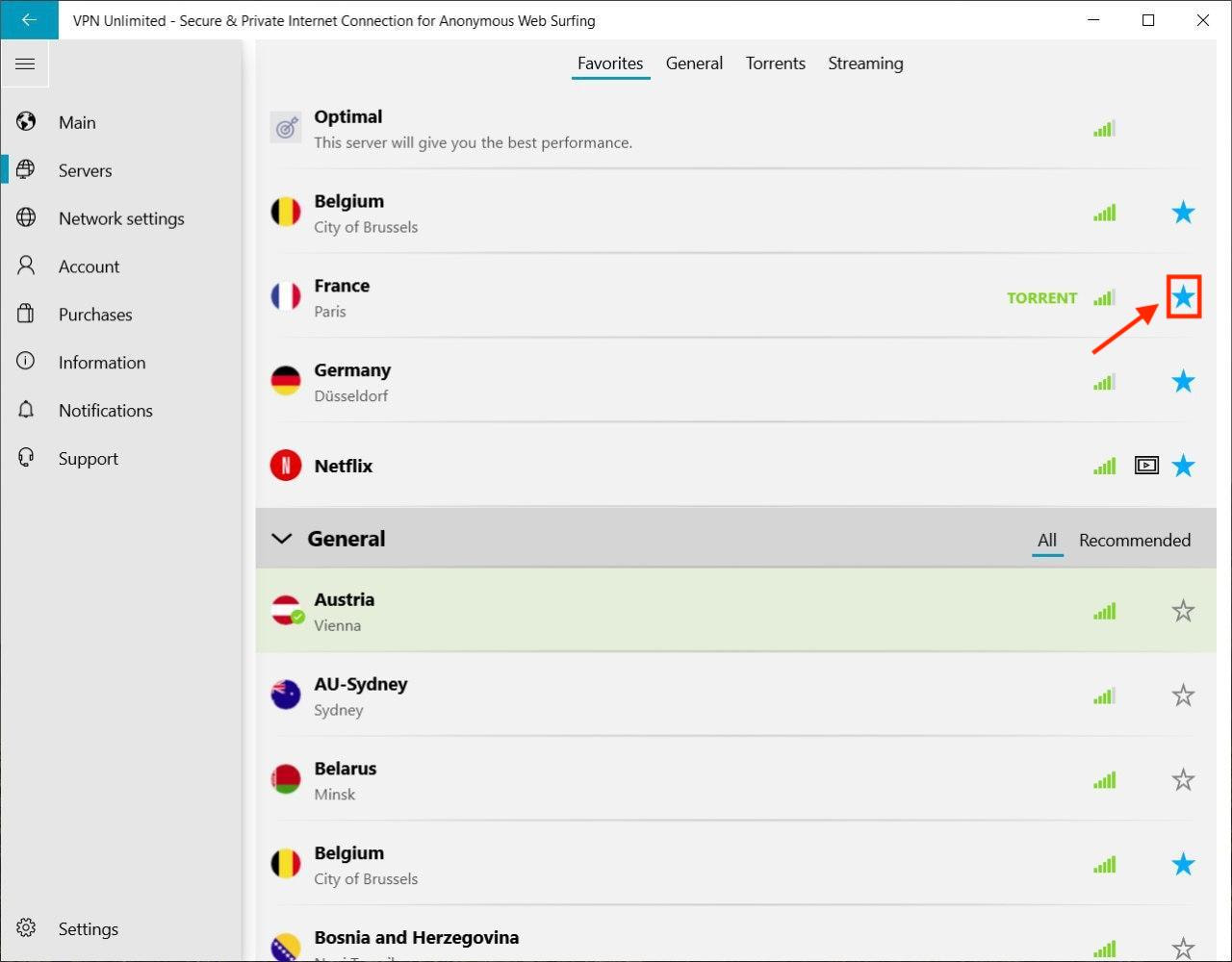
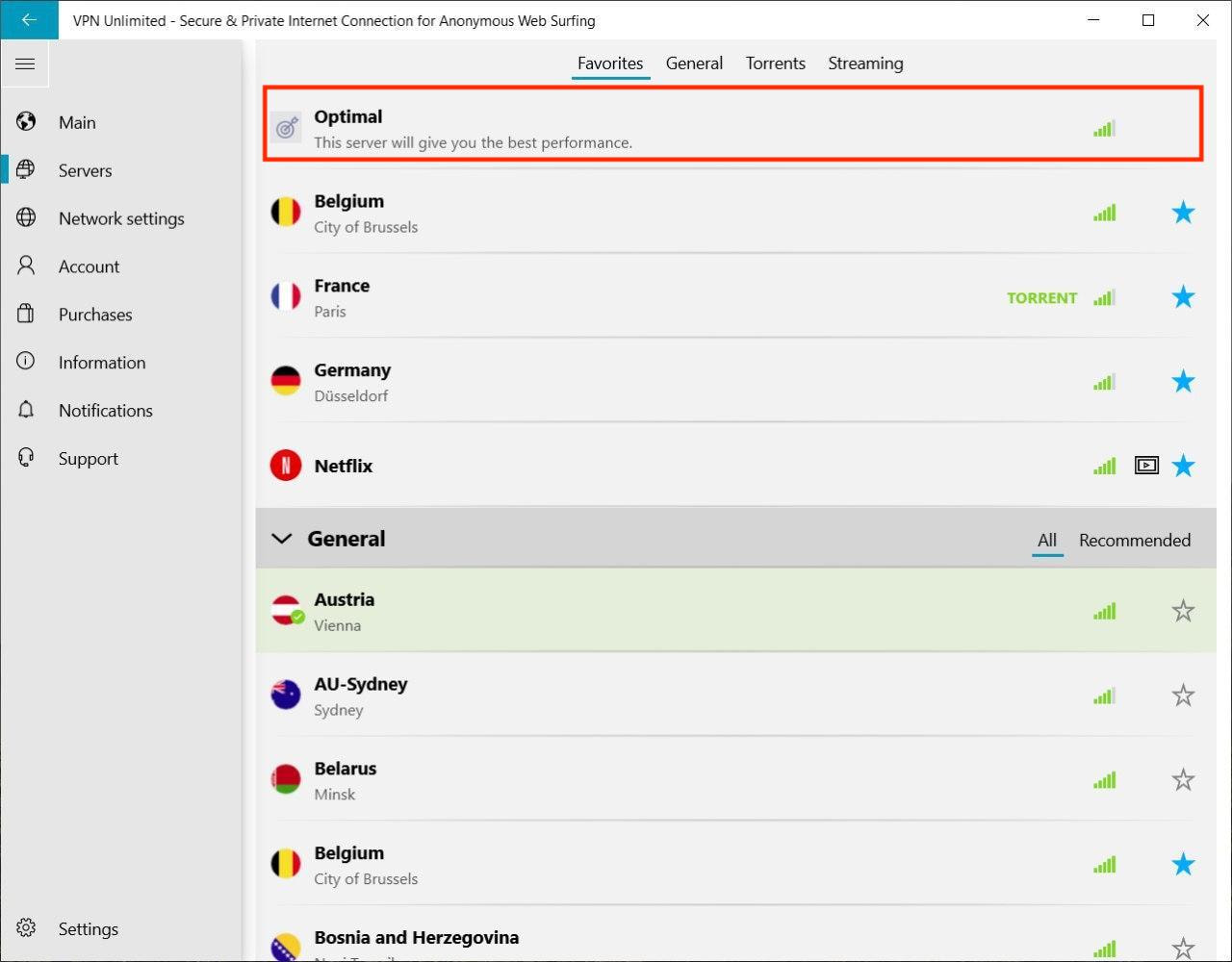
- У бічному меню ви також знайдете вкладки All servers (Всі сервери) і Recommended (Рекомендовані). Рекомендовані сервери - це ті VPN сервери, які можуть надати вам найвищу швидкість та продуктивність. Якщо ж ви оберете Всі VPN сервери, то побачите повний список серверів та їх розташування.
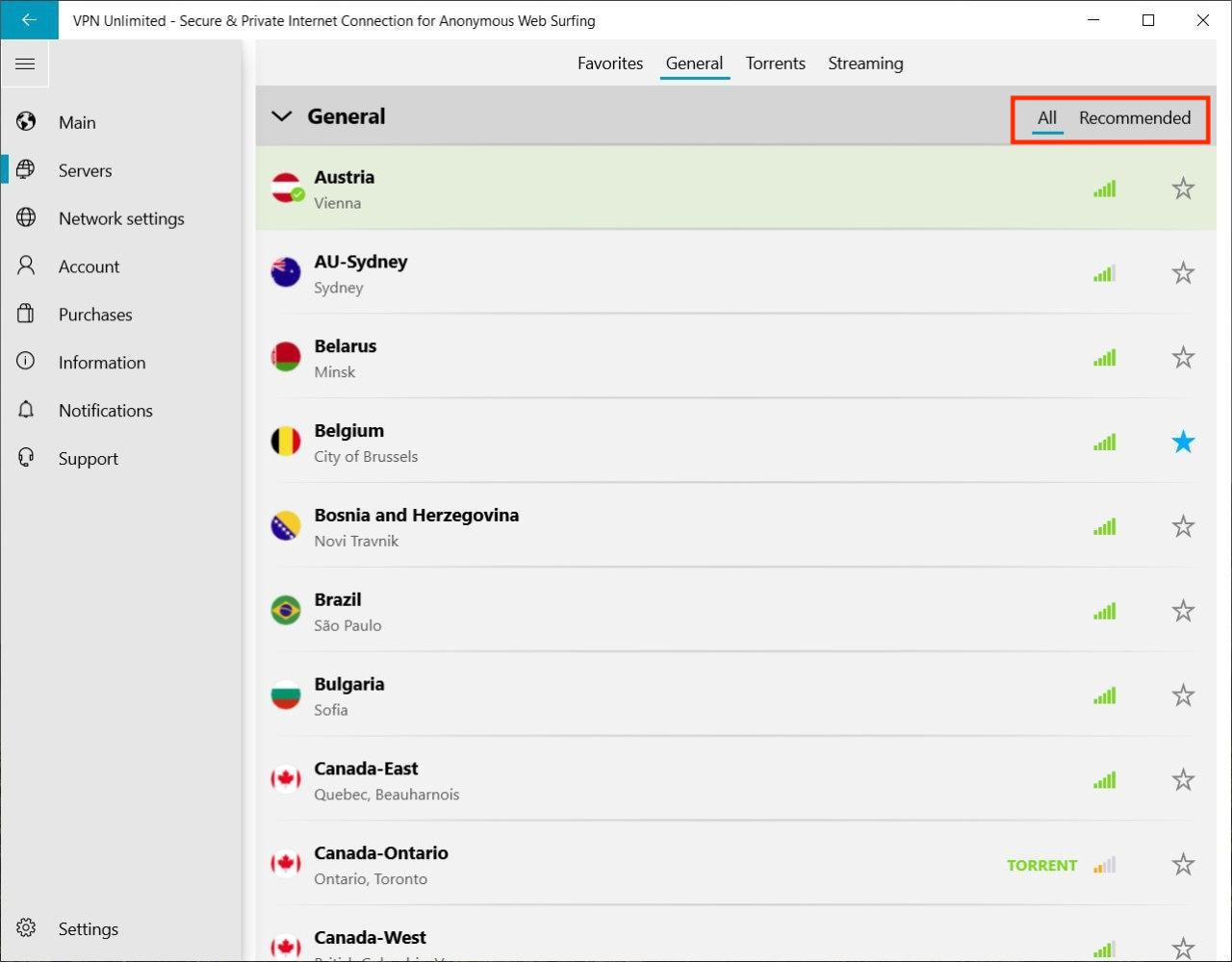
Біля кожного сервера VPN є індикатори, які показують рівень навантаження на даний сервер. Чим більше користувачів одночасно використовують той самий VPN сервер, тим вище його робоче навантаження. Щоб отримати більшу швидкість з'єднання, вибирайте сервери із зеленими індикаторами.
- Torrents (Торренти): наш VPN клієнт для Windows 10 надає цілий список серверів, які підтримують P2P завантаження та забезпечують швидке та анонімне завантажування торрент-файлів. Підключайтеся до будь-якого з представлених у цьому списку VPN серверів та насолоджуйтеся безпечним завантаженням торрентів на вашому Windows ПК.
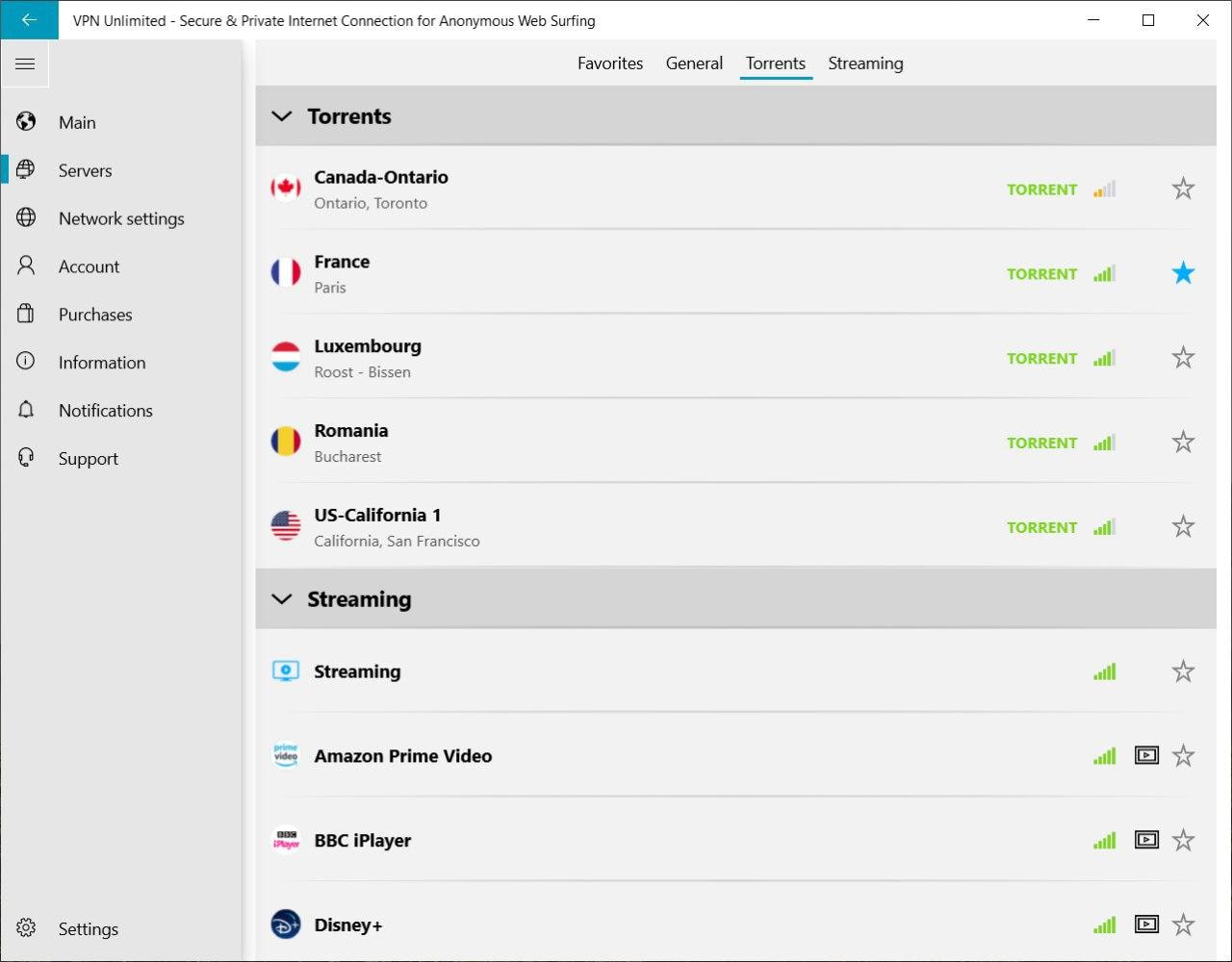
- Streaming (Стримінги): вони містять спеціальні VPN сервери, які допоможуть вам розблокувати такі стримінгові сервіси як Disney Plus, Hulu, BBC iPlayer та багато інших. Підключіться до обраного VPN серверу та натисніть на значок поруч з назвою серверу. У вашому браузері відкриється обраний сервіс потокової передачі даних.
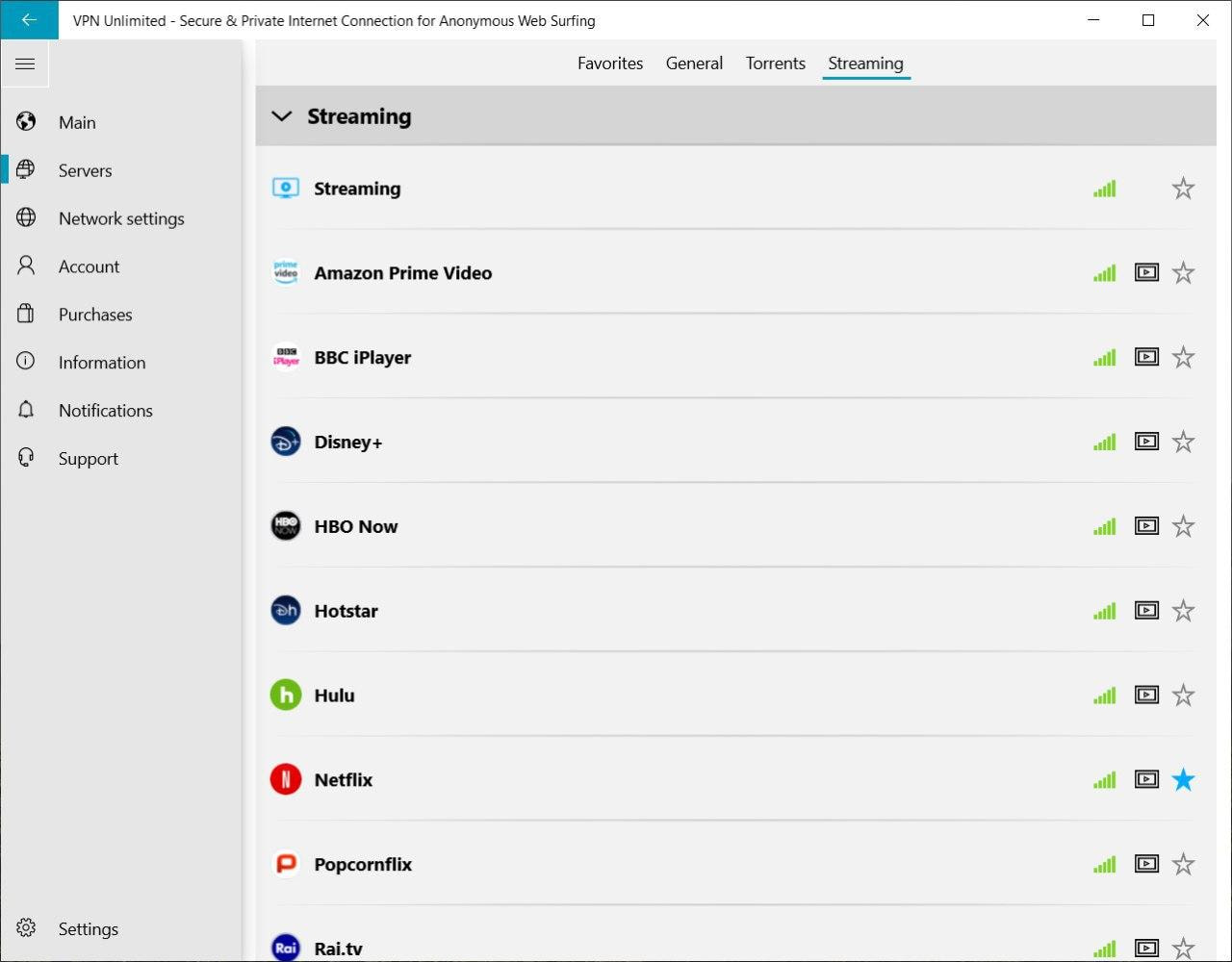
Як налаштувати VPN з’єднання на Windows 10
У Microsoft Store версії нашого VPN клієнта для Windows є вкладка Мережеві налаштування. З її допомогою ви можете обрати протокол для вашого VPN з’єднання: IKEv2, OpenVPN, KeepSolid Wise UDP, KeepSolid Wise TCP, KeepSolid Wise TLS або WireGuard®. Більше інформації про VPN протоколи ви можете знайти тут.
Якщо ви не впевнені, який VPN протокол краще обрати, ми рекомендуємо вам увімкнути опцію Optimal protocol (Оптимальнмй протокол). У цьому випадку додаток автоматично обере найбільш відповідний протокол, який забезпечить вам найкращу продуктивність.
Також тут можна увімкнути DNS Firewall, який виконує вебфільтрацію та захищає вас від шкідливих програм. Щоб активувати це рішення, увімкніть його та завантажте програму DNS Firewall з Microsoft Store, натиснувши Get (Отримати).
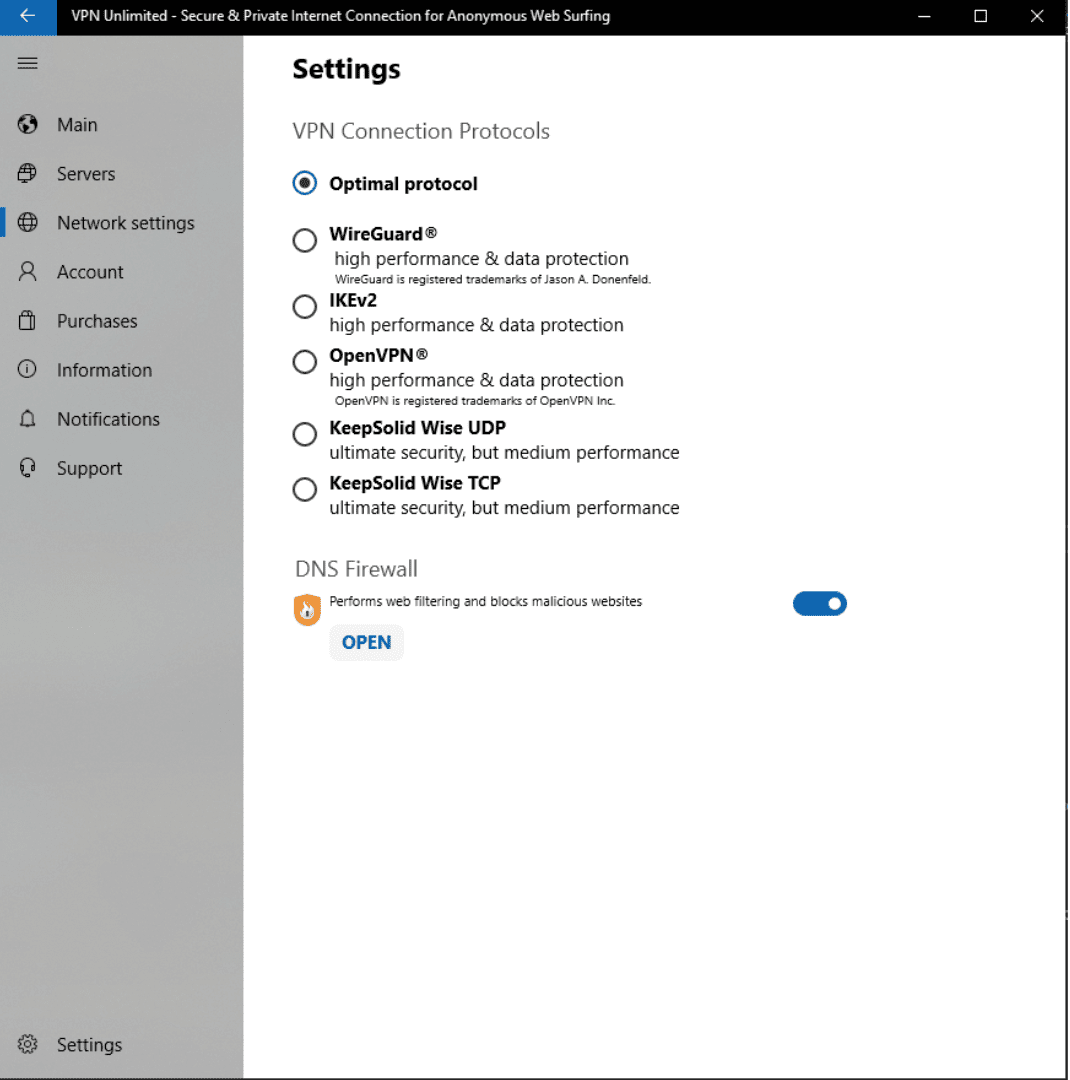
Як керувати KeepSolid ID та підпискою на вкладці Обліковий запис
Наступна вкладка, яку ми розглянемо - це Account (Обліковий запис). З її допомогою ви можете керувати вашим KeepSolid ID та VPN підпискою. Обліковий запис надає наступні опції:
- KeepSolid ID, пошта та термін дії підписки: натисніть на ваш KeepSolid ID і вас буде автоматично відправлено до вашого Особистого кабінету. Детальнішу інформацію про KeepSolid ID ви можете знайти на цій сторінці.
- Purchases (Покупки): натисніть цю кнопку, щоб переглянути всі доступні варіанти VPN підписки та побачити деякі додаткові функції:
- Особистий сервер
- Особистий IP
- Дод. слоти
Додаткові функції - це прекрасна можливість вивести ваш онлайн досвід на новий рівень. Більше про додаткові функції ви можете дізнатися за цим посиланням.
- We recommend (Ми рекомендуємо): відкривши цю вкладку, ви зможете ознайомитися та вивчити найкращі рішення від KeepSolid.
- Redeem a code (Активувати код): тут ви можете активувати ваш код та отримати відповідну підписку.
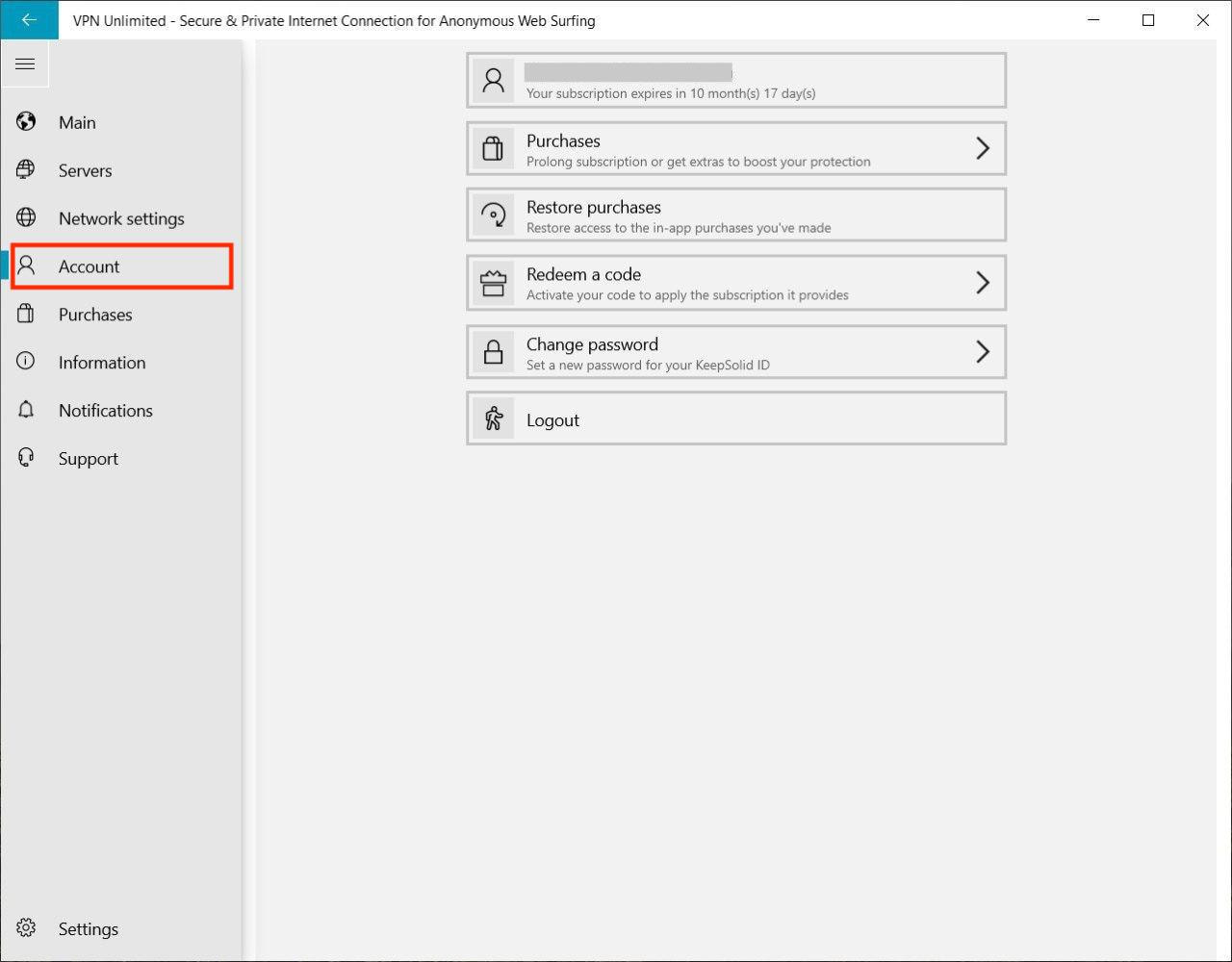
Як отримати або оновити підписку VPN для Windows 10
Щоб обрати підписку для KeepSolid VPN клієнта, перейдіть на вкладку Покупки. Ми пропонуємо варіанти підписок починаючи з 7 днів і закінчуючи VPN планом без обмежень за часом. Оберіть відповідну підписку та насолоджуйтеся повною свободою та високим рівнем захисту у мережі з нашим VPN рішенням для Windows.
Де знайти більше інформації про VPN Unlimited
Хочете дізнатися більше про додаток VPN Unlimited або поділитися своїми думками про продукт? У такому випадку перейдіть на вкладку Information (Інформація), яка містить наступні варіанти дій:
- Rate us (Оцінити додаток): залиште відгук про Microsoft Store версії нашого VPN клієнта для Windows, щоб поділитися своїм досвідом з іншими користувачами. Ми дуже цінуємо ваші відгуки.
- Check for the new version (Перевірити наявність нової версії).
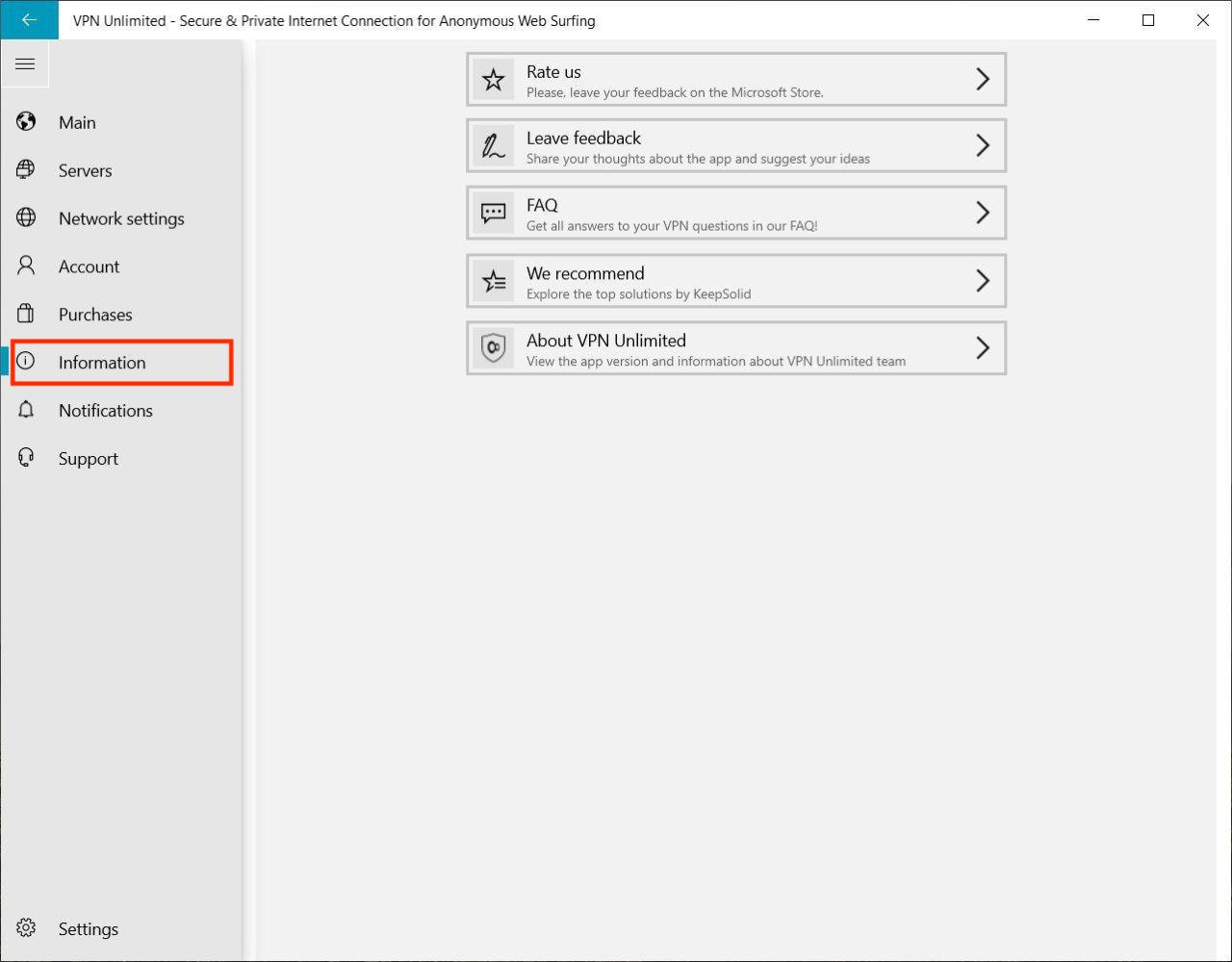
Які є спеціальні пропозиції для користувачів Windows 10 VPN клієнта
Ми зібрали всі спеціальні пропозиції та знижки і помістили їх на вкладку Notifications (Події). Ознайомтеся з нашими кращими пропозиціями та не пропустіть можливість отримати підписку на VPN клієнт для Windows за спеціальною ціною.
Як отримати оперативну допомогу від команди KeepSolid
Щоб допомогти вам максимально швидко вирішити будь-яке питання, яке може виникнути у вас під час використання нашого Windows VPN клієнта, наша служба підтримки працює цілодобово та без вихідних. Не можете розібратися як використовувати VPN на вашому Windows ПК, як керувати підписками або як налаштувати VPN з’єднання на Windows 10? Не соромтеся звертатися до нас у будь-який час. Для цього просто натисніть на вкладку Support (Підтримка) та заповніть заявку до служби підтримки.
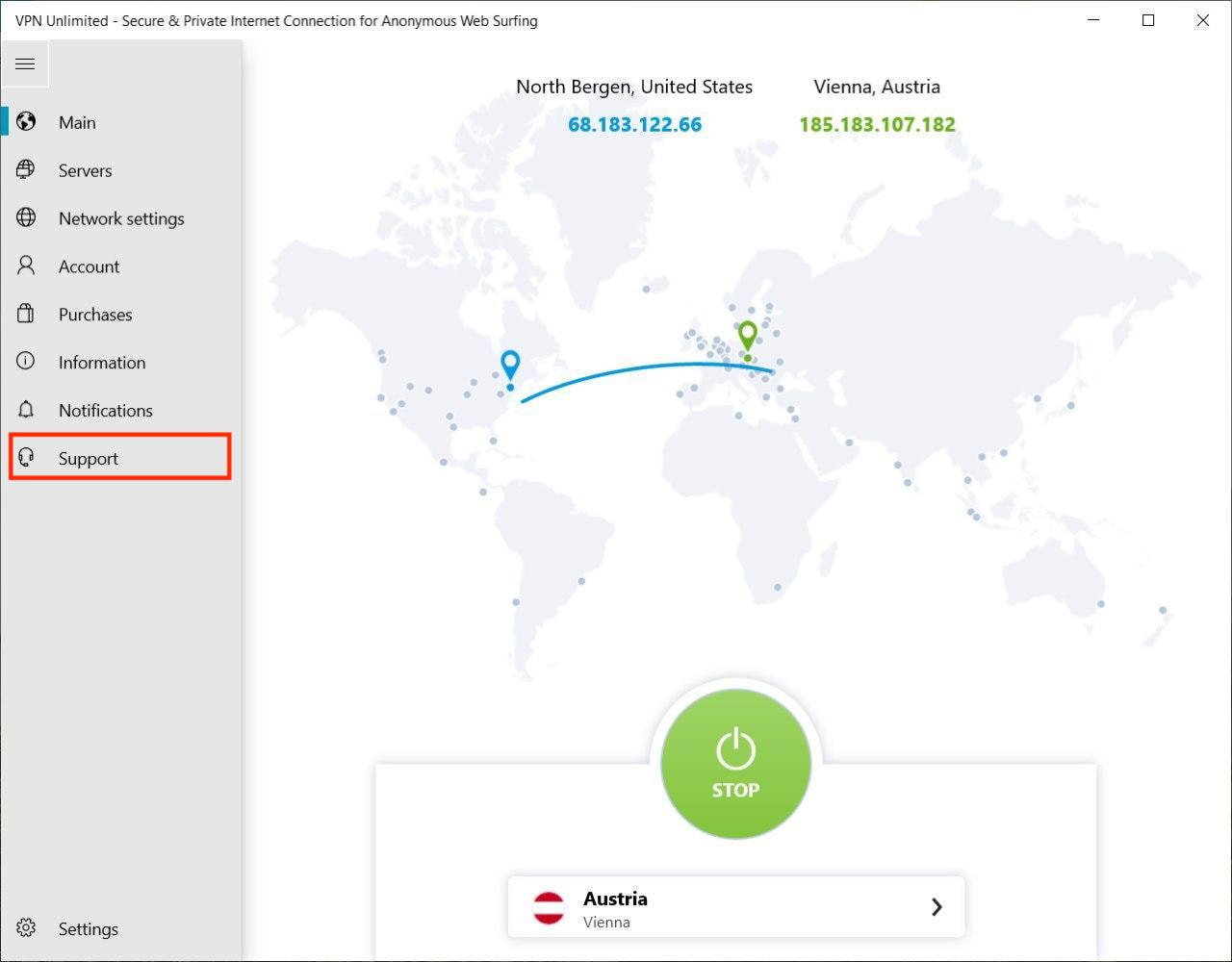
Як налаштувати Microsoft Store версію VPN клієнта для Windows 10
У лівому нижньому куті знаходиться кнопка Settings (Параметри), натиснувши на яку ви можете налаштувати наступні опції:
- Dark Mode (Темний режим)
Налаштуйте ваш VPN клієнт для Windows ПК, обравши кольорову тему, яка вам до душі.
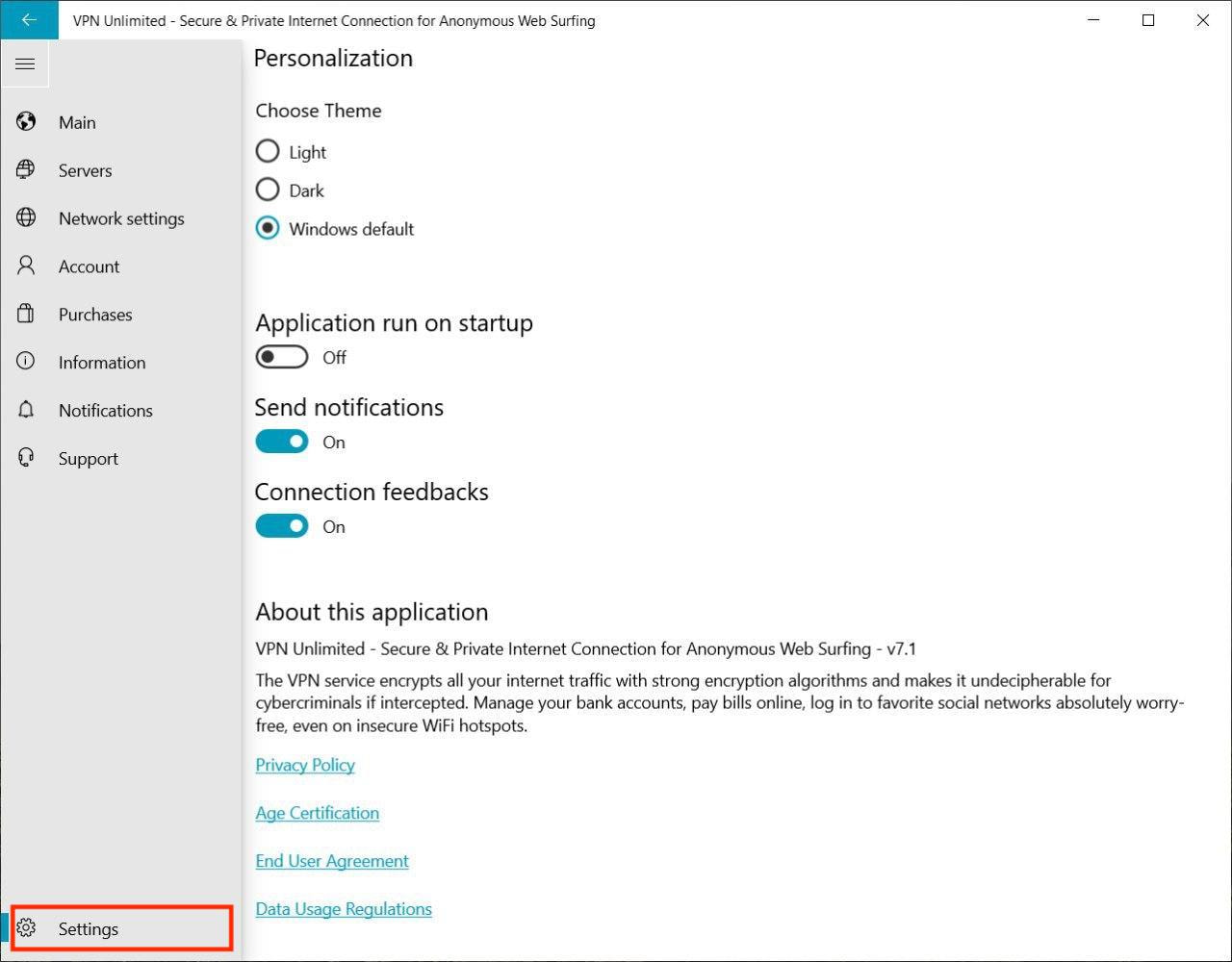
- Application run on startup (Запуск під час старту системи)
Хочете, щоб додаток VPN Unlimited автоматично вмикався під час запуску вашого Windows ПК? Тоді активуйте дану функцію.
- Send notifications (Показувати повідомлення)
Ми рекомендуємо увімкнути даний параметр, щоб ви могли отримувати повідомлення від VPN Unlimited і не пропускати нічого важливого.
- Languages (Мови)
Тут вам буде запропоновано перелік усіх доступних мов сайту.
Відмінно! Це були всі основні функції Microsoft Store версії додатку VPN Unlimited. Тепер ви знаєте, як саме використовувати VPN на вашому Windows ПК. Хочете встановити та використовувати наш VPN клієнт на інших пристроях? Ознайомтеся з нашими Інструкціями для інших пристроїв!
Захистіть свої дані та анонімність у мережі!
Завантажте VPN Unlimited на свій ноутбук або ПК з Windows, підключіться до одного з наших високошвидкісних VPN-серверів та користуйтеся інтернетом безпечно, анонімно та без обмежень.