So verwenden Sie die Microsoft Store-Version von VPN Unlimited
Diese umfassende Anleitung wird Sie durch alle Funktionen der Microsoft Store Version von VPN Unlimited führen. Sie erfahren, wie Sie unseren zuverlässigen VPN auf einem Windows 10 PC nutzen und die optimalen VPN-Einstellungen finden, die Ihnen das beste Erlebnis bieten.
Hinweis: VPN Unlimited ist auch als Teil des Sicherheitspakets MonoDefense® erhältlich.
- VPN für Windows: Wie verwaltet man den Hauptbildschirm?
- Wie verwende ich die Registerkarte Server des Windows VPN-Clients?
- Netzwerkeinstellungen: Wie wähle ich ein VPN-Verbindungsprotokoll?
- Registerkarte Konto: Wie verwalte ich meine KeepSolid-ID und mein Abonnement?
- Registerkarte Käufe: Wie können Sie Ihr VPN-Abonnement erwerben oder aktualisieren?
- Registerkarte Informationen: Welche Informationen können Sie auf dieser Registerkarte finden?
- Registerkarte Benachrichtigungen: Welche Sonderangebote gibt es?
- Registerkarte Support: Wie können wir Ihnen helfen?
- Wie konfiguriere ich die Einstellungen des Windows VPN-Clients?
Hinweis: Die DNS Firewall, die bisher eine integrierte Sicherheitsfunktion von VPN Unlimited war, ist jetzt als separates Produkt erhältlich. Sie blockiert Malware, während Sie im Internet surfen, und macht Sie online noch besser geschützt. Erfahren Sie mehr auf dieser Webseite.
VPN für Windows: Wie man den Hauptbildschirm verwaltet
Beginnen wir mit der Erkundung unseren erstklassigen VPN für Windows 10 auf dem Hauptbildschirm. Hier sehen Sie die Karte sowie Ihre persönliche IP-Adresse und Ihren Geo-Standort. Mit einem Klick auf die Schaltfläche Start (Start) können Sie eine Verbindung zu einem ausgewählten VPN-Server herstellen.
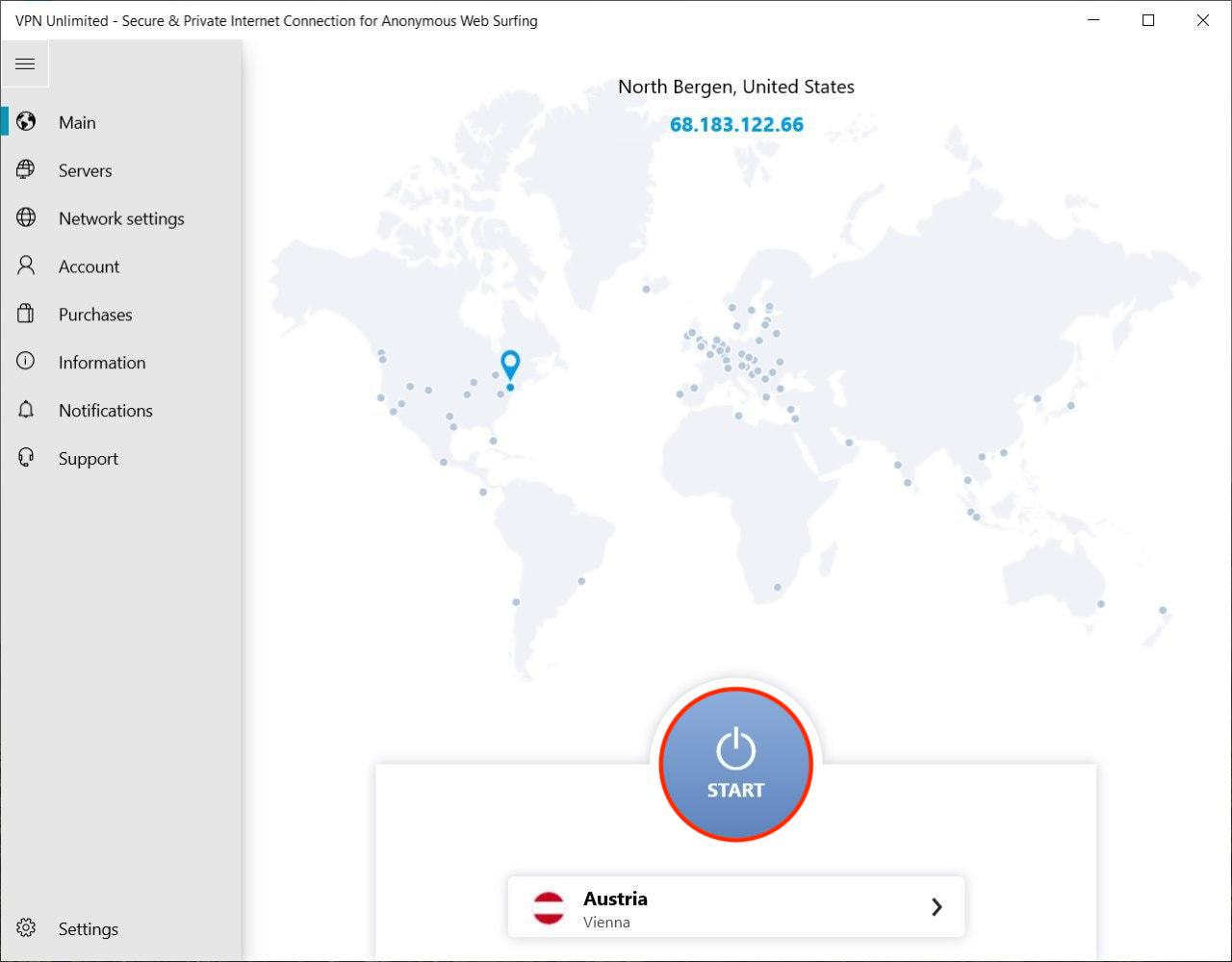
Wenn Sie sich mit einem VPN-Server verbinden, können Sie sowohl Ihren virtuellen als auch Ihren realen Standort und Ihre IP-Adresse auf der Karte sehen.
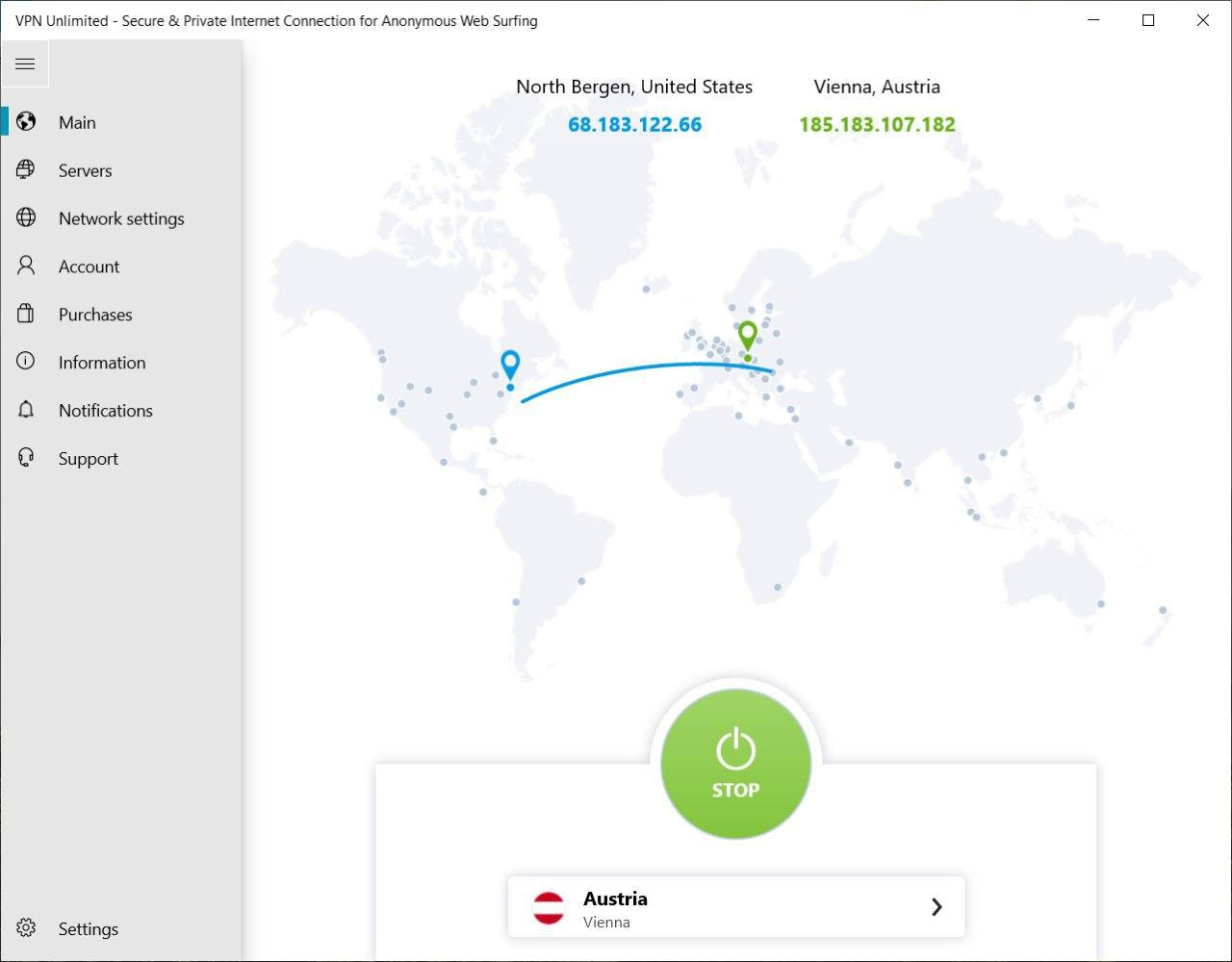
Der Server, mit dem Sie sich verbinden, wird unter der Schaltfläche Start angezeigt. Sie möchten einen anderen VPN-Server auswählen? Klicken Sie einfach auf den aktuellen Server und Sie gelangen zum Bildschirm Server.
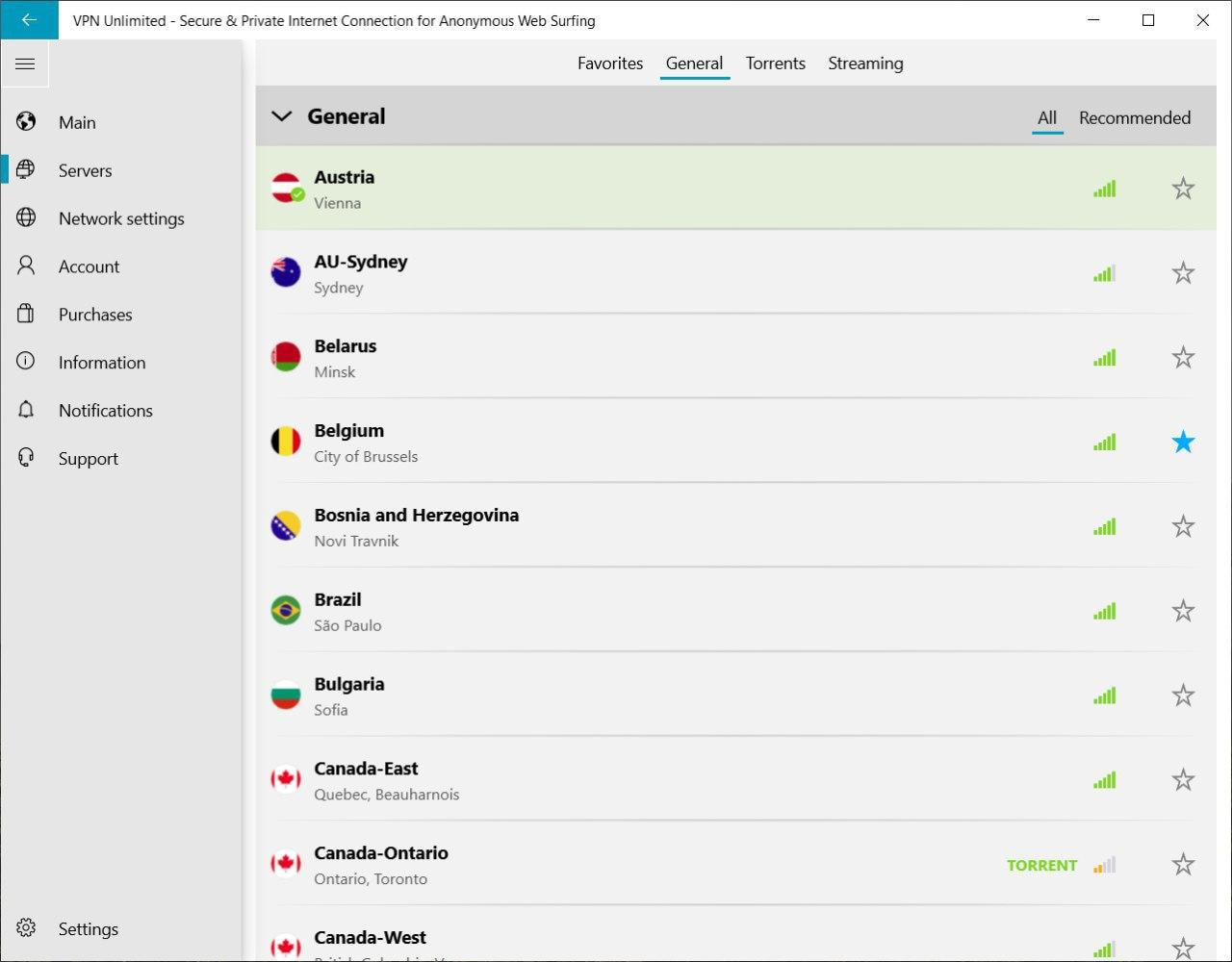
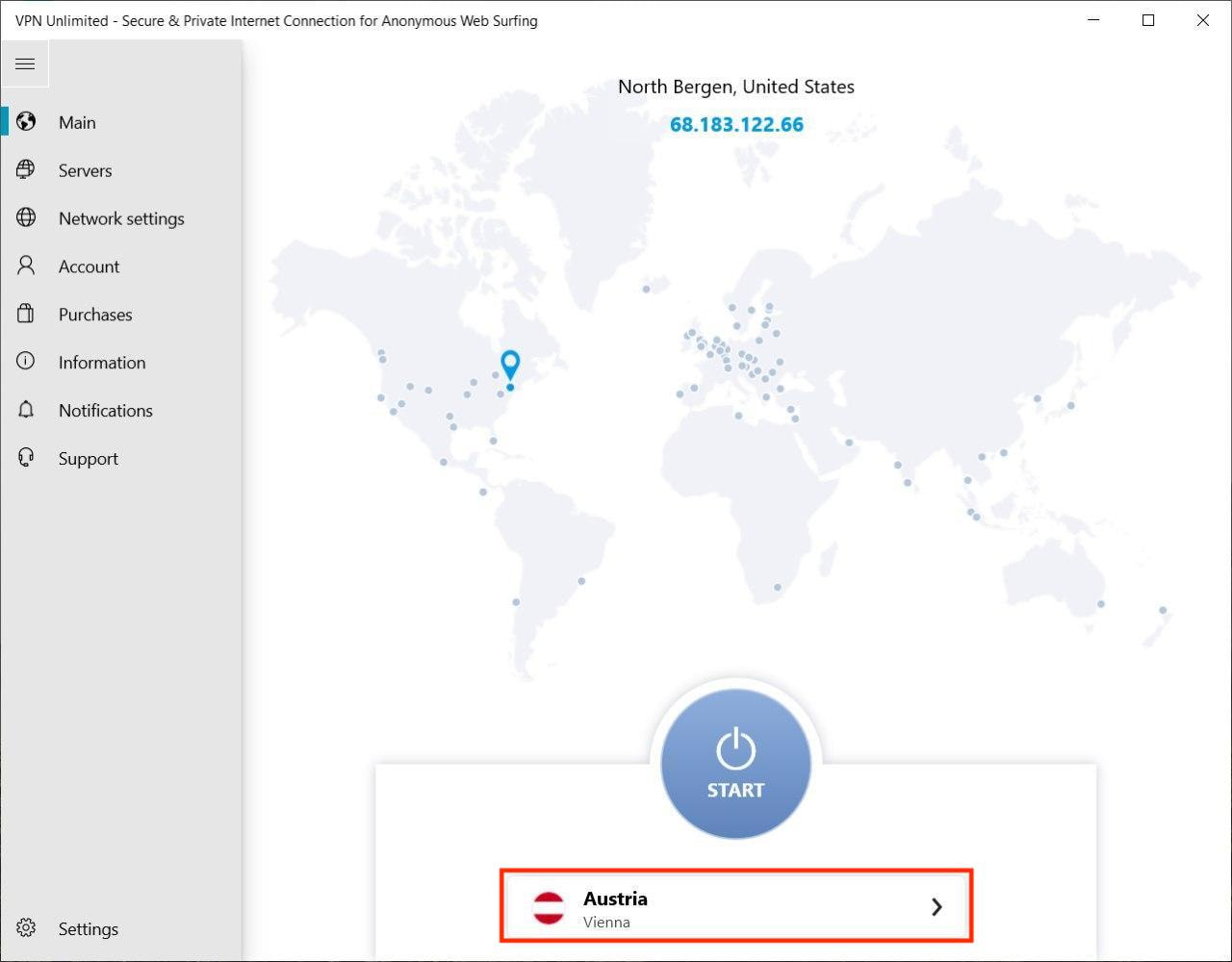
So verwenden Sie die Registerkarte Windows VPN Client Server
Die Seitenleiste bietet eine weitere Möglichkeit, die Serverliste unseres Windows VPN-Clients zu erreichen. Klicken Sie einfach auf die Registerkarte Server auf der linken Seite und der Bildschirm mit den VPN-Standorten wird eingeblendet.
Über die obere Leiste des Servers-Bildschirms können Sie zu den folgenden Registerkarten navigieren:
- Favoriten: Das ist Ihre persönliche Liste der bevorzugten VPN-Server-Standorte. Fügen Sie Ihre meistgenutzten Server zu den Favoriten hinzu und haben Sie schnellen Zugriff darauf, wann immer Sie sie brauchen. Klicken Sie dazu einfach auf das Sternsymbol neben dem entsprechenden VPN-Server.
- Oben in der Favoritenliste sehen Sie die Option Optimaler Server. Aktivieren Sie diese und unsere Windows VPN-Lösung wird automatisch einen geeigneten virtuellen Server auswählen, der Ihnen die beste Leistung bietet.
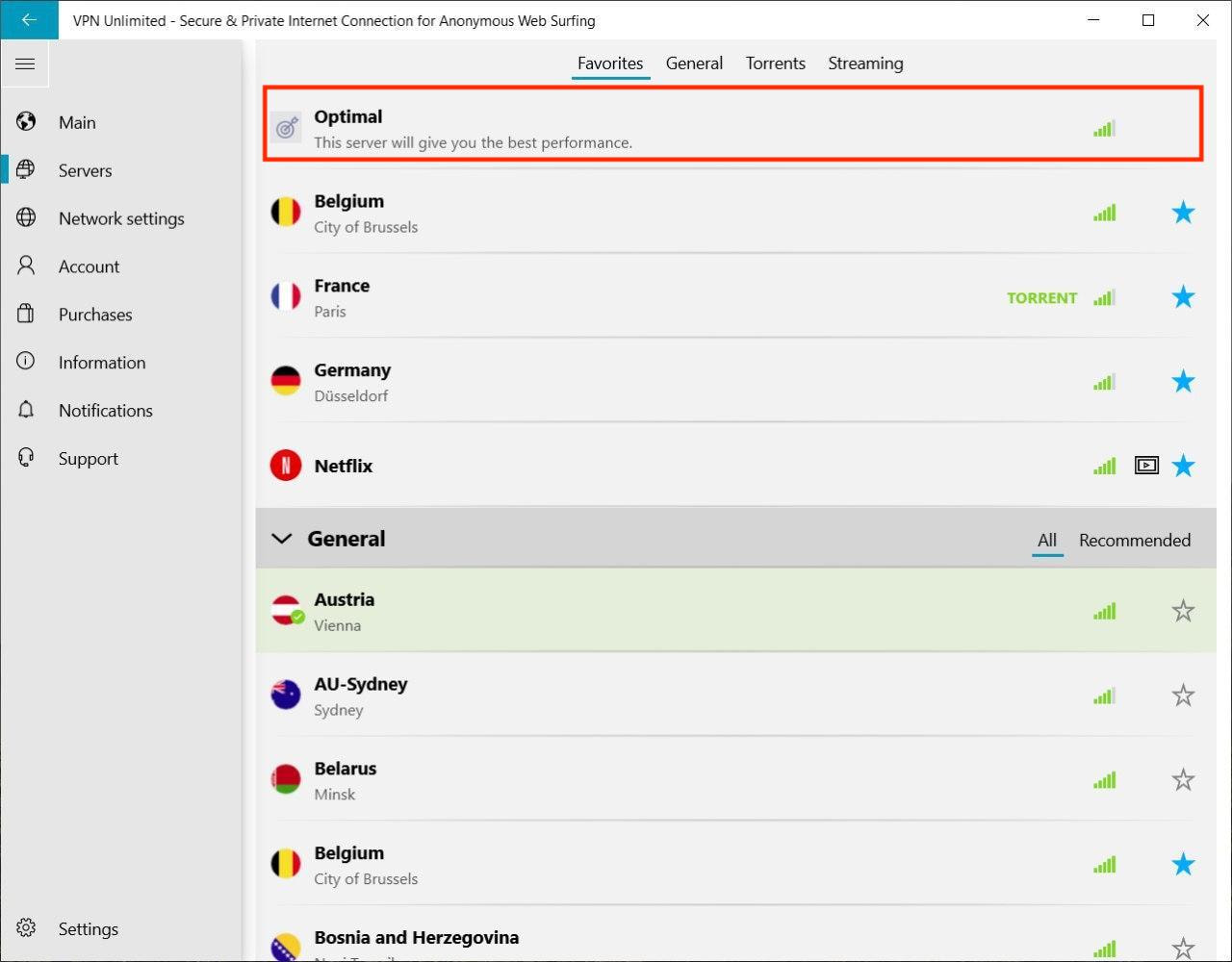
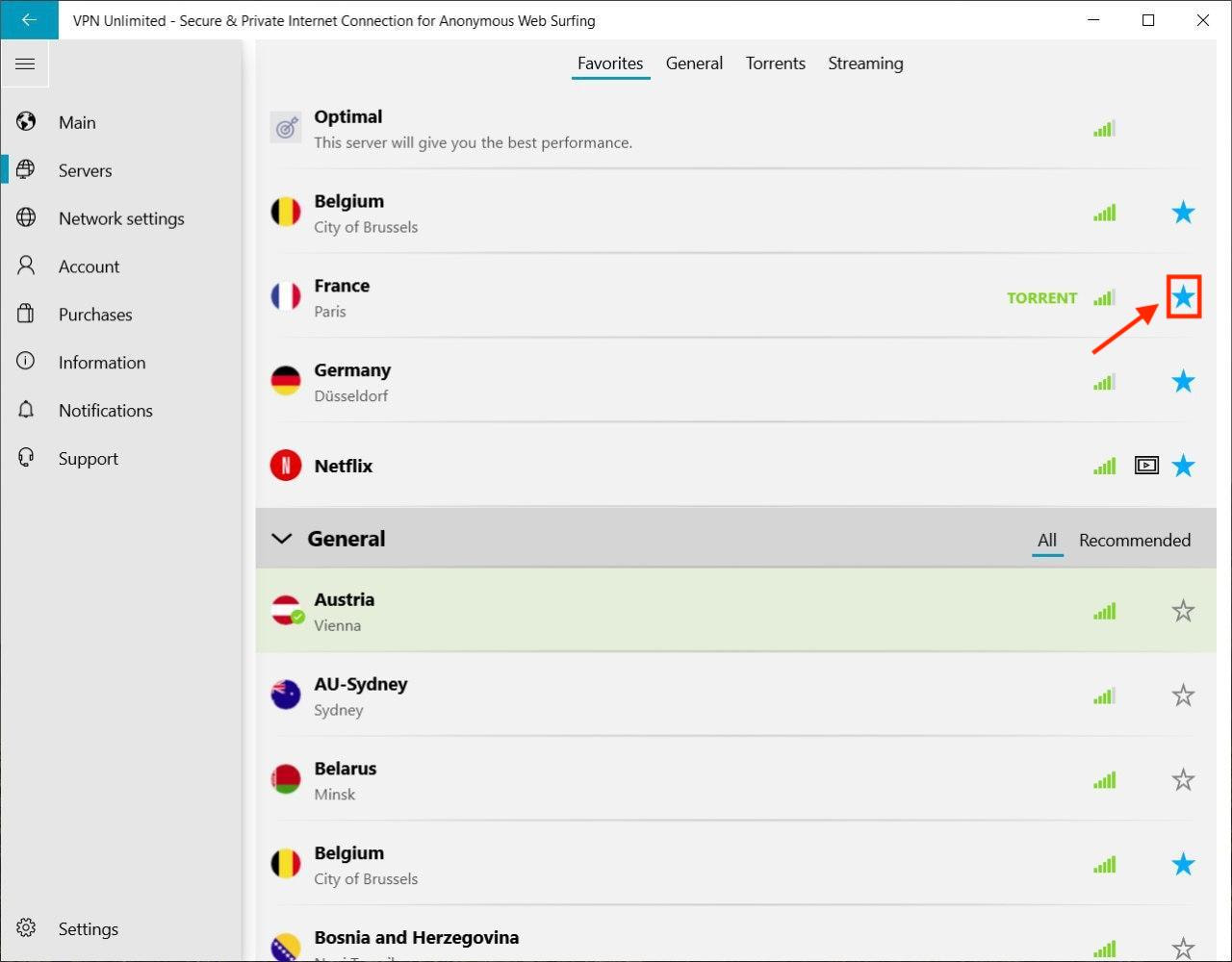
Allgemein: Hier können Sie zwischen Allen und Empfohlenen VPN-Servern navigieren. Wie der Name schon sagt, sind die empfohlenen Server diejenigen, mit denen Sie ein besseres Online-Erlebnis genießen können. Um die vollständige Liste der Serverstandorte anzuzeigen, navigieren Sie zur Registerkarte Alle VPN-Server.
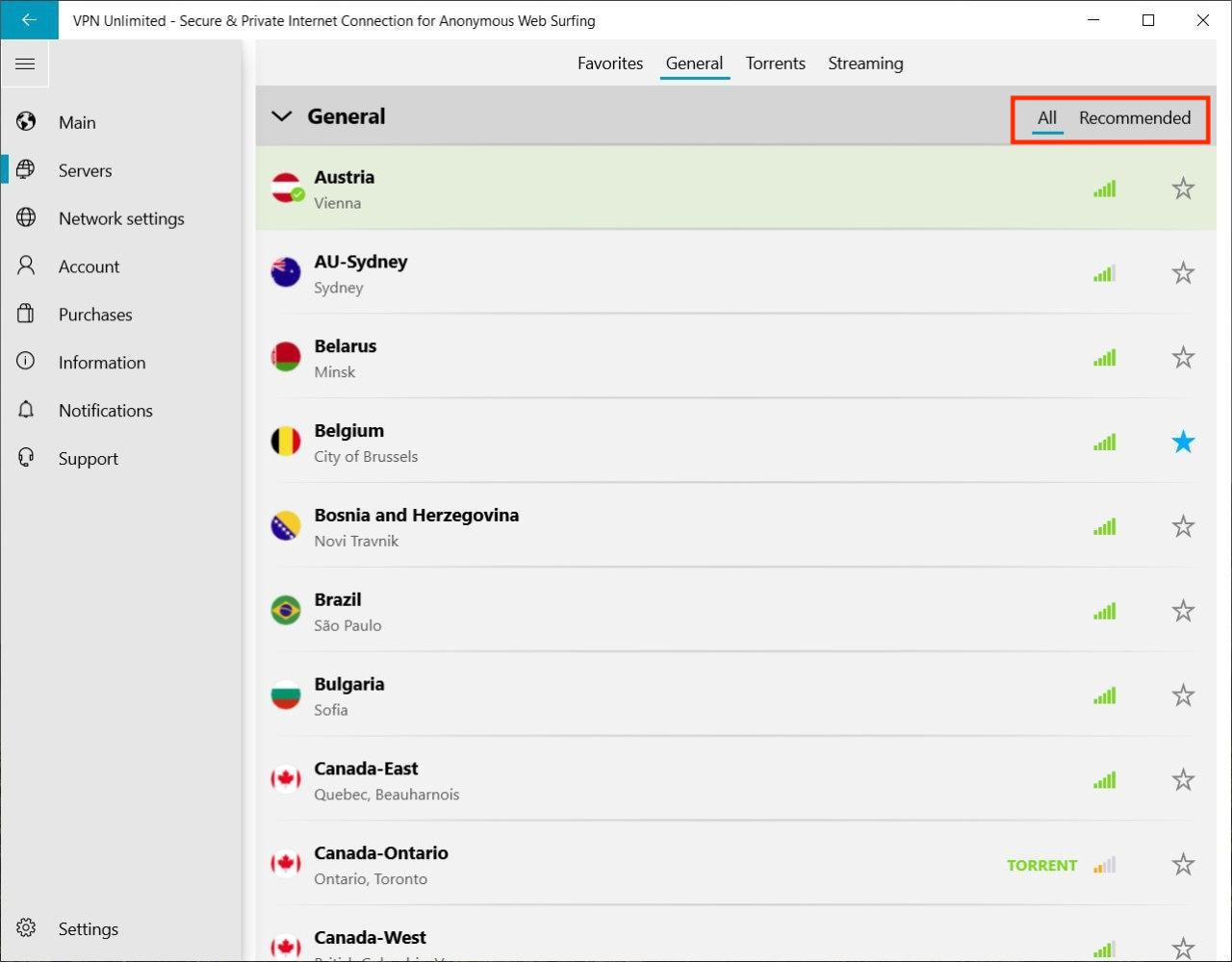
The indicators



- Torrents: Our VPN for Windows 10 provides a list of servers that let you download torrents securely and anonymously. All VPN servers that support P2P download are presented on this tab. Connect to any of them and enjoy safe torrenting with our best VPN for Windows 10 PC!
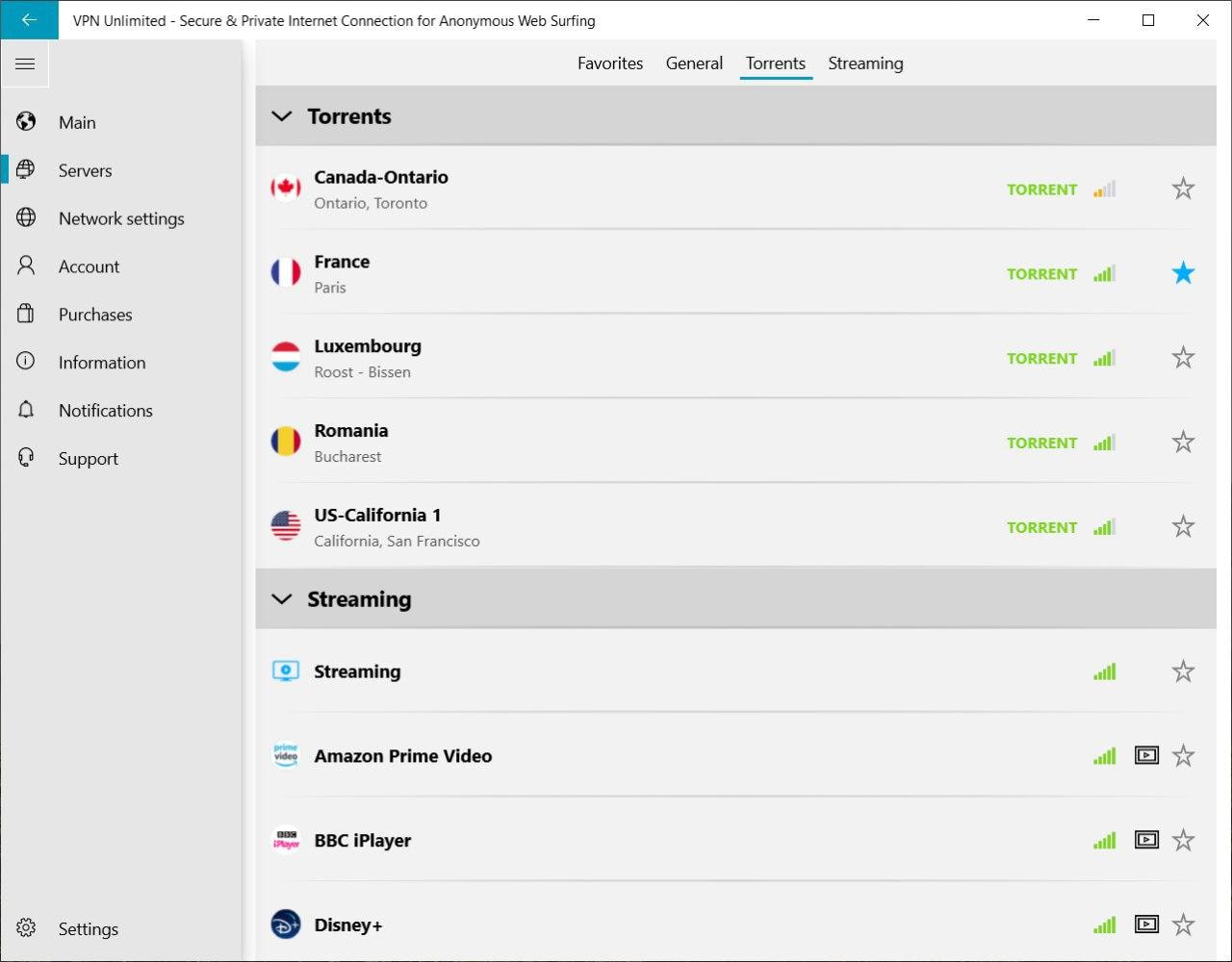
- Streaming: Dies sind speziell entwickelte Server, die Ihnen helfen, Disney Plus, Hulu, BBC iPlayer und andere Streaming-Dienste zu entsperren, wo immer Sie sich befinden.Verbinden Sie sich mit dem gewünschten Server und klicken Sie auf

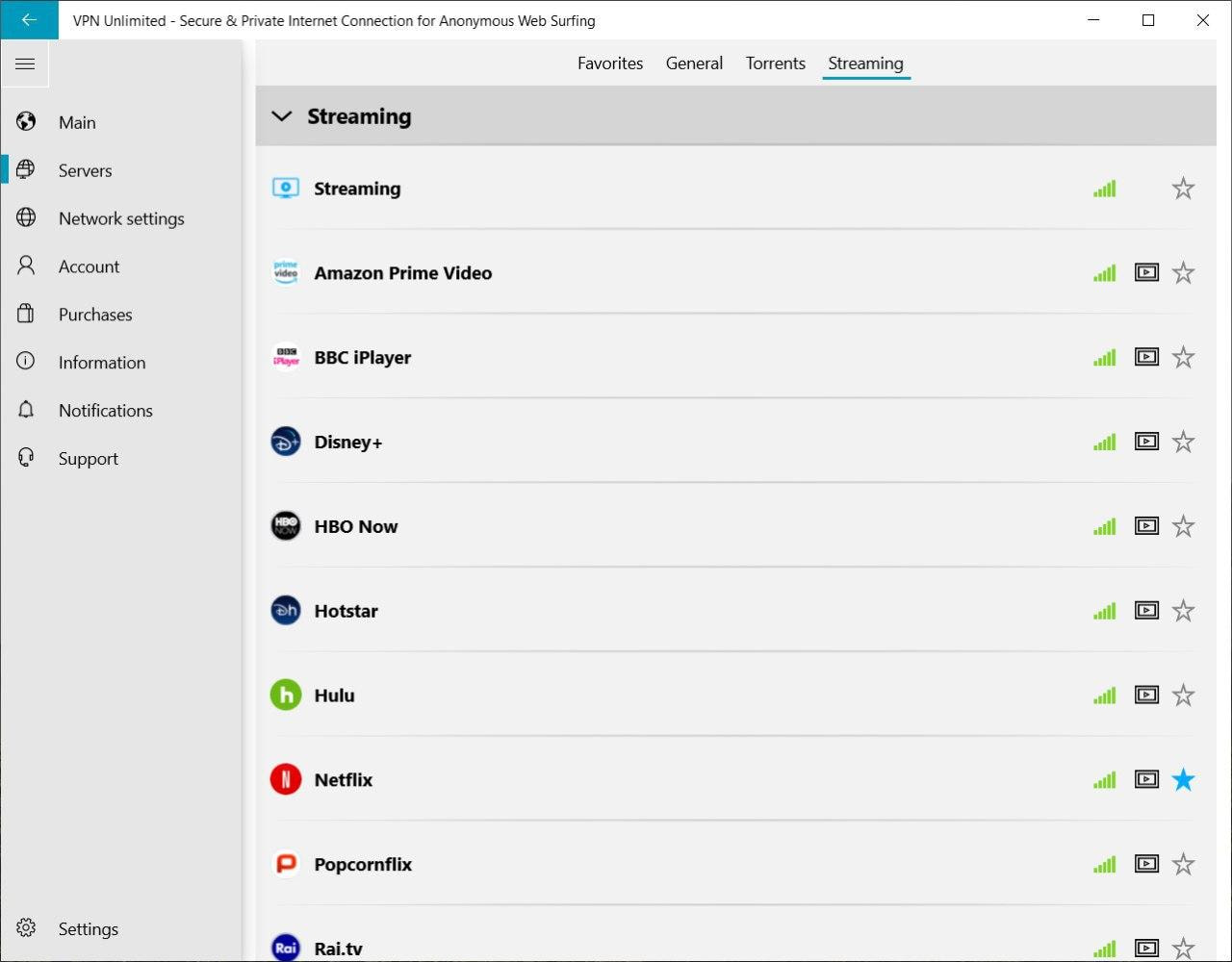
Testen Sie VPN Unlimited auf jeder Plattform
Unsere beste VPN-Lösung ist für alle wichtigen Plattformen verfügbar: iOS, macOS, Android, Windows, Linux und als Browser-Erweiterung. Sie können VPN Unlimited auch auf dem WLAN-Router und Smart-TV einrichten.
Netzwerk-Einstellungen: So wählen Sie ein VPN-Verbindungsprotokoll
Auf der Registerkarte Netzwerk Einstellungen unserer Microsoft Store VPN-App können Sie das am besten geeignete VPN-Protokoll für Ihre Verbindung auswählen: IKEv2, OpenVPN®, KeepSolid Wise UDP, KeepSolid Wise TCP, oder WireGuard®. Mehr über VPN-Protokolle erfahren Sie hier.
Wenn Sie sich nicht sicher sind, welches VPN-Protokoll Sie wählen sollen, empfehlen wir Ihnen, die Option Optimales Protokoll zu aktivieren. In diesem Fall wählt das System automatisch das Protokoll, das die beste Leistung gewährleistet.
Außerdem können Sie auf dieser Registerkarte die DNS-Firewall über die toggle button (Umschalttaste) aktivieren. DNS Firewall führt Webfilterung durch und schützt Sie vor Malware. Um diese Lösung zu aktivieren, laden Sie die Anwendung DNS Firewall aus dem Microsoft Store herunter, indem Sie auf Get (Erhalten) klicken.
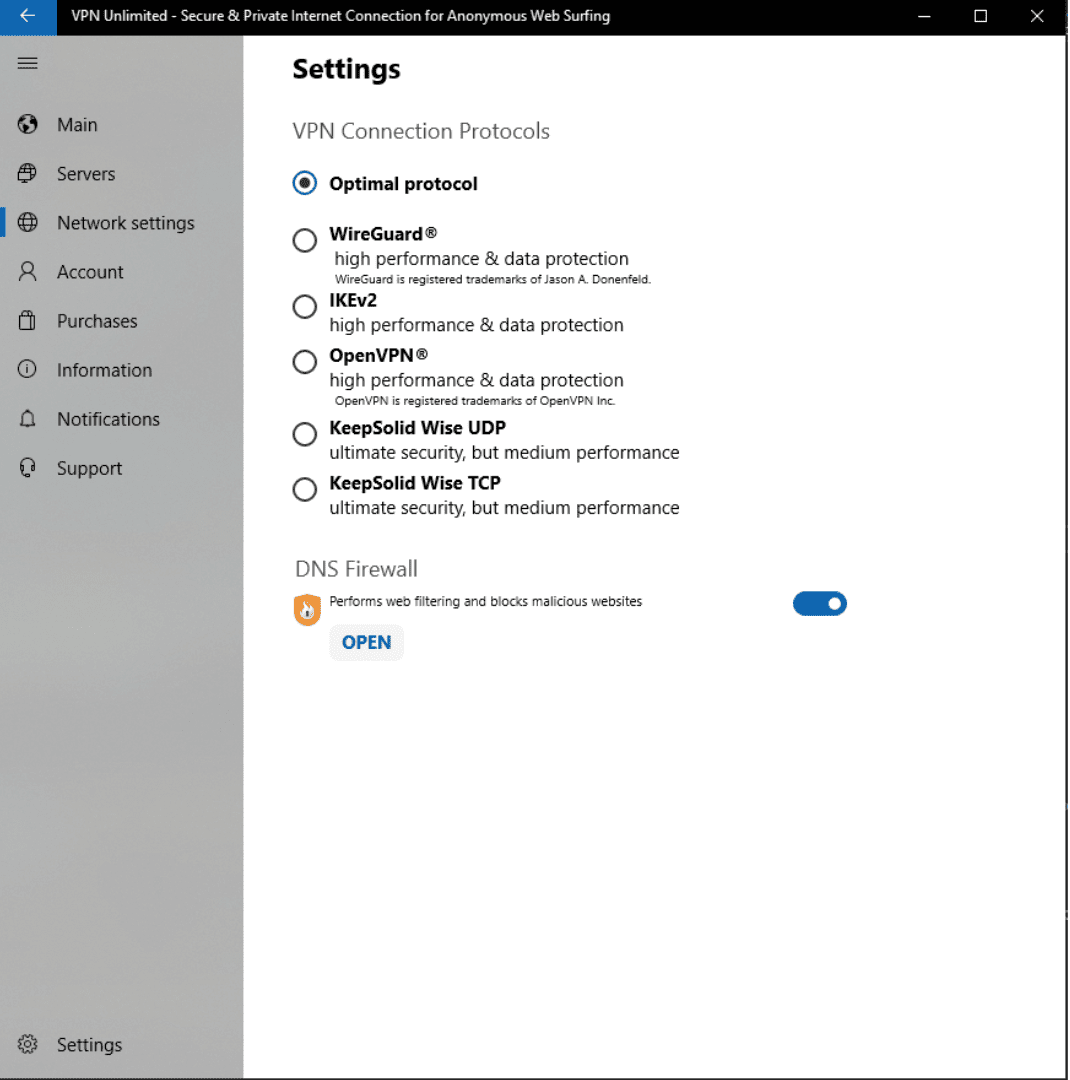
Registerkarte Konto: So verwalten Sie Ihre KeepSolid-ID und Ihr Abonnement
Auf der nächsten Registerkarte Konto können Sie Ihre KeepSolid-ID und Ihr VPN-Abonnement verwalten. Hier finden Sie die Liste der folgenden Optionen:
- Ihre KeepSolid ID E-Mail und die verbleibende Laufzeit Ihres Abonnements. Klicken Sie auf die Schaltfläche und Sie werden weitergeleitet und automatisch in Ihrem KeepSolid Nutzerbüro eingeloggt. Weitere Informationen über KeepSolid ID finden Sie auf dieser Seite.
- Einkäufe: Klicken Sie auf diese Schaltfläche, um alle verfügbaren VPN-Abonnementoptionen und Extras anzuzeigen:
- Persönlicher VPN-Server
- Persönliche IP
- Zusätzliche Geräteslots
Extras sind eine gute Gelegenheit, Ihr Erlebnis auf eine neue Ebene zu heben. Mehr über ihre Vorteile erfahren Sie hier.
- Käufe wiederherstellen: Wenn Sie zuvor ein Abonnement gekauft haben, dieses aber aus irgendeinem Grund nicht in der App angezeigt wird, versuchen Sie, Ihren Kauf wiederherzustellen.
- Einen Code einlösen: Hier können Sie Ihren eingelösten Code aktivieren und ein VPN-Abonnement zu Ihrem Konto hinzufügen.
- Passwort ändern: Überprüfen Sie Ihr aktuelles Passwort, geben Sie ein neues ein, bestätigen Sie es und klicken Sie auf Apply (Übernehmen).
- Abmelden: Klicken Sie auf diese Schaltfläche, wenn Sie sich von Ihrem Konto abmelden möchten.
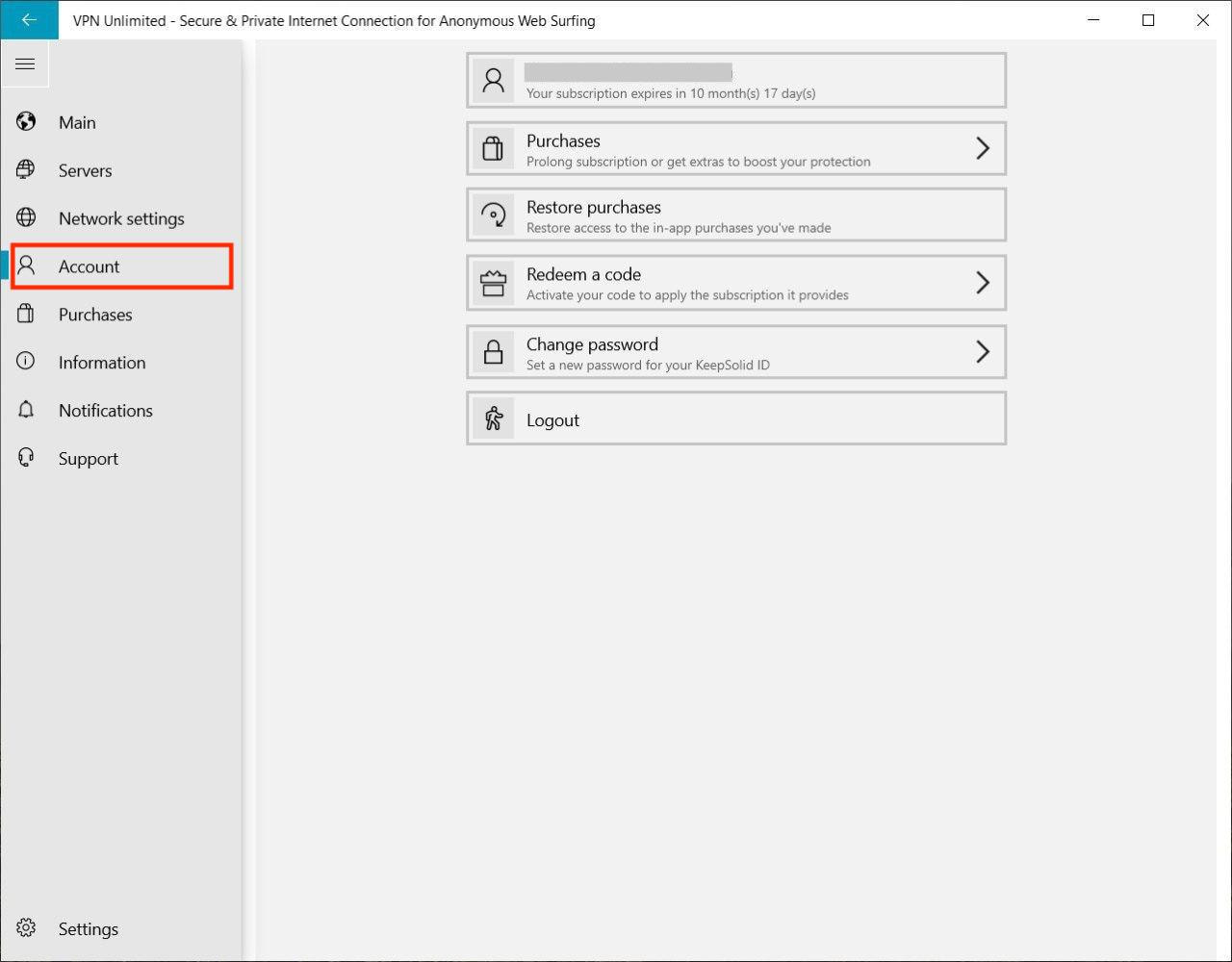
Registerkarte Käufe: Wie Sie Ihr VPN-Abonnement erwerben oder aktualisieren
Gehen Sie zur Registerkarte Purchases (Käufe), um das gewünschte Abonnement für unsere VPN-App für Windows 10 auszuwählen. Es gibt viele Optionen, von einem 7-Tage- bis zu einem lebenslangen VPN-Abo, wählen Sie das am besten geeigneten aus und genießen Sie Internetfreiheit und unübertroffenen Online-Schutz mit unserer erstklassigen Windows-VPN-Lösung.
Registerkarte Information: Informationen, die Sie auf dieser Registerkarte finden können
Sie möchten mehr über die VPN Unlimited App erfahren oder uns Ihr Feedback mitteilen? Die Registerkarte Informationen ist genau das Richtige für Sie. Hier finden Sie die folgenden Optionen:
- Bewerten Sie uns: Hinterlassen Sie ein Feedback zum Microsoft Store, um Ihre Erfahrungen mit anderen Nutzern zu teilen.
- Hinterlassen Sie Feedback: Sagen Sie uns, was Sie über unseren Windows 10 VPN-Client denken, teilen Sie uns Ihre Gedanken und Vorschläge mit. Wir schätzen Ihr Feedback sehr!
- FAQ: Hier finden Sie Antworten auf die am häufigsten gestellten Fragen zu VPN, der Arbeit mit der App, dem Kauf von Abonnements und vieles mehr!
- Wir empfehlen: Hier finden Sie unsere besten Sicherheits- und Produktivitätslösungen.
- Über VPN Unlimited: Informieren Sie sich über die Version von VPN für Windows 10 PC und unsere Mission.
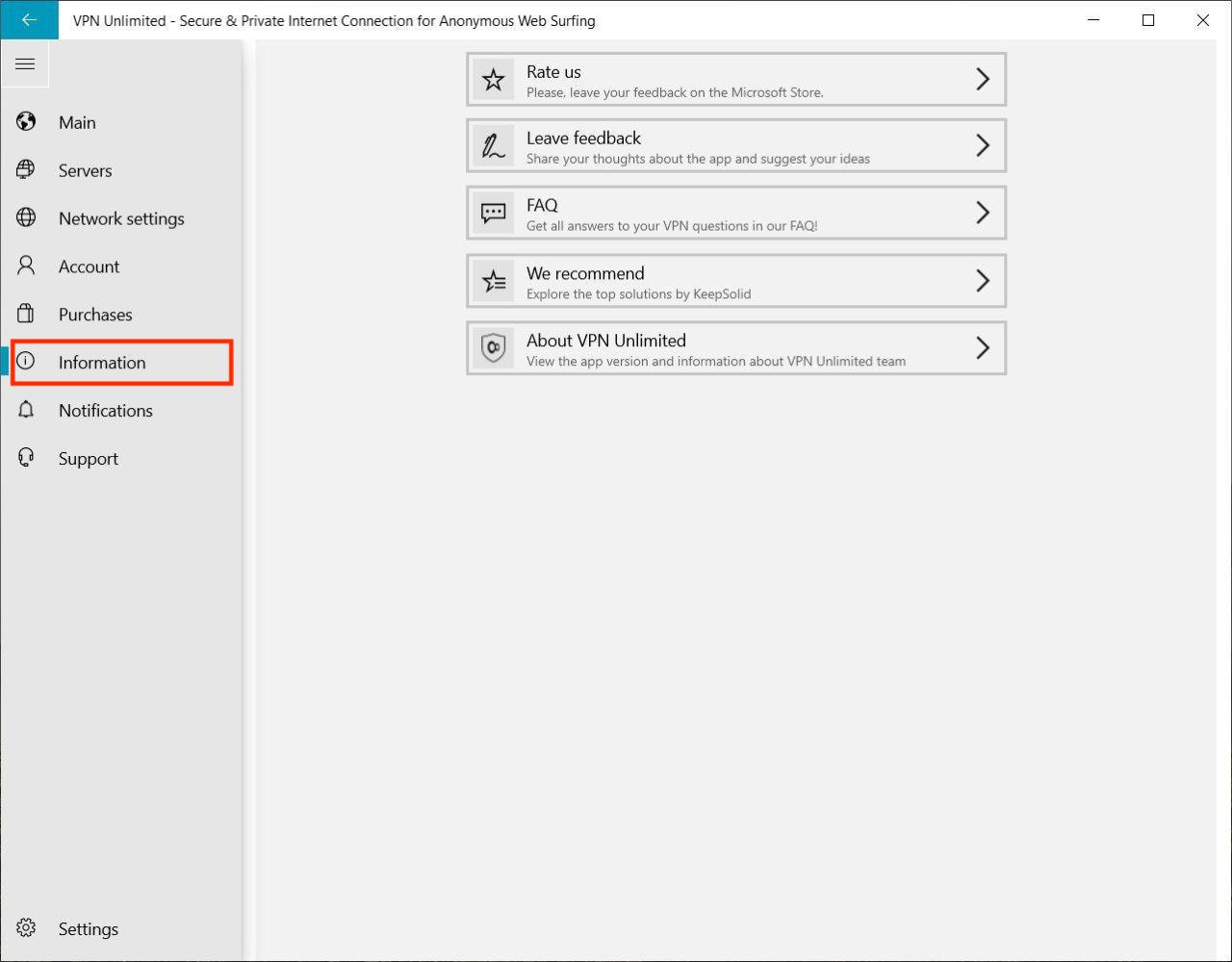
Schützen Sie Ihr Online-Leben mit VPN Unlimited
Laden Sie VPN Unlimited auf Ihr Gerät herunter und stellen Sie sicher, dass Ihnen niemand über die Schulter schaut.
Registerkarte Benachrichtigungen: Welche Sonderangebote sind verfügbar
Unsere Sonderangebote und Rabatte sind auf der Registerkarte Benachrichtigungen verfügbar. Schauen Sie sich diese an und nutzen Sie die Chance, ein VPN für Windows 10 PC zu einem Sonderpreis zu erhalten.
Registerkarte Support: So können wir Ihnen helfen
Unser Kundensupport-Team arbeitet das ganze Jahr über 24/7, um Ihnen bei allen Fragen zu helfen: wie man ein VPN unter Windows 10 verwendet, wie man sein Abonnement verwaltet, wie man die App im Falle eines Problems zum Laufen bringt und vieles mehr.
Sie können sich jederzeit an uns wenden. Klicken Sie einfach auf die Registerkarte Support, um Ihren E-Mail-Service zu öffnen und Ihr Support-Ticket auszufüllen.
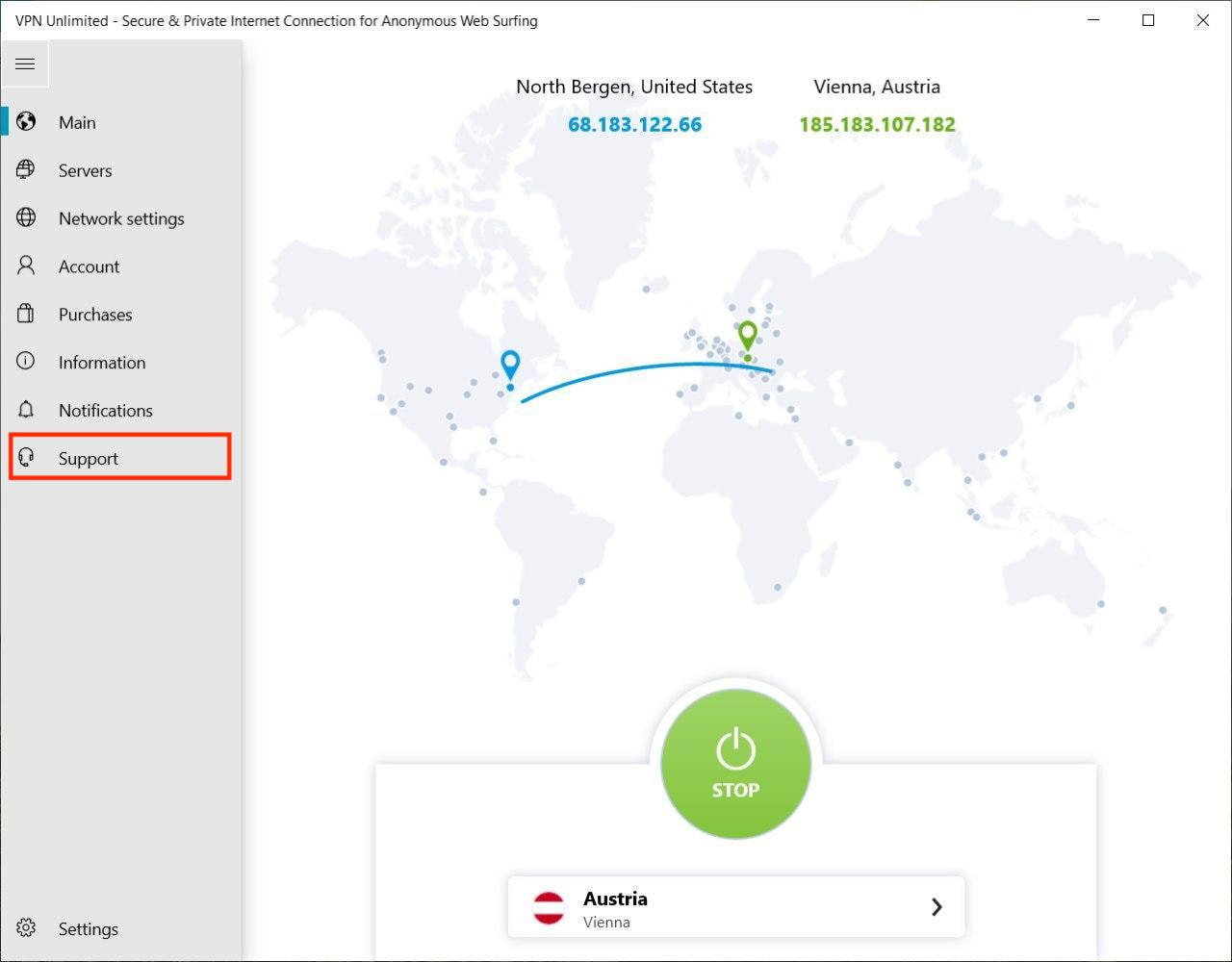
So konfigurieren Sie die Einstellungen des Windows VPN-Clients
In der unteren linken Ecke sehen Sie die Schaltfläche Einstellungen, mit der Sie die folgenden Optionen konfigurieren können:
- Personalisierung
Konfigurieren Sie Ihre Windows VPN-App nach Ihren Wünschen, indem Sie das bevorzugte Thema auswählen: Hell, Dunkel und Windows-Standard.
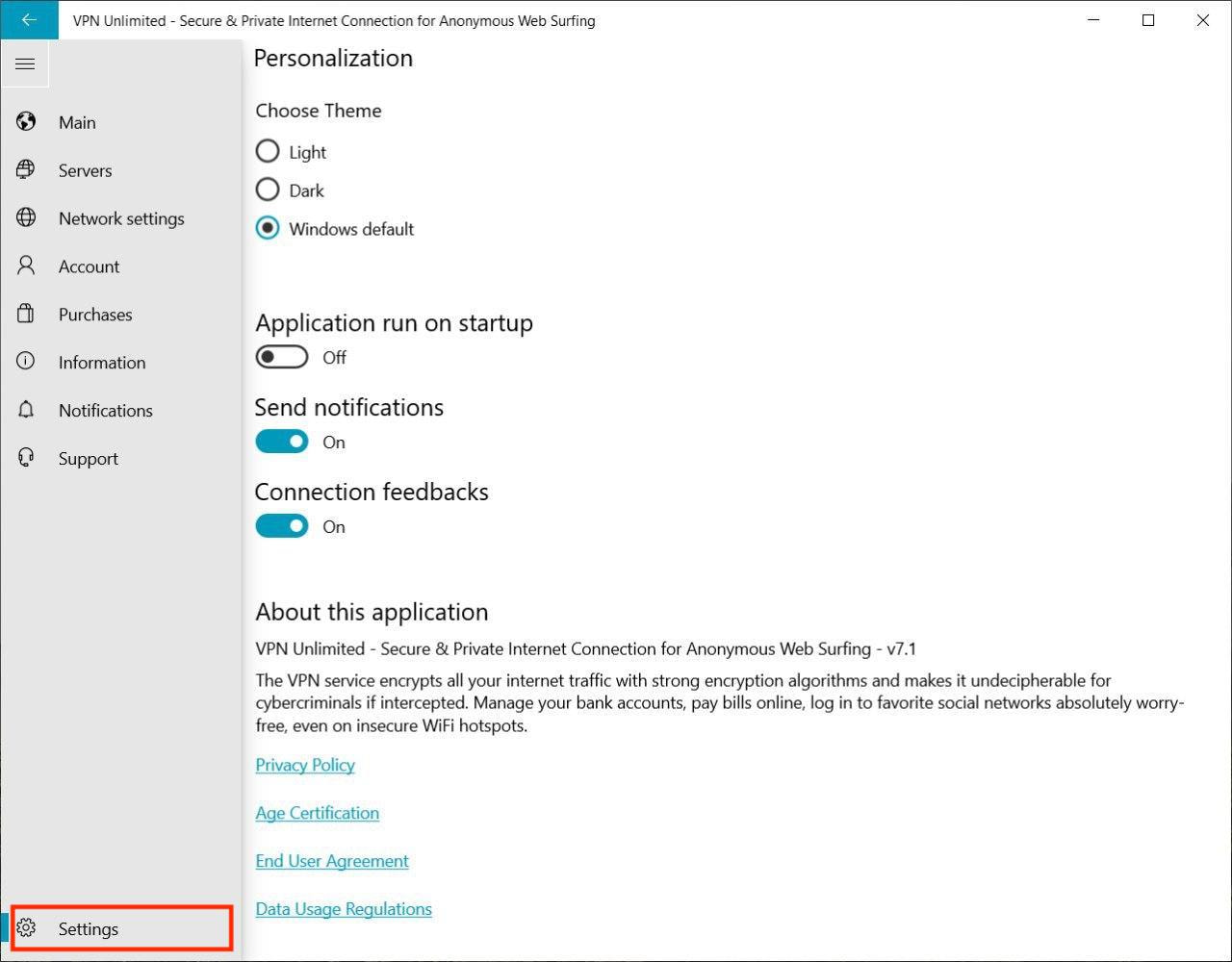
- Anwendung wird beim Starten ausgeführt
Möchten Sie, dass VPN Unlimited automatisch beim Start Ihres Windows PCs oder Laptops aktiviert wird? Aktivieren Sie den Schalter unter Anwendung beim Start ausführen und klicken Sie im Pop-up-Fenster auf Enable (Aktivieren).
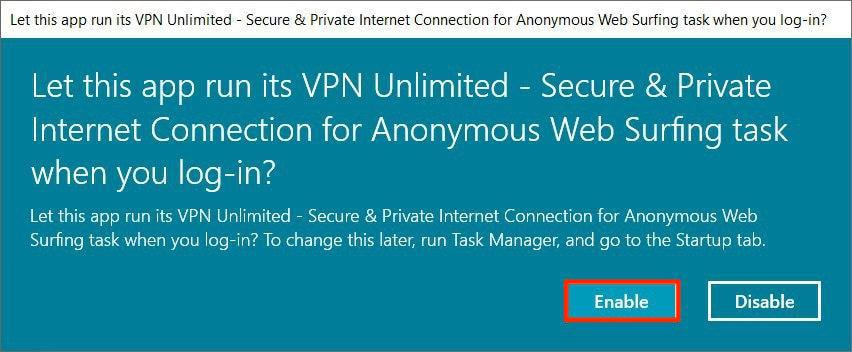
Hinweis: Wenn Sie zunächst auf Disable (Deaktivieren) klicken und später das Ausführen der Anwendung beim Start aktivieren möchten, wird die folgende Meldung angezeigt.
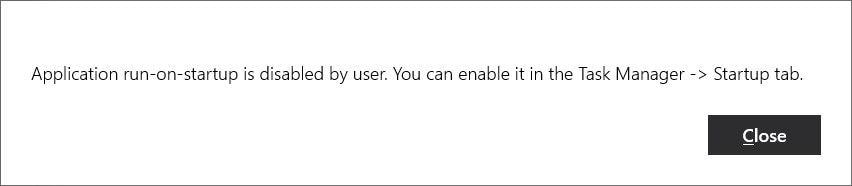
Wie auf dem Screenshot zu sehen, aktivieren Sie die Ausführung beim Start, indem Sie zum Task-Manager > Registerkarte Start navigieren, VPN Unlimited suchen und auf Enable (Aktivieren) klicken.
- Benachrichtigungen senden
Wir empfehlen Ihnen, Benachrichtigungen aktiviert zu lassen, damit Sie von unserem Windows 10 VPN-Client benachrichtigt werden und nichts Wichtiges verpassen.
- Rückmeldungen zur Verbindung
Wenn diese Option aktiviert ist, bitten wir Sie, die Qualität Ihrer VPN-Verbindung jedes Mal zu bewerten, wenn Sie die Verbindung zu einem Server trennen. Dies hilft uns, unserem VPN-Client für Sie noch besser zu machen.
- Über diese Anwendung
Hier können Sie Informationen über die App, ihre Version sowie Links zu den KeepSolid Privacy Policy, Age Certification, End User Agreement, und den Data Usage Regulations einsehen.
Das war's! Wir haben alle Hauptfunktionen der Microsoft Store Version von VPN Unlimited erkundet und Sie wissen nun, wie Sie VPN auf Windows-PC nutzen können. Möchten Sie die App auf anderen Geräten installieren und verwenden? Schauen Sie auf unserer Seite Anleitungen nach, um die Anleitung zu finden, die Sie benötigen!
Andere Anleitungen zu Windows VPN Solution
Es ist an der Zeit, privat und sicher online zu gehen!
Laden Sie VPN Unlimited auf Ihr Gerät herunter, verbinden Sie sich mit unseren Hochgeschwindigkeit-VPN-Servern und beginnen Sie, wie ein Profi im Internet zu surfen.