Installation der VPN Unlimited Anwendung unter Windows 7
Dieser Leitfaden enthält eine detaillierte Schritt-für-Schritt-Anleitung, wie Sie mit unserem zuverlässigen VPN für Windows 7 loslegen und es einfach verwalten können. In dieser Anleitung finden Sie Antworten auf alle Ihre Fragen: Wie richte ich ein VPN unter Windows 7 ein? Wie lösche ich eine VPN-Anwendung von meinem Windows-PC oder Laptop? Schauen Sie sich das alles an!
Hinweis: VPN Unlimited ist auch als Teil des Sicherheitspakets MonoDefense® erhältlich.
1. Installation von VPN unter Windows 7
Um unseren erstklassigen VPN für Windows 7 herunterzuladen, gehen Sie auf die folgende Seite.
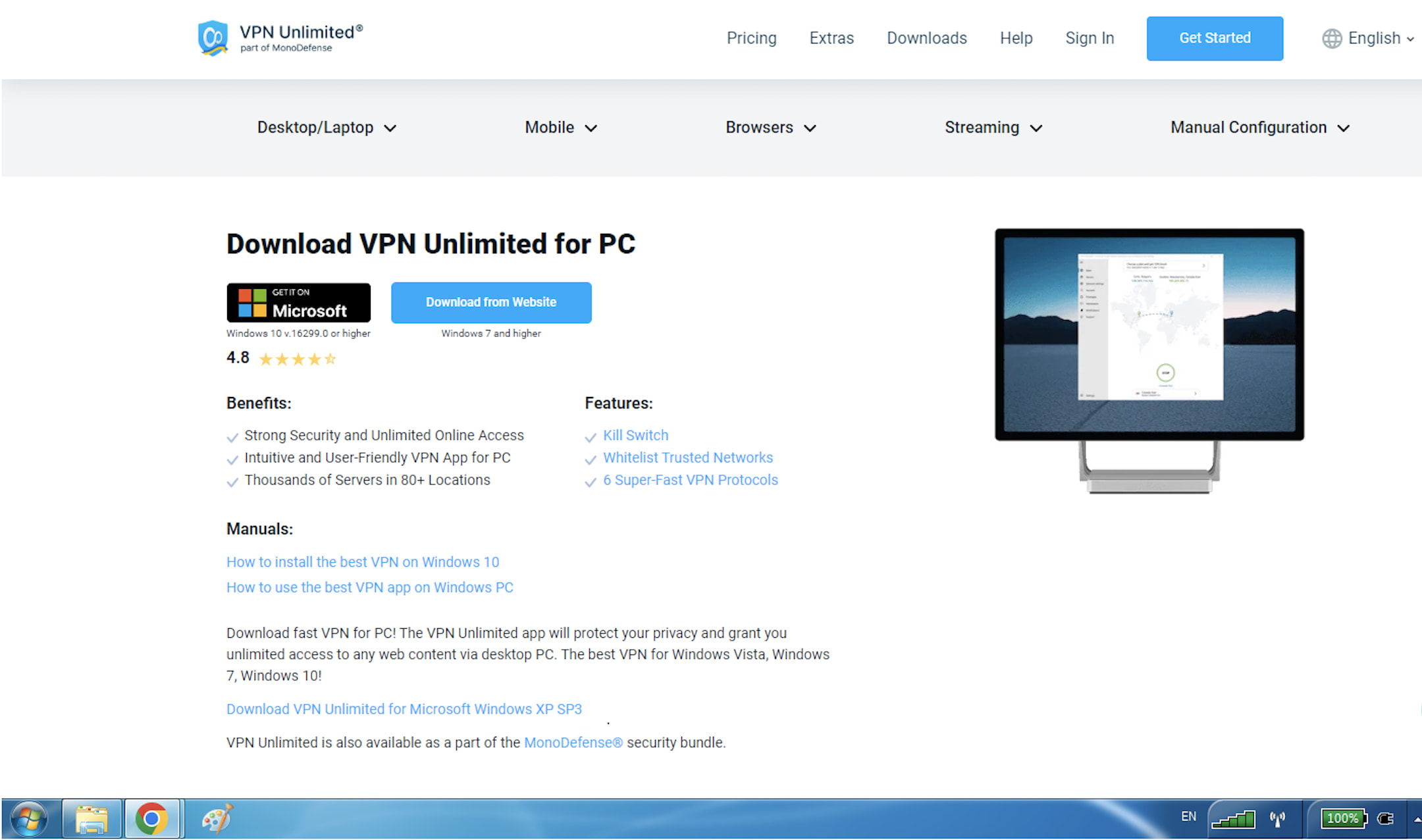
Der Download der Datei wird gestartet. Wenn dieser Vorgang abgeschlossen ist, starten Sie das heruntergeladene Installationsprogramm.
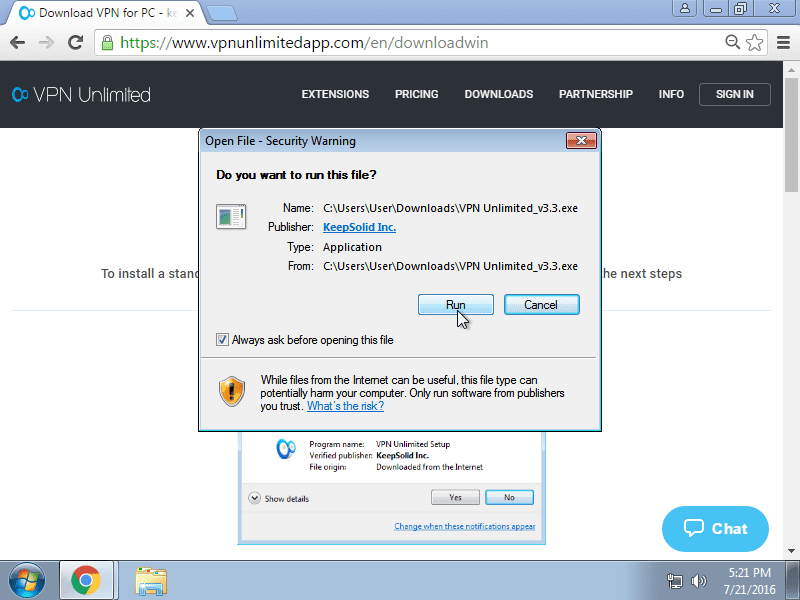
Wenn die Nutzerkontensteuerung in Ihrem Betriebssystem aktiviert ist, erhalten Sie möglicherweise die folgende Meldung:
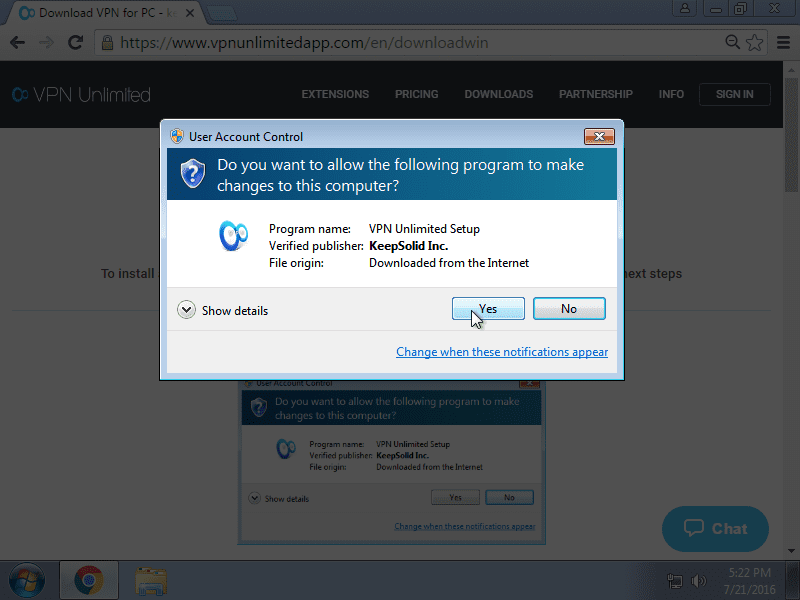
Um mit dem Installationsprozess fortzufahren, klicken Sie bitte auf Yes (Ja).
Anschließend müssen Sie die Lizenzvereinbarung akzeptieren. Wählen Sie dazu die Option I accept the agreement (Ich akzeptiere die Vereinbarung) und klicken Sie auf Next (Weiter).
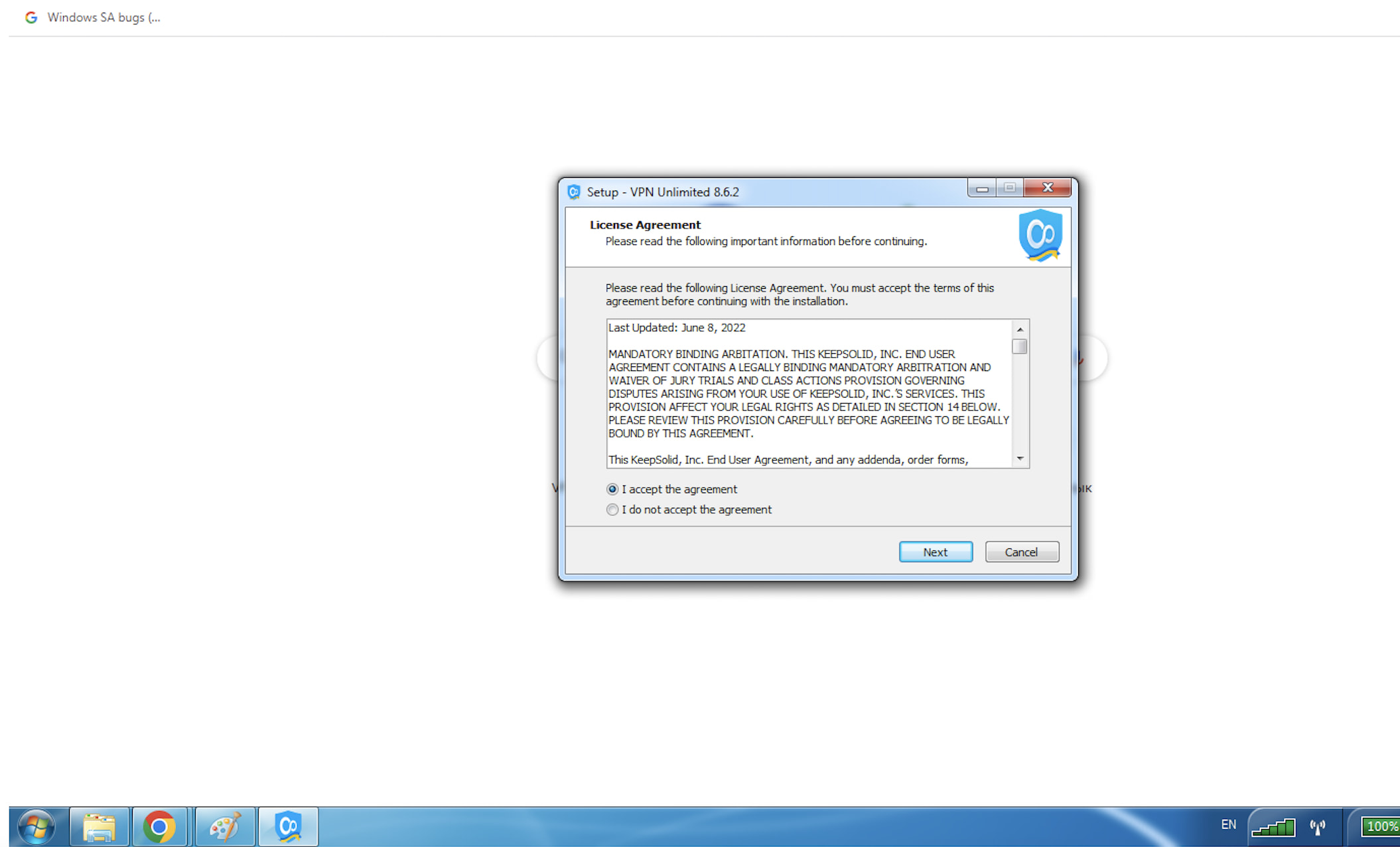
Wählen Sie den Pfad für die Installation der VPN Unlimited App auf Ihrem Windows 7, oder belassen Sie den Standardpfad und klicken Sie auf Next (Weiter).
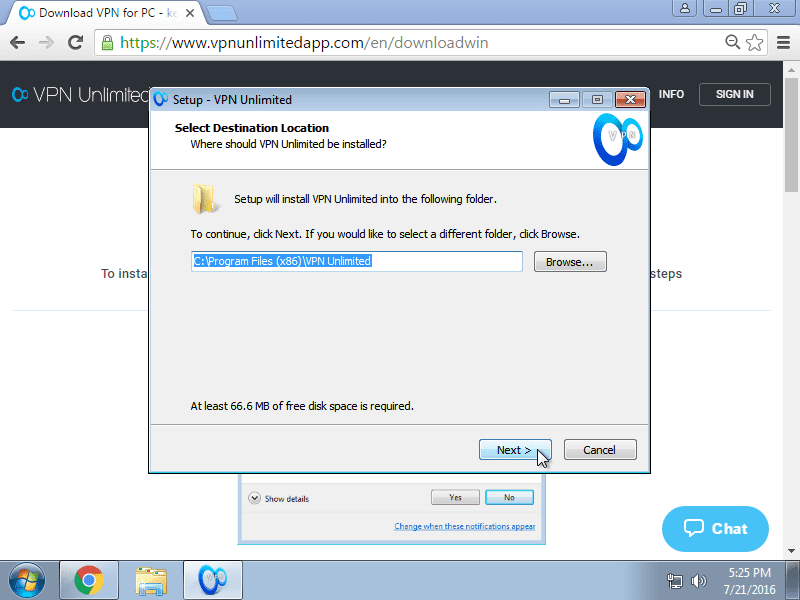
Geben Sie einen Ordnernamen im Startmenü an, in dem Verknüpfungen des Programms erstellt werden sollen, oder belassen Sie den Standardnamen und klicken Sie auf Next (Weiter).
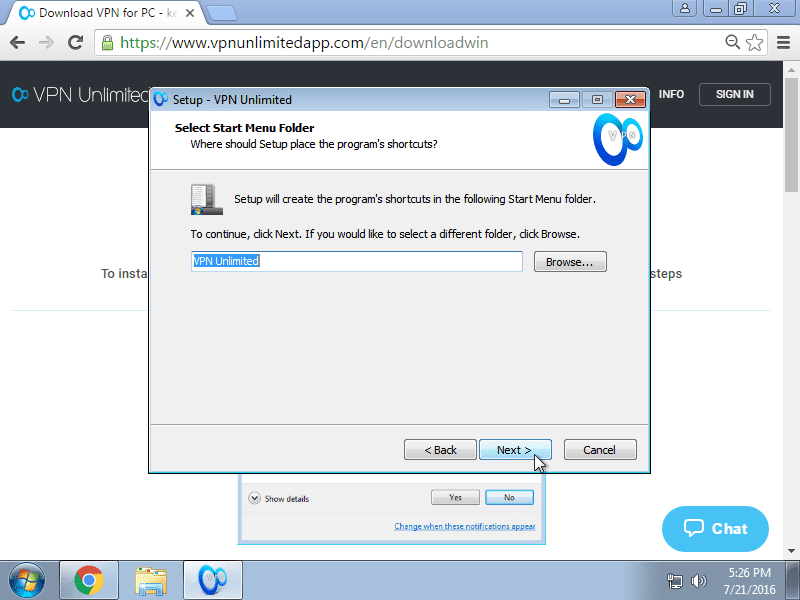
Wenn Sie eine Verknüpfung erstellen möchten, um unsere Windows 7 VPN-Lösung vom Desktop aus zu starten, lassen Sie bitte das Kontrollkästchen aktiviert.
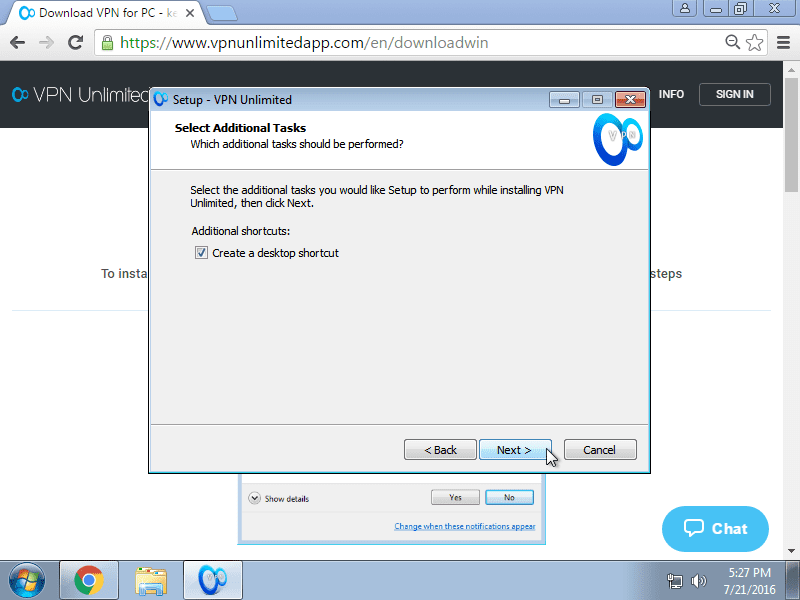
Klicken Sie im nächsten Fenster auf Install (Installieren), um die Installation von VPN auf Ihrem Windows 7 zu starten.
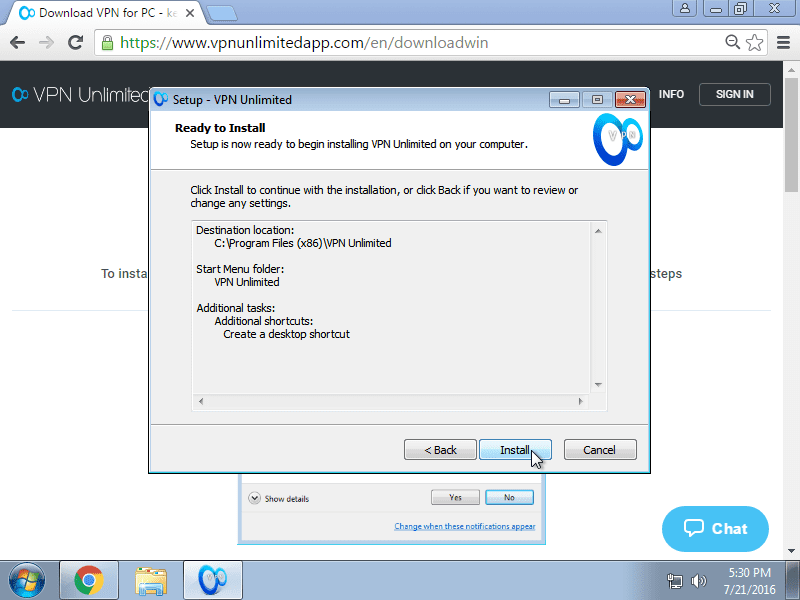
Der Vorgang des Kopierens der Anwendungsdateien wird gestartet.
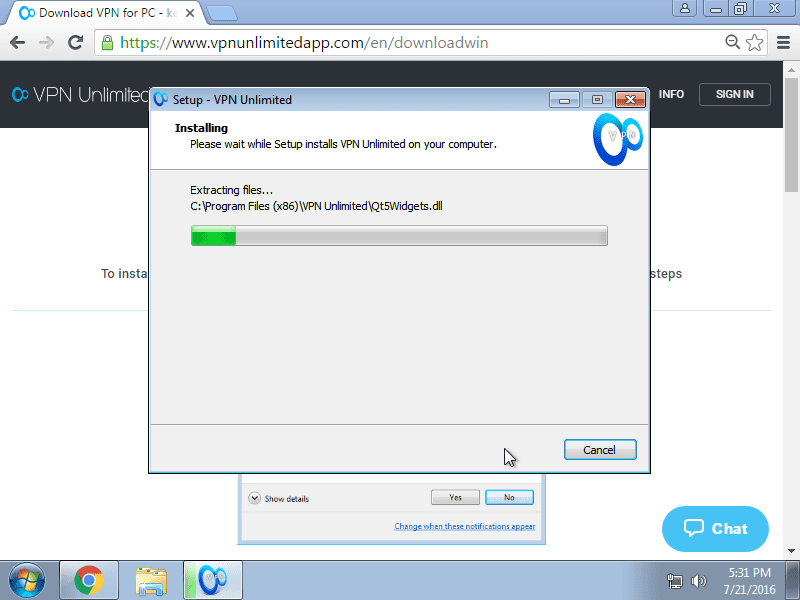
Wenn das Microsoft Visual C++ Redistributable-Paket, das zur Ausführung des Programms erforderlich ist, nicht auf Ihrem Windows-PC installiert ist, wird es automatisch heruntergeladen.
Der nächste Schritt ist die Installation eines TAP-Adapters. Aktivieren Sie dazu bitte das Kontrollkästchen Software von "OpenVPN Technologies, Inc."/"WireGuard LLC" immer vertrauen und klicken Sie auf Install (Installieren).
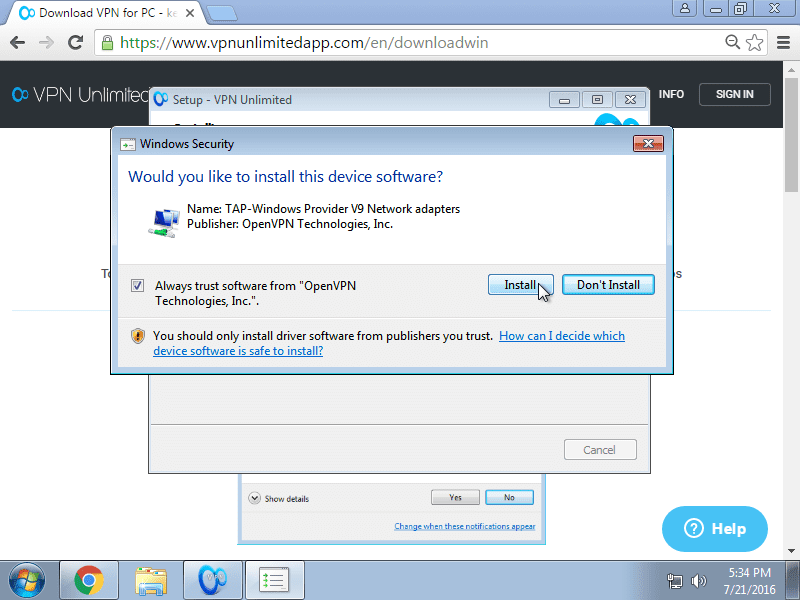
Nach der erfolgreichen Installation von VPN Unlimited klicken Sie auf Finish (Fertigstellen).
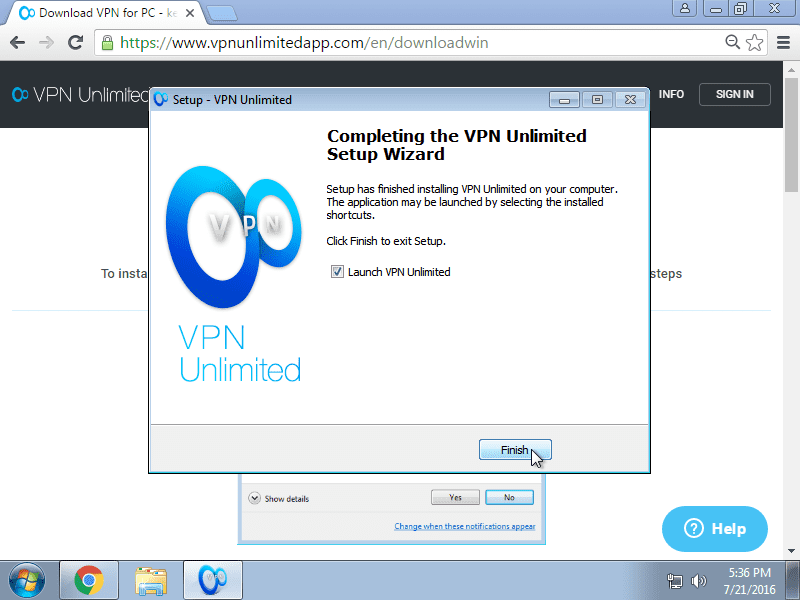
Wenn Sie das Kontrollkästchen aktiviert lassen, wird VPN Unlimited automatisch gestartet, nachdem Sie auf Finish (Fertigstellen) geklickt haben.
Das Installationsprogramm erstellt eine Verknüpfung im Startmenü, um das Programm zu starten: Start (Start) > All Programs (Alle Programme) > VPN Unlimited > VPN Unlimited.
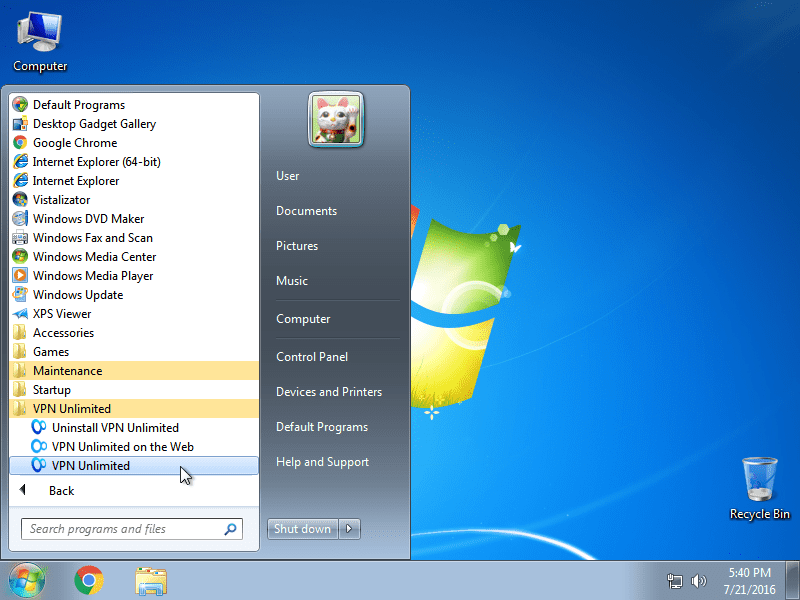
Wenn die Windows-Firewall oder eine andere im System installierte Firewall beim Start der Anwendung den Zugriff auf das Netzwerk für die Dateien open-vpn.exe und vpn-unlimited.exe anfordert, erlauben Sie den Zugriff.
Wenn Sie versehentlich den Zugriff für Anwendungen in der Windows-Firewall verweigert haben, navigieren Sie zu Start menu (Startmenü) > Control Panel (Systemsteuerung) > Windows Firewall (Windows-Firewall).
Wählen Sie die Option Allow a program or feature through the Windows Firewall (Ein Programm oder eine Funktion über die Windows-Firewall zulassen).
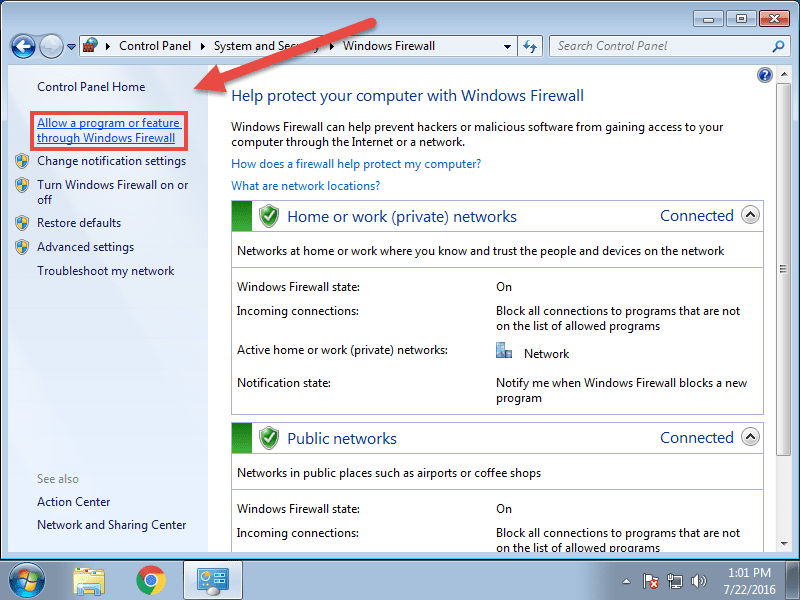
Suchen Sie VPNUnlimited in der Liste, klicken Sie auf Change settings (Einstellungen ändern), und aktivieren Sie beide Kontrollkästchen für VPN Unlimited. Klicken Sie dann auf OK.
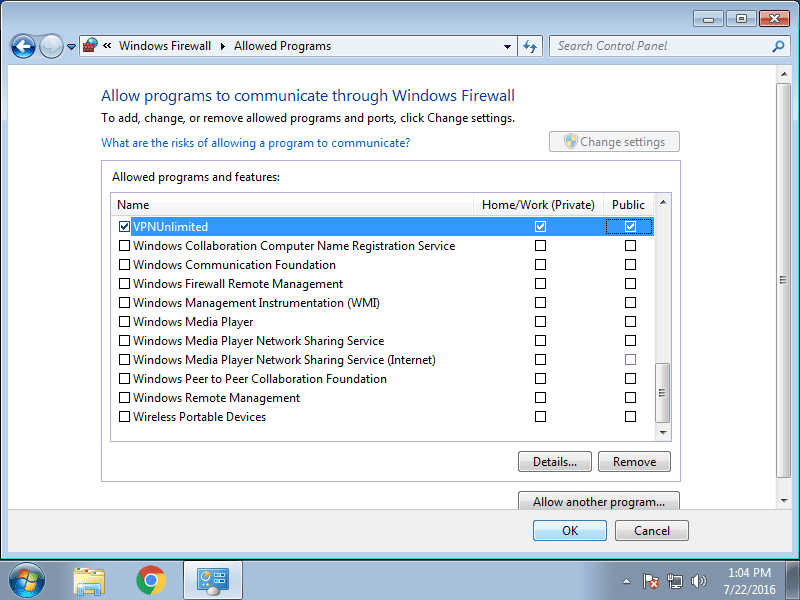
Um Ihre uneingeschränkte Online-Reise zu beginnen, sollten Sie sich bei Ihrem VPN Unlimited Konto anmelden. Wenn Sie bereits eine KeepSolid-ID haben, geben Sie einfach Ihre E-Mail-Adresse und Ihr Passwort ein und tippen auf die Schaltfläche Sign in (Anmelden). Sie können auch mit einem Facebook- oder Google-Konto fortfahren.
Um eine neue KeepSolid-ID zu erstellen, tippen Sie auf Create KeepSolid ID (KeepSolid-ID erstellen), geben Sie Ihre E-Mail-Adresse und Ihr Passwort ein. Wiederholen Sie dann Ihr Passwort, markieren Sie das Kästchen neben By continuing, you agree to our… (Indem Sie fortfahren, erklären Sie sich mit unseren... einverstanden) und tippen Sie auf die Schaltfläche (Sign up) Registrieren.
Weitere Informationen über KeepSolid ID und warum Sie es brauchen, finden Sie auf dieser Seite.
Um das Beste aus unserer zuverlässigen VPN-Anwendung herauszuholen, lesen Sie unsere umfassende Anleitung zur Verwendung von VPN Unlimited unter Windows.
Schützen Sie alle Ihre Geräte mit unserer vielseitigen VPN-Lösung
Mit einem einzigen Abonnement können Sie bis zu 5 oder sogar 10 verschiedene Geräte schützen: iOS, macOS, Android, Windows, Linux und die beliebtesten Browser (Chrome, Firefox, Opera und Edge).
2. Entfernen von VPN Unlimited für Windows 7
Um VPN von Ihrem Windows 7-Gerät zu entfernen, navigieren Sie zu Control Panel (Systemsteuerung) > Programs (Programme) > Programs and Features (Programme und Funktionen). Wählen Sie VPN Unlimited und klicken Sie auf Uninstall (Deinstallieren).
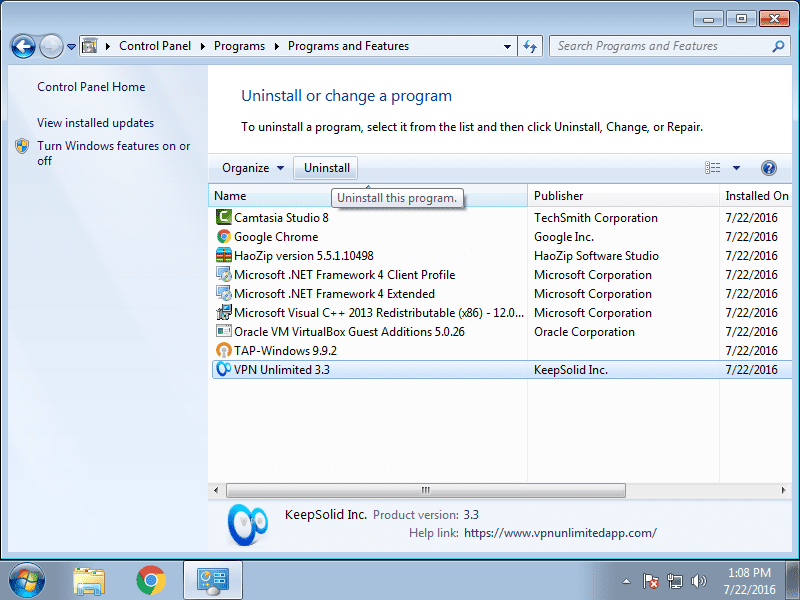
Oder gehen Sie zum Start menu (Startmenü) > All Programs (Alle Programme) > VPN Unlimited und wählen Sie Uninstall VPN Unlimited.
(VPN Unlimited deinstallieren.)
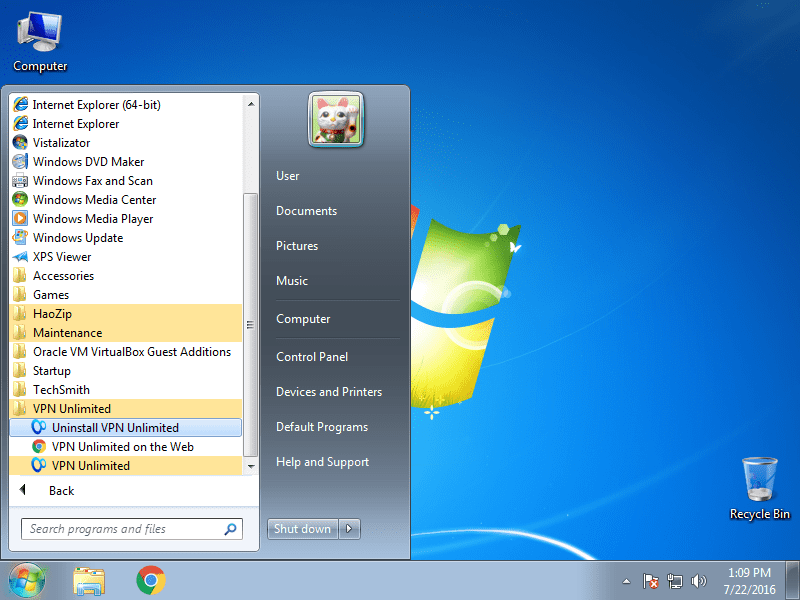
3. Update für VPN für Windows 7 auf die neueste Version
VPN Unlimited sucht beim Start automatisch nach Updates. Sie können jedoch auch manuell nach einer neuen Version suchen: Öffnen Sie die App, navigieren Sie zu Menu (Menü) > Information (Information) und klicken Sie auf Check for updates (Nach Updates suchen.)
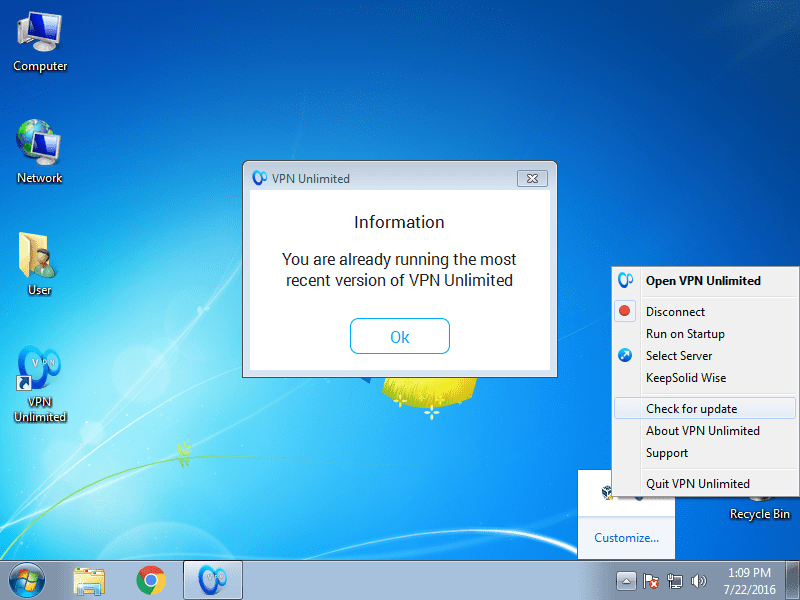
Wenn eine neue Version verfügbar ist, werden Sie aufgefordert, diese herunterzuladen und zu installieren.
Wenn während des Aktualisierungsvorgangs ein Fehler auftritt, müssen Sie die alte Version der Anwendung entfernen, wie in Abschnitt 2 beschrieben.
Wenn der Löschvorgang abgeschlossen ist, installieren Sie die neue Version der Anwendung von der Webseite, wie in Abschnitt 1 beschrieben.
Wenn Sie Fragen, Kommentare oder Anregungen zu unserem VPN-Service haben, zögern Sie nicht, unser Kundensupport-Team zu kontaktieren unter [email protected]. Wir stehen Ihnen 24 Stunden am Tag, 365 Tage im Jahr zur Verfügung!
Andere Anleitungen für Windows-Geräte
Holen Sie sich die VPN-Software für andere Plattformen
Laden Sie unsere beste VPN-App für andere Plattformen sowie für Windows herunter. Genießen Sie schnellen und sicheren Internetzugang!
Welche Vorteile können Sie mit unserem besten VPN für Windows 7 erhalten
- Schützen Sie Ihren Online-Verkehr und Ihre sensiblen Daten mit AES 256-Bit-Verschlüsselung
- Unbeschränkter Zugang zu geoblockierten Webseiten und eingeschränkten Diensten
- Nutzen Sie öffentliche WLAN-Hotspots und andere ungesicherte Netzwerke ohne jedes Risiko
- Wechseln Sie zwischen verschiedenen Serverstandorten ohne Verzögerungen oder zusätzliche Gebühren
- Erhöhen Sie Ihre Online-Privatsphäre mit statischen IP-Adressen und persönlichen VPN-Server-Funktionen
So funktioniert VPN Unlimited, um Ihnen all diese Vorteile zu bieten
Unser Windows 7 VPN-Client verschlüsselt Ihren Internetverkehr zunächst mit einem militärtauglichen AES-256-Verschlüsselungsalgorithmus, der von der US-Regierung als vertrauenswürdiger Schutz der höchsten Stufe angesehen wird.
VPN Unlimited stellt dann eine sichere Verbindung, auch als privater VPN-Tunnel bezeichnet, zwischen Ihrem Gerät und dem gewählten VPN-Server her und leitet den bereits verschlüsselten Datenverkehr durch diesen Tunnel.
Unser VPN für Windows 7 PC verschleiert schließlich Ihre echte IP-Adresse und stellt Ihnen eine virtuelle zur Verfügung, die zum ausgewählten VPN-Server gehört. Von nun an können Sie im Internet surfen und sicher sein, dass Ihnen niemand über die Schulter schaut!
Testen Sie VPN Unlimited gleich jetzt!
Laden Sie VPN Unlimited auf Ihr Windows-Gerät herunter, schützen Sie Ihre sensiblen Daten und schützen Sie sich vor Cyber-Kriminellen, Hackern und anderen Drittparteien.