كيفية إضافة VPN Unlimited إلى برنامج موثوق به على جهاز الكمبيوتر الشخصي الذي يعمل بنظام Windows
عالم الإنترنت مليء بمخاطر الأمن السيبراني. حتى لا تقع ضحية للمتسللين الذين يسرقون بياناتك الخاصة، ويقومون بسرقة الهوية ،وغيرها من الأخطار، يجب على كل مستخدم إنترنت الاهتمام بشكل كبير بالحماية الإلكترونية. مع وفرة أدوات الأمان، قد يكون من الصعب اختيار أداة واحدة. علاوة على ذلك، يمكن أن توفر تطبيقات الأمان المختلفة أنواعًا مختلفة من الحماية. قد يكون خط الدفاع الجيد هو استخدام مضاد فيروسات جيد وتطبيق VPN موثوق، مثل VPN Unlimited.
باستخدام وظائف برنامج مكافحة الفيروسات وبرنامج vpn، فإنهما يكملان بعضهما في ضمان الأمن السيبراني والخصوصية عبر الإنترنت. ومع ذلك، قد لا يكون التعايش بين برامج مكافحة الفيروسات و VPN دائمًا سلميًا كما هو مطلوب.
علاقة برنامج مكافحة الفيروسات بشبكة VPN
في دليلنا حول كيفية تثبيت VPN Unlimited على Windows 10، نوصيك بتعطيل برنامج مكافحة الفيروسات الخاص بك، حتى تتم عملية التثبيت بسلاسة. تسبب مثل هذه التوصية في بعض الأحيان مخاوف لدى عملائنا مثل: أنا أستخدم مضاد فيروسات لحماية جهاز الكمبيوتر الخاص بي، فلماذا يجب أن أقوم بتعطيله؟ هل تطبيق VPN آمن حقًا، يقدم برنامج مكافحة الفيروسات الخاص بي أخطاءً غريبة ولا يسمح لي بتثبيته.
يمكننا أن نؤكد لك أنه لا توجد أسباب لمثل هذه المخاوف، على الرغم من أن العلاقات بين برامج مكافحة الفيروسات والشبكات الافتراضية الخاصة قد تكون معقدة في بعض الأحيان.
كما ذكرنا، قد يظهر التعارض أثناء عملية التثبيت أو التحديث. على سبيل المثال، واجه بعض مستخدمينا مثل هذا الخطأ: ترى إشعارًا بوجود إصدار محدث، ثم انقر فوق Update (تحديث). في مرحلة ما أثناء عملية التحديث، ينبثق الخطأ أدناه:
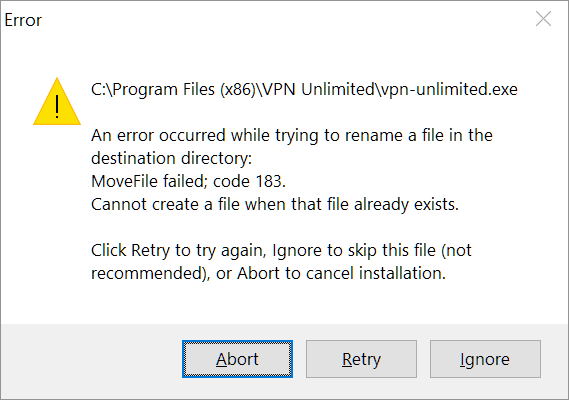
السبب هو أن بعض مكونات برنامج الأمان الخاص بك قد تتعارض مع مثبت VPN Unlimited. يمكنك الضغط على تجاهل (Ignore) في هذه الشاشة المنبثقة، وسيستمر التثبيت، ولكن يبدو أن تطبيق VPN لا يعمل بشكل صحيح.
محبط، أليس كذلك؟ الحل الوحيد لإعادة التطبيق إلى المسار الصحيح هو إعادة تثبيته بالكامل من جديد. بالتأكيد ليست عملية تشغيل عملية إلغاء التثبيت / التثبيت بالكامل لتحديث البرنامج أفضل تجربة.
كيف يمكنك تجنب ذلك؟ فقط قم بتعطيل برنامج الأمان الخاص بك قبل تثبيت أو تحديث تطبيق VPN Unlimited. بمجرد أن يكون لديك تطبيق VPN على جهازك، أعد تشغيل برنامج الأمان الخاص بك.
إضافة إلى ما سبق، قد يحدث عداء بين VPN ومضاد الفيروسات حتى بعد عملية التثبيت. قد تكتشف برامج مكافحة الفيروسات عن طريق الخطأ مكونات برامج VPN على أنها ضارة وتحظر عملها. لكن لا تقلق، هناك حل لذلك أيضًا. إذا كنت تواجه مثل هذا الكشف الإيجابي الخاطئ، فراجع الأدلة أدناه حول كيفية إضافة ملفات VPN Unlimited القابلة للتنفيذ إلى استثناءات بعض برامج مكافحة الفيروسات الشائعة.
كيفية إضافة VPN Unlimited إلى قائمة الموثوق به في إعدادات Malwarebytes
كيف يمكنك تجنب ذلك؟ فقط قم بتعطيل برنامج الأمان الخاص بك قبل تثبيت أو تحديث تطبيق VPN Unlimited. بمجرد أن يكون لديك تطبيق VPN على جهازك، أعد تشغيل برنامج الأمان الخاص بك.
1. افتح تطبيق Malwarebytes واضغط في الزاوية اليمنى العليا.
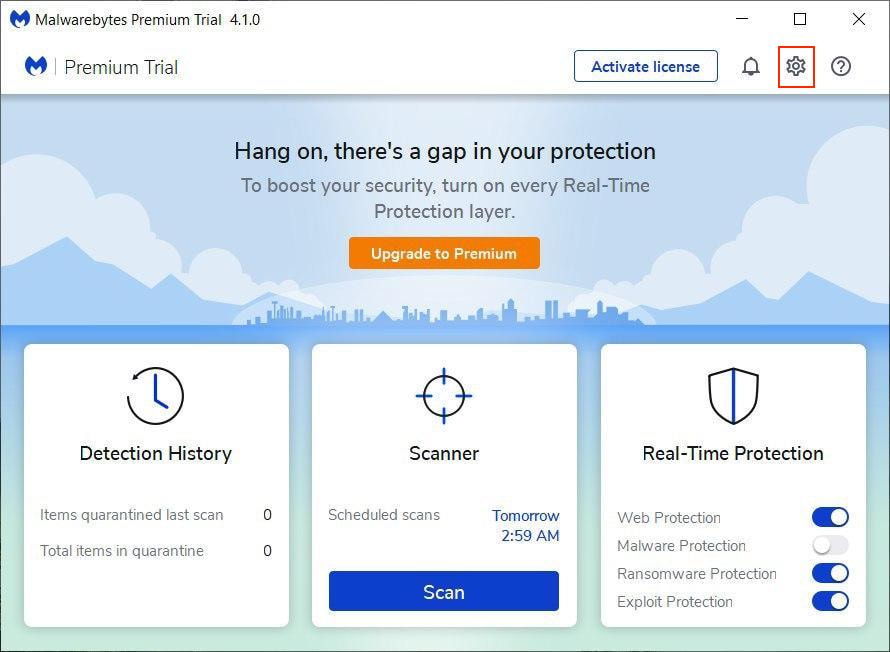
2. انتقل إلى Allow List (قائمة السماح):
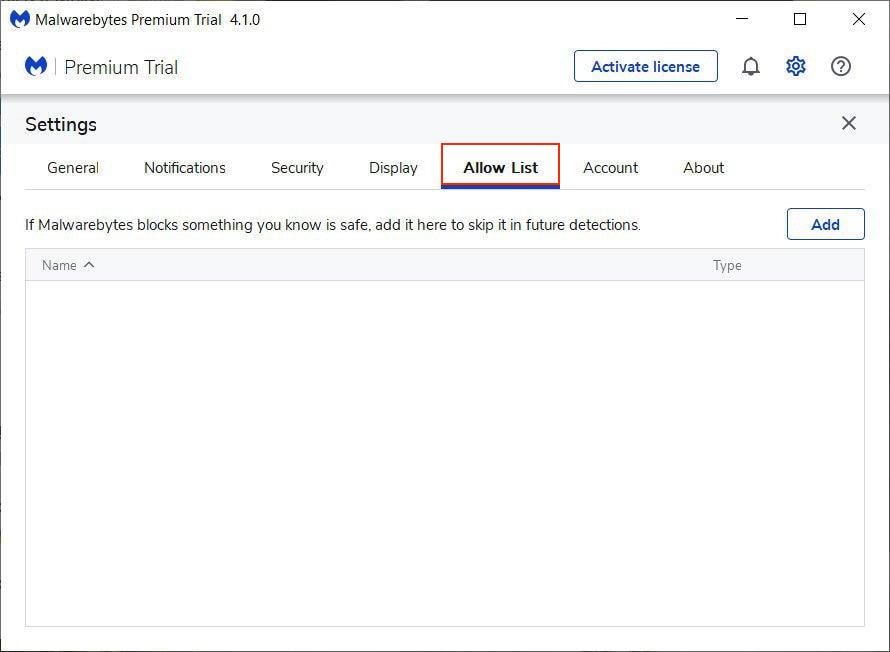
3. لإضافة عنصر إلى قائمة الاستبعاد، انقر فوق Add (إضافة).
4. في النافذة المنبثقة، اختر Exclude an Application that Connects to the Internet (استبعاد تطبيق متصل بالإنترنت).
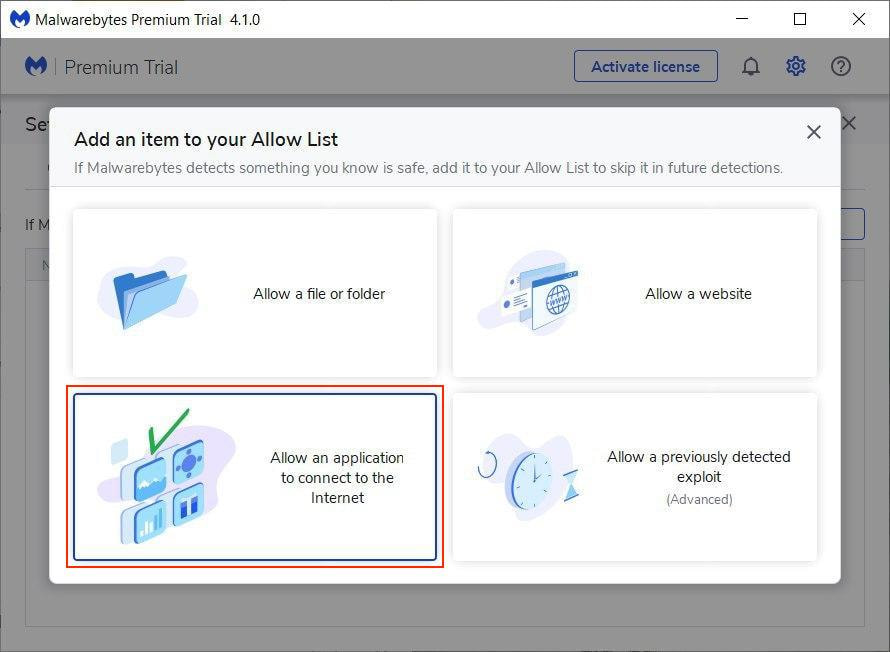
5. بعد ذلك، ستحتاج إلى تحديد التطبيق الذي ترغب في إضافته إلى "موثوق". انقر فوق Browse (استعراض).
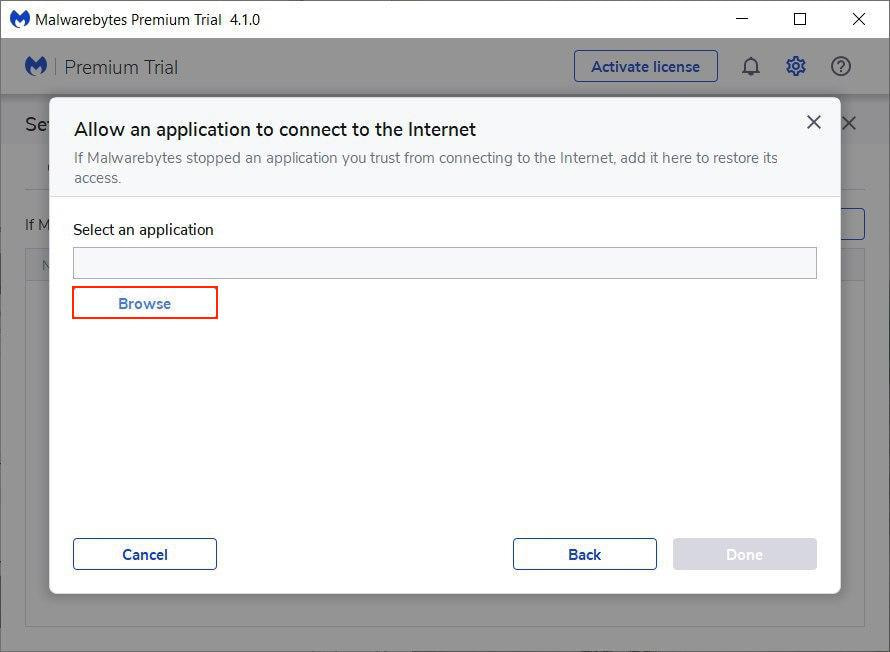
6. انتقل إلى القرص المحلي (C :)> ملفات البرامج > ابحث عن مجلد VPN Unlimited > اختر vpn-unlimited وانقر فوق Open (فتح):
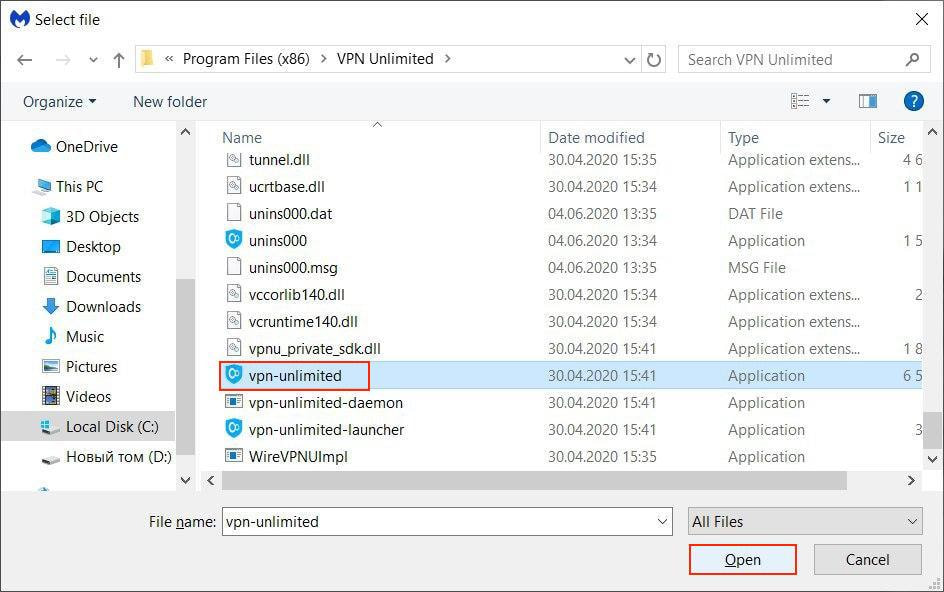
7. اضغط Done (فعله).
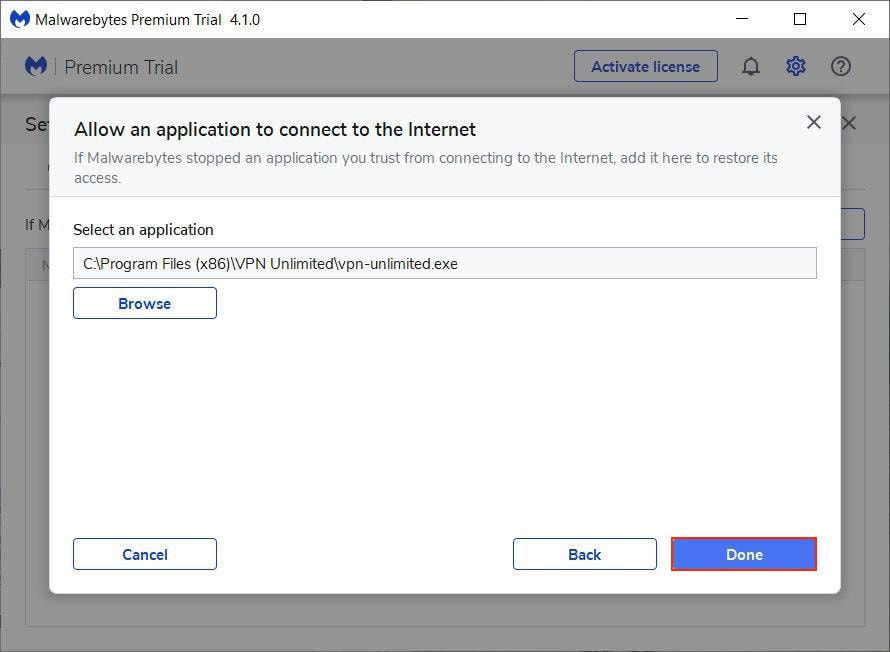
سيظهر بعد ذلك ملف Vpn-unlimited في قائمة الاستثناءات:
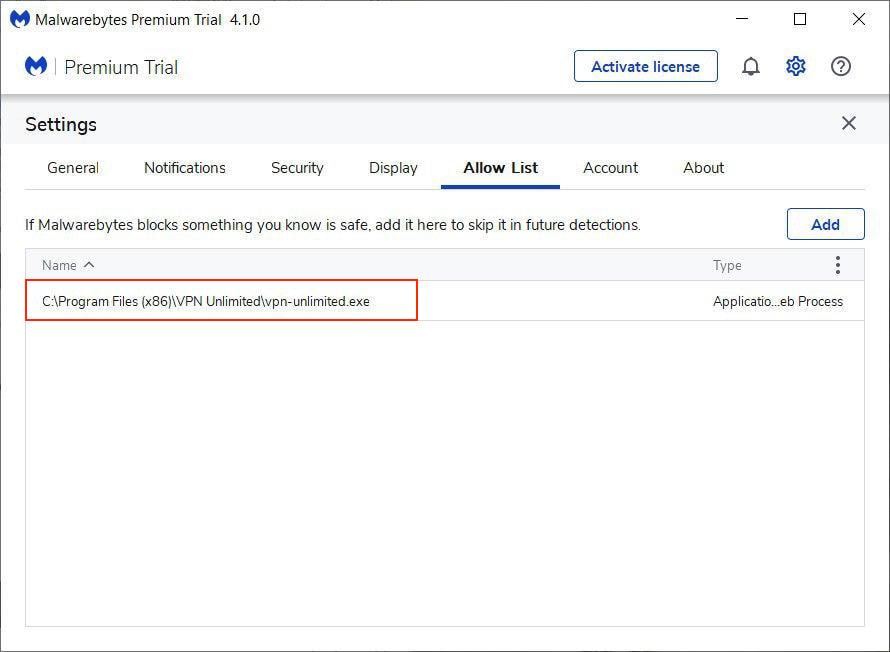
8. للتأكد من عدم حظر مكونات VPN Unlimited، كرر الخطوات من 3 إلى 7 لإضافة ملفات exe التالية:
-
vpn-unlimited-launcher
-
vpn-unlimited-daemon
-
openvpn
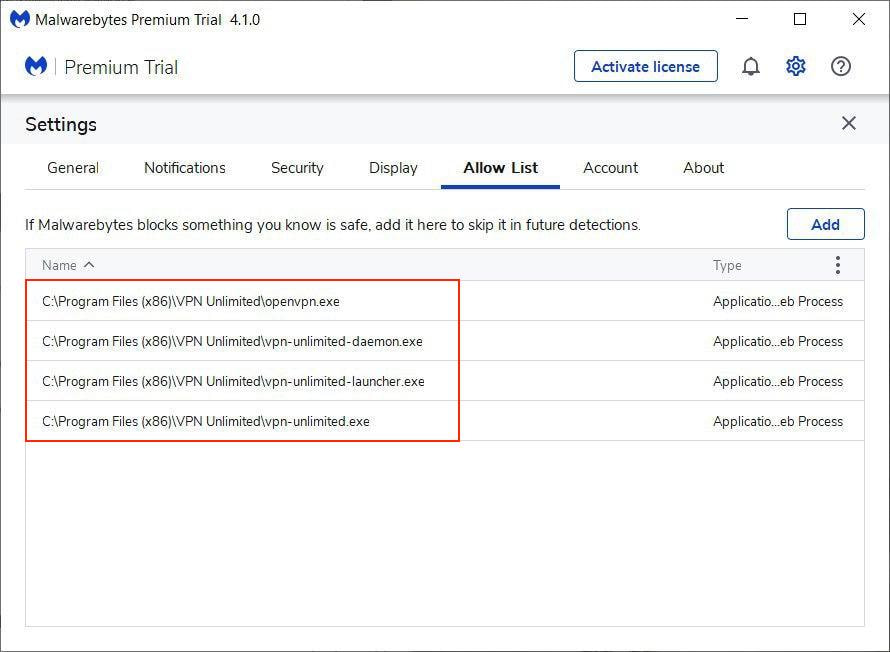
قم بتنزيل VPN Unlimited الآن
ابدأ مع حل VPN الموثوق به واجعل التصفح أكثر أمانًا!
كيفية إضافة VPN Unlimited إلى استثناءات Avast
ستحتاج إلى إضافة VPN Unlimited إلى الاستثناءات بشكل عام وإعداد Avast Firewall. أولاً، دعنا نتعرف على كيفية القيام بذلك في الإعدادات العامة:
1. افتح Avast Antivirus وانقر على أيقونة القائمة > Settings (الإعدادات):
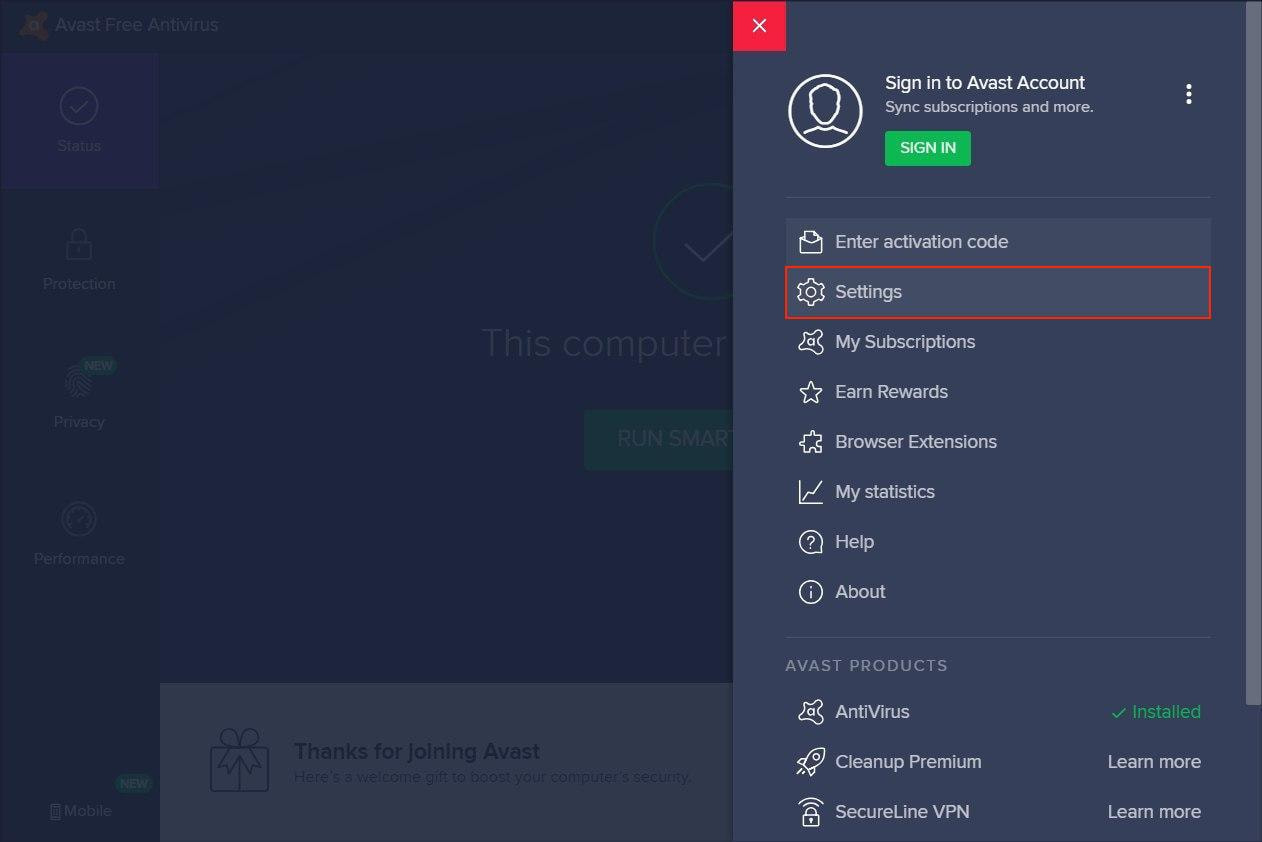
2. ابحث عن Exclusions (الاستثناءات) في General (العامة) قسم الإعدادات اضغط على Add Exception (إضافة استثناء).
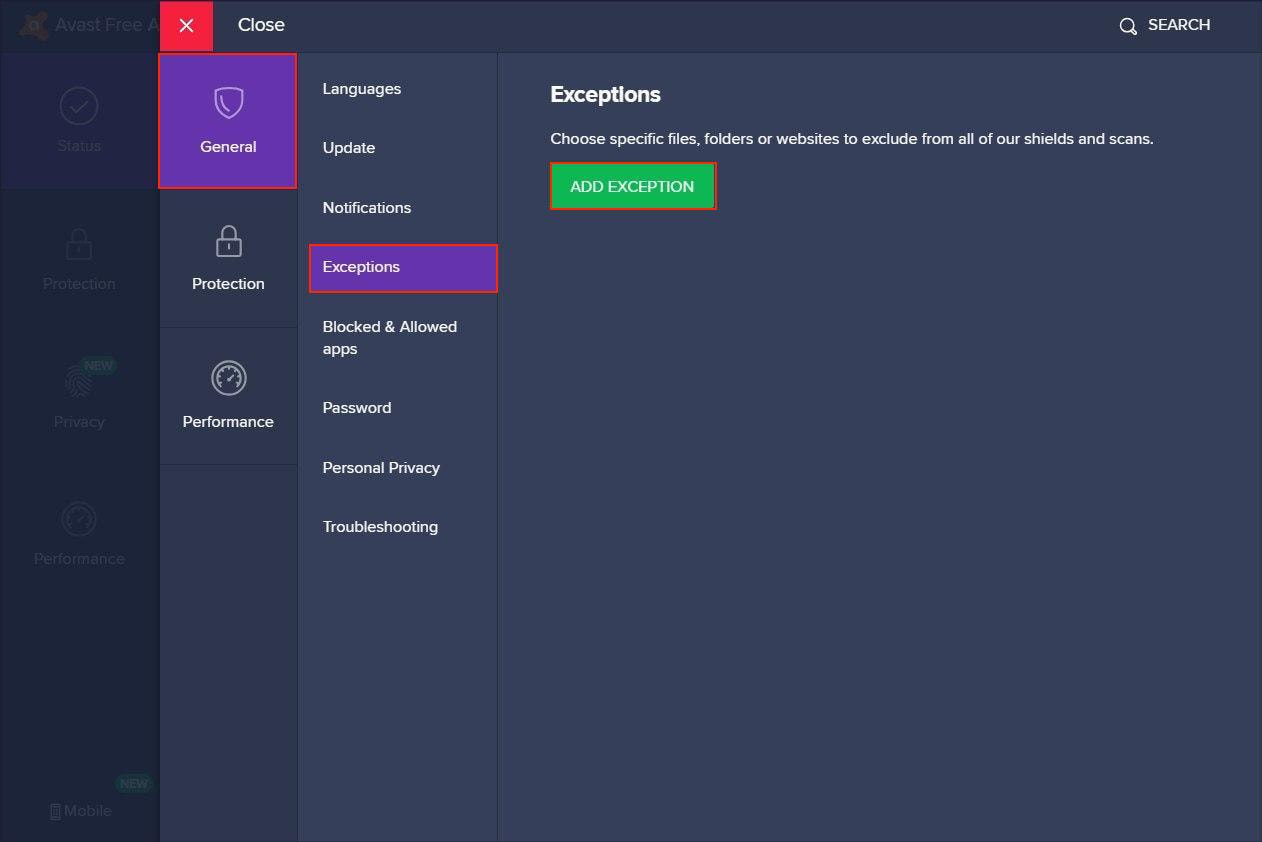
3. في Add Extensions (إضافة امتدادات)علامة التبويب Browse (استعراض):
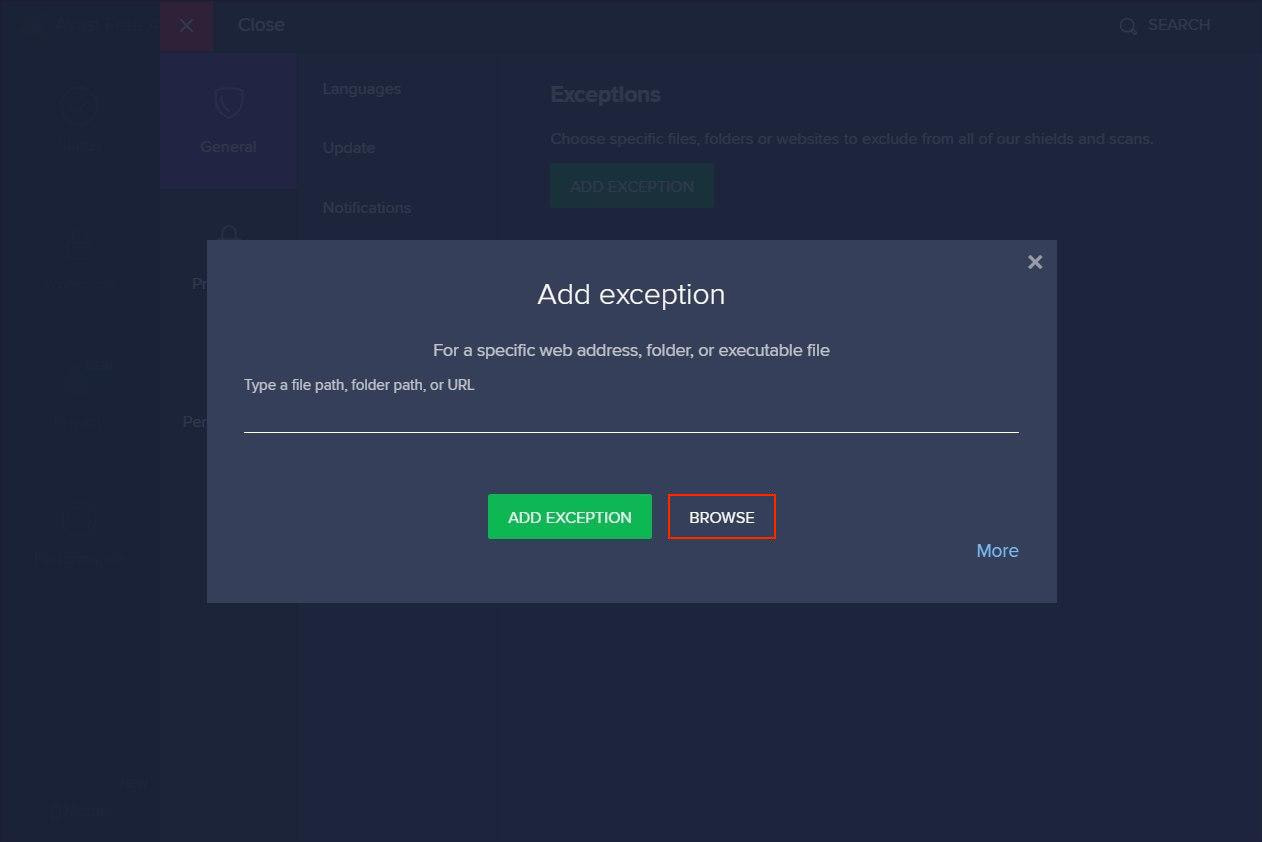
4. انتقل إلى القرص المحلي (C:)> Program Files> اعثر على مجلد VPN Unlimited وقم بتعيين علامة اختيار أمام المجلد.
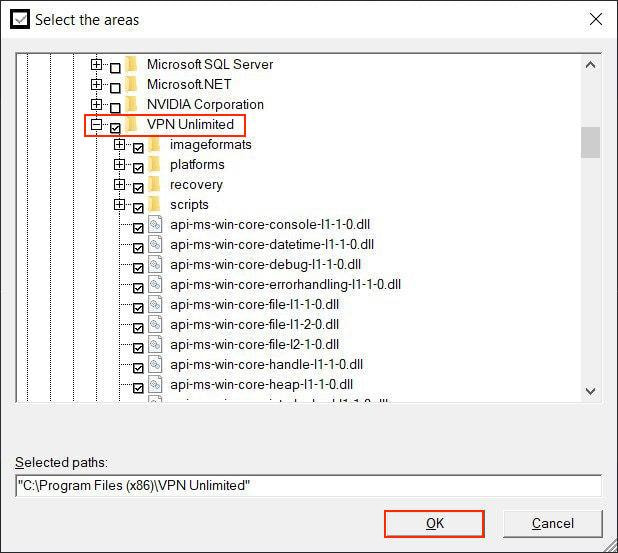
5. انقر فوق OK (موافق) للمتابعة، وسيظهر اسم مجلد VPN Unlimited في مسارات الملفات.
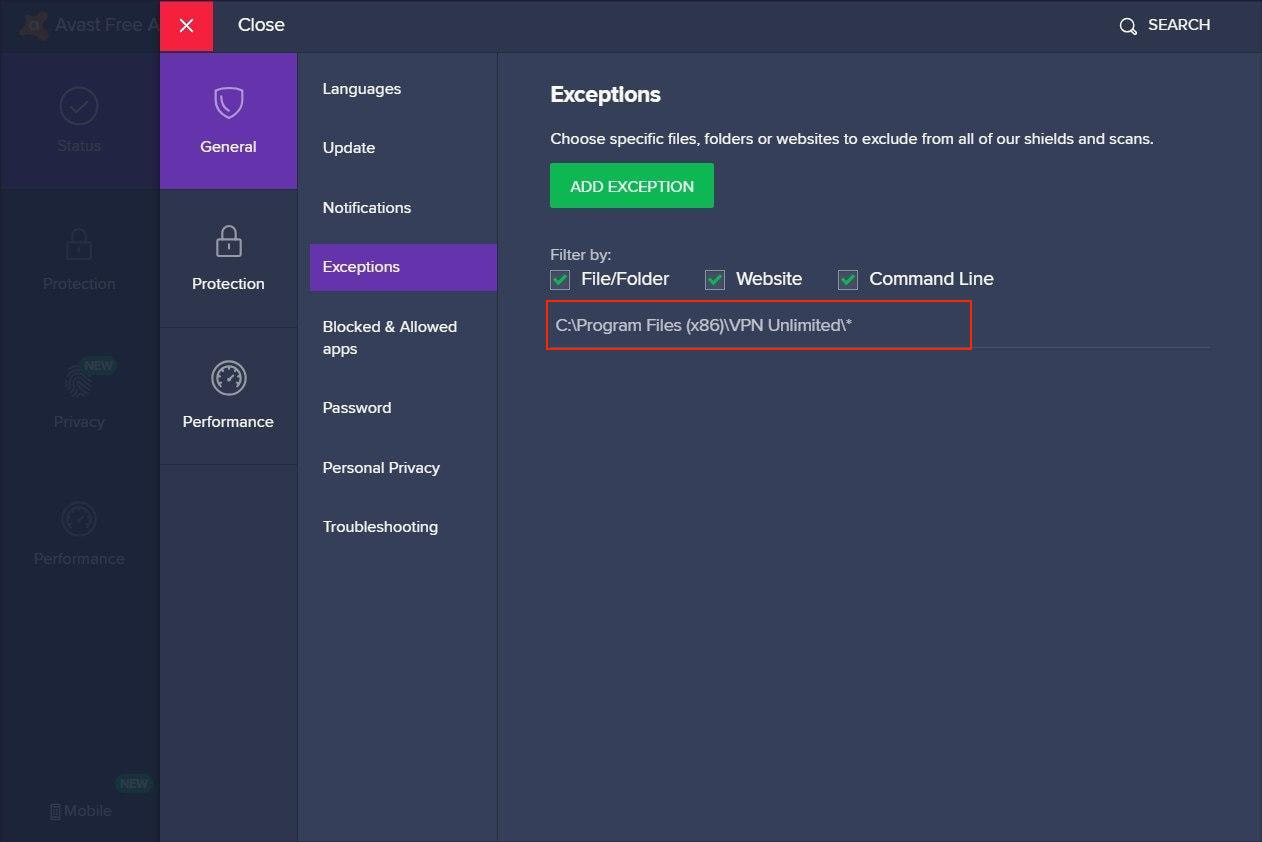
بمجرد الانتهاء، انتقل إلى إعدادات Avast Firewall:
1. انتقل إلى Protection (الحماية) > Firewall (جدار الحماية)
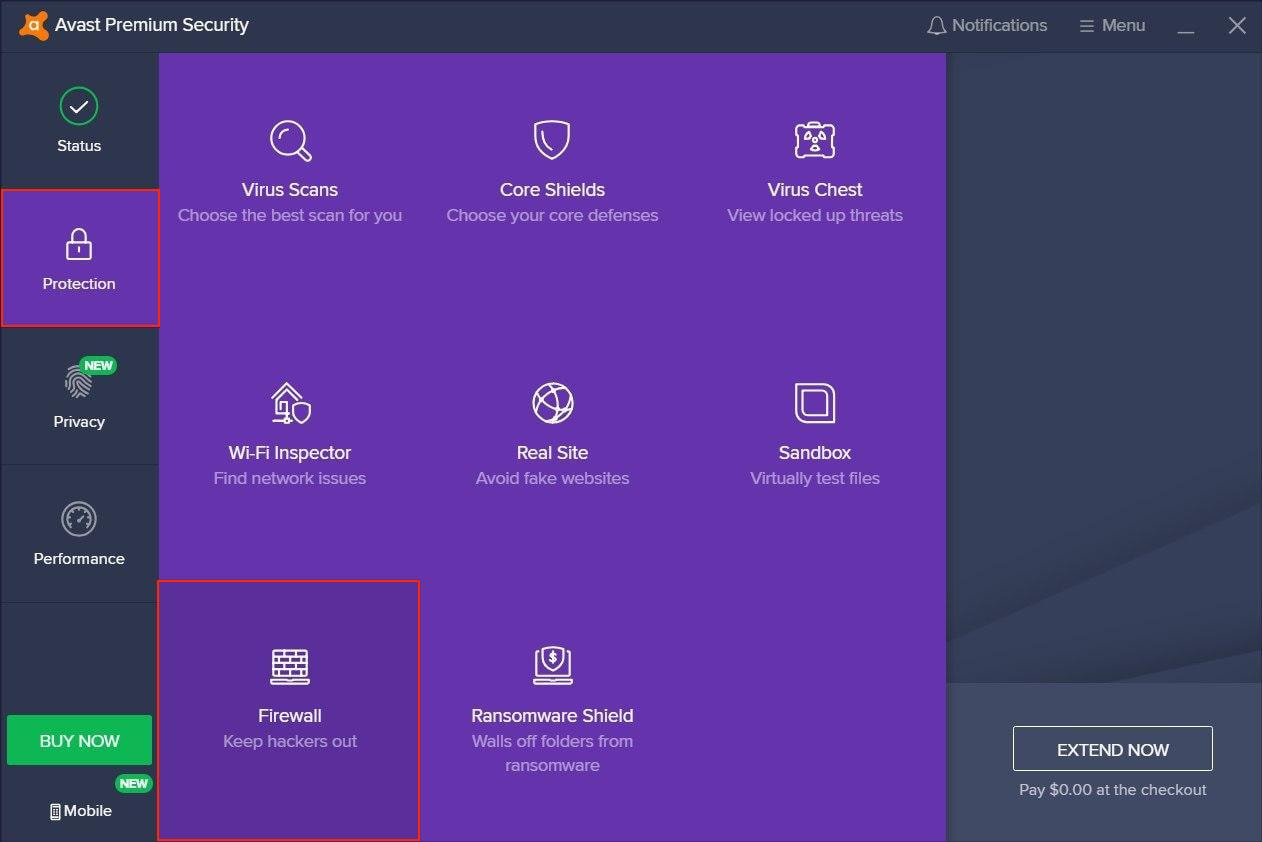
2. ابحث عن Application settings (إعدادات التطبيق) في الأسفل وانقر عليها:
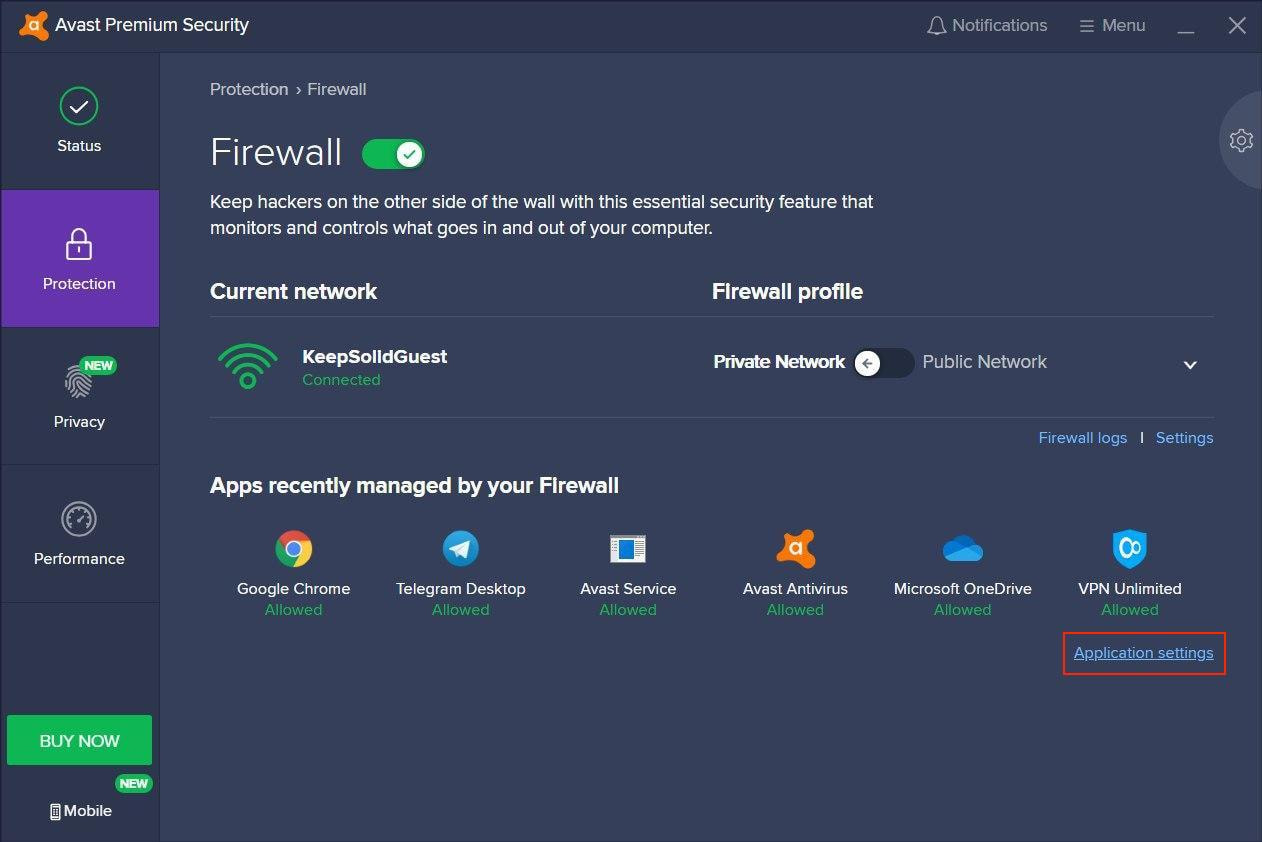
3. حدد موقع KeepSolid Inc. وتحقق من أشرطة الإشارة على اليمين - يجب أن تكون ممتلئة وتشير إلى جميع الاتصالات. في حالة عدم امتلائها وعدم السماح بجميع الاتصالات (كما في لقطة الشاشة أدناه)، قم بتحرير القاعدة وفقًا لذلك:
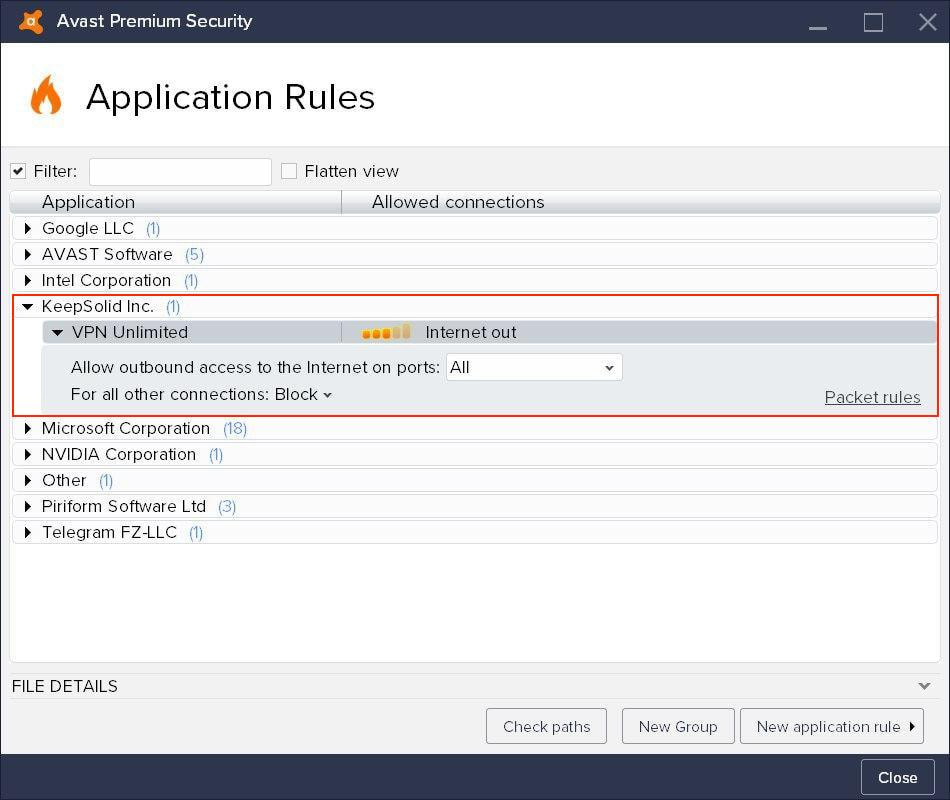
4. بعد السماح لجميع الاتصالات لـ VPN Unlimited، انقر فوق Close (إغلاق):
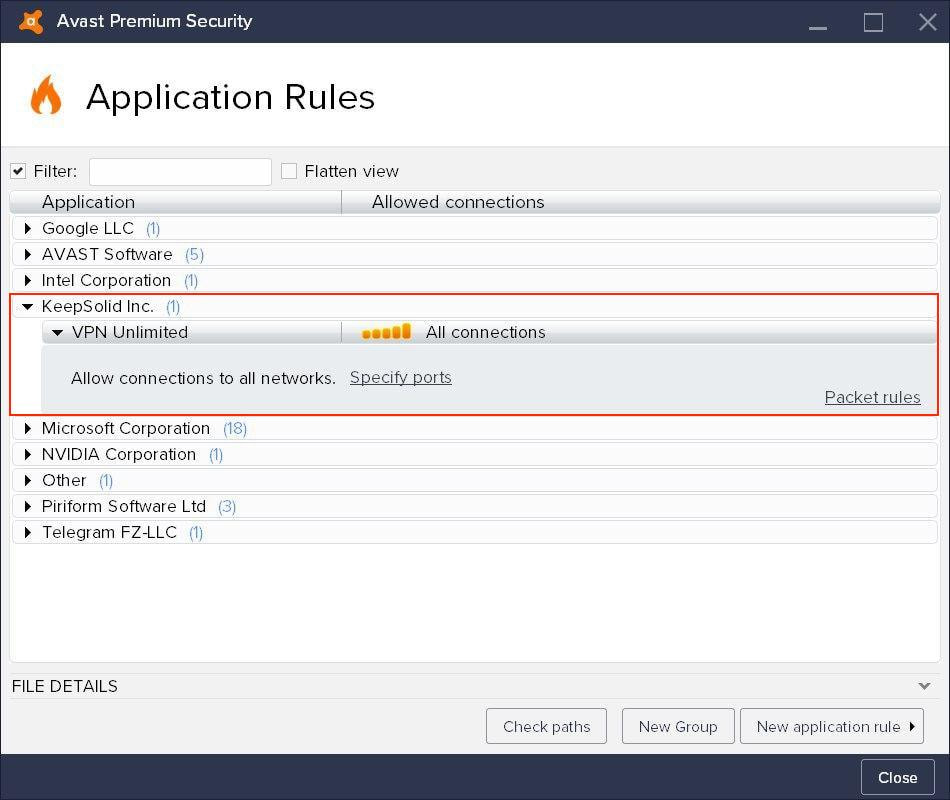
هذا كل شيء. لقد نجحت في إضافة VPN Unlimited إلى الخدمات الموثوقة في إعدادات Avast Antivirus.
قم بتنزيل VPN Unlimited
احصل على VPN Unlimited الآن وابدأ في الاستمتاع بإنترنت آمن وخاص بلا حدود على الإطلاق!
كيفية إضافة VPN Unlimited إلى استثناءات McAfee
دعنا نتعرف على كيفية إضافة تطبيق VPN Unlimited إلى الاستثناءات. إليك التعليمات خطوة بخطوة:
1. افتح التطبيق واضغط في الزاوية اليمنى العليا. اضغط على Real-Time Scanning (المسح في الوقت الحقيقي)
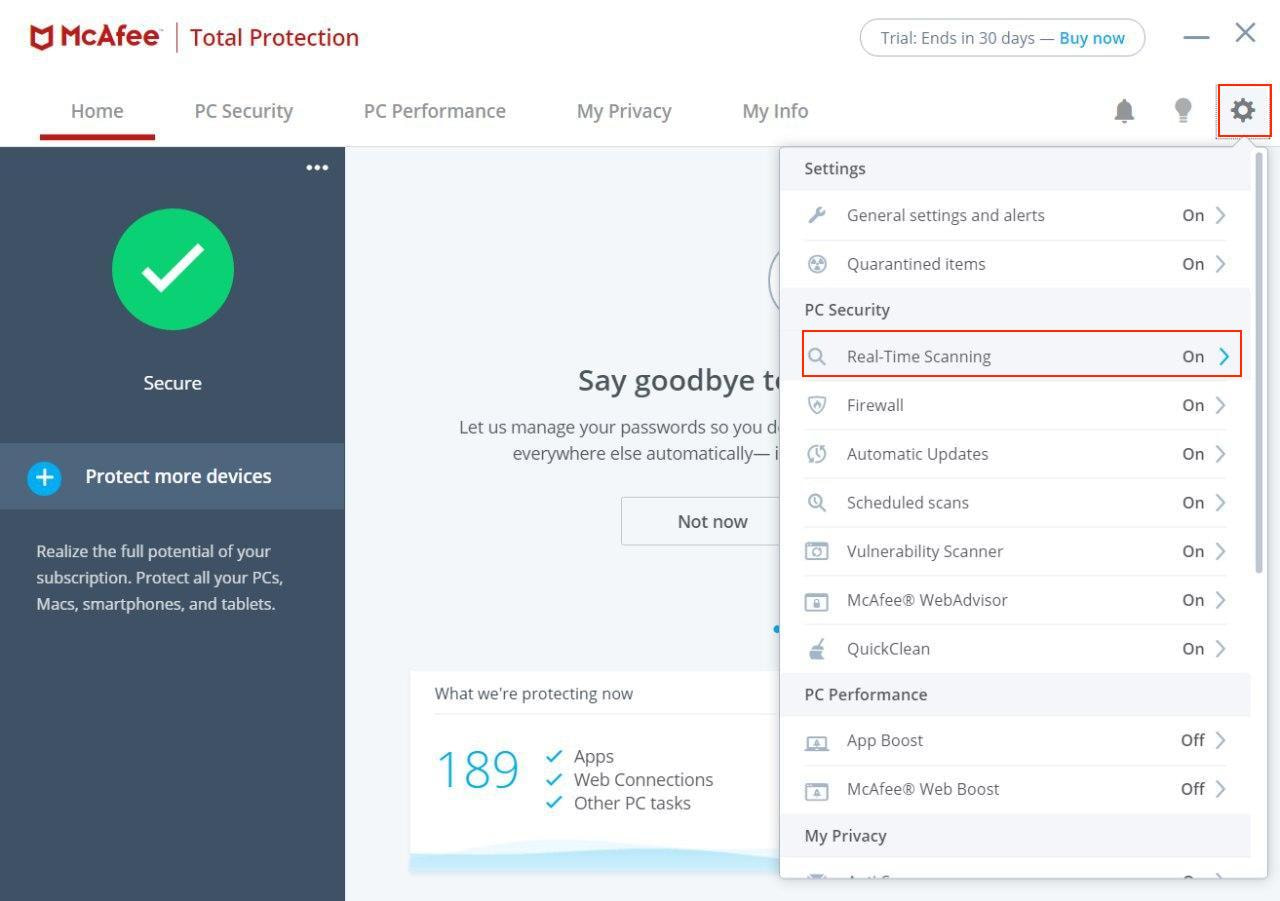
2. انتقل إلى Excluded (المستبعدة) واضغط على Add file (إضافة ملف).
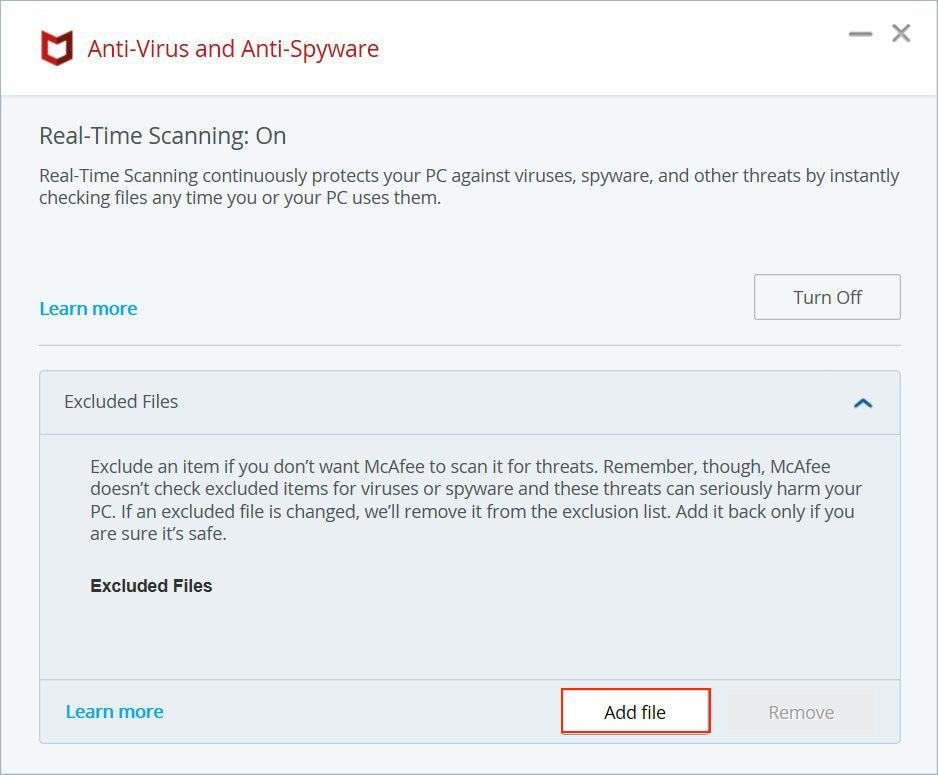
3. انتقل إلى القرص المحلي (C:)> ملفات البرامج> ابحث عن مجلد VPN Unlimited> اختر vpn-unlimited وانقر فوق Open (فتح).
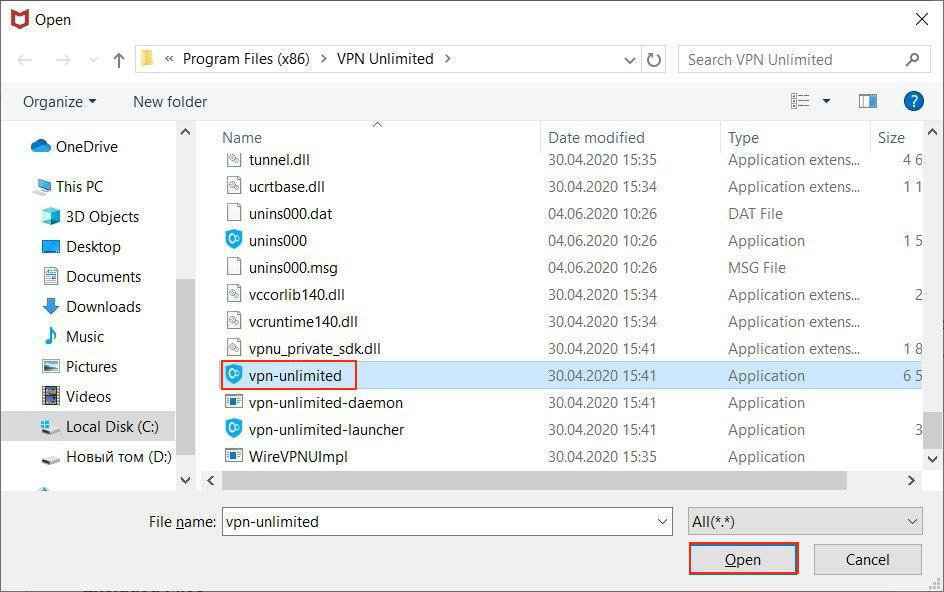
كرر نفس الخطوات لإضافة الملفات التالية إلى موثوق أيضًا:
-
vpn-unlimited-launcher
-
vpn-unlimited-daemon
-
openvpn
4. ستظهر جميع الملفات المذكورة في قائمة الملفات المستبعدة.
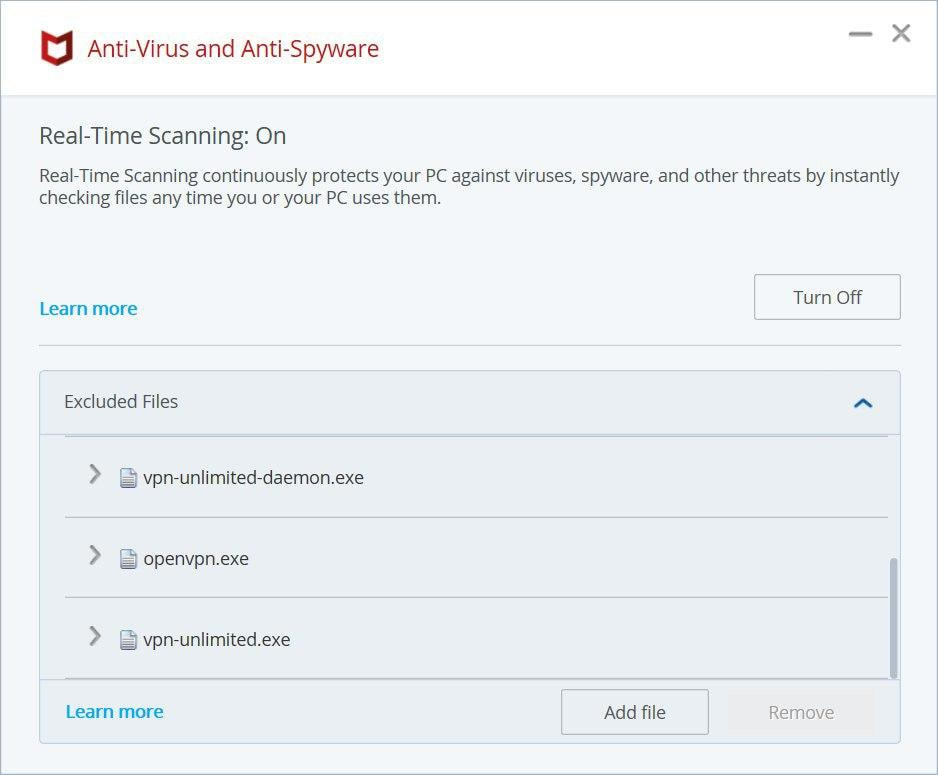
الآن، VPN Unlimited موثوق به في إعدادات مكافحة الفيروسات، ويمكنك الاستمتاع بالتواجد الآمن عبر الإنترنت تحت حماية برنامج مكافحة الفيروسات باستخدام تطبيق vpn.
حان الوقت للخصوصية والأمان عبر الإنترنت!
قم بتنزيل VPN Unlimited على جهازك، واضغط على الزر الوحيد لتوصيل خوادم VPN عالية السرعة لدينا، وابدأ في تصفح الويب بخصوصية ودون الكشف عن هويتك.