Как пользоваться приложением VPN Unlimited на macOS
Мы составили для вас пошаговую инструкцию по использованию приложения VPN Unlimited на платформе macOS, в которой вы найдете ответы на самые популярные вопросы об использовании VPN на Mac: Как настроить VPN на Mac? Как подключиться к VPN-серверу? Как защитить свой MacBook в сети? Почему при подключении к VPN пропадает интернет?
- Какую информацию показывает главный экран VPN Unlimited
- Как правильно использовать вкладку Серверы в VPN-решении для macOS
- Какие параметры можно настроить в меню приложения VPN Unlimited
Примечание: DNS Firewall, который ранее был встроенной функцией VPN Unlimited, теперь доступен как отдельный продукт. Он блокирует вредоносные веб-сайты и обеспечивает дополнительную защиту ваших данных в сети. Узнайте больше на этом сайте.
1. Какую информацию показывает главный экран VPN Unlimited
Для начала давайте рассмотрим главный экран нашего VPN-решения для MacBook. Здесь вы можете включить или отключить VPN-соединение. Для этого нажмите кнопку Старт / Стоп. Тут также находится карта, на которой отображается ваш реальный и виртуальный IP-адрес.
Для просмотра более детальной информации о реальном или же виртуальном IP-адресе вашего MacBook, перейдите на вкладку Подробная информация об IP. Для этого нажмите на синее или зеленое окошко соответственно.
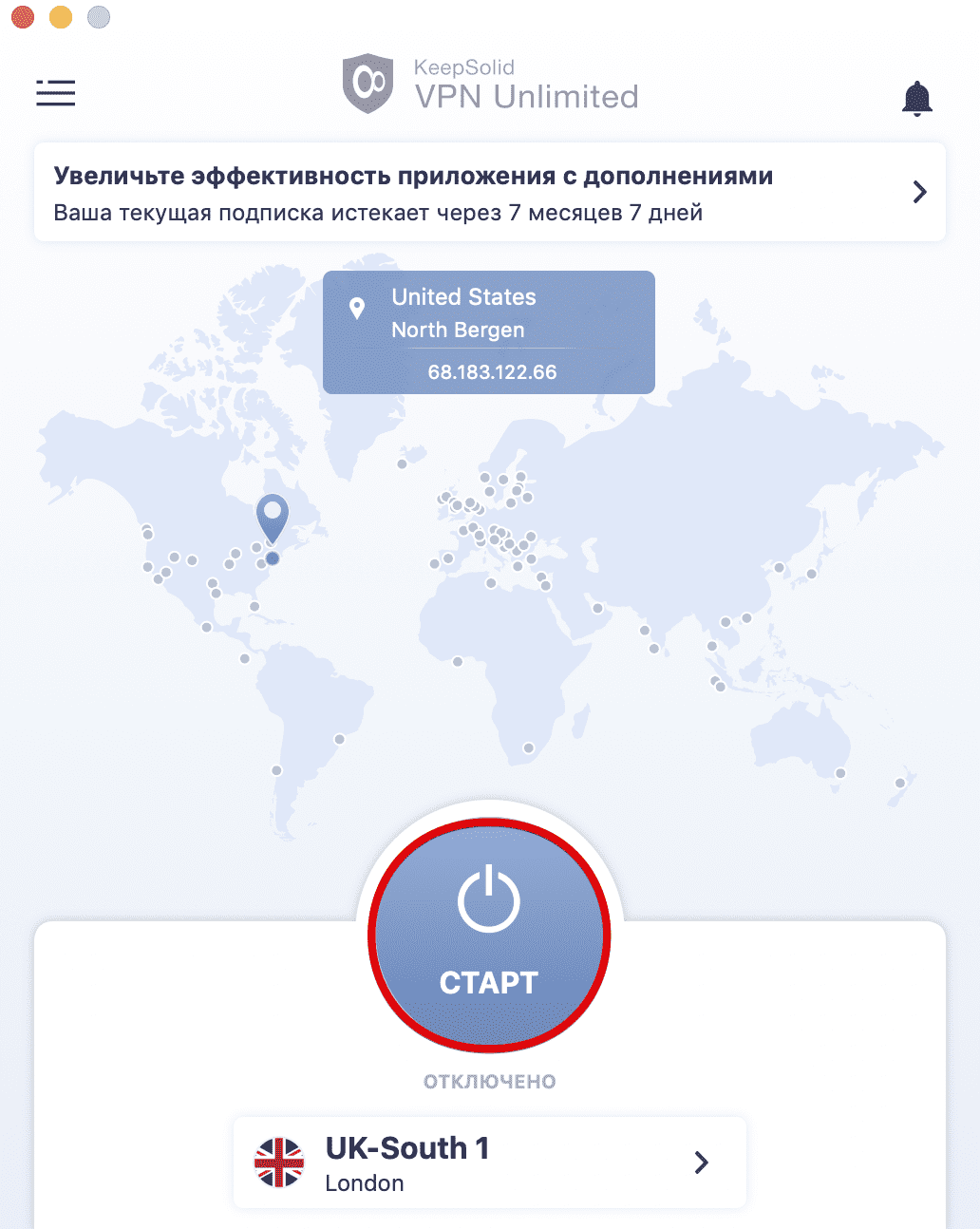
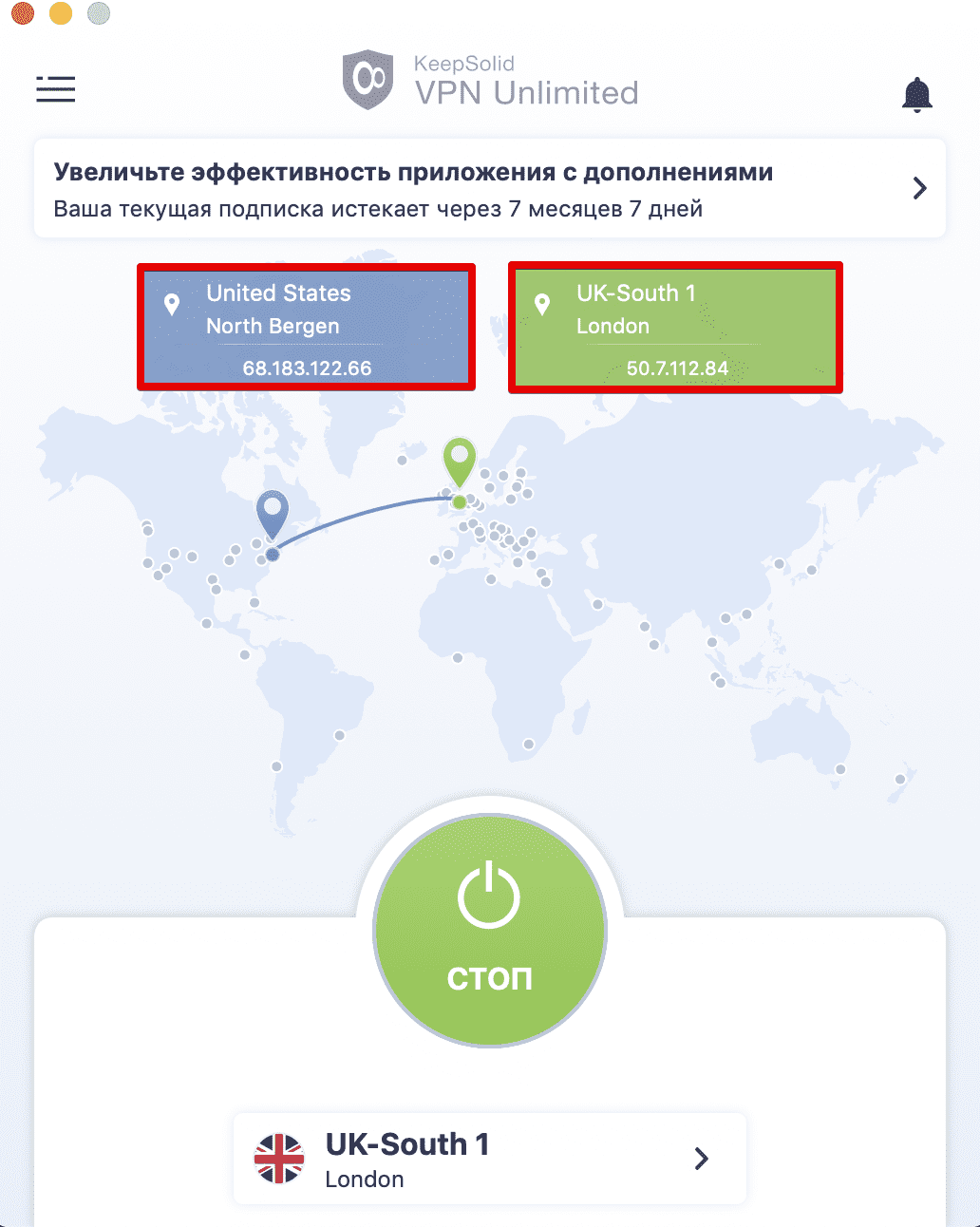
При первом подключении к любому из серверов вы увидите информационное окно, в котором необходимо разрешить добавление VPN-конфигураций и загрузку VPN-профиля. Нажмите Старт и установите флажок Больше не показывать это сообщение, чтобы это окно не появлялось каждый раз при установке соединения с VPN-сервером.
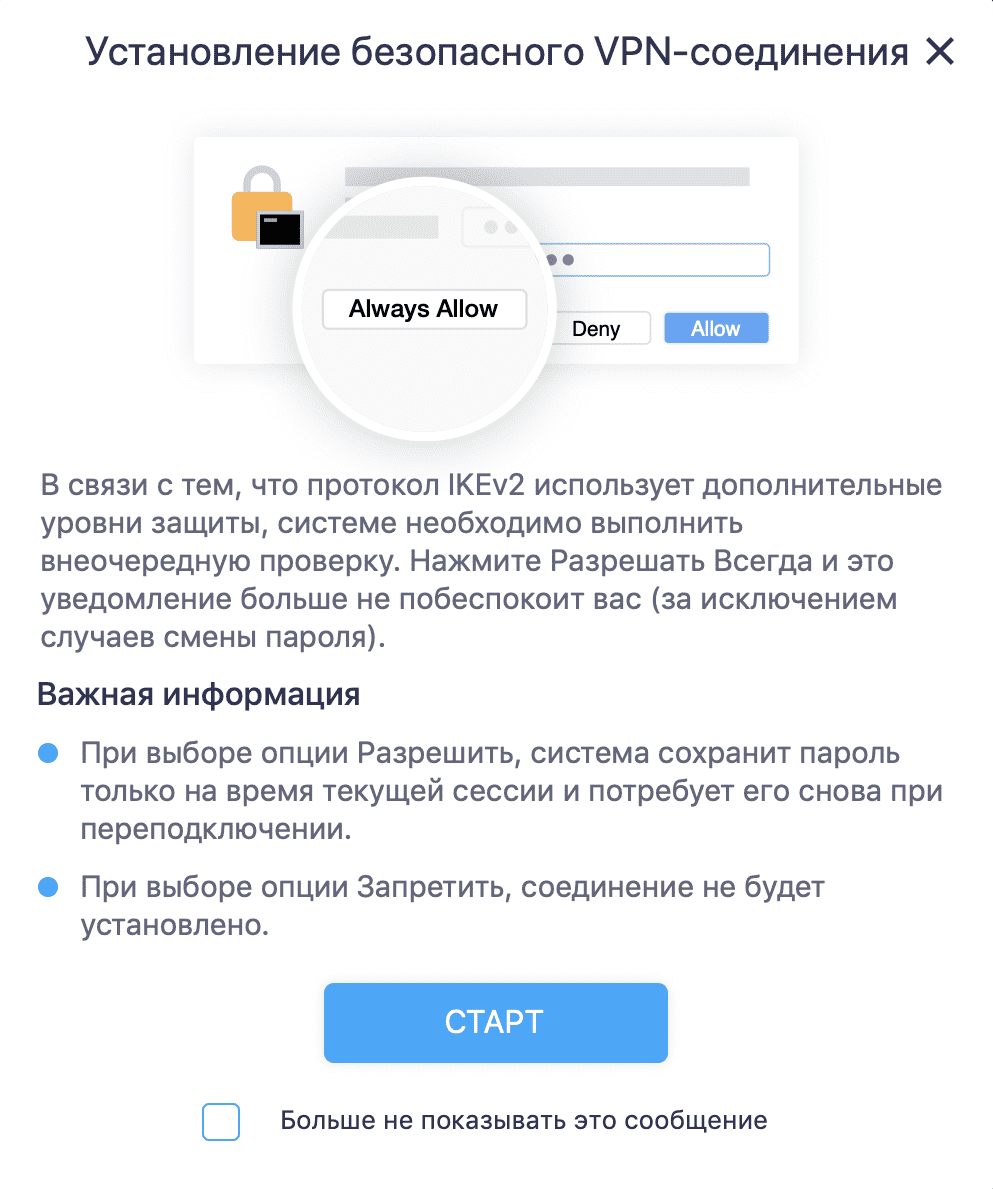
Вам также необходимо разрешить создание VPN-конфигураций в системе вашего устройства. Чтобы продолжить, нажмите Allow.
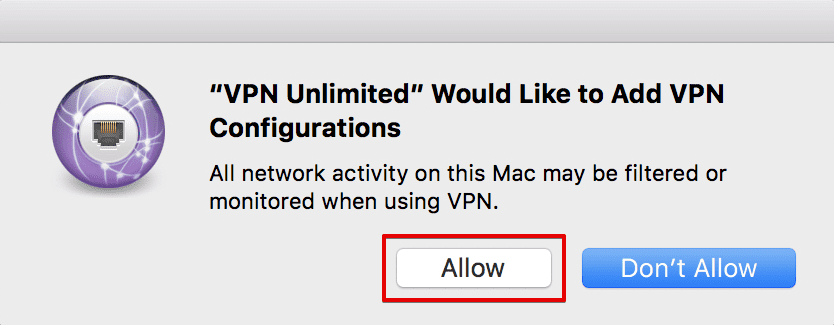
После этого конфигурация VPN Unlimited будет добавлена в список ваших сетевых подключений.
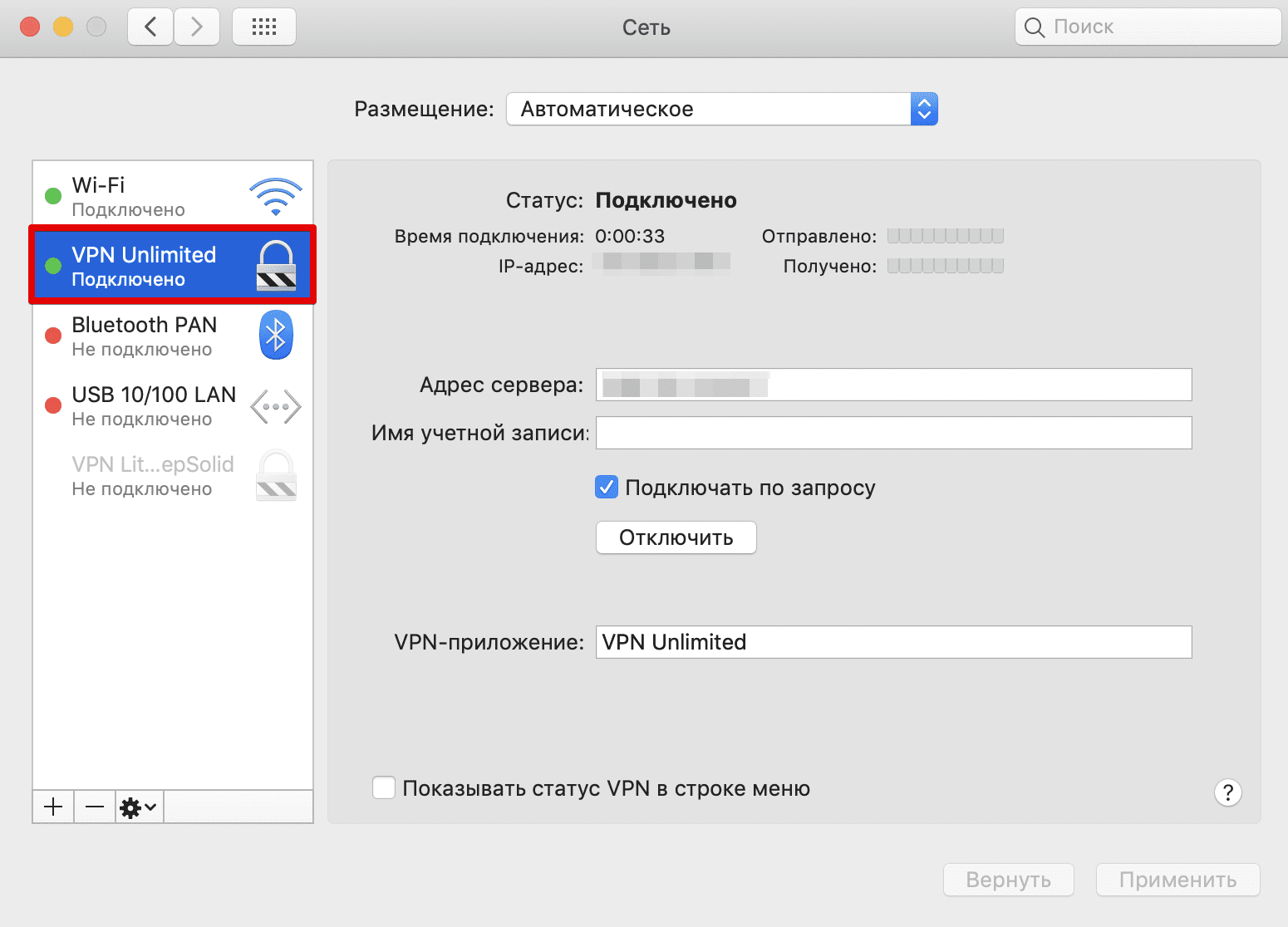
Затем вам необходимо разрешить доступ к KeyChain для neagent или NEIKEv2Provider (зависит от вашей версии macOS). Для этого введите пароль учетной записи macOS и выберите Разрешать всегда, чтобы это уведомление не появлялось в будущем. Если вы поменяете пароль от учетной записи или переустановите приложение, вы снова увидите данное уведомление.
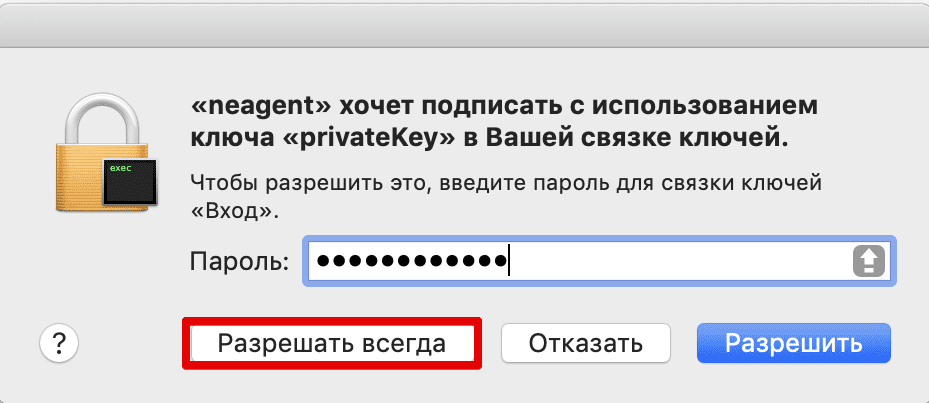
Примечание: Neagent/NEIKEv2Provider - это служба, которая отвечает за установку защищенных VPN-соединений. Данная служба запрашивает доступ к KeyChain для получения данных авторизации, которые необходимы для установки VPN-соединения.
Кнопка

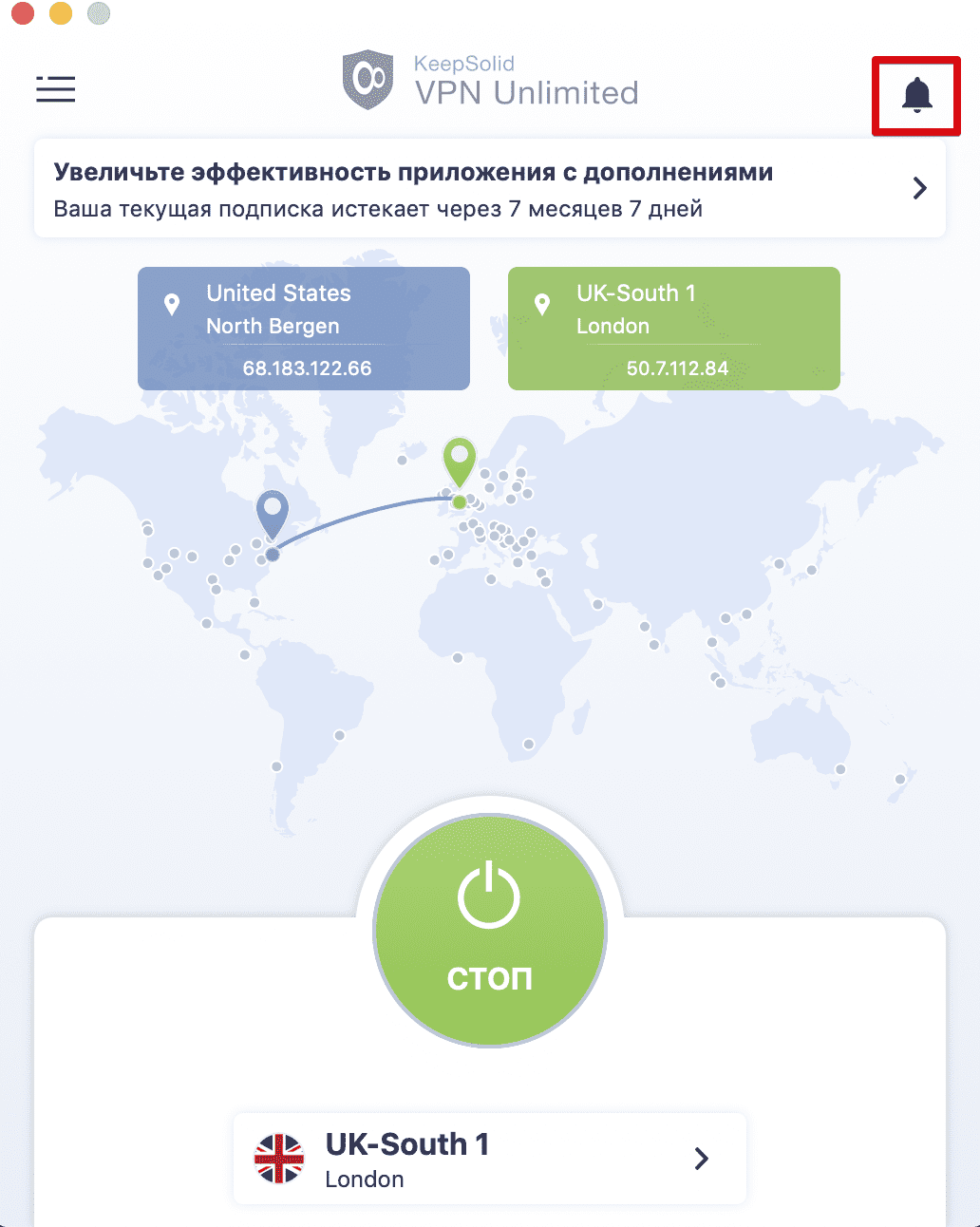
Внизу главного экрана вы можете посмотреть к какому серверу вы подключены на данный момент. Чтобы выбрать другой сервер, нажмите на текущий сервер. После этого вы попадете на вкладку Серверы, на которой сможете выбрать подходящий VPN-сервер для вашего MacBook.
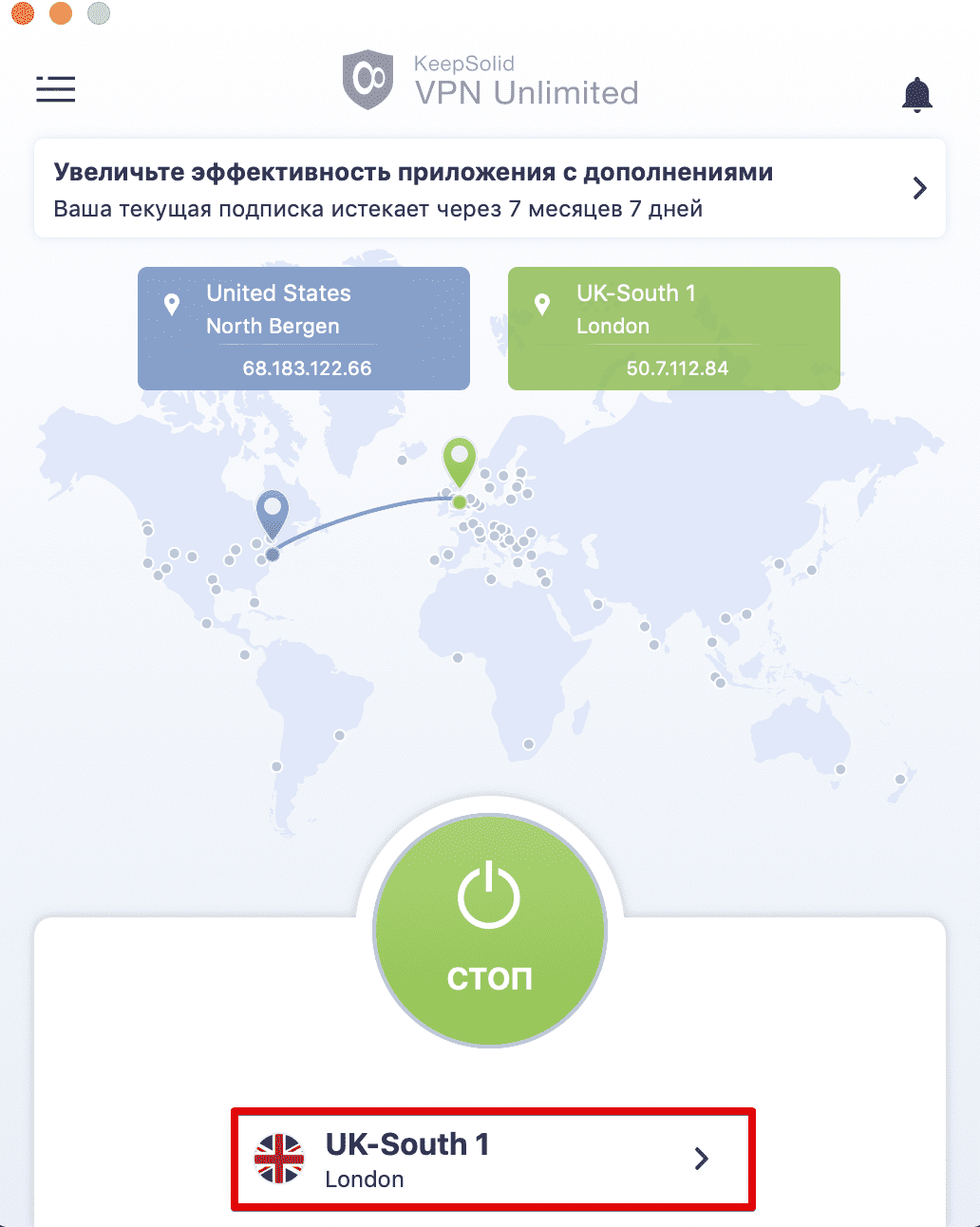
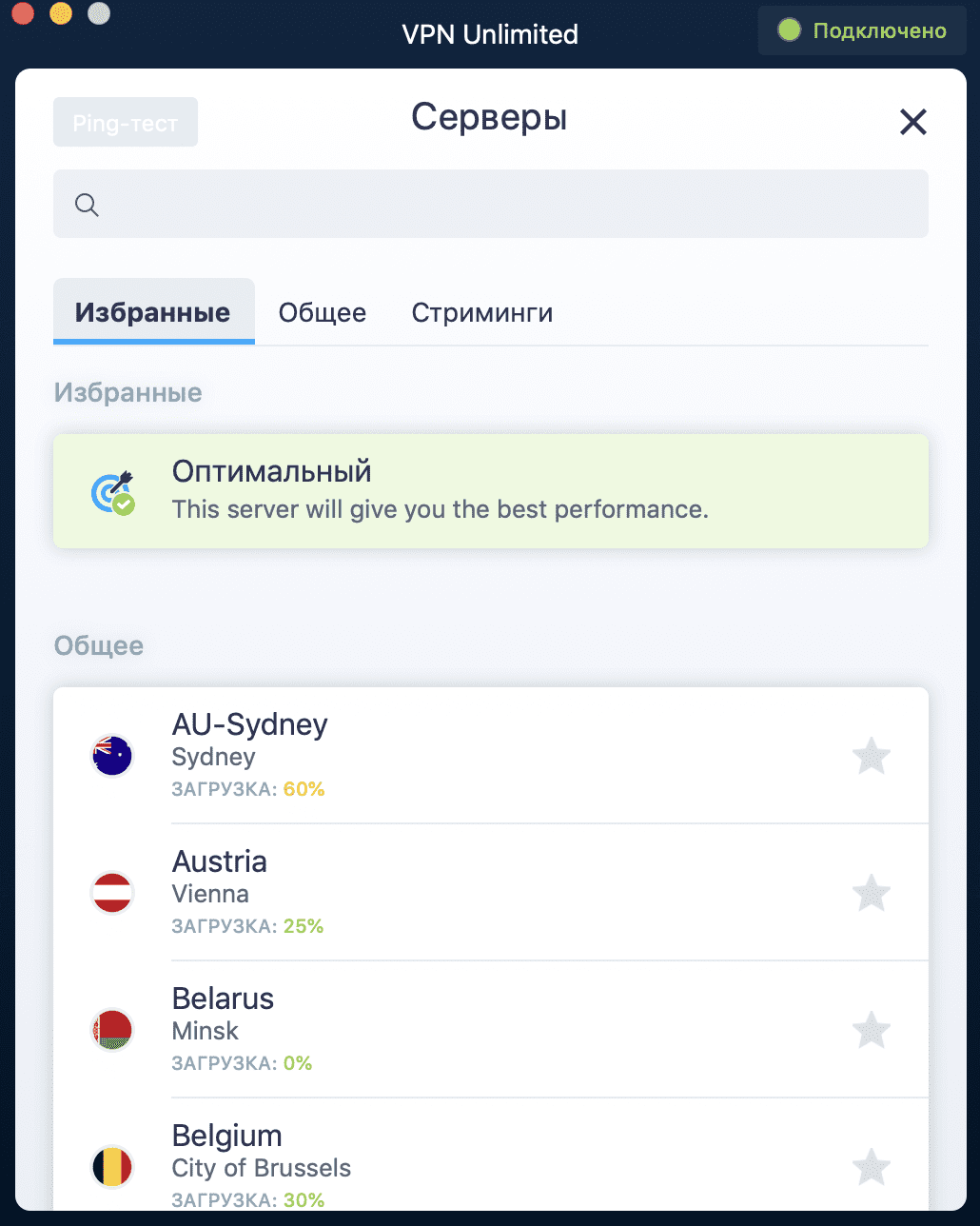
2. Как правильно использовать вкладку Серверы в VPN-решении для macOS
Вкладка Серверы состоит из 3 частей:
-
Избранные: Это ваш персональный список VPN-серверов, который вы можете редактировать. Чтобы добавить VPN-сервер в Избранные, нажмите на значок звездочки рядом с названием его местоположения.
Здесь вы также можете включить опцию Оптимальный сервер. В этом случае наш VPN на Mac автоматически выберет наиболее подходящий VPN-сервер, который обеспечит вам лучшую скорость соединения.
-
Общее: Здесь представлен полный список доступных VPN-серверов и их местоположений. Обратите внимание, что в этот список не входят VPN-сервера для просмотра потоковых видео.
Внизу каждого сервера указана его рабочая нагрузка. Менее загруженные сервера обеспечивают лучшую производительность.
-
Стриминги: Тут собраны VPN-сервера, которые предназначены для потоковой передачи данных. С их помощью вы можете использовать сервисы потокового видео, такие как Hulu, Disney +, Max, BBC iPlayer и многие другие.
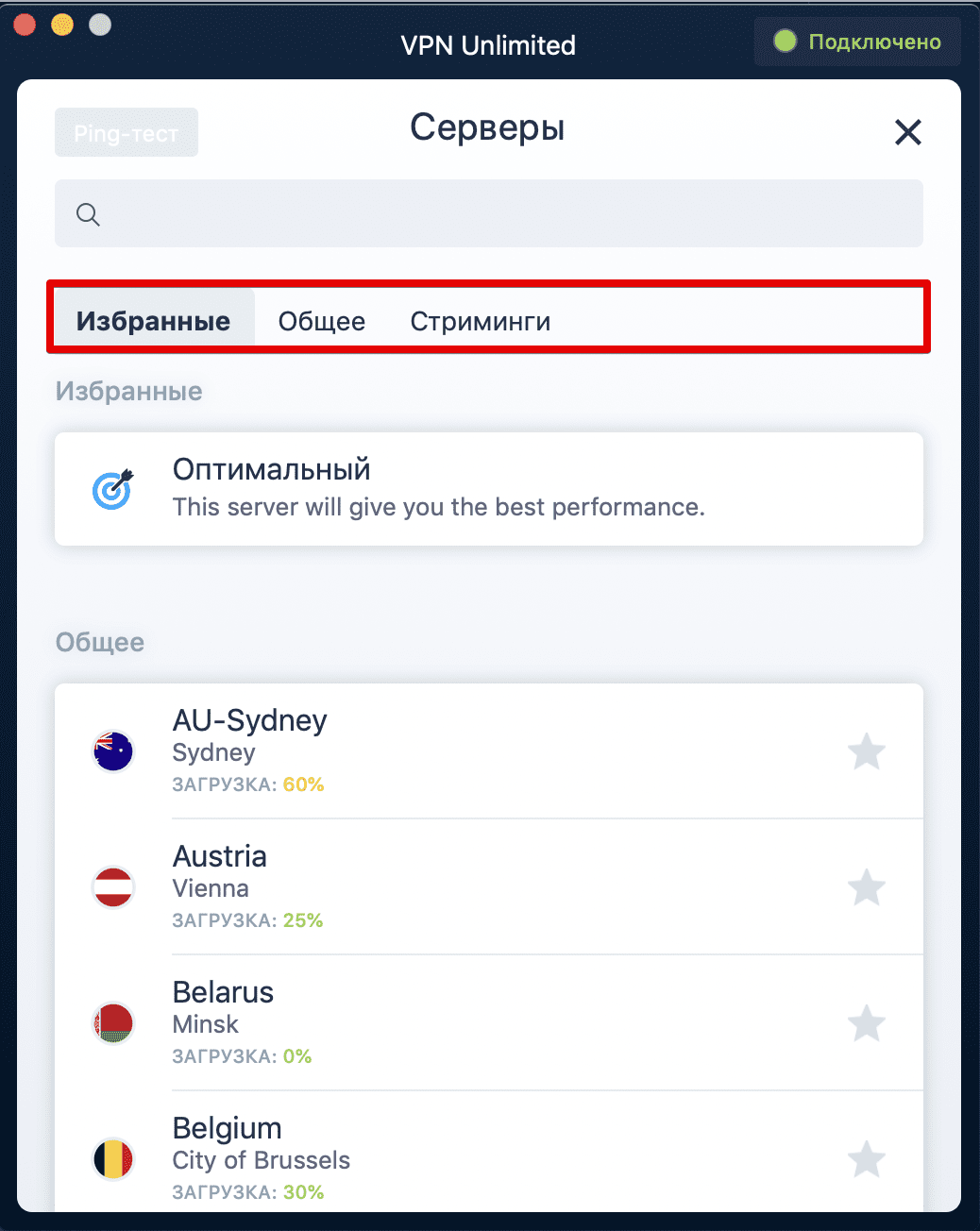
Чтобы найти необходимый VPN-сервер, вы можете либо выбрать сервер из списка, прокрутив его вниз, либо ввести название или местоположение сервера в поле поиска.
Потоковые сервера предоставляют доступ к соответствующему потоковому сервису. Они помечены значком

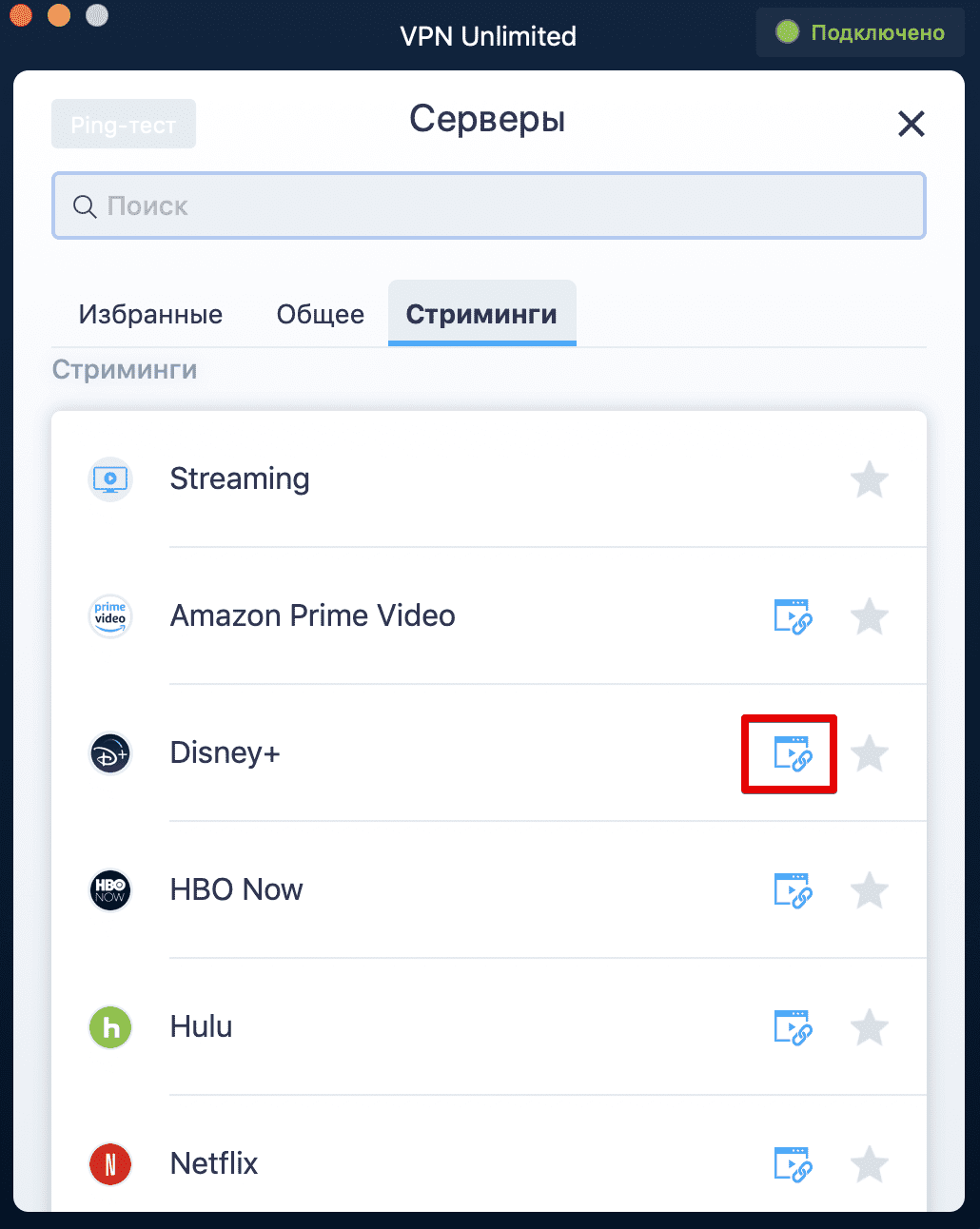
В верхнем левом углу вкладки Серверы находится кнопка Ping-тест. Данный тест показывает за какое время между вашим устройством и нашими VPN-серверами произошел обмен информацией. Полученные результаты помогут вам в выборе подходящего VPN-сервера. Чем меньше времени было затрачено на передачу информации, тем скорость соединения будет выше.
Примечание: Функция Ping-тест не может быть запущена при активном VPN-подключении, поскольку в этом случае результаты теста могут быть некорректными. Для запуска теста, вам необходимо отключить VPN-соединение.
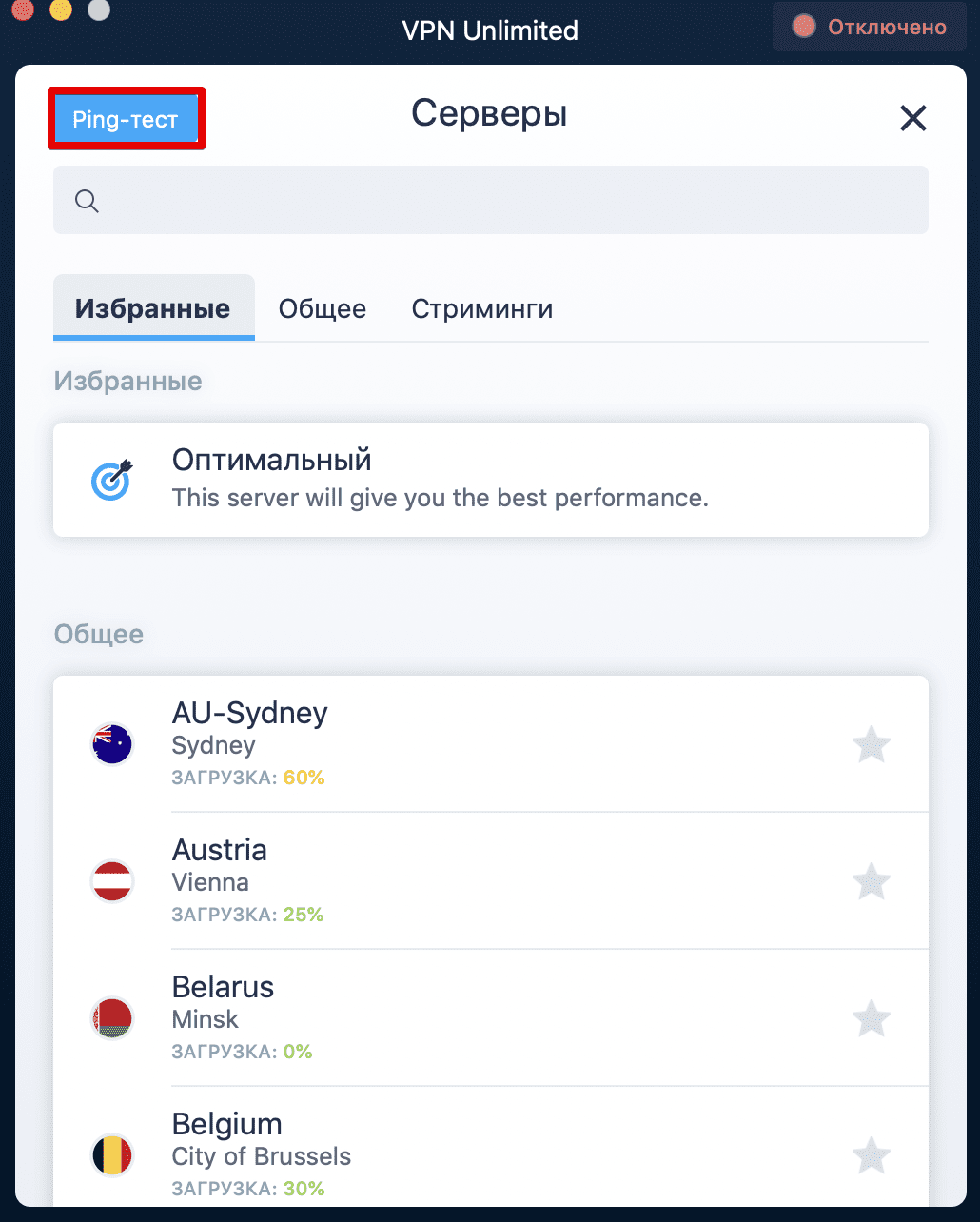
VPN Unlimited также предоставляет VPN-серверы, специально предназначенные для P2P загрузки. С их помощью вы можете с легкостью скачивать торрент файлы. Вот список таких серверов:
-
Canada-Ontario
-
Romania
-
France (Paris)
Подключайтесь к любому из них и наслаждайтесь безопасным и анонимным скачиванием торрент файлов.
3. Какие параметры можно настроить в меню приложения VPN Unlimited
Чтобы открыть меню приложения VPN Unlimited, нажмите на кнопку

Меню состоит из 4 вкладок. Первая из них - Аккаунт. Тут вы можете найти следующие опции:
1) Информация о вашем KeepSolid ID: Проверьте адрес электронной почты, на которую зарегистрирована ваша учетная запись и оставшийся период вашей подписки.
Больше информации о KeepSolid ID вы также можете найти на этой странице.
Для выхода из учетной записи, нажмите на кнопку

2) Покупки: Выберите подходящую для вас подписку. Разные подписки включают в себя различные тарифные планы, а также некоторые дополнительные функции:
-
Персональный VPN-сервер
-
Статический IP-адрес
-
Дополнительные устройства
-
VPN-решение для команд
Использование дополнительных функций поможет вам вывести ваш опыт работы в сети на совершенно новый уровень. О преимуществах дополнительных функций вы можете почитать здесь.
Чтобы перейти на вкладку Покупки с главного экрана нашего VPN приложения, нажмите на кнопку, которая расположена над картой.
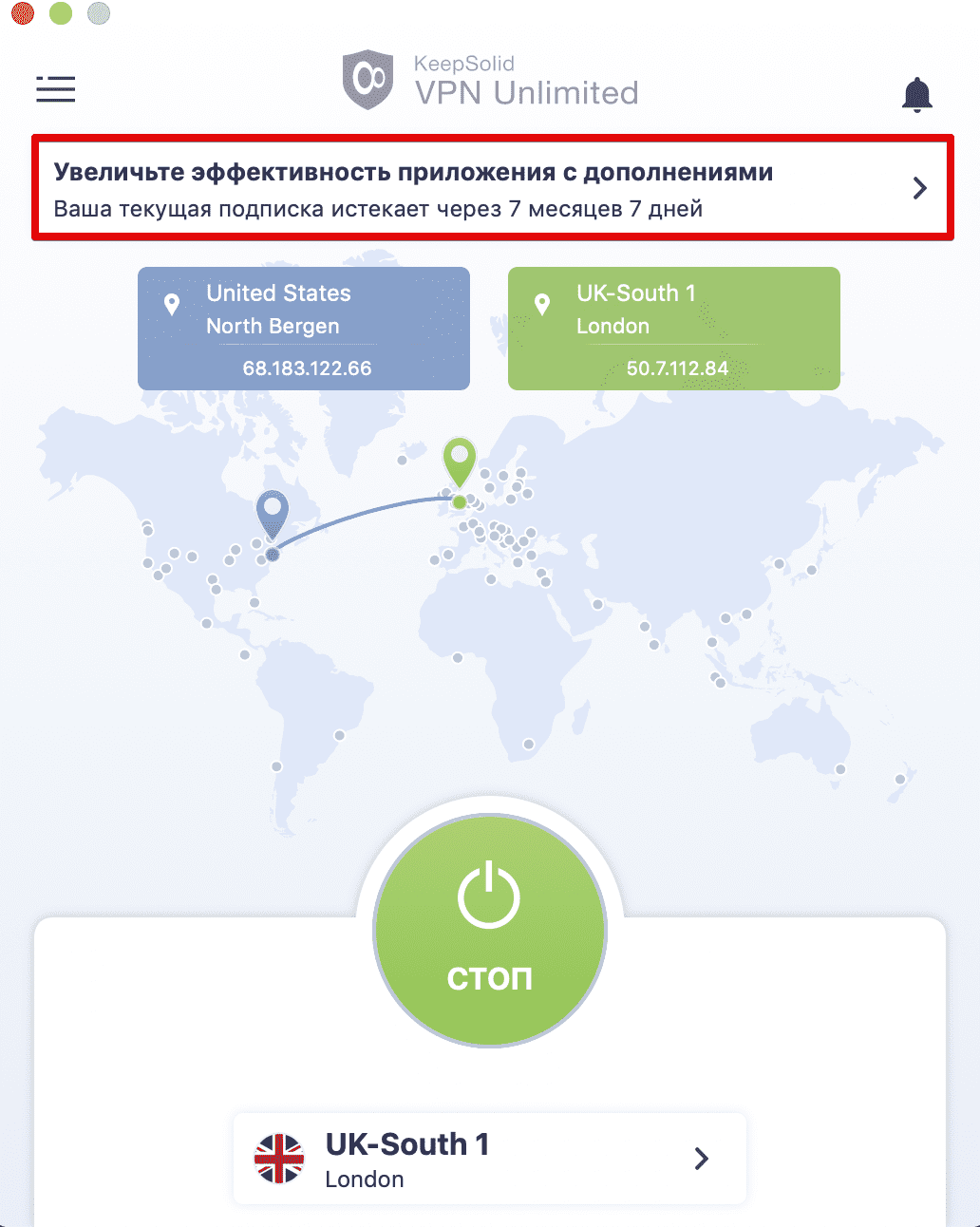
3) Восстановить покупку: Приобрели подписку, но не видите ее после переустановки приложения или установки приложения на новое устройство? Чтобы восстановить доступ к сделанной в приложении покупке, используйте кнопку Восстановить покупку.
4) Изменить пароль: Для смены пароля, введите свой текущий пароль, затем введите новый пароль, подтвердите его и нажмите Изменить пароль.
5) Защита паролем: Вы можете дополнительно обезопасить свое устройство и включить обязательный ввод пароля при каждом запуске приложения VPN Unlimited.
6) Мы рекомендуем: Откройте для себя наши лучшие решения в области безопасности и производительности.
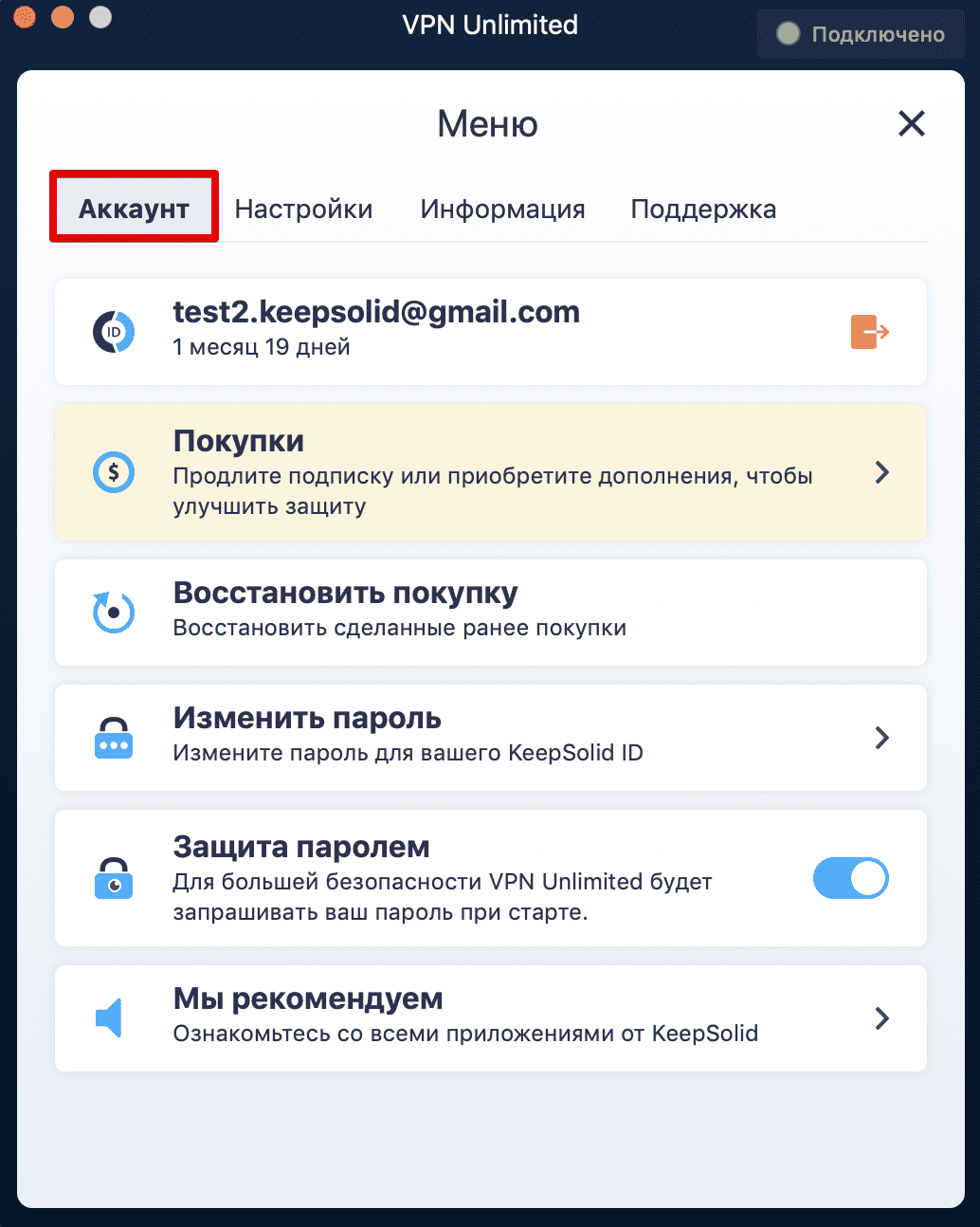
В следующей вкладке Настройки, предоставлены следующие опции:
1) Протоколы: Выберите протокол, по которому будет происходить соединение с VPN-сервером, либо включите Оптимальный протокол. Когда эта функция включена, приложение автоматически выбирает наиболее подходящий протокол, основываясь на ваших текущих условиях подключения.
2) Kill Switch: Функция Kill Switch используется для мгновенной блокировки доступа в Интернет, в случае обрыва VPN-соединения, и предотвращения утечки вашей личной информации в сеть.
5) DNS Firewall: это решение выполняет веб-фильтрацию и защищает вас от вредоносных программ. Чтобы его активировать, включите переключатель, а затем или нажмите Получить, чтобы скачать приложение DNS Firewall в Mac App Store. Или если у вас уже есть это приложение, нажмите Открыть, чтобы перейти к настройке параметров DNS.
4) Доверенные сети: Данная функция позволяет создать список Wi-Fi сетей, которые вы считаете абсолютно безопасными. При подключении к таким сетям, VPN-соединение будет автоматически отключено. Больше информации об этой функции вы можете почитать здесь.
5) Сервисные данные: Если эта функция включена, все ваши подключения к VPN-серверам записываются в специальный журнал. Это сделано для того, чтобы в случае возникновения проблемы, мы могли как можно оперативнее ее решить. Включите эту опцию, подключитесь к любому из VPN-серверов на вашем Mac, нажмите Служба поддержки (на вкладке Поддержка), и ваш журнал подключений будет отправлен в нашу службу поддержки.
Примечание: Эта функция работает только с протоколами OpenVPN и KeepSolid Wise.
6) Запуск при старте системы: Чтобы приложение VPN Unlimited автоматически запускалось при запуске системы, включите данный параметр.
7) Удалить профиль: Нажмите, если хотите удалить VPN профиль с вашего устройства. Обратите внимание, что вы не сможете запустить приложение без установленного VPN профиля.
8) Переустановить профиль VPN: Данная опция удалит, а затем повторно установит ваш VPN профиль на устройство.
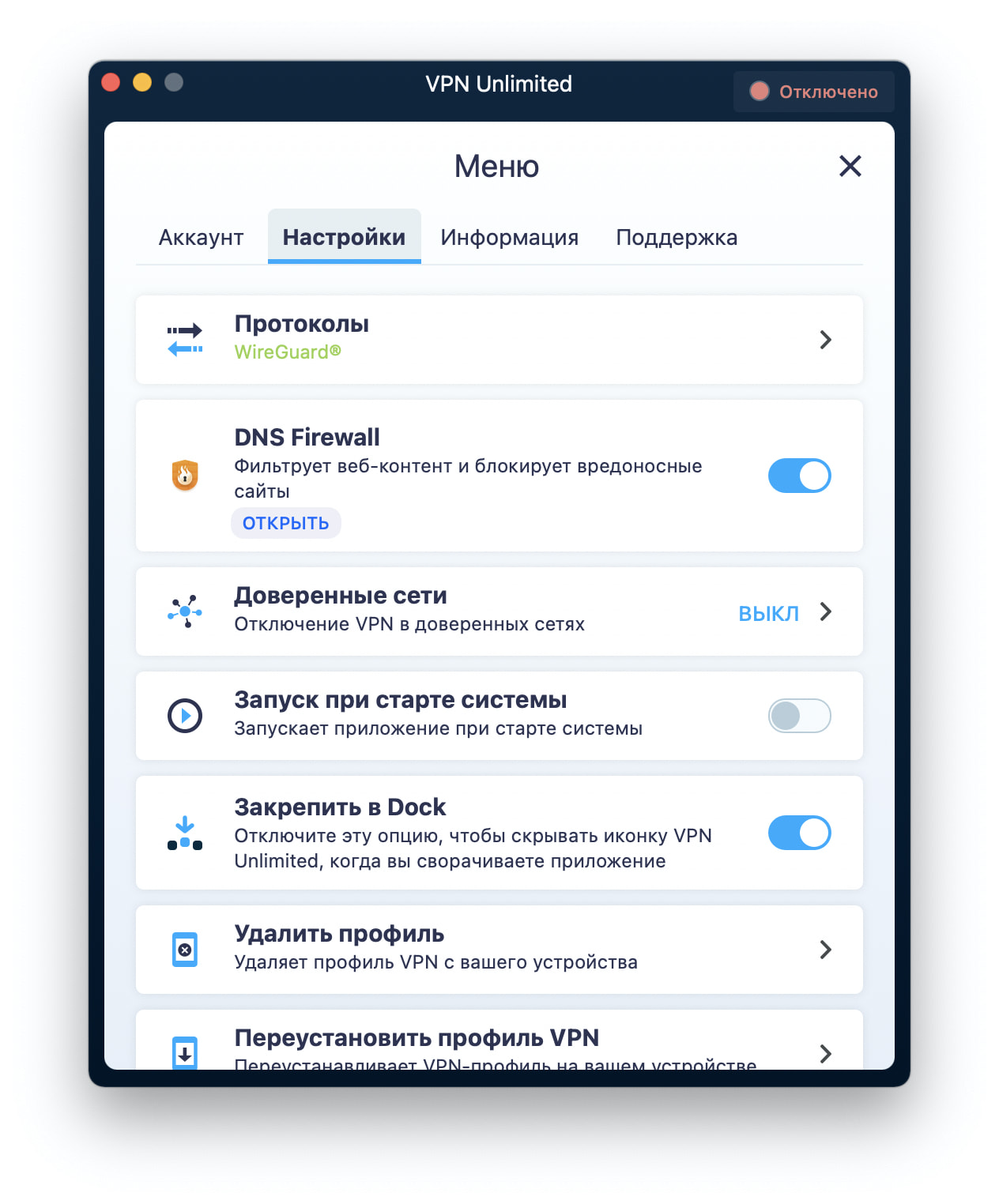
Вкладка Информация предоставляет следующие возможности:
1) Оценить: Вы можете написать отзыв о нашем приложении в Mac App Store.
2) Оставить отзыв: Расскажите нам о вашем опыте использования VPN на Mac. Мы ценим ваши комментарии и предложения.
3) О VPN Unlimited: Тут вы найдете информацию о вашей текущей версии приложения, а также информацию о команде VPN Unlimited.
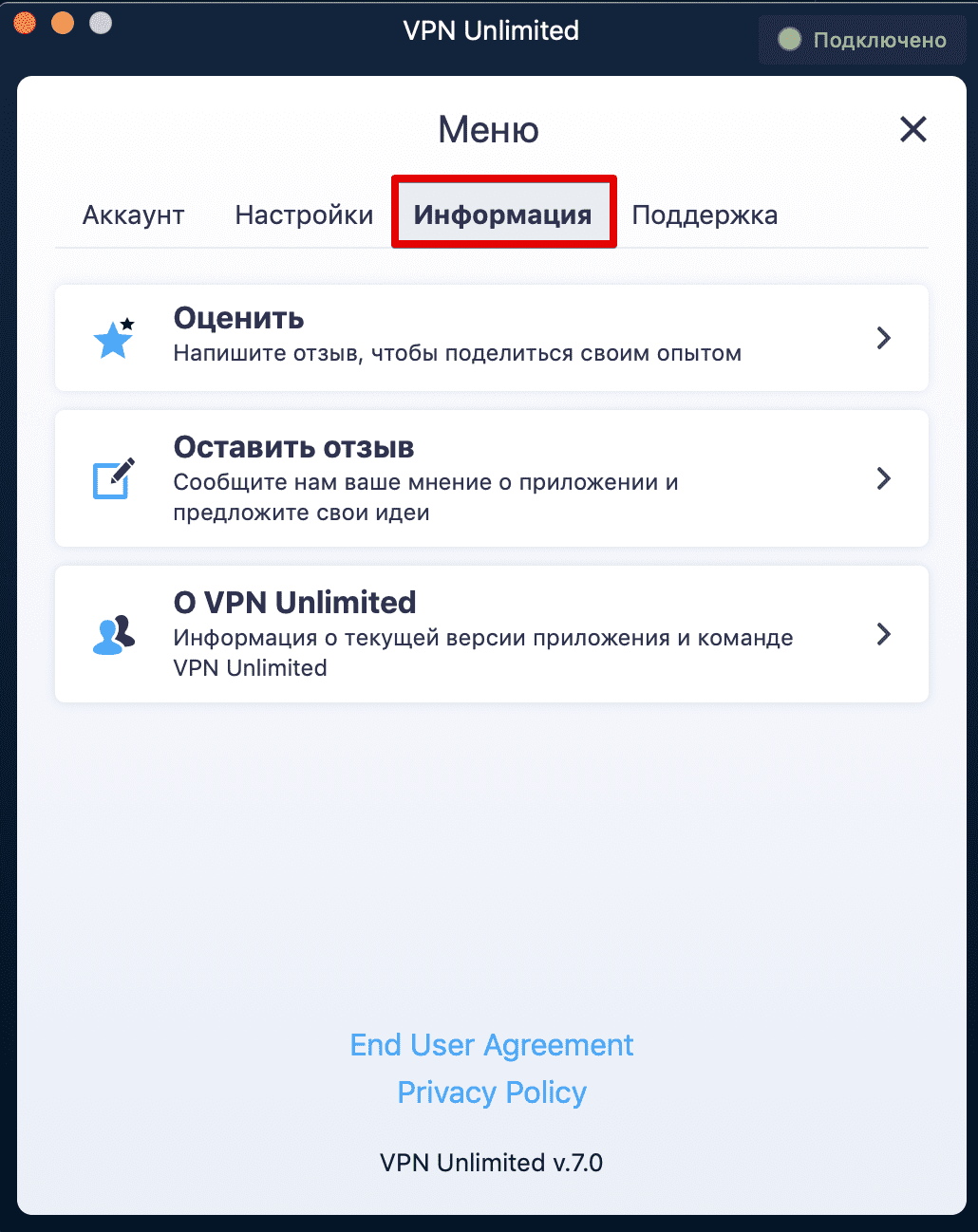
Если вам нужна какая-либо помощь с приложением или вы хотите оценить наш VPN на Mac, проверьте вкладку Поддержка:
1) FAQ: Мы собрали для вас ответы на самые популярные вопросы.
2) Служба поддержки: Вам нужна помощь или у вас есть какие-либо предложения? Заполните заявку для связи с нашей службой поддержки, а мы в свою очередь постараемся ответить вам как можно быстрее.
3) Оценка соединения: Если эта опция включена, вы сможете оценивать качество VPN-подключения каждый раз при отключении от сервера. Ваши оценки помогают нам становиться лучше.
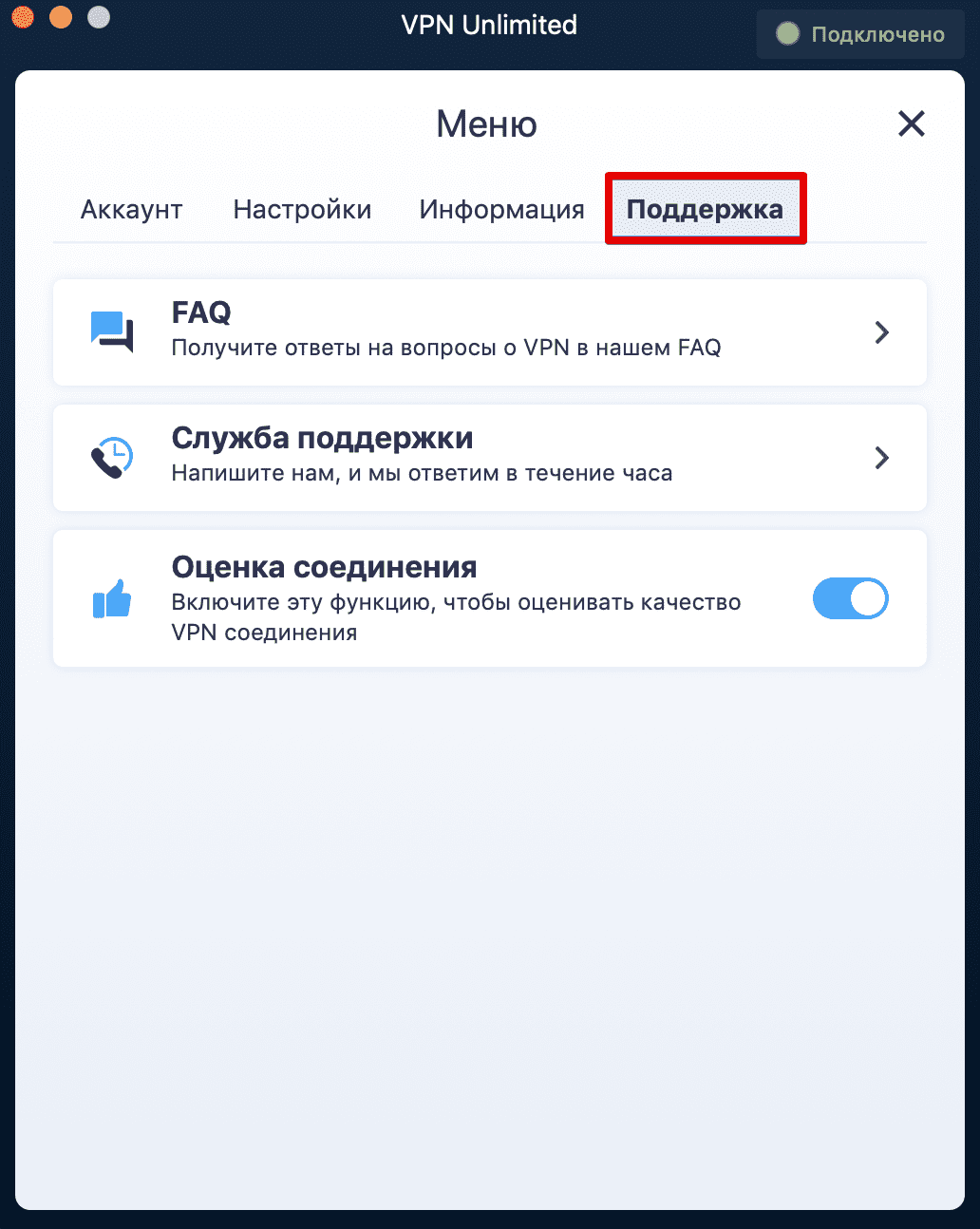
Об использовании VPN Unlimited на Mac
Мы надеемся, что наша инструкция по настройке и использованию VPN на Mac была для вас полезной. Если у вас остались какие-либо вопросы, комментарии или предложения относительно нашего сервиса, не стесняйтесь обращаться в нашу службу поддержки. Вы можете сделать это по адресу [email protected].
Начните пользоваться VPN Unlimited на Mac уже сейчас
Защитите ваши данные и анонимность во время банковских операций, покупок или просто веб-серфинга в сети Интернет!