Comment utiliser l'application VPN Unlimited sur votre Windows PC
Ce tutoriel vous présente un guide étape par étape sur la façon d'utiliser l'application VPN Unlimited sur votre Windows PC. Dans ce manuel, notre équipe répondra à toutes vos questions. Comment utiliser VPN sur Windows PC? Comment installer le client VPN sur votre ordinateur Windows?Que peut faire le VPN sur Windows PC? Vérifiez-le!
1. Comment utiliser l'écran principal de VPN Unlimited pour Windows PC
Nous allons commencer par l'écran principal de notre VPN pour Windows PC. Ici, vous pouvez activer ou désactiver le VPN en cliquant sur le bouton Start/Stop (Démarrer/Arrêter).
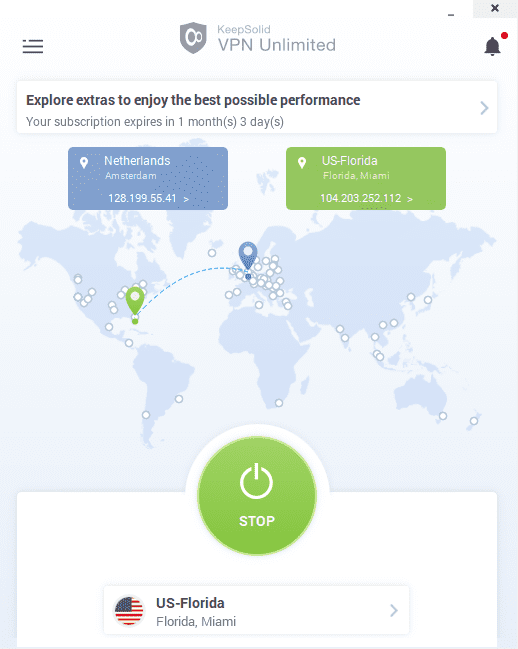
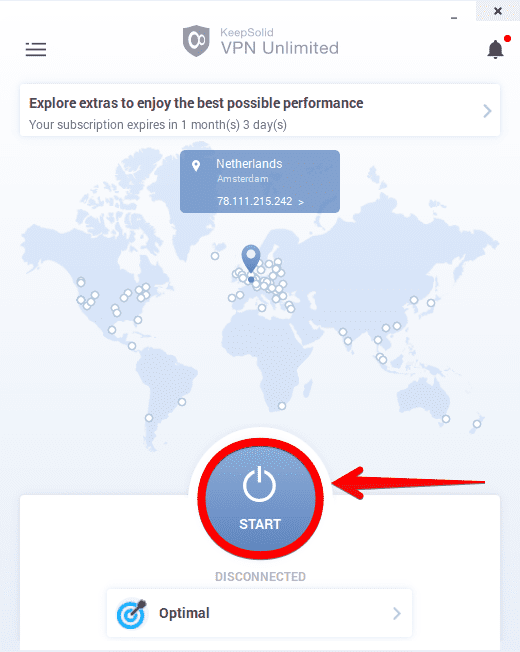
En outre, vous pouvez voir la carte affichant à la fois vos adresses IP réelles et virtuelles. Pour afficher les informations détaillées sur vos emplacements IP réels et virtuels, cliquez sur les cases bleues et vertes en conséquence.
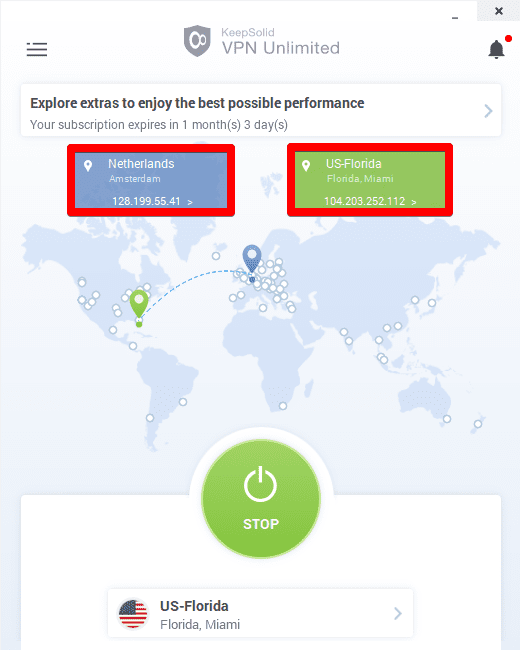
Les informations s'afficheront sur l'écran Detail IP info (Informations IP Détaillées).
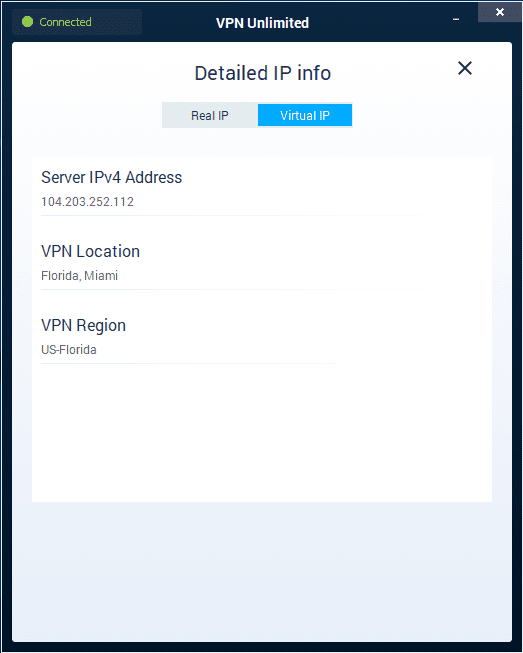
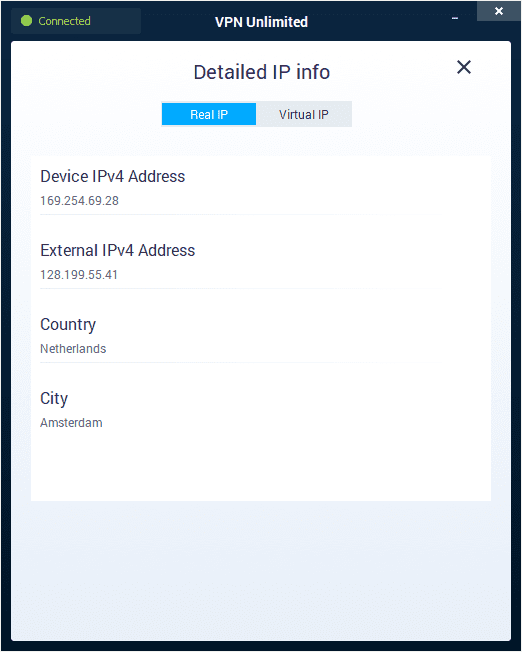
L'icône

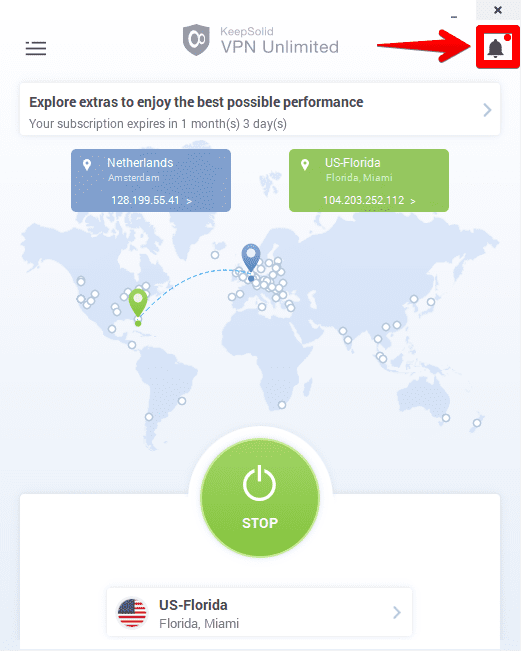
2. Comment utiliser l'onglet Serveurs de VPN Unlimited pour Windows PC
En cliquant sur le bouton du bas, vous accédez à l'écran Serveurs de notre VPN Windows PC.Il se compose de 4 onglets:
- Favorites (Favoris): Il s'agit de votre liste personnelle d'emplacements de serveurs VPN préférés pour Windows PC. Pour ajouter un serveur à vos favoris, cliquez simplement sur l'icône étoile à côté du nom de l'emplacement souhaité.
- All servers (Tous les serveurs): Vous trouverez ici la liste complète des emplacements de serveurs VPN pour Windows PC.
- Torrent (Torrent): Cette liste comprend des serveurs VPN pour un torrent sécurisé sur votre Windows.
- Streaming (Streaming): La liste contient des serveurs VPN spécialement conçus à des fins de streaming.
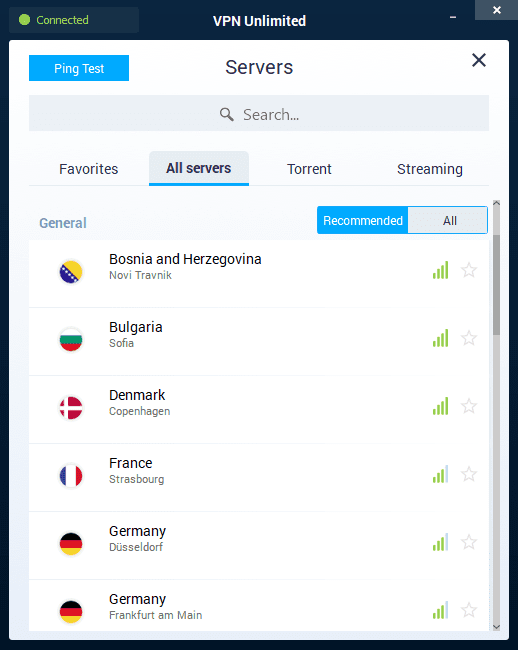
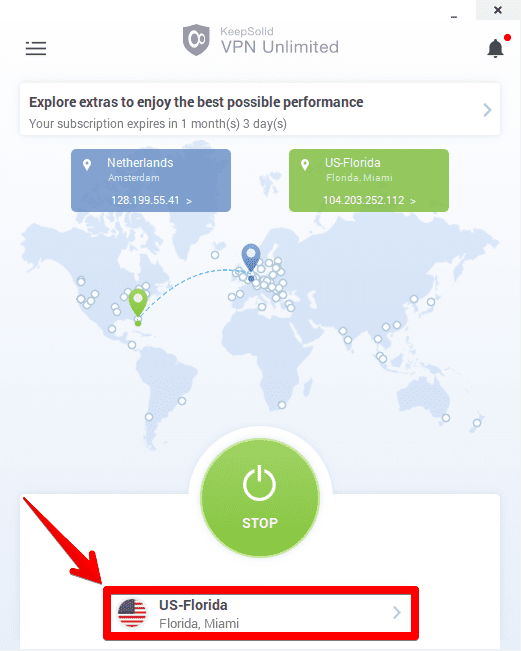
Pour trouver le serveur souhaité, vous pouvez soit faire défiler la liste des serveurs ou tapez l'emplacement requis dans le champ Search (Rechercher).
Sur l'un des onglets du serveur, vous pouvez voir la charge de travail de chaque serveur et sa convivialité avec les torrent. Une charge de travail du serveur est reflétée par les indicateurs



Devant les serveurs de streaming, vous pouvez également voir l'icône

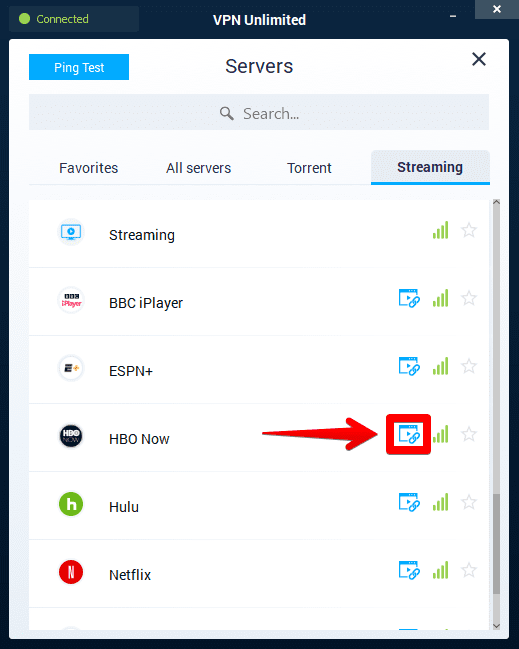
En haut à gauche de l'écran Serveurs, il y a un bouton Ping Test. Le test estime le temps qu'il faut à votre appareil pour transmettre des informations à nos serveurs VPN. Avec les résultats du test ping, vous pouvez faire un choix plus éclairé d'un serveur VPN. La valeur de ping inférieure, meilleure sera votre vitesse de connexion.
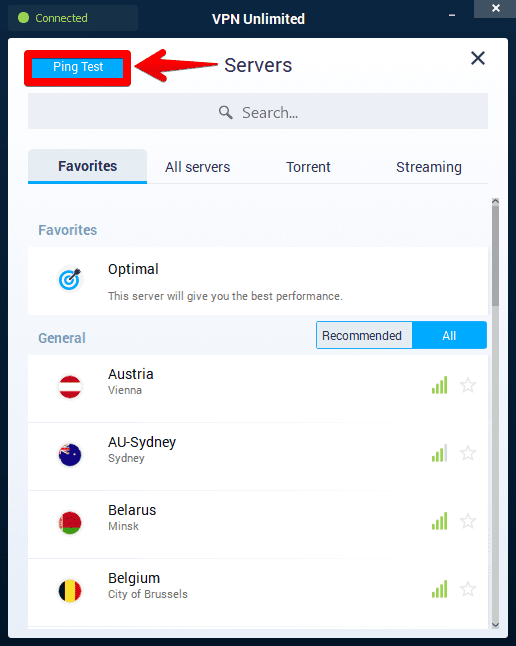
3. Comment utiliser l'écran de menu de VPN Unlimited pour Windows PC
Pour accéder au menu de l'application de notre VPN pour Windows PC, cliquez sur

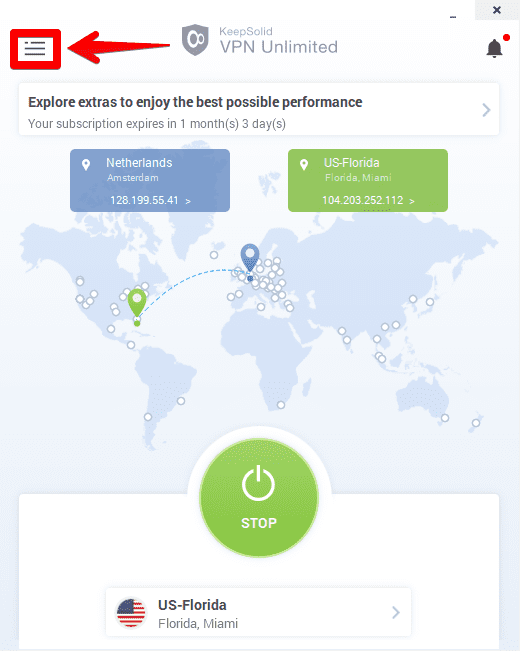
L'écran Menu comprend 4 onglets. Le premier est My account (Mon compte) où vous pouvez trouver les options suivantes:
1. Your KeepSolid ID information (Vos informations ID KeepSolid): l'adresse e-mail de votre compte et la durée restante de votre abonnement.
Vous pouvez trouver plus d'informations sur KeepSolid ID ici.
Si vous souhaitez vous déconnecter de votre compte, cliquez simplement sur l'icône

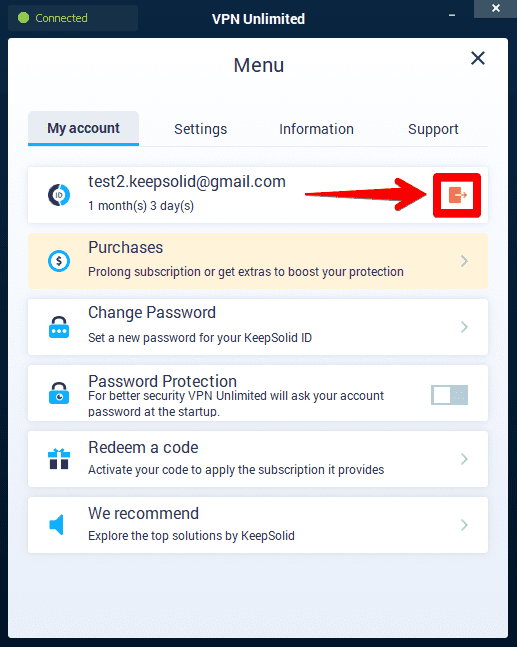
2. Purchases (Achats): Ici vous pouvez voir toutes les options d'achat disponibles. Ils incluent des plans d'abonnement VPN, ainsi que des Extras:
- Serveur VPN personnel
- IP personnel
- Emplacements supplémentaires pour vos appareils
Les services supplémentaires sont l'occasion d'amener votre expérience en ligne à un tout autre niveau. Découvrez nos offres supplémentaires pour une protection VPN avancée ici.
Vous pouvez également accéder à l'onglet Achats de notre VPN pour PC Windows via l'écran principal, en un seul clic. Pour utiliser le raccourci, cliquez sur la bannière au-dessus de la carte:
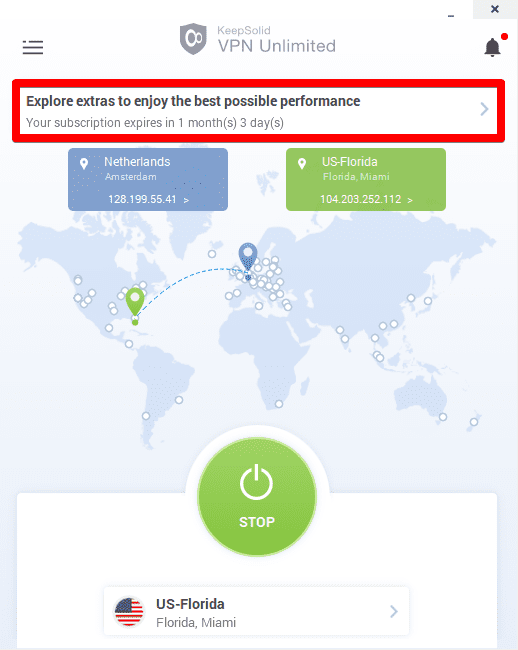
3. Change Password (Changer le mot de passe) Tapez simplement le nouveau mot de passe, confirmez-le et cliquez sur Changer le mot de passe.
4. Password Protection (Mot de passe de protection): Obtenez une couche de sécurité supplémentaire en utilisant un mot de passe pour vous connecter à l'application VPN Unlimited pour Windows PC.
5. Redeem a code (Utiliser un code): Entrez le code et cliquez sur Utiliser pour l'activer.
6. We recommend (Nous recommandons): Ici, vous pouvez également consulter nos meilleures solutions de sécurité et de productivité.
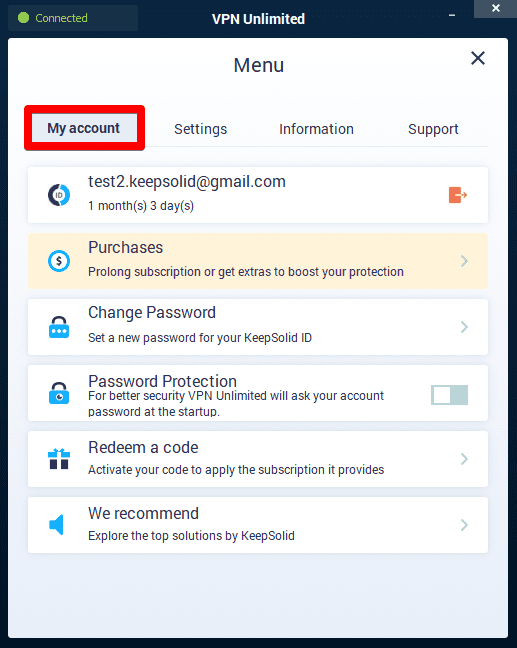
My Account (Mon compte) est suivi de l'onglet Settings (Paramètres), où vous avez les options suivantes:
1. Protocols (Protocoles): Ici, vous pouvez soit choisir manuellement un protocole pour vous connecter à nos serveurs VPN, soit laisser l'option Optimal. Si la fonction Optimal est activée, le système choisira le protocole le plus adapté à vos conditions de connexion actuelles.
Stop DNS Leak (Arrêter les fuites DNS): Activez-le pour que toutes les requêtes DNS passent par les serveurs DNS VPN uniquement.
2. DNS Firewall: cette fonctionnalité effectue un filtrage Web et vous protège des logiciels malveillants. Vous pouvez trouver plus d'informations sur le Firewall DNS sur cette page.
3. Kill Switch: La fonction vous déconnecte automatiquement d'Internet si votre connexion à un serveur VPN a été interrompue. De cette façon, vous pouvez rester sûr qu'aucune de vos données privées n'est divulguée si la connexion VPN est soudainement désactivée.
4. Trusted Networks (Réseaux de Confiance): La fonctionnalité vous permet de mettre sur liste blanche les réseaux WiFi que vous considérez comme complètement sécurisés. La connexion VPN sera automatiquement désactivée dans vos réseaux de confiance. Vous pouvez trouver plus d'informations sur Liste blanche des réseaux de confiance dans VPN Unlimited ici.
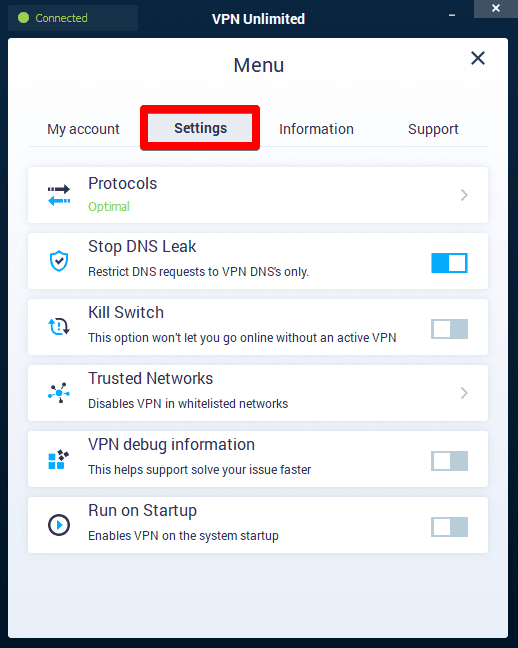
5. VPN debug information (Informations de débogage VPN): Lorsqu'il est activé, il enregistre vos journaux de connexion, afin que nous puissions résoudre votre problème plus rapidement. Activez simplement cette option, connectez-vous à n'importe quel serveur VPN, cliquez sur Support (sur l'onglet Assistance), et vos journaux seront envoyés à notre équipe de support technique.
6. Run on startup (Exécuter au démarrage): Gardez-le ON (Allumé) afin de lancer VPN Unlimited pour Windows PC au démarrage du système.
L'onglet suivant, Information, comprend les options suivantes:
1. Leave a feedback (Laisser un commentaire): Dites-nous ce que vous pensez de l'application! Nous apprécions grandement vos commentaires et suggestions!
2. About VPN Unlimited (À propos de VPN Unlimited): Cliquez dessus et voyez le message contextuel qui contient des informations sur la version de l'application pour Windows PC, le lien vers le site Web de l'application et la liste des membres de notre équipe.
3. Check for update (Vérifier la mise à jour): Afficher un message contextuel vous informant si vous êtes à jour ou suggérant de télécharger la version la plus récente de VPN Unlimited.
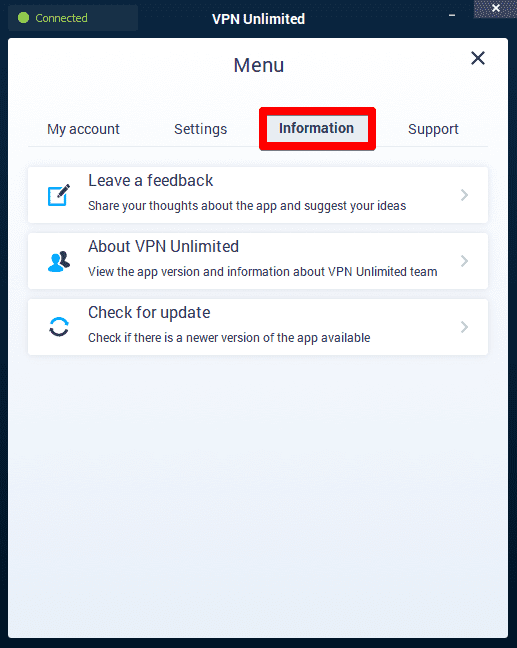
Le titre du dernier onglet, Support (Support), parle de lui-même. L'onglet comprend 2 options pour vous aider avec l'application:
1. FAQ: Consultez les réponses aux questions les plus fréquemment posées.
2. Customer Support (Service au client): Besoin d'aide ou avez des suggestions? Remplissez un ticket d'assistance et nous vous répondrons dans les plus brefs délais.
3. Connection Feedbacks (Commentaires de connexion): Si vous activez cette option, notre application vous demandera d'évaluer la qualité de votre connexion VPN à chaque fois que vous vous déconnectez d'un serveur.Grâce à cette option, nous rendrons l'application encore meilleure pour vous.
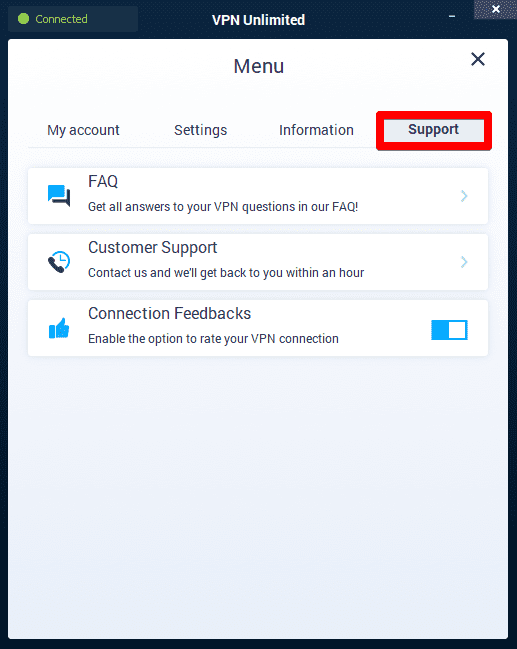
Sur les écrans Serveurs ou Menu, vous pouvez toujours afficher l'état de votre connexion dans le coin supérieur gauche.
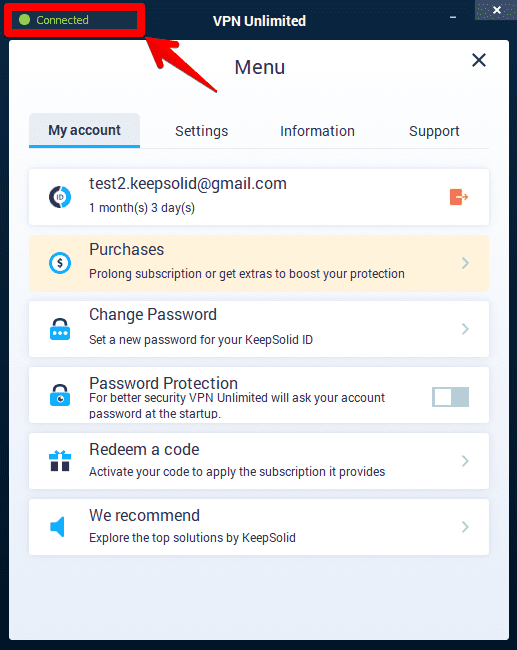
Conclusion de l'utilisation de VPN Unlimited pour Windows PC
C'est tout pour aujourd'hui! Nous espérons avoir répondu à toutes vos questions sur l'utilisation du VPN sur Windows PC.Vous avez des questions, des commentaires ou des suggestions concernant notre service? N'hésitez pas à contacter notre équipe de support client au [email protected].
Prêt à essayer?
Notre client VPN Windows fiable est à votre disposition pour vous offrir une sécurité totale des données et une liberté en ligne.