DD-WRT OpenVPN configuration guide
for VPN Unlimited users
How to Install VPN Unlimited on Different Platforms & Create KeepSolid ID
Detailed installation guides on different platforms:
- How to install VPN Unlimited on macOS 10.14 and higher (Standalone Version)
- How to install VPN Unlimited on macOS 10.14 and higher (App Store version)
- How to install and get started with VPN Unlimited on iOS
- How to install VPN Unlimited Application on Android
- How to install VPN Unlimited application on Windows XP SP3
- How to install VPN Unlimited Application on Windows 7
- How to set up VPN Unlimited Application on Windows 8/8.1
- How to Install and Get Started with VPN Unlimited App on Windows 10
- How to install VPN Unlimited on Linux
How to create a new KeepSolid ID
- After installing the VPN Unlimited app, you will see the line "Create KeepSolid ID", сlick on it to start the process.
- Enter your email address in the designated field.
- Create a password and enter it in the password field.
- Repeat your password in the provided field to confirm it.
- Check the box next to the statement "By continuing, you agree to our…".
- Tap the "Sign up" button to complete the registration.
Connecting to a VPN server for the first time, you will be requested to allow adding VPN configurations and downloading a VPN profile. For more details, please refer to the manuals provided above on how to install VPN Unlimited on different platforms.
DD-WRT is an open source firmware project created to enhance and upgrade wireless routers. This alternative firmware removes restrictions of the default router firmware, providing its users advanced capabilities to control the internet network.
Want to cover your router with top-notch VPN protection? With our tutorial guide, you'll learn how to set up OpenVPN® on DD-WRT router. To get more information about the OpenVPN protocol, check out our detailed article What is OpenVPN protocol.
Note: If your router is not flashed with the DD-WRT firmware and you’d like to do so, please visit https://dd-wrt.com for that. There you can find all the necessary instructions on how to flash, which routers are supported, and other related information.
I. Get configurations for the DD-WRT VPN setup
The very first step in configuring your DD-WRT router to work with our service is creating manual configuration files. In this regard, please follow a few simple steps described in our tutorial.
As you are going to configure OpenVPN on your DD-WRT router, select the relevant OpenVPN option in the Protocol field. The necessary .ovpn file will be generated, as well as the chosen VPN server domain name.
II. Set up DD-WRT OpenVPN client
Once your router is configured for your ISP, and everything else is just how you like it, you can start the DD-WRT OpenVPN setup. Follow these few simple steps:
1. Open your DD-WRT router interface. If you don’t know how to do it, check out our detailed instruction on how to find your router IP.
2. Go to Services > VPN as shown below:
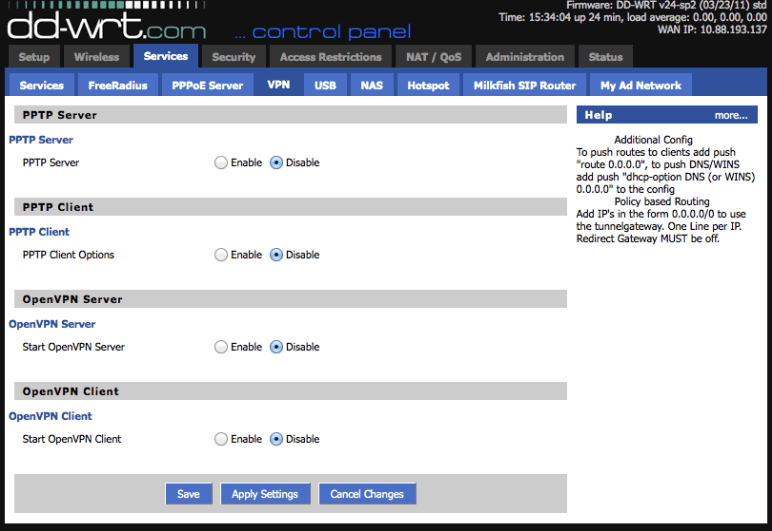
3. Here you are required to enable the OpenVPN Client option and fill the lines with the following info:
- Server IP or DNS Name: Input a server name from the Domain name line in the generated configuration settings.
- Port and Protocol: You can select 1194 udp (ovpn default)
- Tunnel device: Select TUN
- Encryption Cipher: AES-256-CBC
- Hash Algorithm: SHA512
- Advanced Options: Enabled
- TLS Cipher: TLS-DHE-RSA-WITH-AES-128-CBC-SHA or higher
- LZO Compression: No
- NAT: Enabled
- Firewall Protection: Disabled
- Tunnel UDP MSS-Fix: Disabled
- Additional Config section: Paste the below data
reneg-sec 0 persist-tun persist-key ping 5 ping-exit 30 nobind remote-random remote-cert-tls server route-metric 1
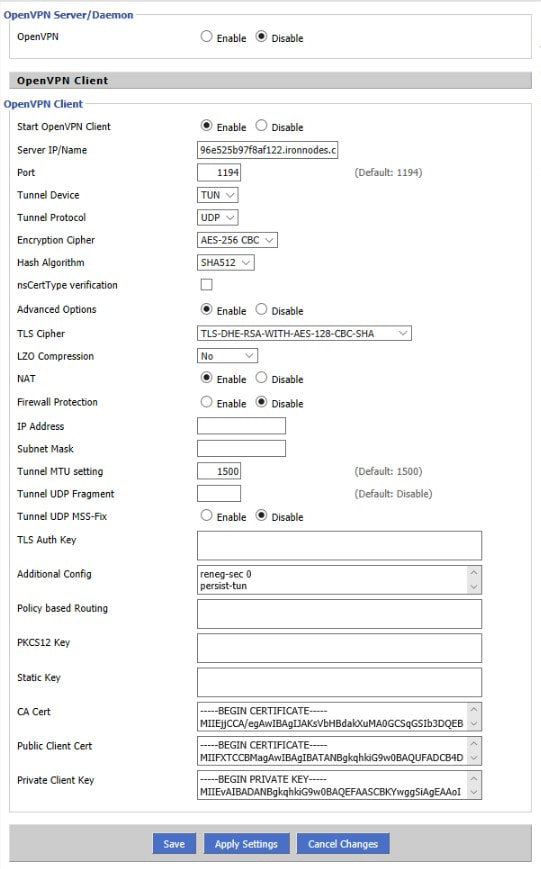
4. Open the previously downloaded .ovpn file in your preferred text editor and complete the fields as follows:
- CA cert – In the configuration file, copy the section between <ca> and </ca>, including ——BEGIN CERTIFICATE—— and ——END CERTIFICATE—— lines, and paste it into this field.
- Public Client cert - In the configuration file, copy the section between <cert> and </cert>, including ——BEGIN CERTIFICATE—— and ——END CERTIFICATE—— lines, and paste it into this field.
- Public Client key - In the configuration file, copy the section between <key> and </key>, including ——BEGIN PRIVATE KEY—— and ——END PRIVATE KEY——— lines, and paste it into this field.
5. After that, click Apply Settings at the bottom of your DD-WRT router interface. This will get you online via VPN. For DNS issues, please go to Setup > Basic Setup > Network Setup > Static DNS1 and 2, and set their values to 8.8.8.8 and 8.8.4.4 accordingly.
That’s about it! You’ve completed the DD-WRT OpenVPN configuration and have a running VPN connection. Our VPN for DD-WRT is now encrypting traffic of all devices connected to your router and your online activities are now private and protected.
Need to set up VPN on other devices? Check out our Manuals page to get the VPN configuration guide you need or contact our customer support. We’ll be glad to assist!
“OpenVPN” is a registered trademark of OpenVPN Inc.
Time to try out VPN Unlimited!
Get VPN Unlimited right now and experience what it’s like to browse the web without any online restrictions!