Настройка OpenVPN клиента на роутере Asus RT-N16 с прошивкой Tomato
для пользователей VPN Unlimited
Как установить VPN Unlimited на разных платформах и создать KeepSolid ID
Подробные инструкции по установке на различные платформы:
- Как установить VPN Unlimited на macOS 10.14 и выше (Standalone версия)
- Как установить VPN Unlimited на macOS 10.14 и выше (версия для App Store)
- Как установить и начать работу с VPN Unlimited на iOS
- Как установить приложение VPN Unlimited на Android
- Как установить приложение VPN Unlimited на Windows XP SP3
- Как установить приложение VPN Unlimited на Windows 7
- Как установить приложение VPN Unlimited на Windows 8/8.1
- Как установить и начать работу с приложением VPN Unlimited на Windows 10
- Как установить VPN Unlimited на Linux
Как создать новый KeepSolid ID
- После установки приложения VPN Unlimited вы увидите строку "Создать KeepSolid ID", нажмите на нее, чтобы начать процесс.
- Введите свой адрес электронной почты в соответствующее поле.
- Придумайте пароль и введите его в поле для ввода пароля.
- Повторите пароль в указанном поле, чтобы подтвердить его.
- Поставьте галочку рядом с утверждением "Продолжая, вы соглашаетесь с нашими...".
- Нажмите кнопку "Зарегистрироваться", чтобы завершить регистрацию.
При первом подключении к VPN-серверу вам будет предложено разрешить добавление VPN-конфигураций и загрузку VPN-профиля. Для получения более подробной информации обратитесь к приведенным выше руководствам по установке VPN Unlimited на различные платформы.
В данной инструкции описаны шаги, которые помогут вам корректно настроить OpenVPN® клиент на роутере с прошивкой Tomato. Больше информации о функциях и технических характеристиках OpenVPN вы можете найти в статье Что такое протокол OpenVPN.
В качестве примера был взят роутер Asus RT-N16 с прошивкой Tomato 1.28.0000 MIPSR2-3.1-132 K26 USB VPN.
I. Сгенерируйте файлы VPN конфигурации для вашего роутера с прошивкой Tomato
Перед тем, как начать настройку VPN на роутере Asus с прошивкой Tomato, вам необходимо создать файлы VPN конфигурации для ручной настройки OpenVPN клиента. Для этого вам необходимо выполнить несколько простых действий, которые описаны в инструкции Как вручную создать VPN конфигурации.
Чтобы получить требуемый .ovpn файл и другие необходимые для настройки данные, для поля Protocol выберите параметр OpenVPN.
II. Настройте OpenVPN клиент для вашего роутера с прошивкой Tomato
После того, как вы успешно сгенерировали все необходимые конфигурации для выбранного вами VPN сервера, вы можете приступить к настройке OpenVPN клиента. Для этого выполните следующие действия:
1. Откройте интерфейс вашего роутера с прошивкой Tomato и введите ваш логин и пароль. Если вы не знаете, как открыть интерфейс вашего роутера, ознакомьтесь с этой инструкцией.
2. В боковом меню выберите VPN и перейдите на вкладку OpenVPN Client.
3. Настройте параметры следующим образом:
-
Установите флажок для поля Start with WAN
-
Interface Type: выберите TUN
-
Protocol: выберите значение UDP
-
Server Address/Port: вставьте Domain name из сгенерированных ранее настроек (в качестве примера выбран немецкий сервер de.vpnunlimitedapp.com / 1194)
-
Firewall: установите значение Automatic
-
Authorization Mode: выберите TLS
-
Username/Password Authentication: не отмечайте это поле флажком
-
Extra HMAC authorization (tls-auth): установите значение Disabled
-
Установите флажок для параметра Create NAT on tunnel
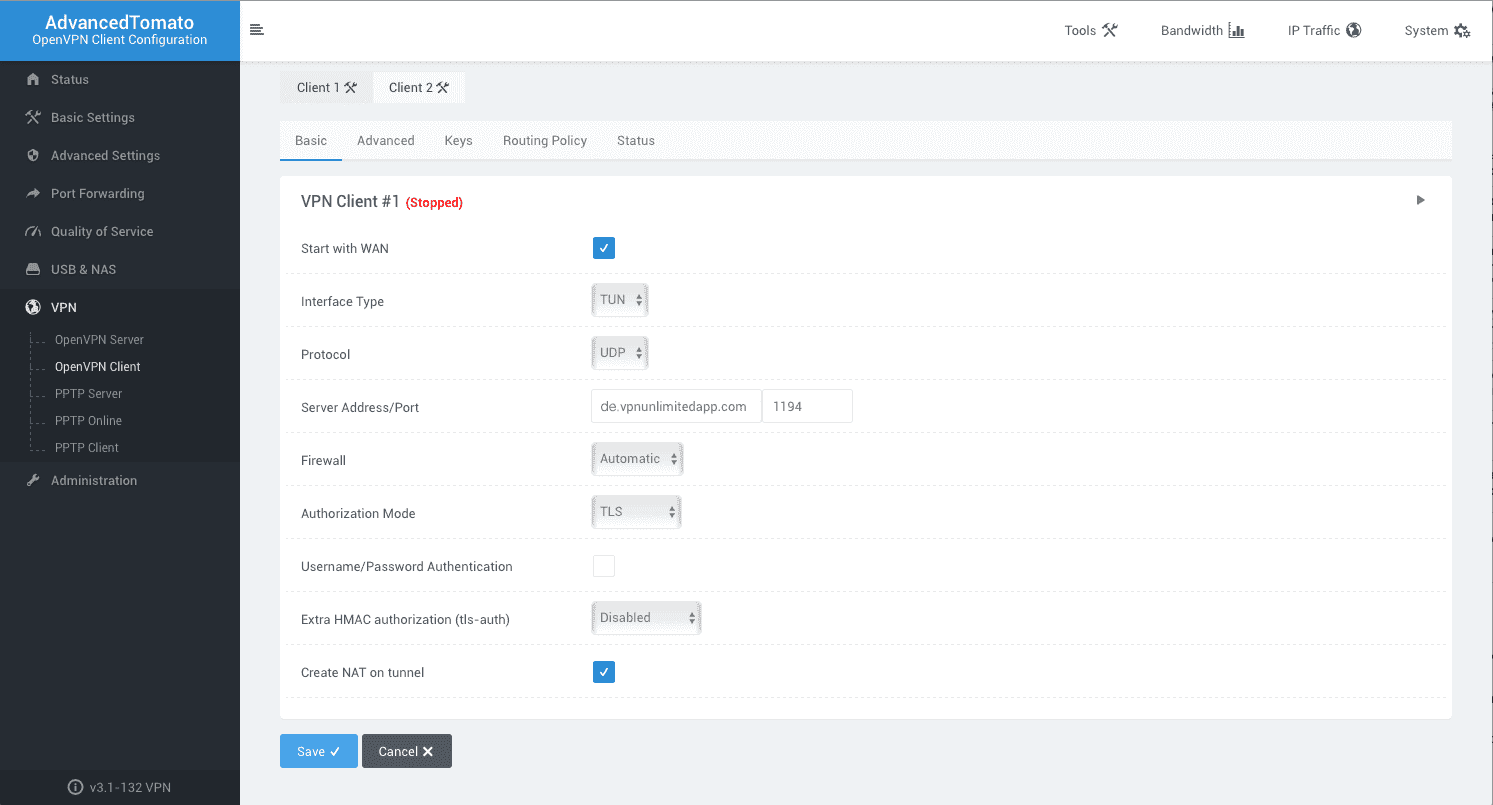
4. Перейдите на вкладку VPN Client #1 > Advanced и скопируйте следующие настройки:
-
Poll Interval: введите 0
-
Redirect internet traffic: включите данный параметр
-
Accept DNS configuration: выберите Exclusive
-
Encryption cipher: выберите AES-256-CBC
-
Compression: отключите этот параметр
-
TLS Renegotiation Time: введите -1
-
Connection retry: введите значение -1
-
Verify server certificate (tls-remote): не отмечайте это поле флажком
- Custom Configuration: скопируйте текст, который написан ниже
auth-nocache nobind persist-tun persist-key remote-random remote-cert-tls server route-metric 1 auth sha512 tun-mtu 1500
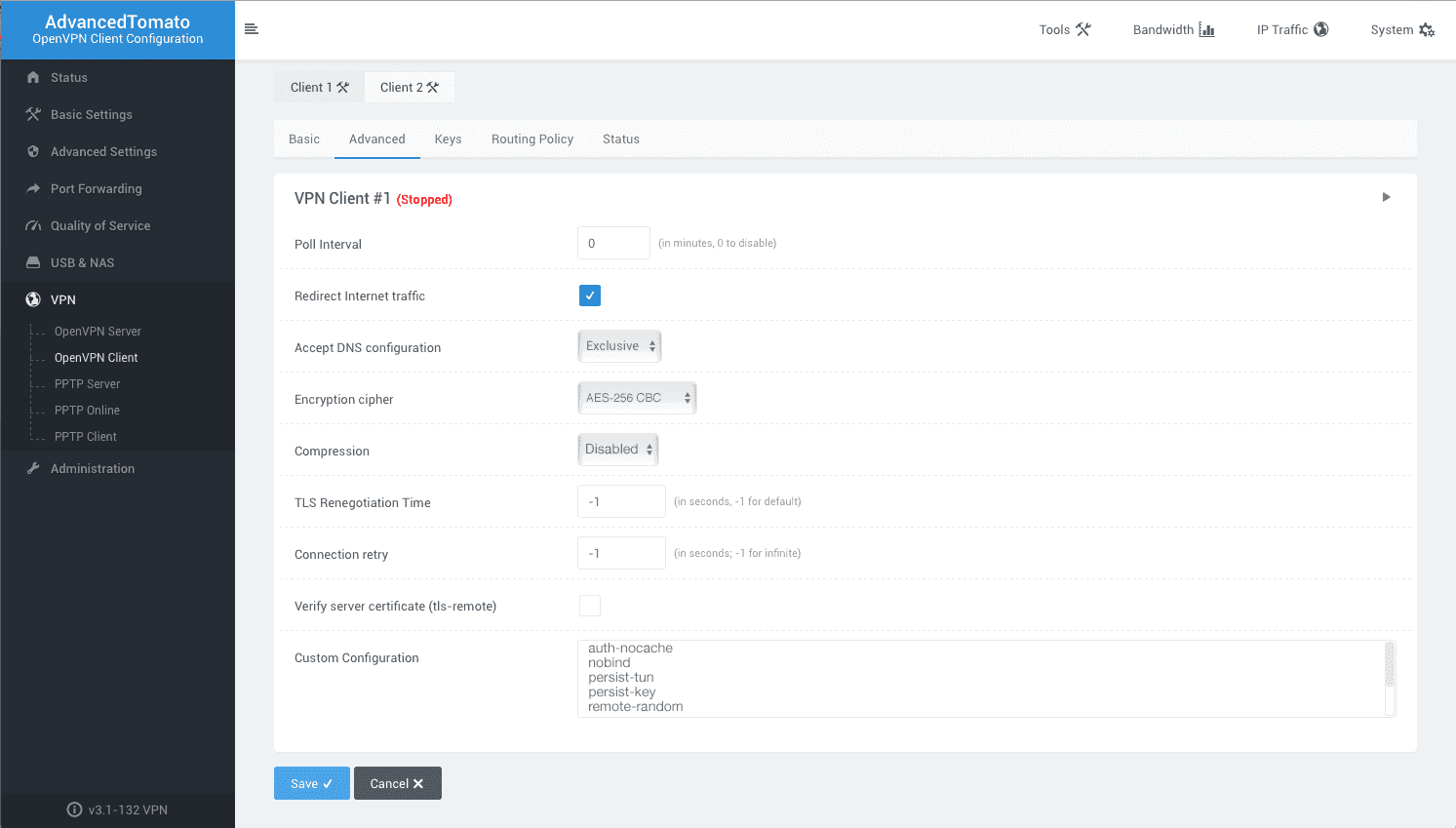
5. Перейдите на вкладку VPN Client #1 > Keys.
Чтобы завершить настройку OpenVPN клиента на роутере с прошивкой Tomato, вам нужно использовать данные из .ovpn файла, который вы сгенерированный в вашем Личном кабинете. Скопируйте данные, которые расположены между <tag> и </tag>, из файла с ручными настройками и вставьте их в соответствующие поля:
Certificate Authority –<ca> текст из .ovpn файла </ca>
Client Certificate - <cert> текст из .ovpn файла </cert>
Client Key - <key> текст из .ovpn файла </key>
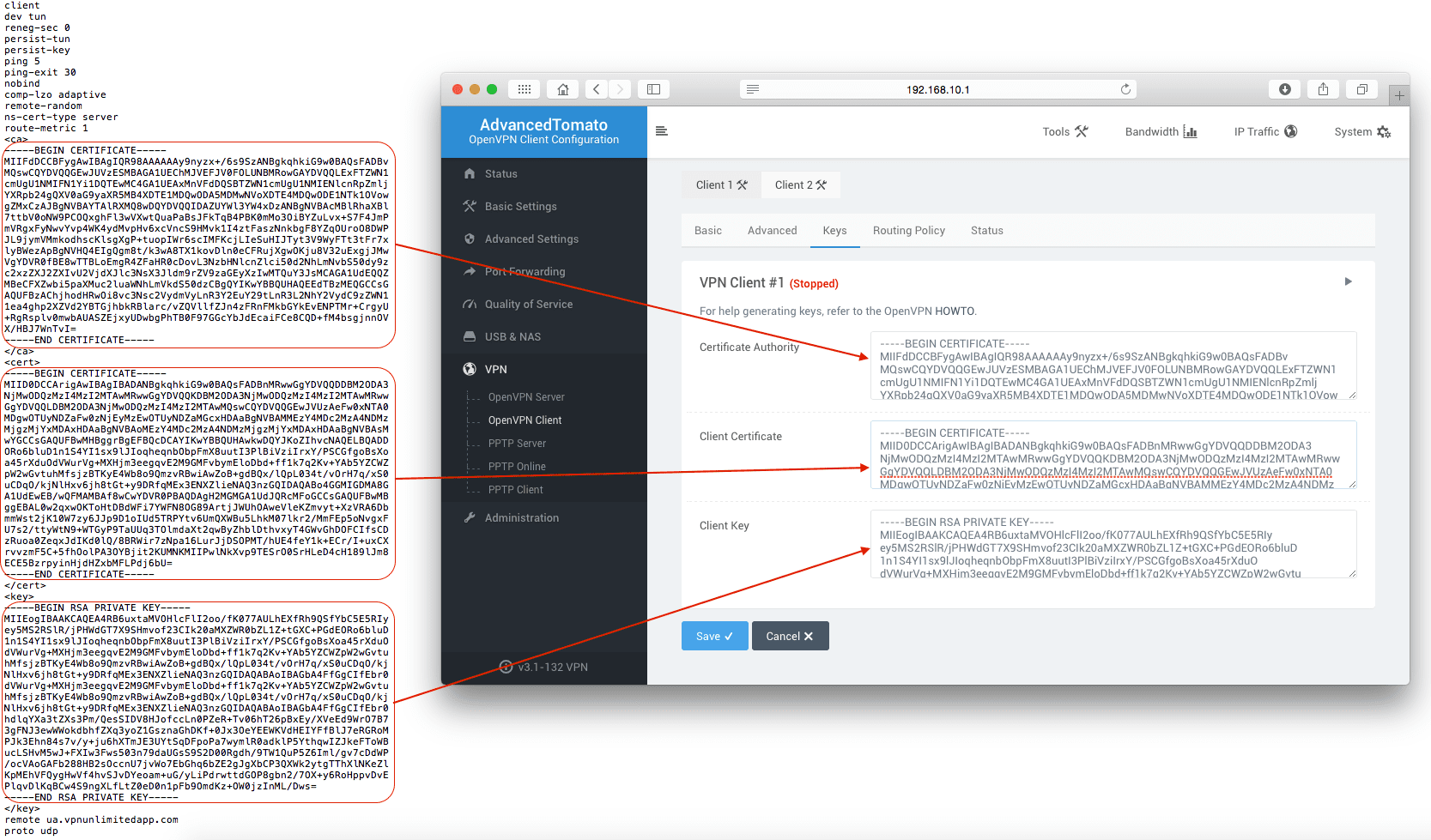
6. Нажмите Save, а затем нажмите Start VPN Client 1.
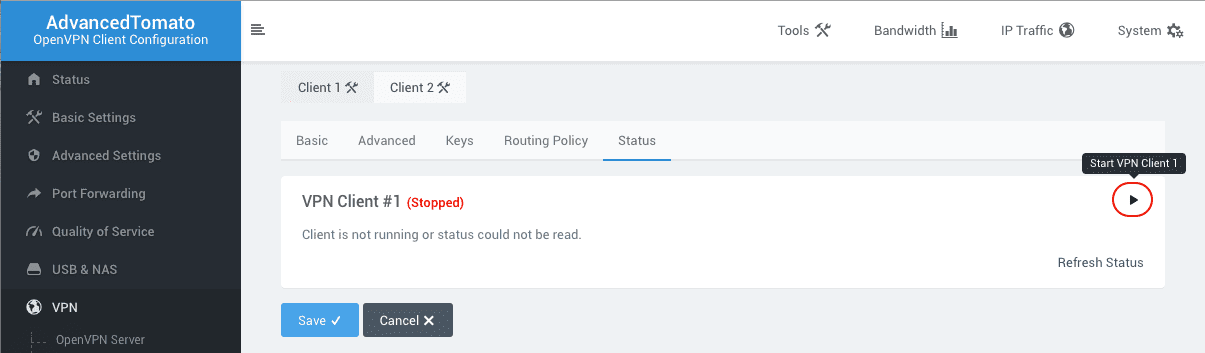
Подождите, пока статус вашего OpenVPN клиента не изменится на VPN Client #1(Running).
Отлично! Ваше OpenVPN подключение успешно настроено. Чтобы посмотреть текущее состояние подключения, перейдите на вкладку VPN Client #1 > Status.
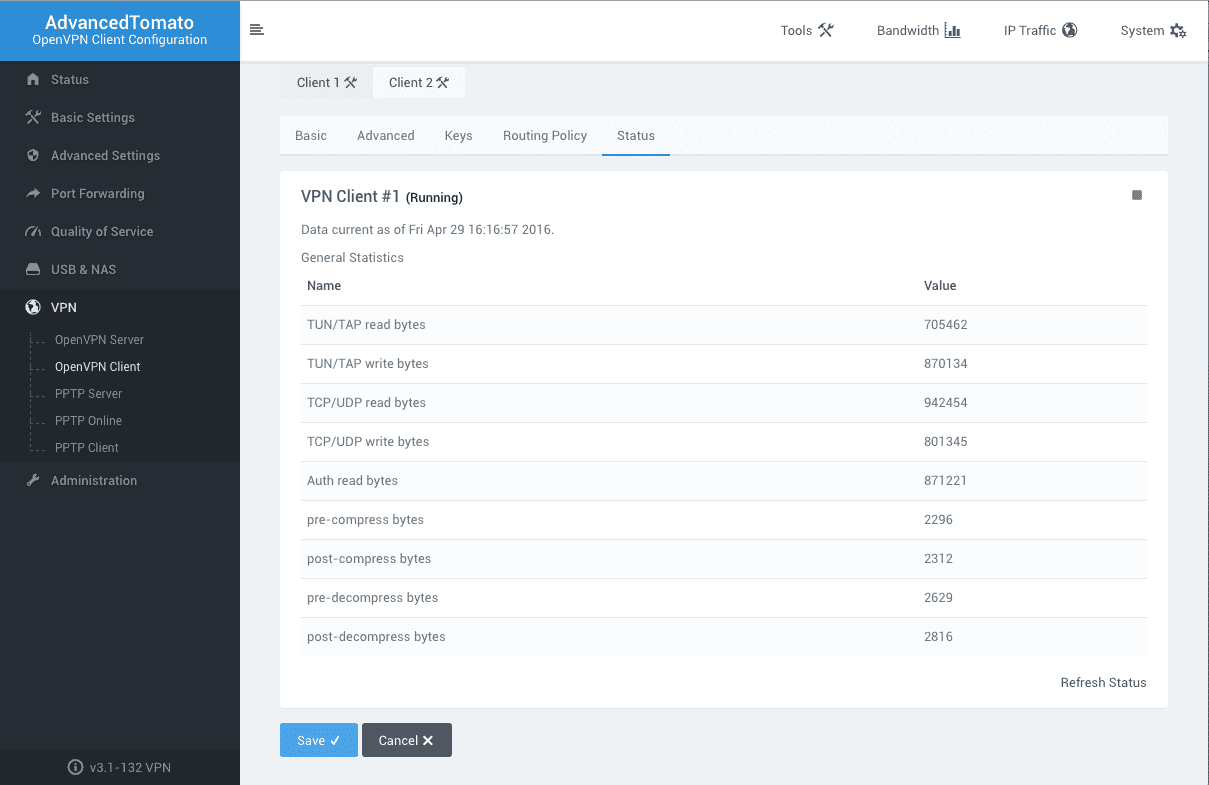
В этой инструкции мы рассмотрели все шаги, которые необходимо выполнить для настройки OpenVPN клиента на роутере Asus RT-N16 с прошивкой Tomato. Если вам нужна помощь в настройке других устройств, перейдите на страницу с инструкциями или обратитесь в нашу службу поддержки.
"OpenVPN" является зарегистрированным товарным знаком OpenVPN Inc.
Готовы попробовать?
Начните пользоваться нашим надежным VPN-решением и наслаждайтесь безопасным просмотром веб-страниц!