Налаштування OpenVPN клієнта на роутері Asus RT-N16 з прошивкою Tomato
для користувачів VPN Unlimited
Як встановити VPN Unlimited на різних платформах та створити KeepSolid ID
Детальні інструкції зі встановлення на різних платформах:
- Як встановити VPN Unlimited на macOS 10.14 і вище ( Standalone версія)
- Як встановити VPN Unlimited на macOS 10.14 і вище (версія для App Store)
- Як встановити та почати роботу з VPN Unlimited на iOS
- Як встановити додаток VPN Unlimited на Android
- Як встановити VPN Unlimited на Windows XP SP3
- Як встановити додаток VPN Unlimited на Windows 7
- Як встановити VPN Unlimited на Windows 8/8.1
- Як встановити та почати роботу з VPN Unlimited на Windows 10
- Як встановити VPN Unlimited на Linux
Як створити новий KeepSolid ID
- Після завершення встановлення додатку VPN Unlimited ви побачите рядок "Створити KeepSolid ID", натисніть на нього, щоб почати процес.
- Введіть свою адресу електронної пошти у призначене для цього поле.
- Придумайте пароль і введіть його у відповідне поле.
- Повторіть пароль у відведеному полі для підтвердження.
- Встановіть галочку навпроти твердження "Продовжуючи, ви погоджуєтеся з нашими...".
- Натисніть кнопку "Зареєструватися", щоб завершити реєстрацію.
При першому підключенні до VPN-сервера вам буде запропоновано дозволити додавання конфігурацій VPN і завантаження VPN-профілю. Для більш детальної інформації, будь ласка, зверніться до наведених вище інструкцій щодо налаштування VPN Unlimited на різних платформах.
У даній інструкції описані кроки, які допоможуть вам коректно налаштувати OpenVPN® клієнт на роутері з прошивкою Tomato. Більше інформації про функції та технічні характеристики OpenVPN ви можете знайти у публікації Що таке протокол OpenVPN.
У якості прикладу наведений роутер Asus RT-N16 з прошивкою Tomato 1.28.0000 MIPSR2-3.1-132 K26 USB VPN.
Хочете налаштувати VPN-з’єднання на роутері? Що ж, для початку вам потрібен надійний VPN-сервіс.
I. Згенеруйте файли VPN конфігурації для вашого роутера з прошивкою Tomato
Перед тим, як розпочати налаштування VPN на роутері Asus з прошивкою Tomato, вам необхідно створити файли VPN конфігурації для ручного налаштування OpenVPN клієнта. Для цього вам необхідно виконати декілька простих дій, які описані в інструкції Як вручну створити VPN конфігурації.
Щоб отримати необхідний .ovpn файл та інші потрібні для налаштування дані, виберіть параметр OpenVPN у полі Protocol.
II. Налаштуйте OpenVPN клієнт для вашого роутера з прошивкою Tomato
Після того, як ви успішно згенерували всі необхідні конфігурації для вибраного вами VPN сервера, ви можете розпочати налаштування OpenVPN клієнта. Для цього виконайте наступні дії:
1. Відкрийте інтерфейс вашого роутера з прошивкою Tomato і введіть ваші логін та пароль. Якщо ви не знаєте, як відкрити інтерфейс вашого роутера, ознайомтеся з цією інструкцією.
2. У боковому меню оберіть VPN та перейдіть на вкладку OpenVPN Client.
3. Налаштуйте параметри наступним чином:
- Встановіть прапорець для поля Start with WAN
- Interface Type: выберите TUN
- Protocol: оберіть значення UDP
- Server Address/Port: вставте Domain name зі згенерованих раніше налаштувань (в якості прикладу наведений німецький сервер de.vpnunlimitedapp.com / 1194)
- Firewall: встановіть значення Automatic
- Authorization Mode: оберіть TLS
- Username/Password Authentication: не відмічайте це поле прапорцем
- Extra HMAC authorization (tls-auth): встановіть значення Disabled
- Встановіть прапорець для параметру Create NAT on tunnel
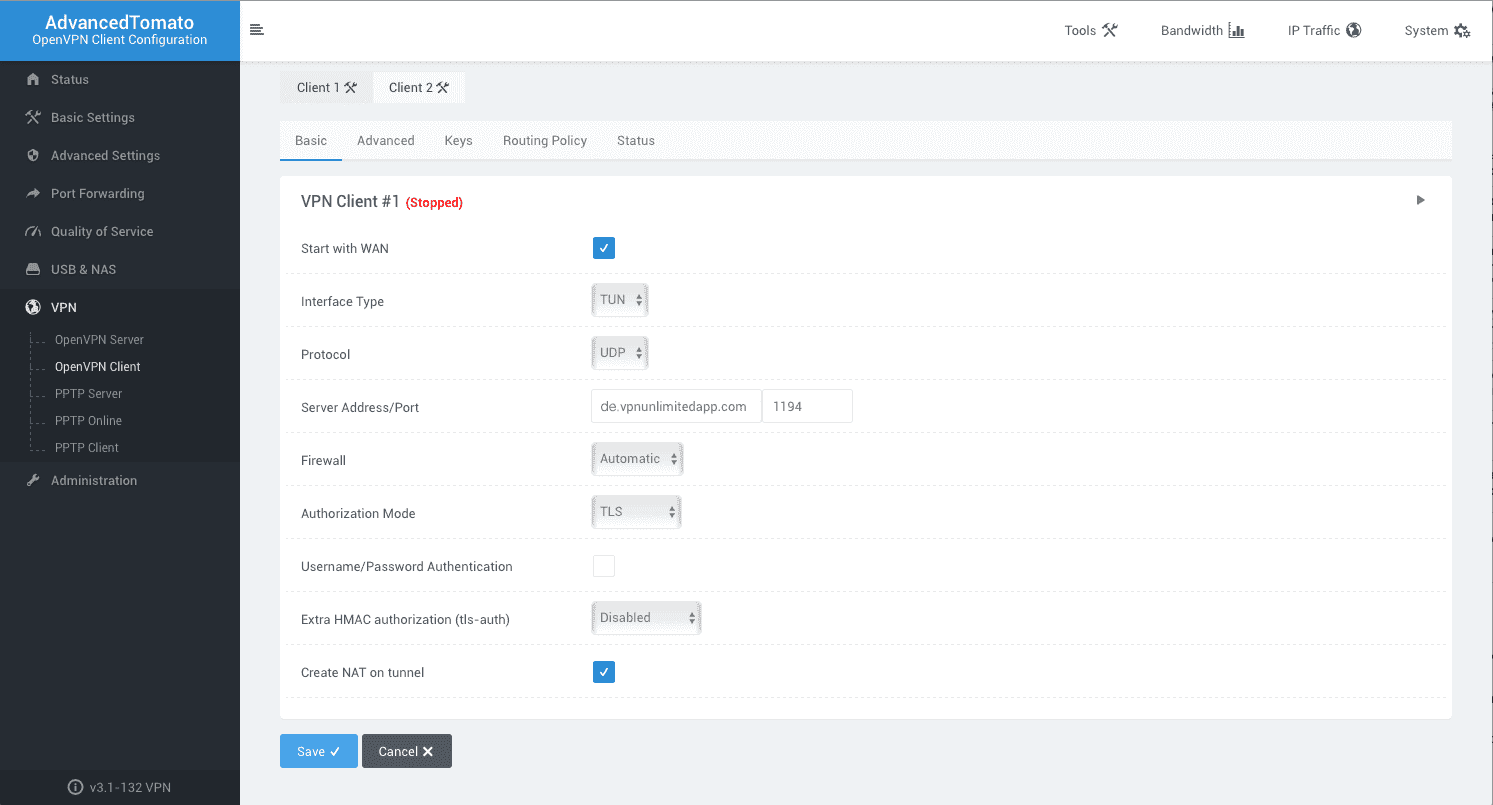
4. Перейдіть на вкладку VPN Client #1 > Advanced та скопіюйте наступні налаштування:
- Poll Interval: введіть 0
- Redirect internet traffic: увімкніть даний параметр
- Accept DNS configuration: оберіть Exclusive
- Encryption cipher: оберіть AES-256-CBC
- Compression: вимкніть цей параметр
- TLS Renegotiation Time: введіть -1
- Connection retry: введіть значення -1
- Verify server certificate (tls-remote): не відмічайте це поле прапорцем
- Custom Configuration: скопіюйте текст, який написано нижче
auth-nocache nobind persist-tun persist-key remote-random remote-cert-tls server route-metric 1 auth sha512 tun-mtu 1500
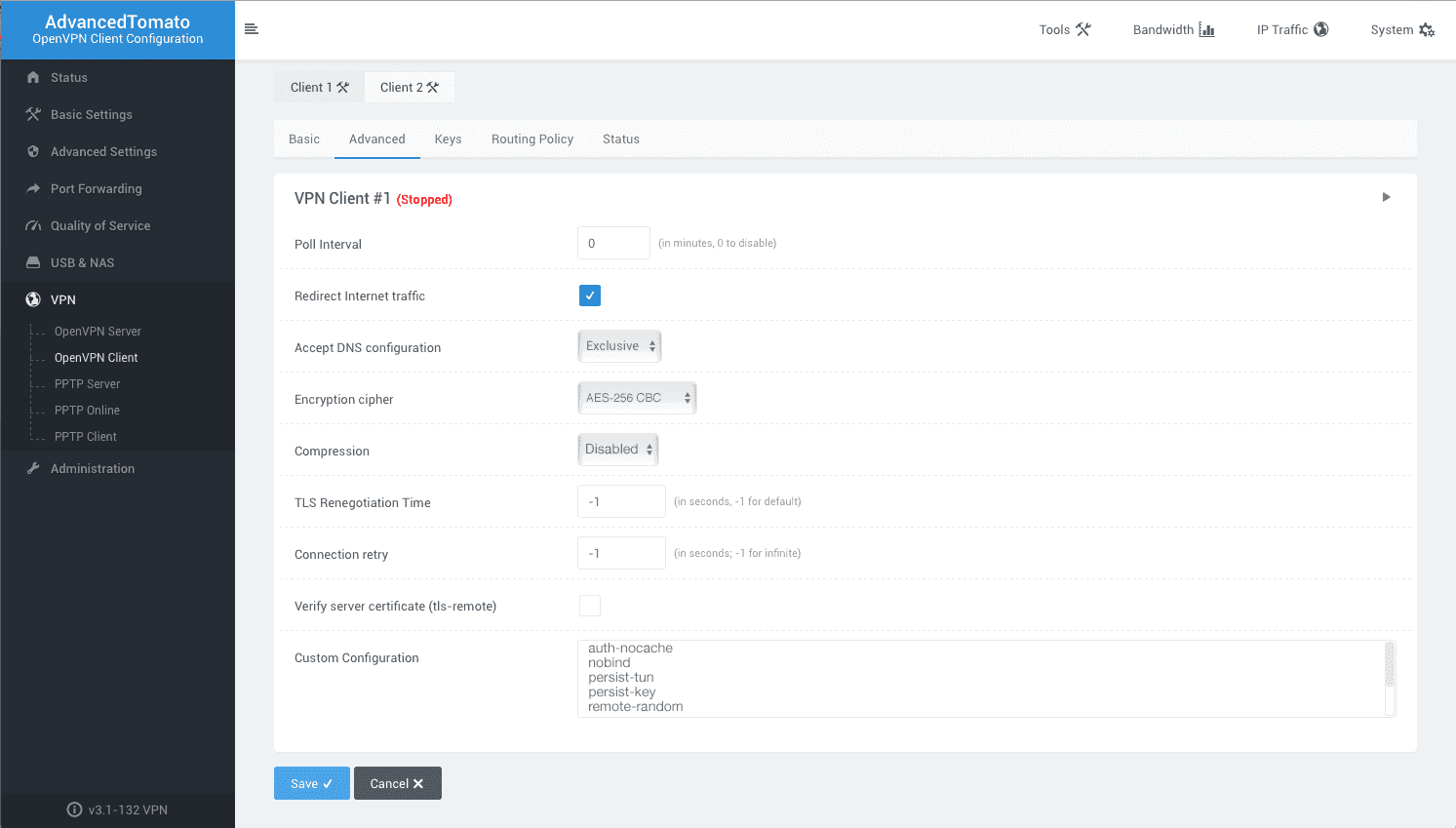
5. Перейдіть на вкладку VPN Client #1 > Keys.
Щоб завершити налаштування OpenVPN клієнта на роутері з прошивкою Tomato, вам потрібно використовувати дані із .ovpn файла, який ви згенерували у вашому Особистому кабінеті. Скопіюйте дані, які розташовані між <tag> і </tag>, із файла з ручними налаштуваннями та вставте їх у відповідні поля:
Certificate Authority –<ca> текст із .ovpn файла </ca>
Client Certificate - <cert> текст із .ovpn файла </cert>
Client Key - <key> текст із .ovpn файла </key>
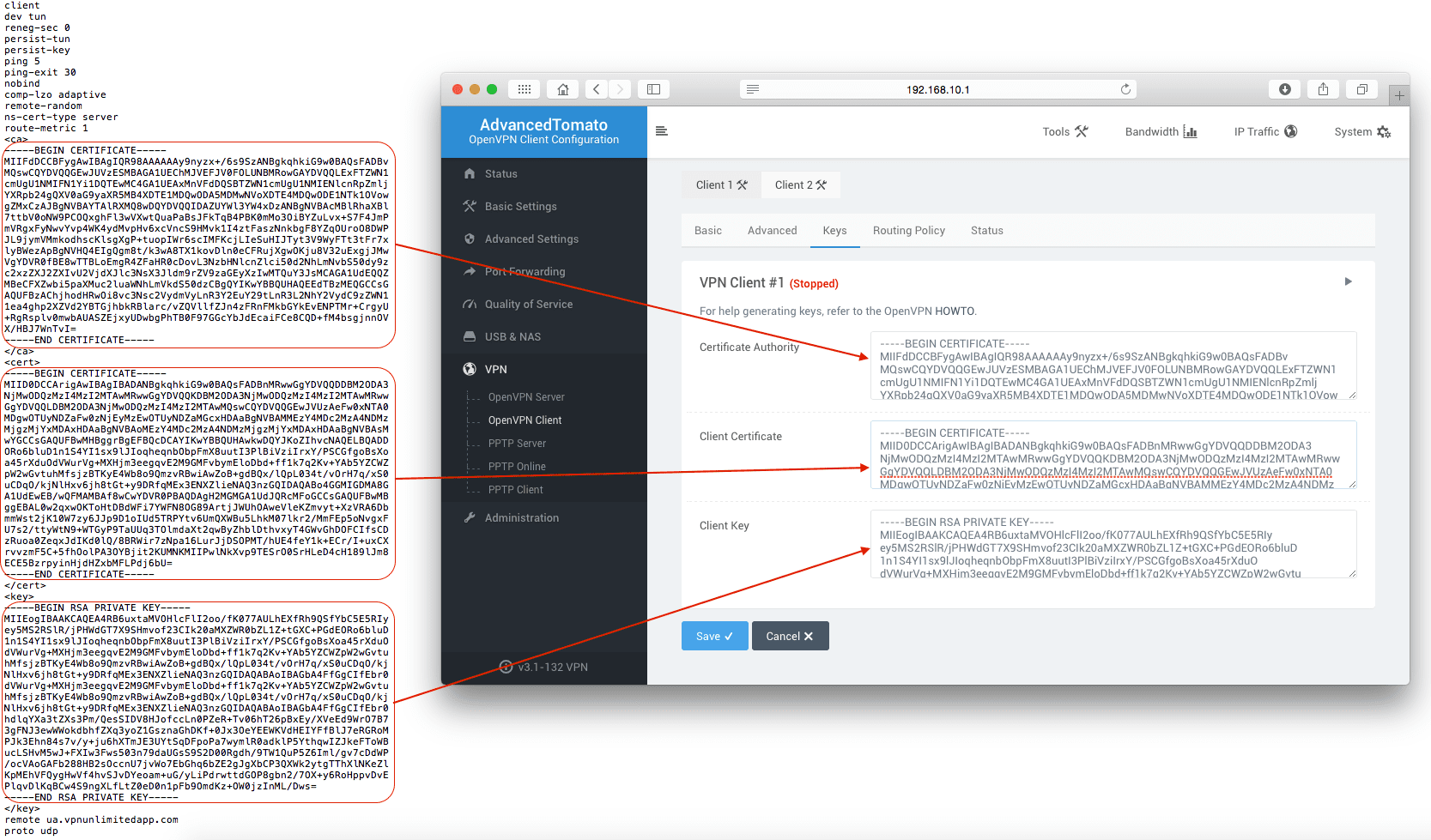
6. Натисніть Save, а потім натисніть Start VPN Client 1.
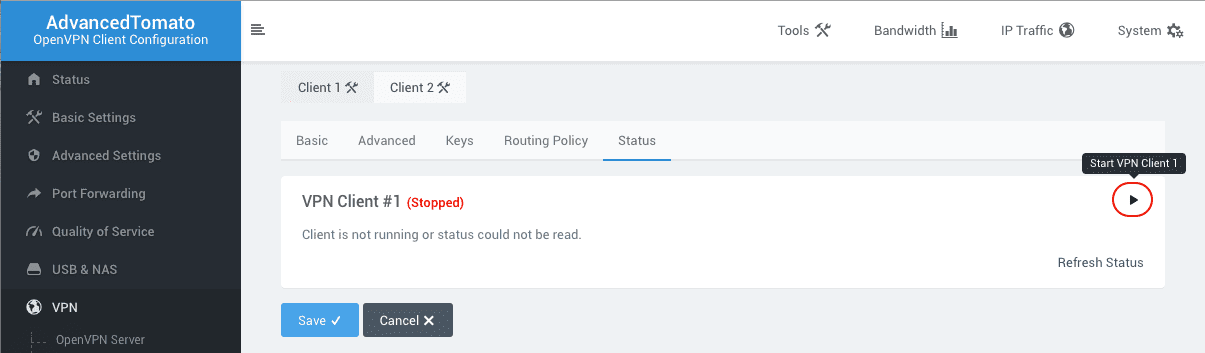
Зачекайте, поки статус вашого OpenVPN клієнта не зміниться на VPN Client #1(Running). Відмінно! Ваше OpenVPN підключення успішно налаштовано.
Щоб переглянути поточний стан підключення, перейдіть на вкладку VPN Client #1 > Status.
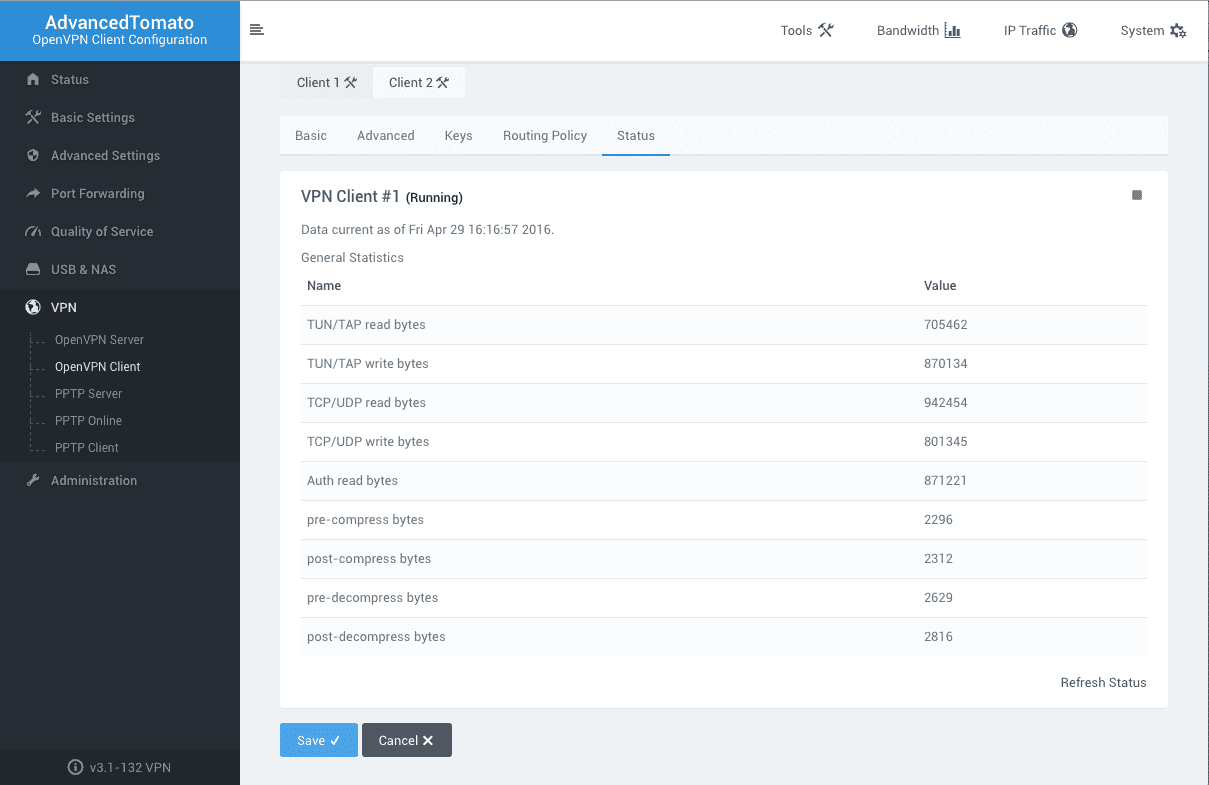
В цій інструкції ми розглянули всі кроки, які необхідно виконати для налаштування OpenVPN клієнта на роутері Asus RT-N16 з прошивкою Tomato. Якщо вам потрібна допомога у налаштуванні інших пристроїв, перейдіть на сторінку з інструкціями або зверніться до нашої служби підтримки.
“OpenVPN” є зареєстрованим товарним знаком OpenVPN Inc.
Готові спробувати?
Почніть користуватися нашим надійним VPN-рішенням і насолоджуйтеся безпечним переглядом веб-сторінок!