How to Use Microsoft Store Version of VPN Unlimited
This comprehensive manual will guide you through all features of the Microsoft Store version of VPN Unlimited. You will learn how to use our reliable VPN on Windows 10 PC and explore optimal VPN settings that will give you the best experience.
Note: VPN Unlimited is also available as a part of the MonoDefense® security bundle.
- VPN for Windows: how to manage the Main screen?
- How to use the Windows VPN client Servers tab?
- Network settings: how to choose a VPN connection protocol?
- Account tab: how to manage your KeepSolid ID and subscription?
- Purchases tab: how to get or upgrade your VPN subscription?
- Information tab: what info you can find on this tab?
- Notifications tab: what special offers are available?
- Support tab: how we can help you?
- How to configure Windows VPN client settings?
Note: DNS Firewall which was previously a built-in security feature of VPN Unlimited, is now available as a separate product. It blocks malware as you surf the web and makes you even more protected online. Learn more on this site.
VPN for Windows: How to Manage the Main Screen
Let’s start exploring our top-notch VPN for Windows 10 from the main screen. Here you will see the world map and your Personal IP address and geo-location. Clicking on the Start button you can establish a connection to a chosen VPN server.
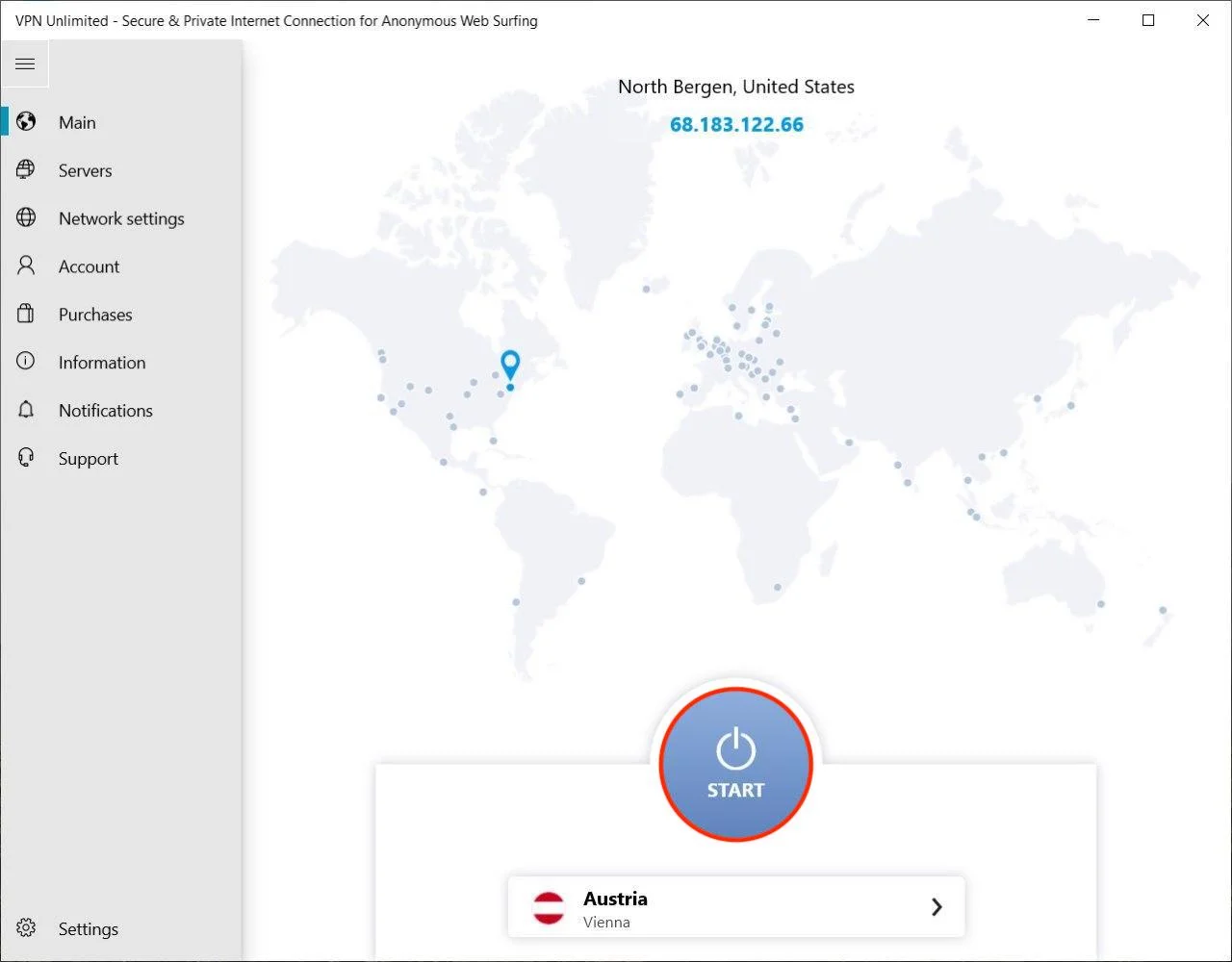
When you connect to a VPN server, you can see both your virtual and real locations and IP addresses on the map.
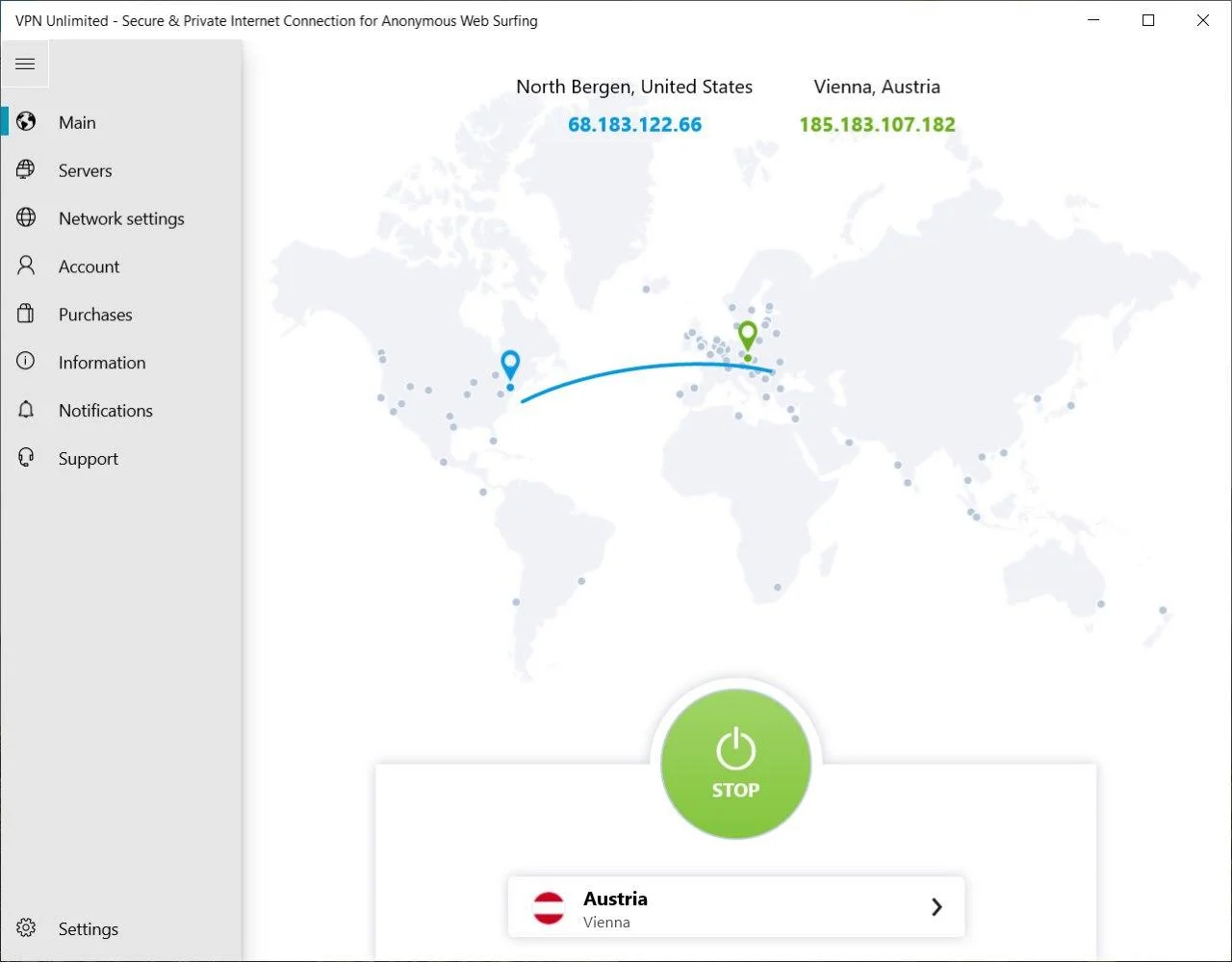
The server you are connecting to is shown below the Start button. Want to choose another VPN server? Just click on the current server and you’ll get to the Servers screen.
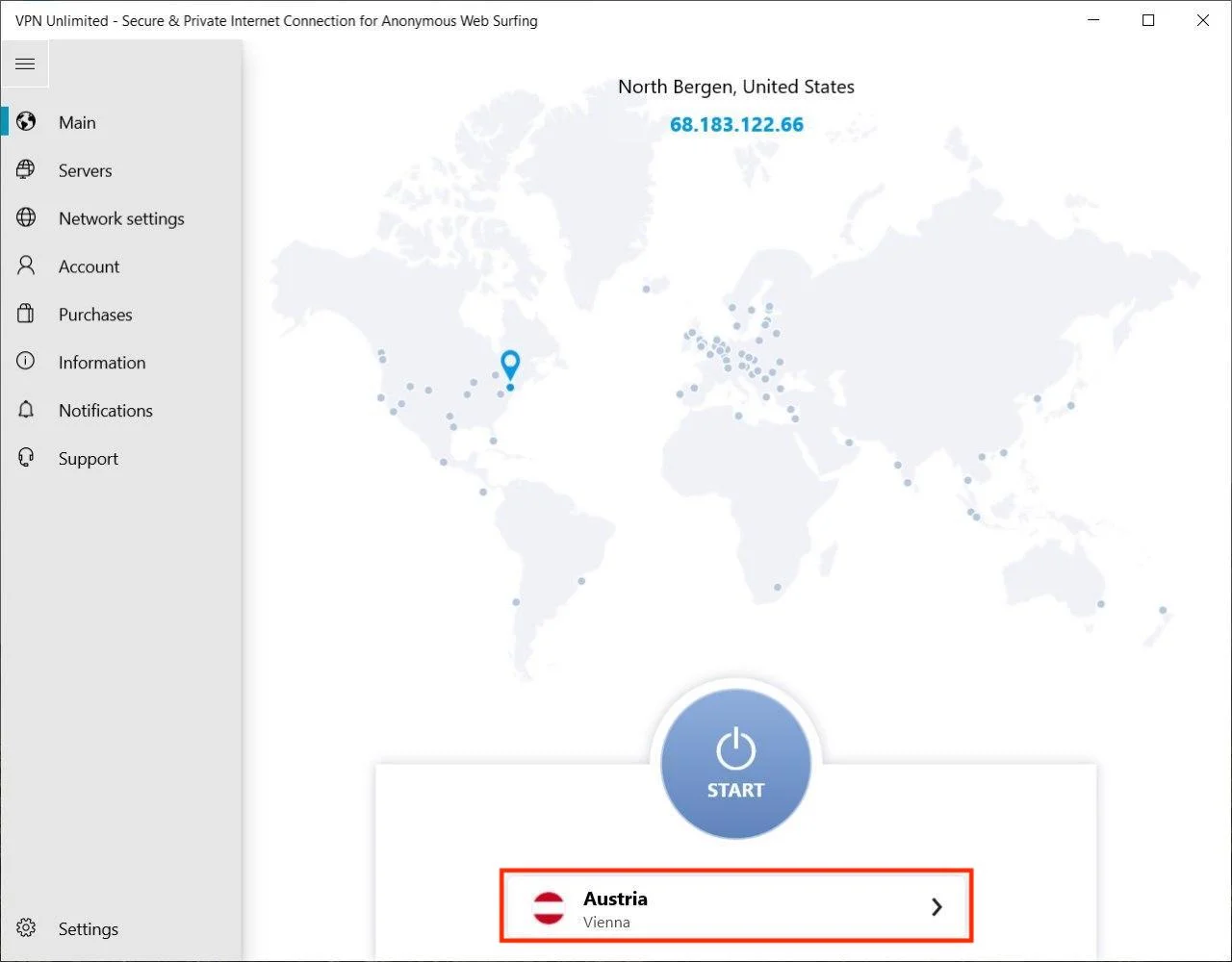
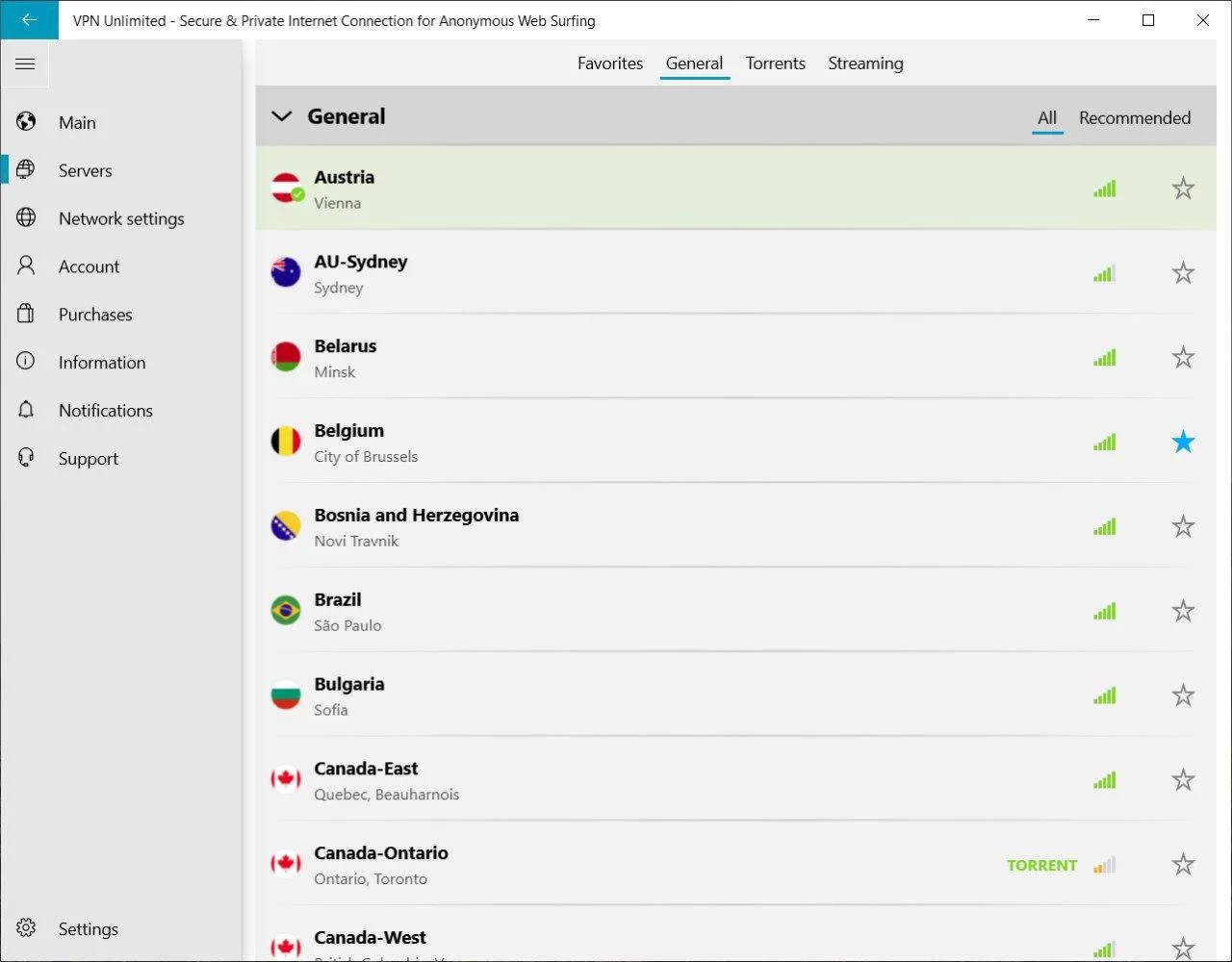
How to Use the Windows VPN Client Servers Tab
The side panel provides another way to get to the server’s list of our Windows VPN client. Just click on the Servers tab on the left and the screen with VPN locations will show up.
Via the top bar of the Servers screen you can navigate to the following tabs:
- Favorites: It’s your personal list of preferred VPN server locations. Add your most used servers to Favorites and have quick access to them whenever you need them. To do that, just click on the star icon next to the relevant VPN server.
- On the top of the Favorites list, you can see the Optimal server option. Enable it and our Windows VPN solution will automatically select a suitable virtual server that should provide you with the best performance.
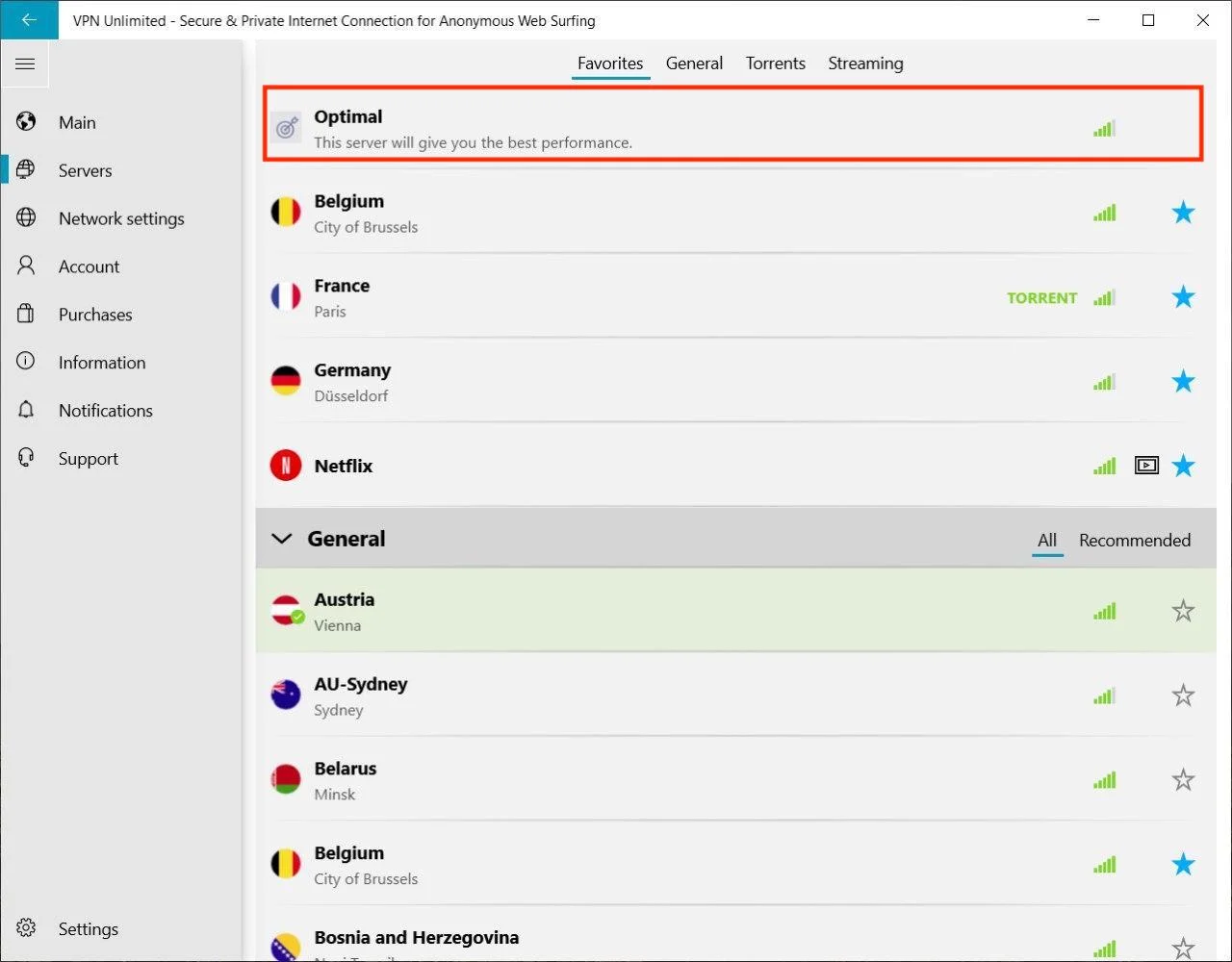
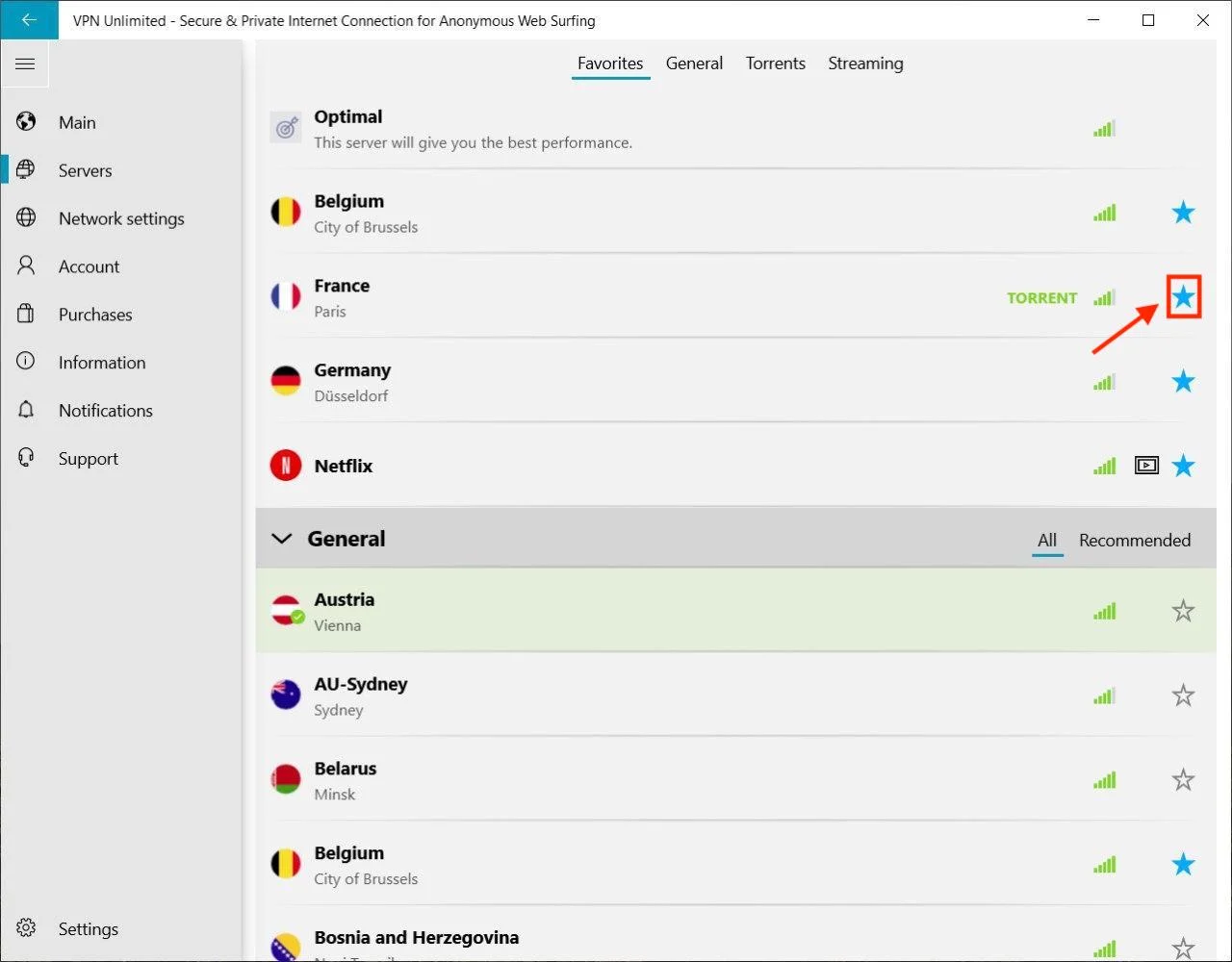
- General: Here you can navigate between All and Recommended VPN servers. As the name implies, the Recommended servers are those that let you enjoy a better online experience. To view the full list of server locations, navigate to the All VPN servers tab.
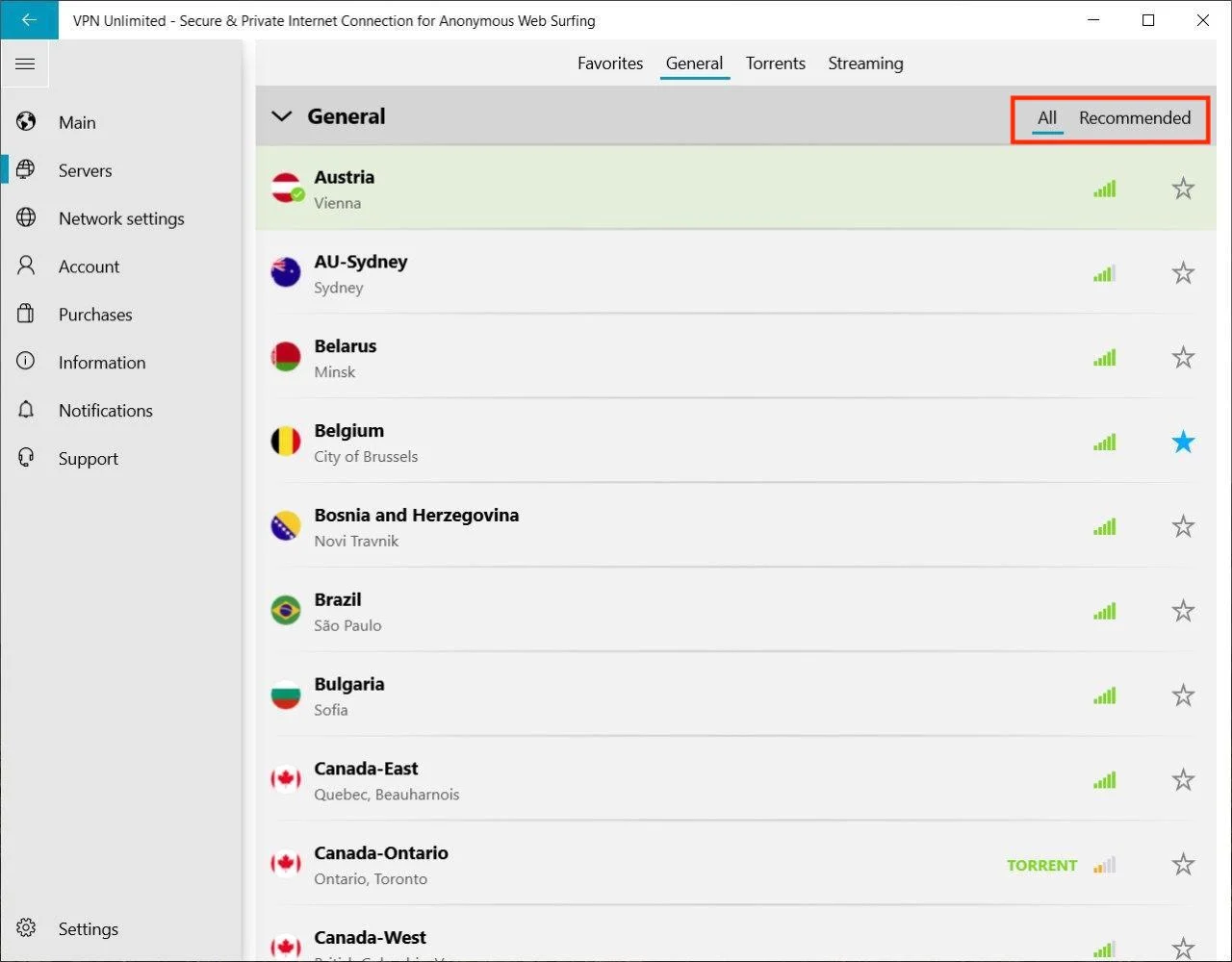
The indicators



- Torrents: Our VPN for Windows 10 provides a list of servers that let you download torrents securely and anonymously. All VPN servers that support P2P download are presented on this tab. Connect to any of them and enjoy safe torrenting with our best VPN for Windows 10 PC!
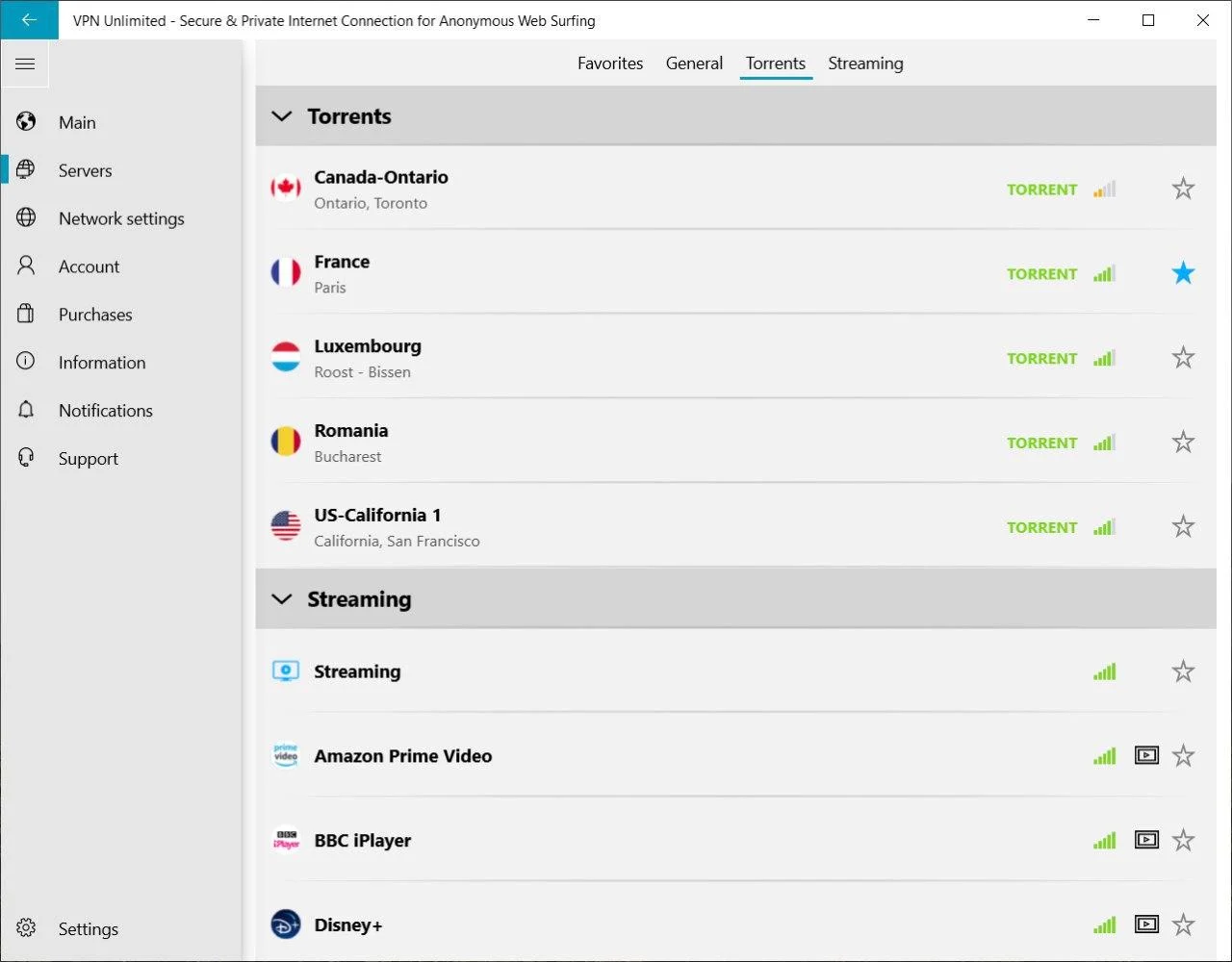
- Streaming: These are specially designed servers that help you unblock Disney Plus, Hulu, BBC iPlayer, and other streaming services wherever you are. Connect to the desired server and click on the

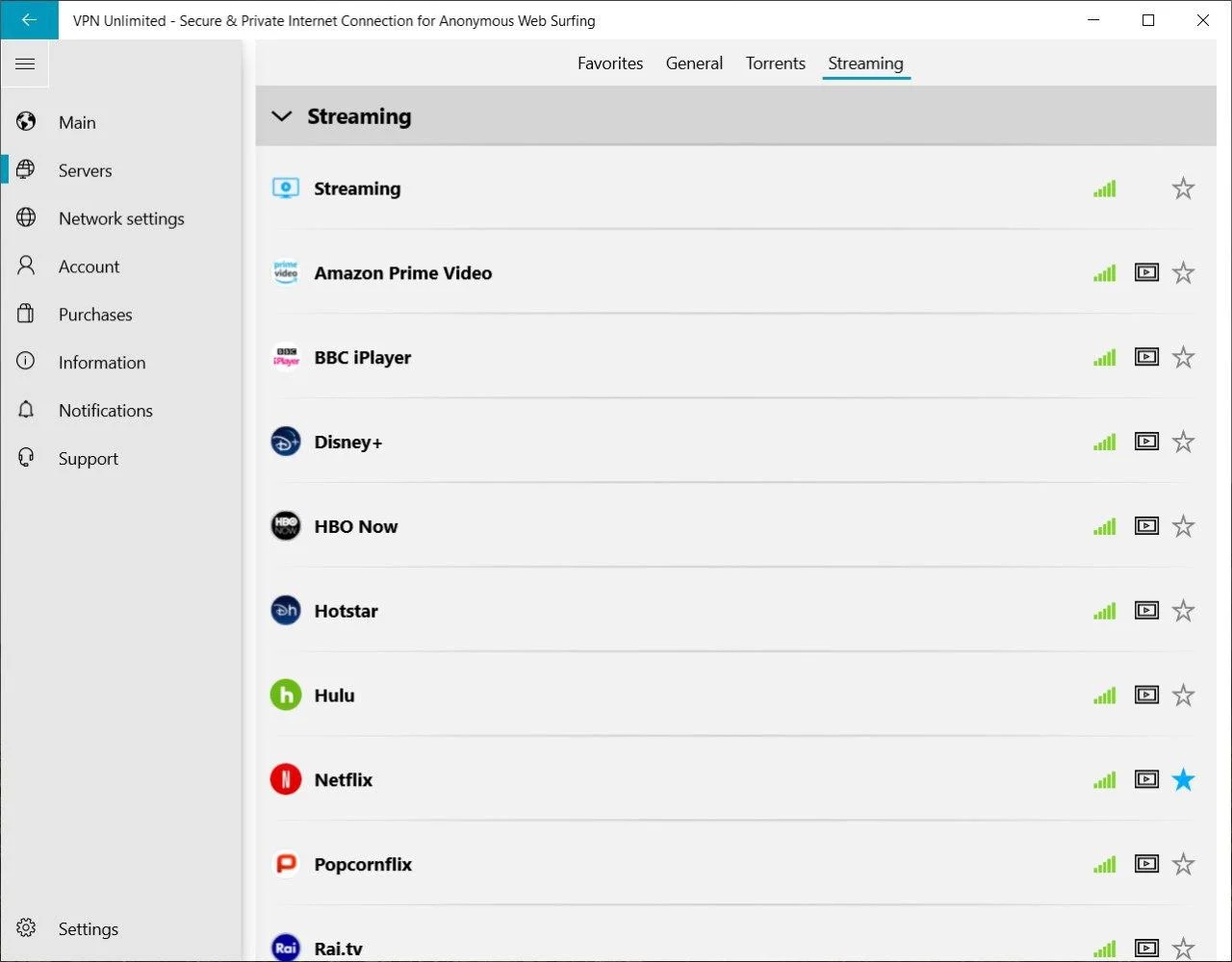
Try VPN Unlimited on any Platform
Our best VPN solution is available for all major platforms: iOS, macOS, Android, Windows, Linux, and as a browser extension. You can set up VPN Unlimited on the WiFi router and Smart TV as well.
Network Settings: How to Choose a VPN Connection Protocol
The Network settings tab of our Microsoft Store VPN app allows you to choose the most suitable VPN protocol for your connection: IKEv2, OpenVPN®, KeepSolid Wise UDP, KeepSolid Wise TCP, or WireGuard®. You can learn more about VPN protocols here.
If you’re not sure which VPN protocol to choose, we recommend you enable the Optimal protocol option. In this case, the system will automatically pick the one that will ensure the best performance.
Also, on this tab you can enable DNS Firewall using the toggle button. DNS Firewall performs web filtering and protects you from malware. To activate this solution, download the DNS Firewall application on Microsoft store by clicking Get. If you already have this app, click Open to configure DNS settings.
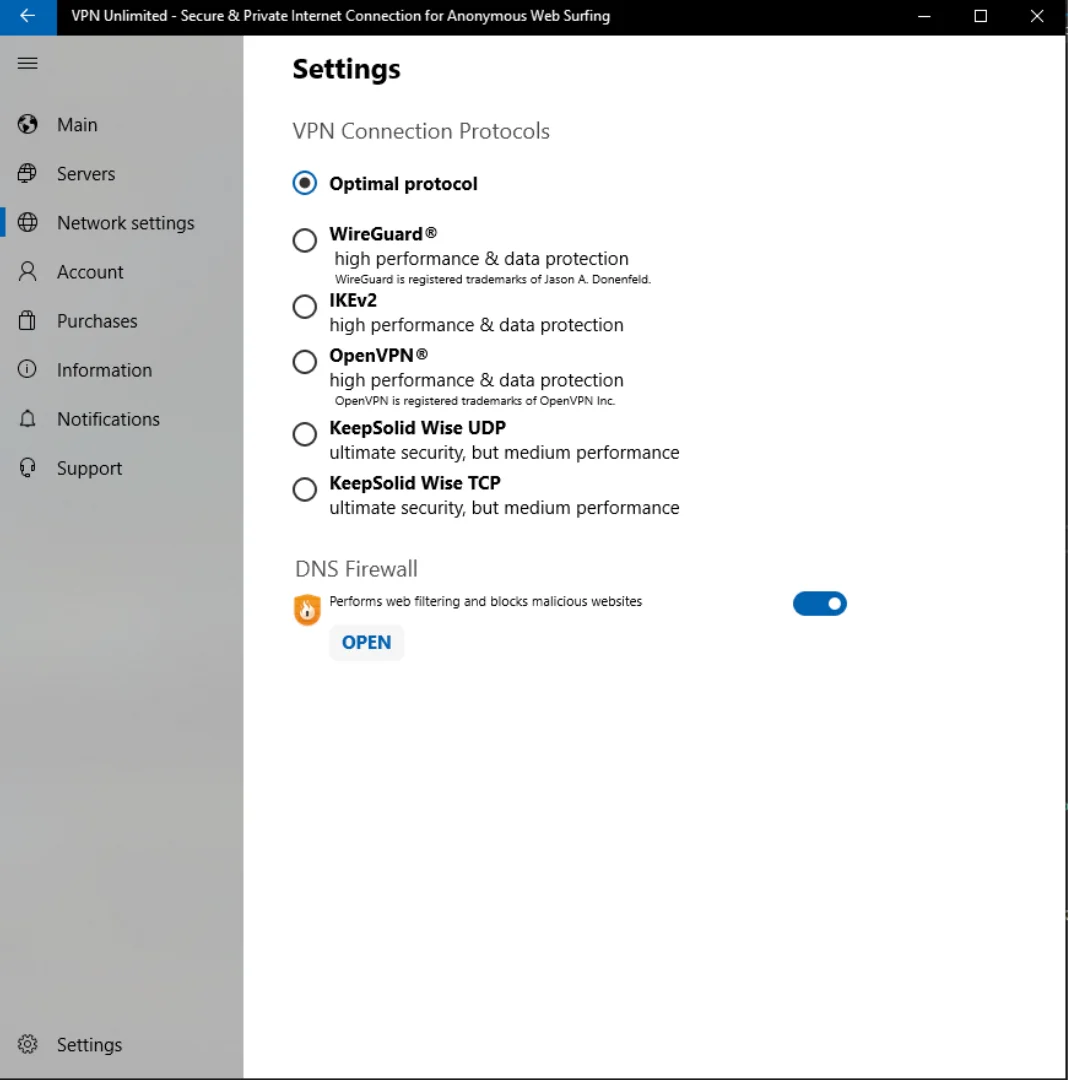
Account Tab: How to Manage Your KeepSolid ID and Subscription
The next, Account tab lets you manage your KeepSolid ID and VPN subscription. Here you’ll find the list of the following options:
- Your KeepSolid ID email and the remaining period of your subscription. Click on the button and you'll be redirected and automatically logged in to your KeepSolid User Office. More information about KeepSolid ID you can find on this page.
- Purchases: Click on this button to view all available VPN subscription options and Extras:
- Personal VPN server
- Personal IP
- Additional device slots
Extras are a good opportunity to bring your experience to a new level. Learn more about their benefits here.
- Restore purchases: If you’ve previously bought a subscription but for some reason, it isn’t reflected in the app, try restoring your purchase.
- Redeem a code: Here you can activate your redeem code and add a VPN subscription to your account.
- Change Password: Verify your current password, type a new one, confirm it, and click Apply.
- Logout: Click this button if you want to exit from your account.
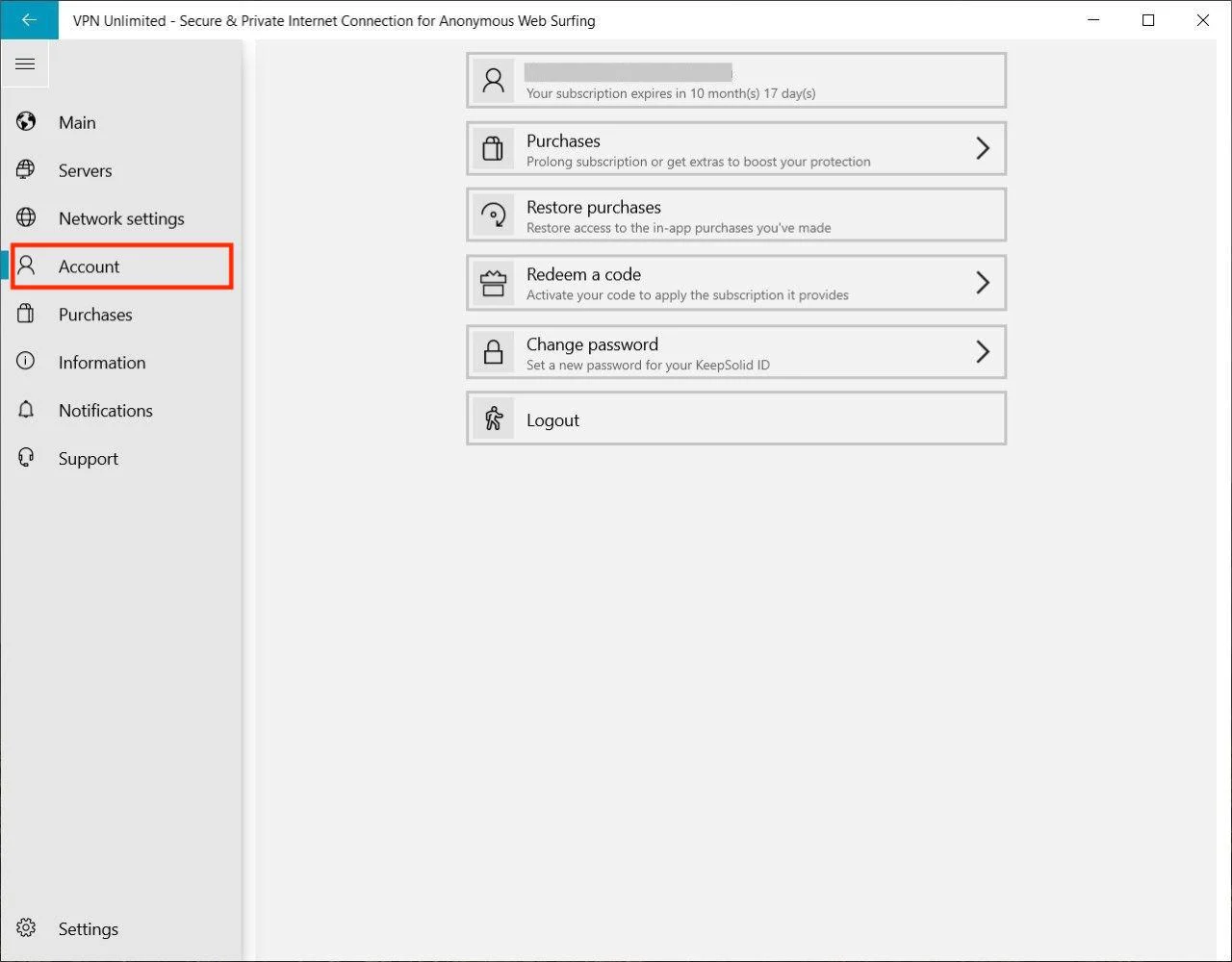
Purchases Tab: How to Get or Upgrade Your VPN Subscription
Proceed to the Purchases tab to choose the desired subscription to our VPN app for Windows 10. There are lots of options, from a 7-day to Lifetime VPN plan - select the most suitable one and enjoy internet freedom and unmatched online protection with our top-notch Windows VPN solution.
Information Tab: What Info You Can Find on This Tab
Want to learn more about the VPN Unlimited app or share your feedback with us? The Information tab is just what you need. Here you can find the following options:
- Rate us: Leave feedback on the Microsoft Store to share your experience with other users.
- Leave feedback: Tell us what you think about our Windows 10 VPN client, share any thoughts and suggestions. We greatly appreciate your feedback!
- FAQ: View answers to the most frequently asked questions about VPN, work with the app, subscription purchases, and much more!
- We recommend: Here you can find our top security and productivity solutions.
- About VPN Unlimited: Check out the version of VPN for Windows 10 PC and our mission.
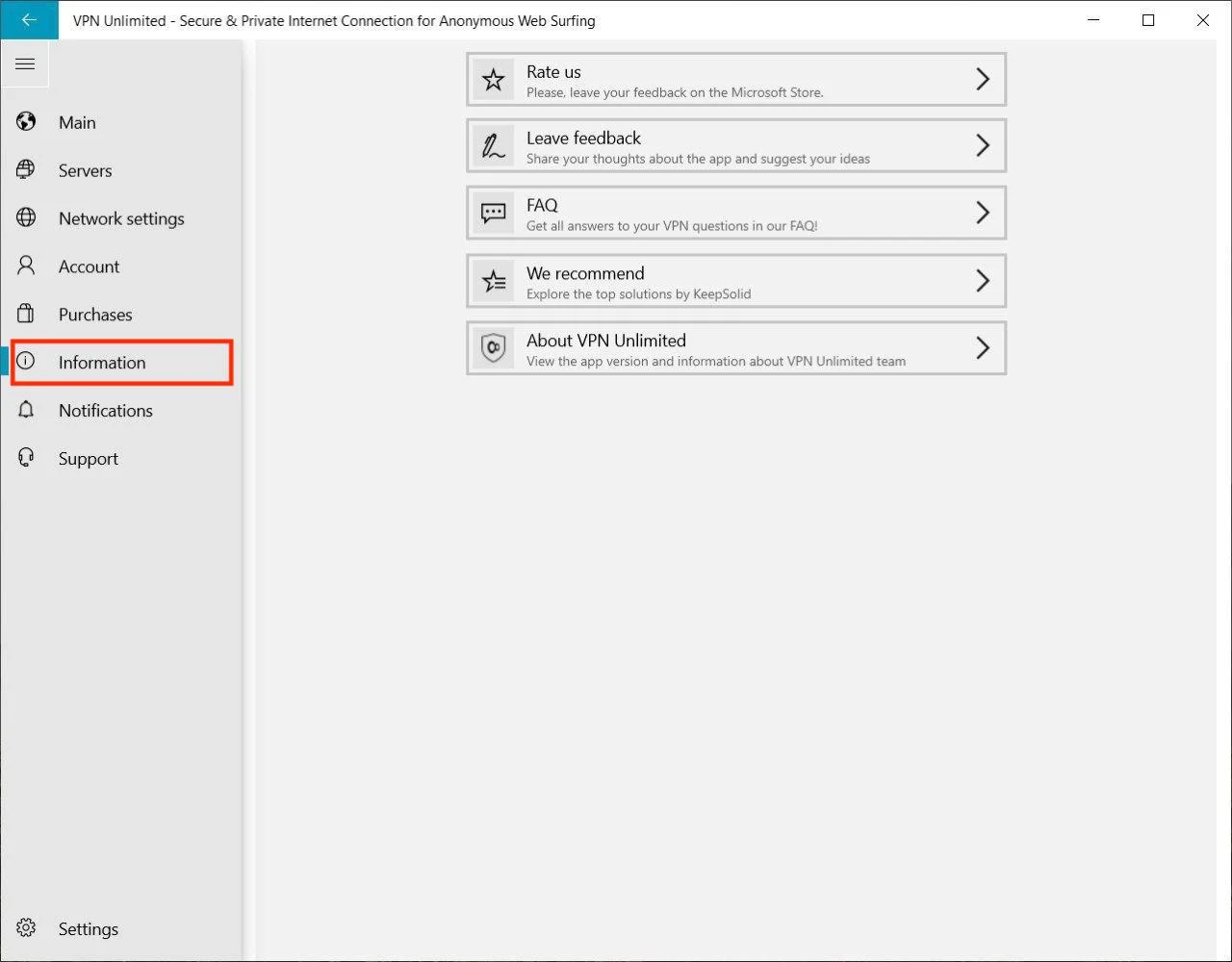
Protect Your Online Life with VPN Unlimited
Download VPN Unlimited on your device and make sure there is no one looking over your shoulder.
Notifications Tab: What Special Offers are Available
Our special deals and discounts are available on the Notifications tab. Be sure to check them out and grab a chance to get VPN for Windows 10 PC at a special price.
Support Tab: How We Can Help You
Our customer support team works 24/7 all year round to assist you with any question you may have: how to use a VPN on Windows 10, how to manage your subscription, how to get the app up and running in case of an issue, and much more.
Feel free to contact us anytime, just click on the Support tab to open your mail service and start filling out your support ticket.
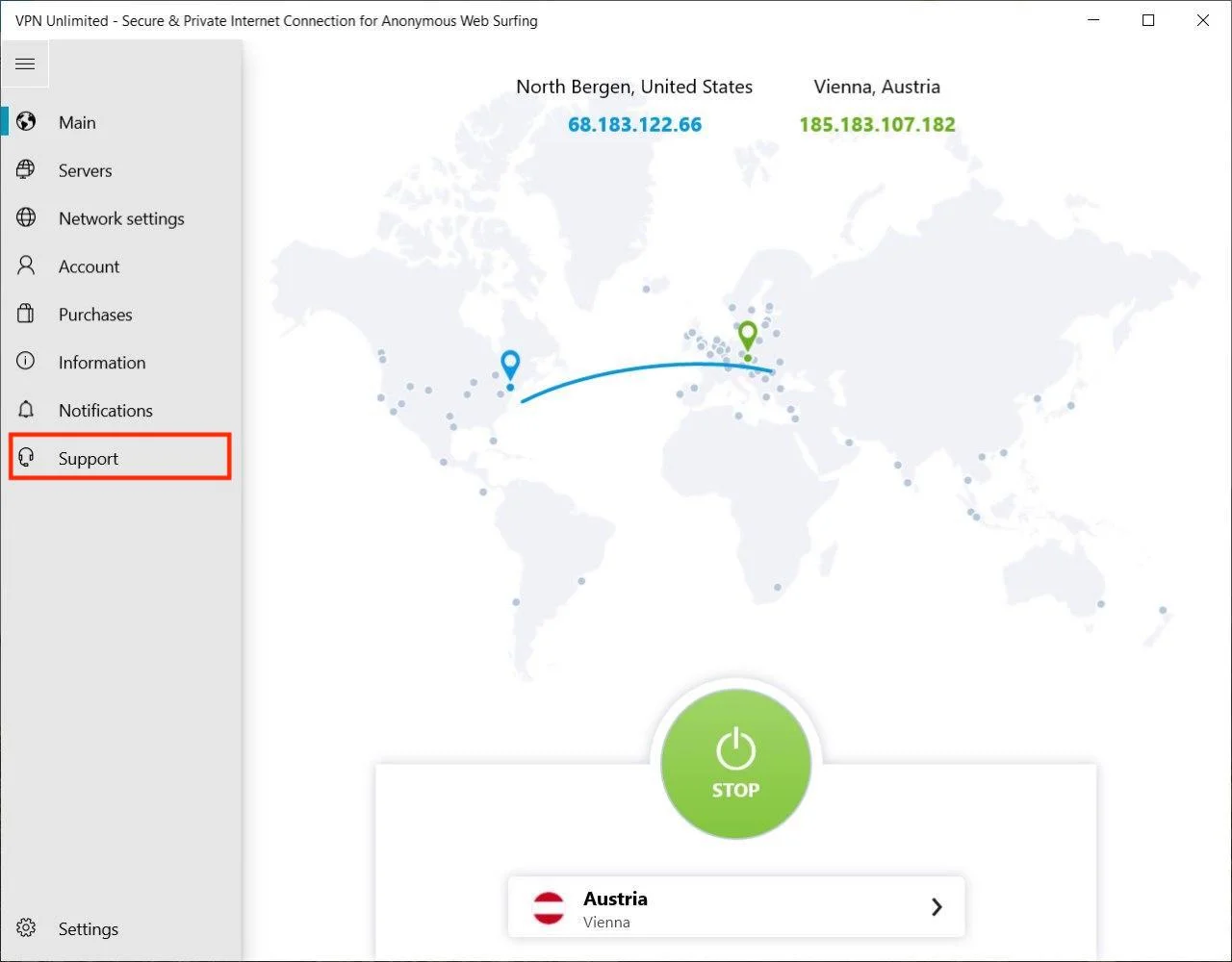
How to Configure Windows VPN Client Settings
In the bottom left corner you can see the Settings button which allows you to configure the following options:
- Personalization
Configure your Windows VPN app to your liking by choosing the preferred theme: Light, Dark, and Windows default.
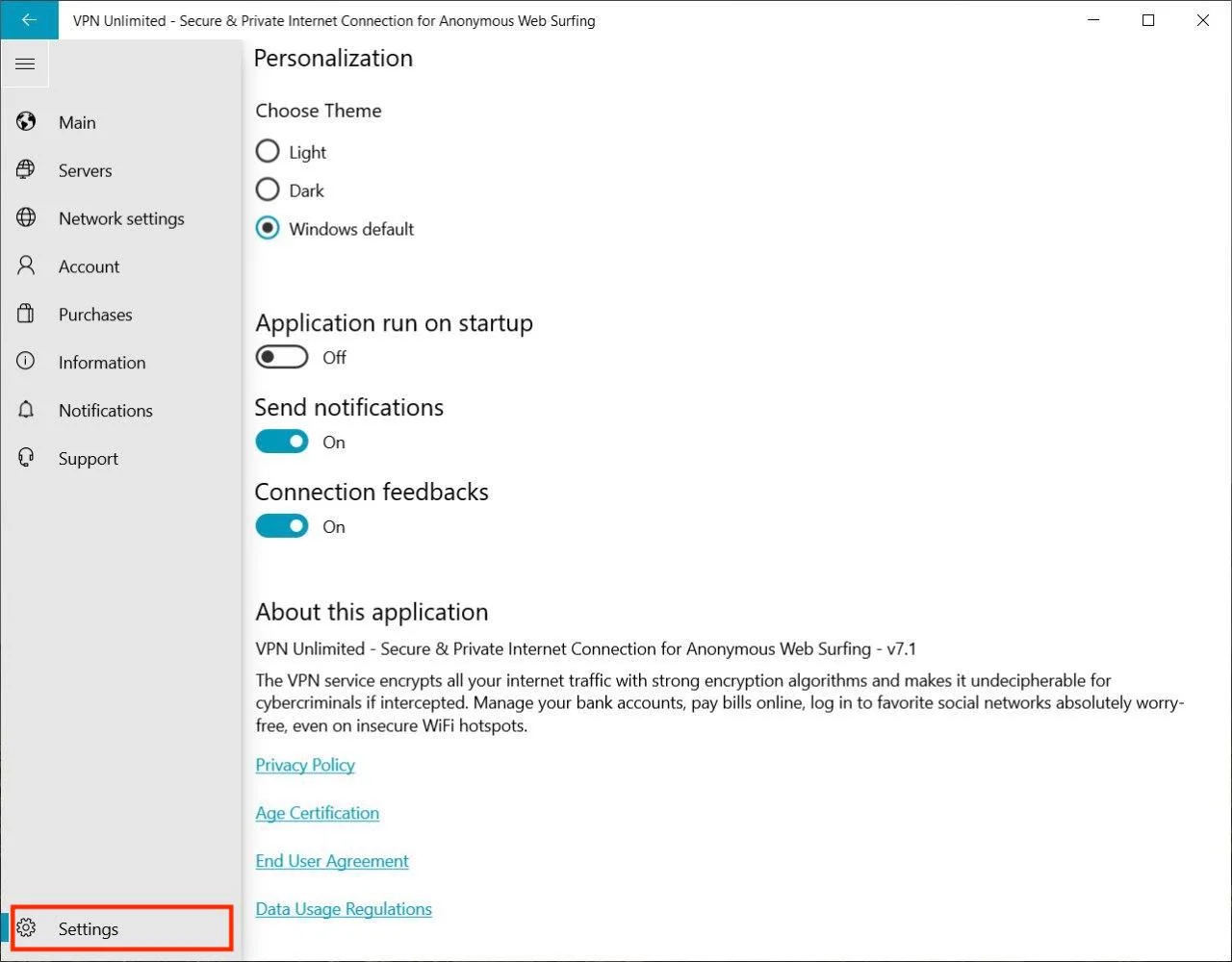
- Application run on startup
Want VPN Unlimited to be enabled automatically at the startup of your Windows PC or laptop? Turn on the toggle below Application run on startup and click Enable in the pop-up window.
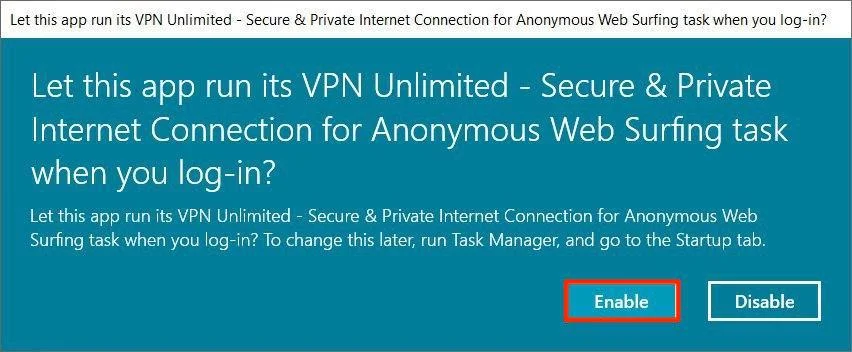
Note: If you first click Disable and want to activate Application run on startup later, you will see the following message.
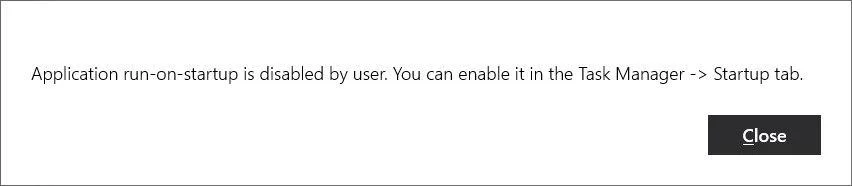
As shown on the screenshot, activate run on startup by navigating to the Task Manager > Startup tab, find VPN Unlimited, and click Enable.
- Send notifications
We recommend you keep notifications enabled so that you get alerts from our Windows 10 VPN client and not miss anything important.
- Connection feedbacks
When this option is enabled, we’ll ask you to rate the quality of your VPN connection each time you disconnect from a server. This will help us make our VPN client even better for you.
- About this application
Here you can see the information about the app, its version, as well as links to KeepSolid Privacy Policy, Age Certification, End User Agreement, and Data Usage Regulations.
That’s it! We’ve explored all the main features of the Microsoft Store version of VPN Unlimited and you now know how to use VPN on Windows PC. Want to install and use the app on other devices? Check out our Manuals page to find the guide you need!
It’s Time to Go Private and Secure Online!
Download VPN Unlimited on your device, connect our high-speed VPN servers, and start surfing the web like a pro.