pfSenseルータにおけるL2TP VPNクライアントの設定
VPN Unlimitedをご利用のユーザーの方々へ
pfSenseルーターでL2TP VPNクライアントを設定する方法については、包括的なチュートリアルをご覧ください。L2TPプロトコルの詳細については、L2TPプロトコルとはという記事をご覧ください。
重要!生成された設定を用いて、ご自身の責任でデバイスを設定する必要がありますので、ご注意ください。
I. pfSense ルーターの L2TP VPN 設定を取得する
まず、KeepSolidユーザーオフィスで手動設定ファイルを生成する必要があります。これを行うには、チュートリアルのVPN構成を手動で作成する方法で説明されているいくつかの簡単な手順に従ってください。
pfSense ルーターで L2TP プロトコルを設定するため、Protocol(プロトコル)フィールドで L2TP/IPsec オプションを選択します。
II. pfSenseルーターにL2TP VPNクライアントをセットアップする
必要なVPN設定がすべてできたら、以下の手順で設定を行ってください。
1. Interfaces(インターフェース)タブ > Assignments(割り当て) > PPP を開き、+Add(+追加)ボタンをクリックします。
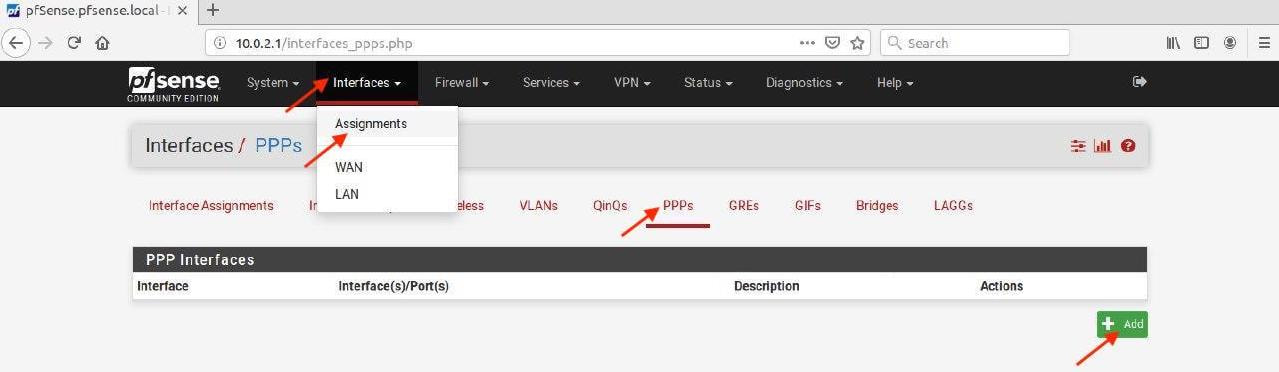
2. 次のパラメータを次のように設定します。
- Link Type(リンクタイプ):L2TPを選択。
- Link Interface(s)(リンクインターフェース):WANを選択。
- Username(ユーザー名): ユーザーオフィスからログインを貼り付けます。
- Password(パスワード):ユーザーオフィスからパスワードを貼り付ける。
- IP/Gateway(em0):ユーザーオフィスからドメイン名を貼り付けます。
Save(保存)をクリックします。
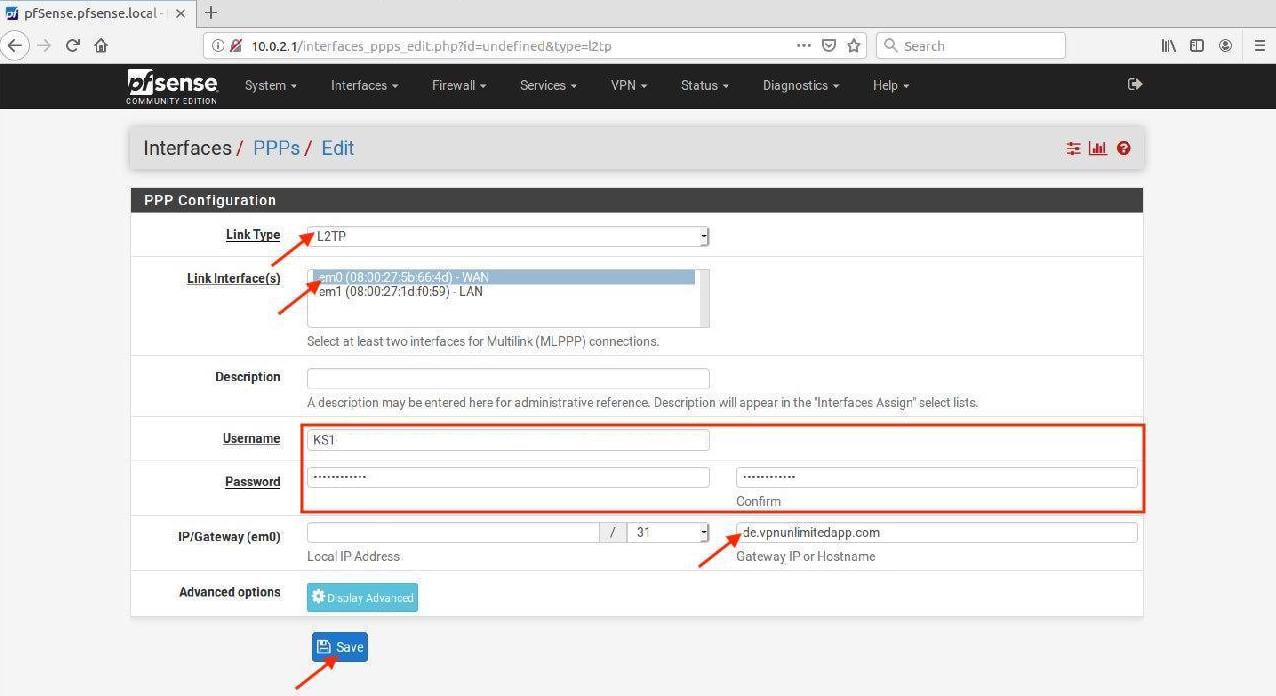
3. Interface Assignments tab(インターフェースの割り当てタブ)で、Available network ports(使用可能なネットワークポート)にL2TPオプションを選択し、+Add(+追加)をクリックします。
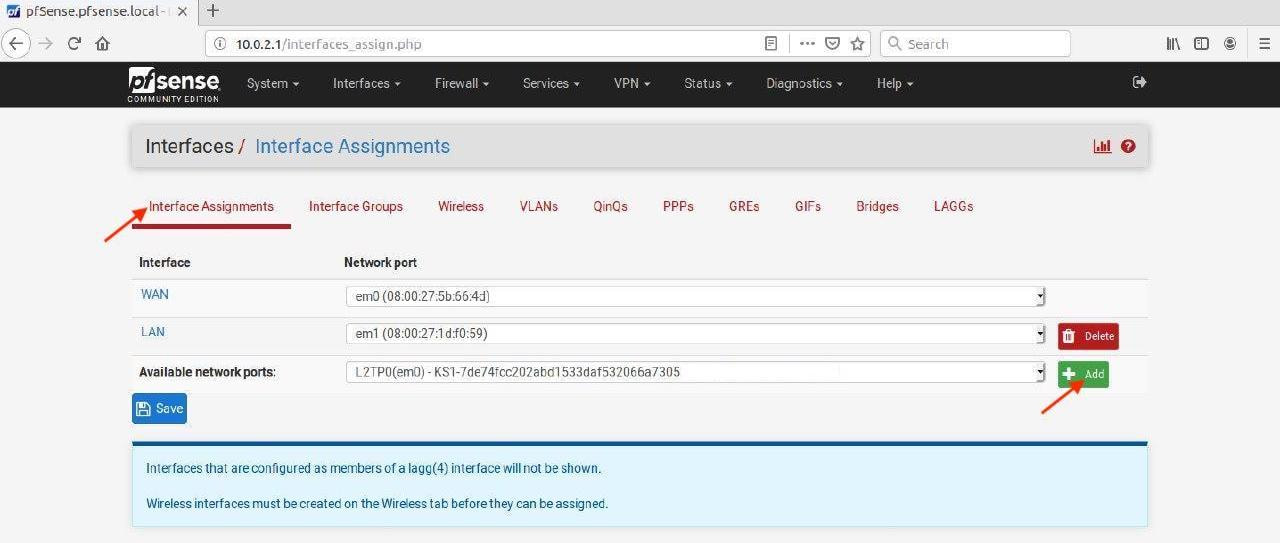
4. OPT1 ラベルをクリックします。
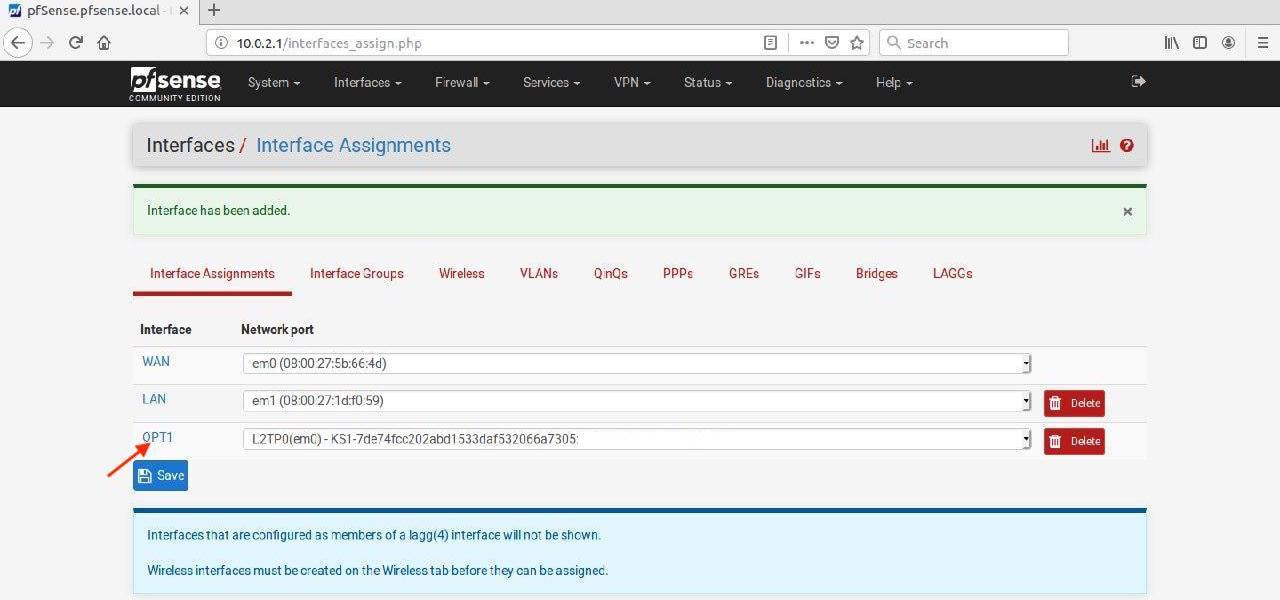
5. 以下のパラメータを変更します。
- Description(説明):VPNUnlimitedを印刷する
- IPv4 Configuration Type:L2TPを選択します
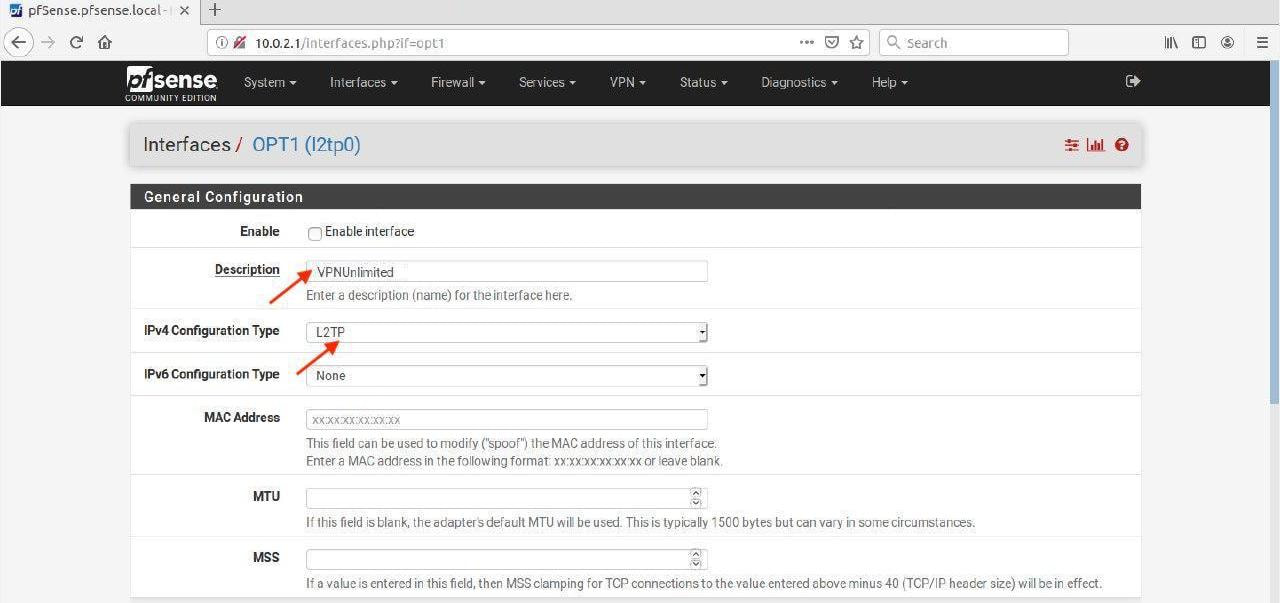
6. Username(ユーザー名)とRemote IP address(リモートIPアドレス)の項目を確認します。
7. Save(保存)をクリックします。
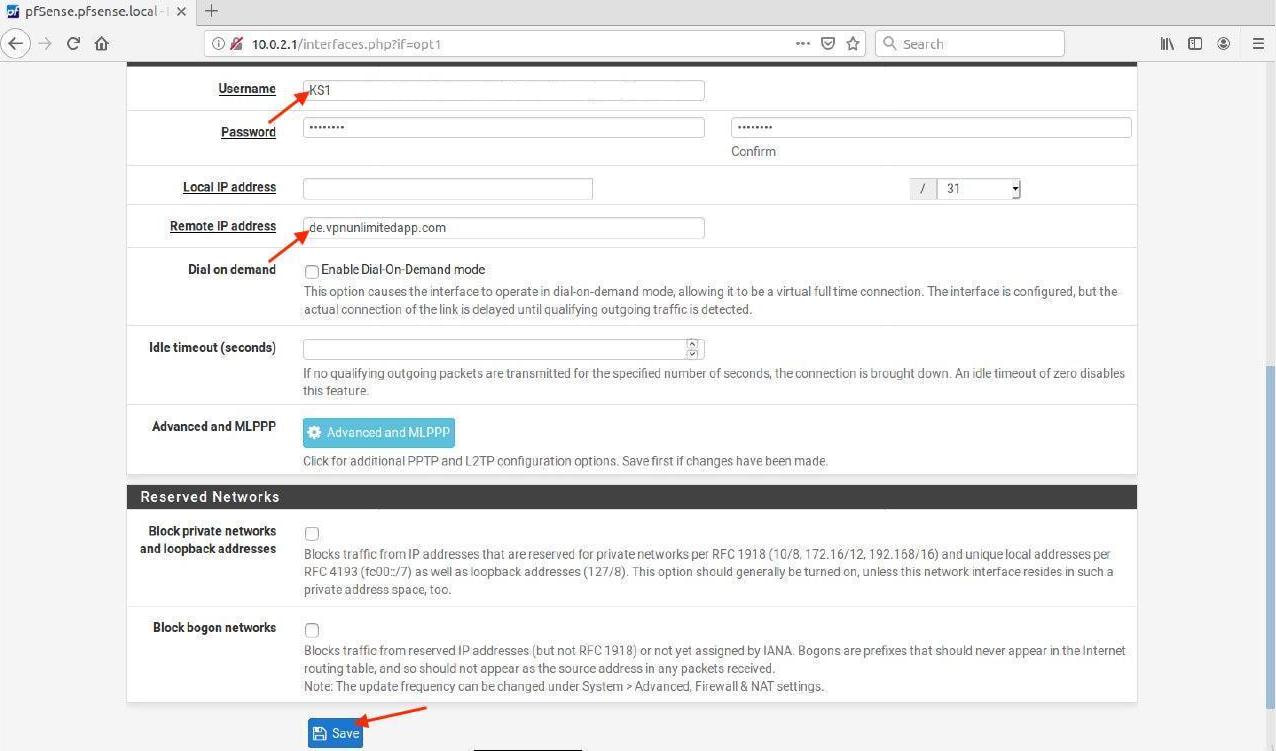
8. Apply Changes(変更を適用する)を押します。
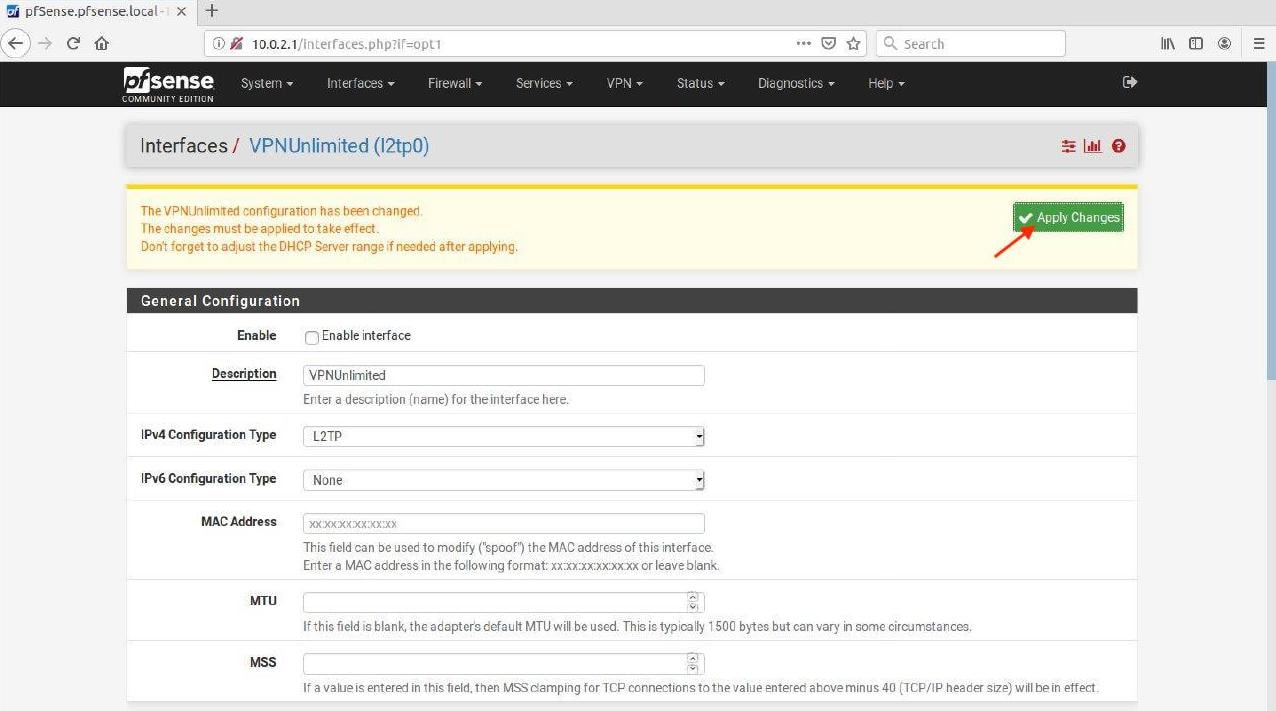
9. Enable interface(インターフェースを有効化する)にチェックを入れ、Save(保存)> Apply Changes(変更を適用する)を押します。
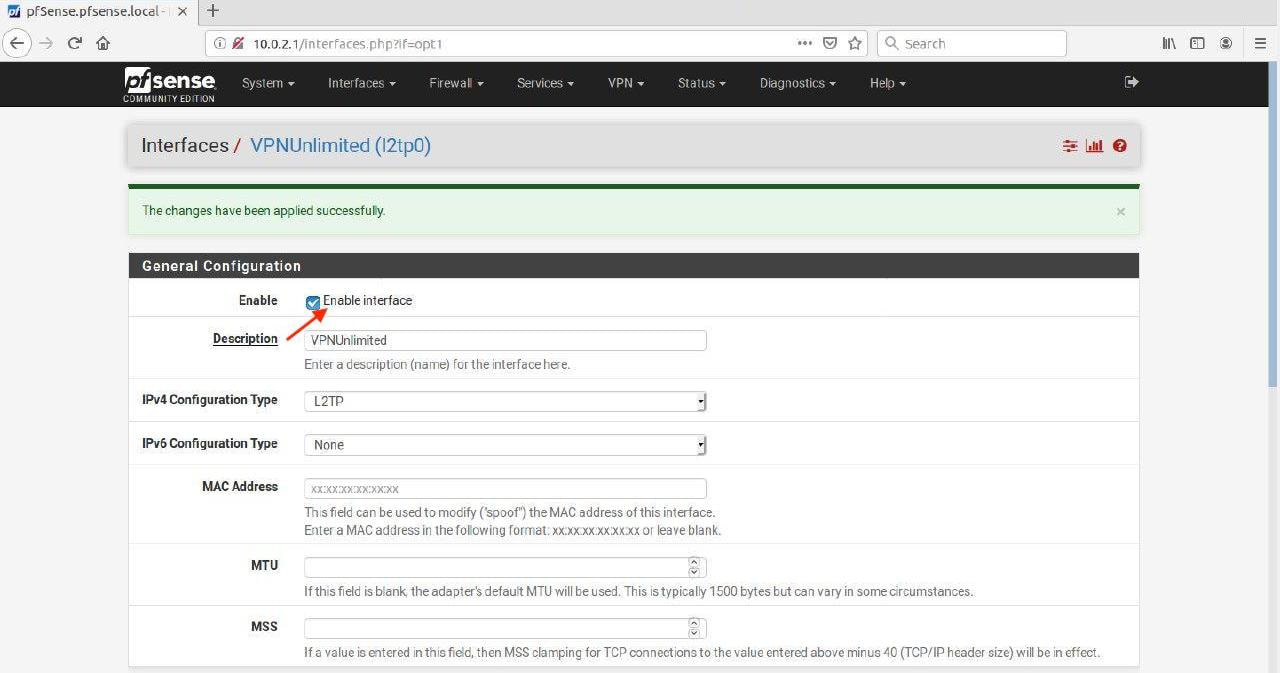
10. System(システム)タブ > Routing(ルーティング)で、Default gateway IPv4(デフォルトゲートウェイIPv4)オプションにVPNUNLIMITED_L2TPを選択します。
11. Save(保存)をクリックします。
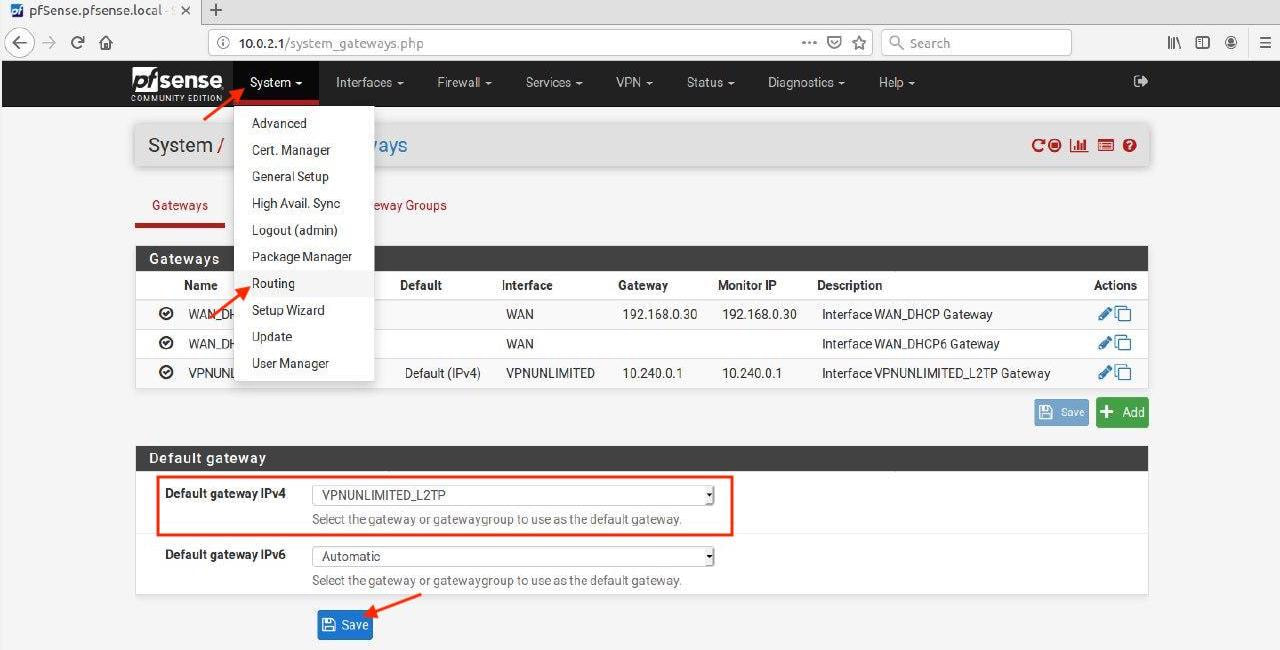
12. Apply Changes(変更を適用する)を押します。
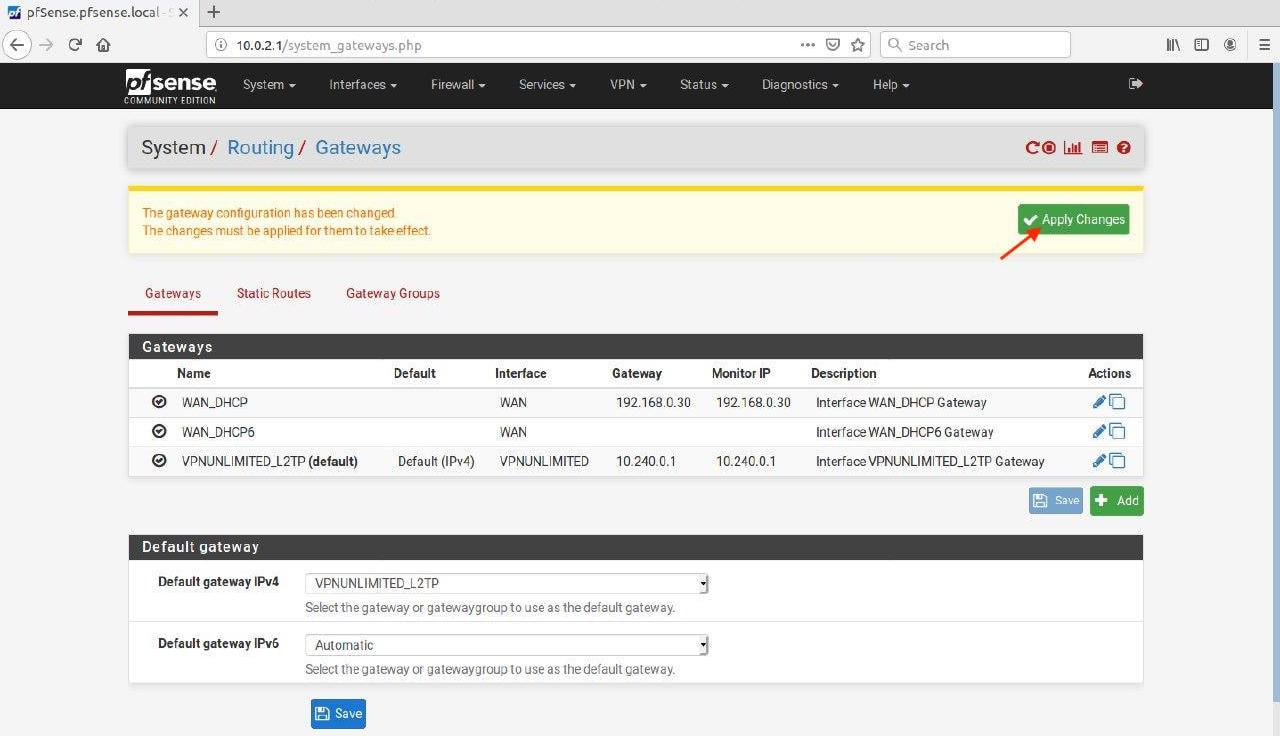
以上でpfSenseルーターにL2TP VPN接続を設定することができました。他のデバイスでVPNを設定する必要がある場合は、マニュアルのページをご参照ください。サポートが必要な場合は、[email protected] からカスタマーサポートにご連絡ください。
今すぐVPN Unlimitedをお試しください!
Webエクスペリエンスを合理化し、機密データを保護し、オンラインの脅威やハッカーから守ります。