pfSense OpenVPN 設定ガイド
VPN Unlimitedをご利用のユーザーの方々へ
pfSenseをVPN保護で覆い、接続されたすべてのデバイスを安全に保護するためにこの包括的なチュートリアルを使って、pfSense OpenVPN® クライアントを設定しましょう。こちらのチュートリアルでは、pfSense 2.4.4 ルーターで OpenVPN プロトコルを使用した VPN 接続を設定する手順をご説明します。
OpenVPNプロトコルの詳細については、詳細記事OpenVPNプロトコルとはをご覧ください。
I. pfSense VPN セットアップのための OpenVPN 設定を取得する
pfSense OpenVPN設定の前に、KeepSolid User OfficeでOpenVPN設定を取得し、設定ファイルをダウンロードする必要があります。このために、チュートリアルで説明されているいくつかの簡単なステップを完了します。
II. pfSense OpenVPN クライアントのセットアップ
必要なVPN設定をすべて行ったら、以下の手順を慎重に実行してください。
1. pfSense ルーターのインターフェースを開き、System > Certificates > Authorities の順に移動し、Add(追加)をクリックします。
ルーターのインターフェースにアクセスする方法がわからない場合は、ルーターのIPを見つける方法をご覧ください。
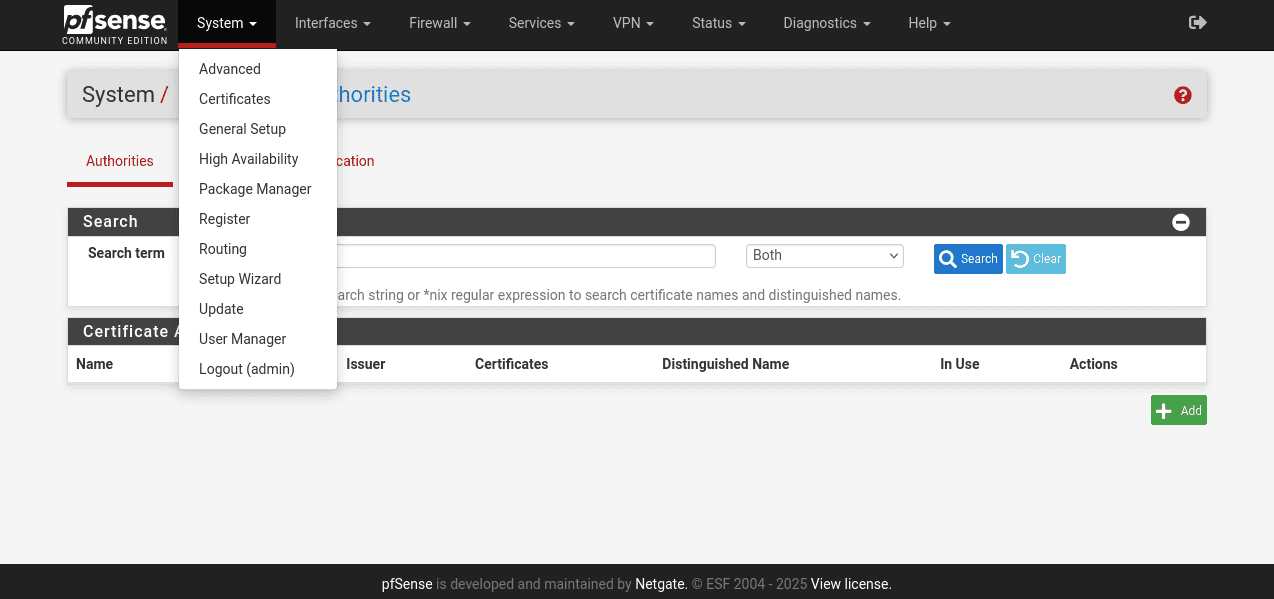
2. 以下の項目を入力してください。
-
Descriptive name(記述名):任意の名称を入力してください。
-
Method(メソッド):既存の認証局をインポートする を選択
-
Certificate data(証明書のデータ):BEGIN CERTIFICATE と END CERTIFICATE の行を含む <CA> と </CA> の間に表示される設定ファイルのテキストを貼り付けます。
-
Serial for next certificat(次の証明書のためのシリアル):任意の番号を入力してください。
3. 終了したら、Save(保存)をクリックします。
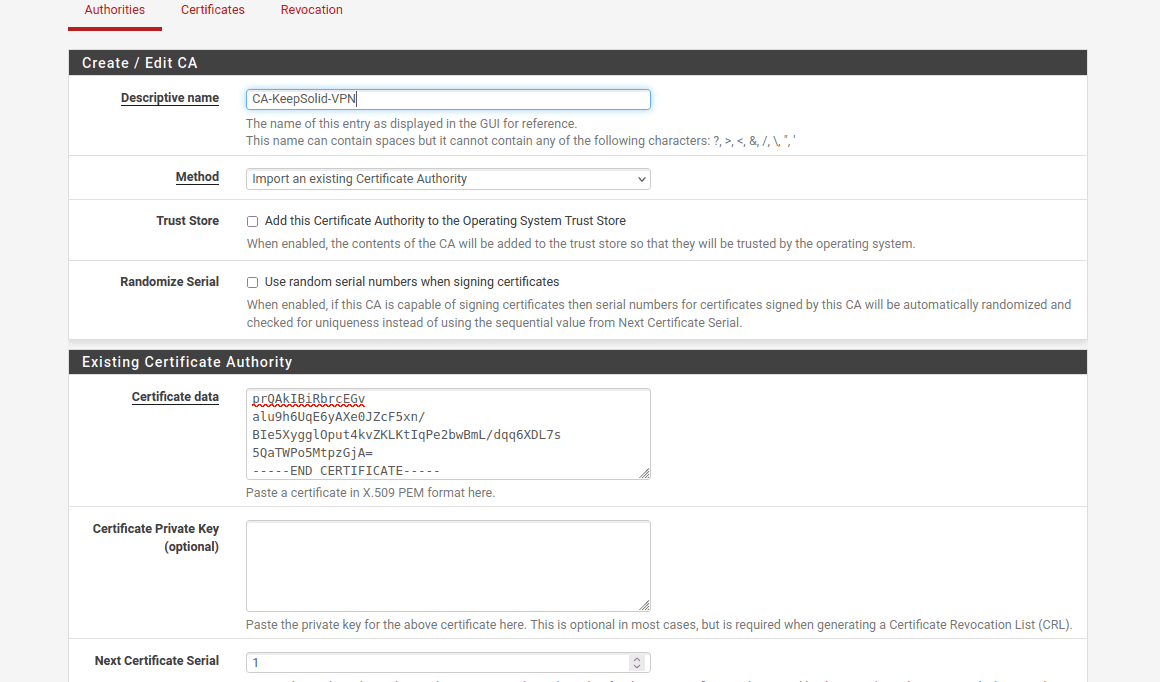
4. System > Certificates > Certificates 進み、Add(追加)をクリックします。
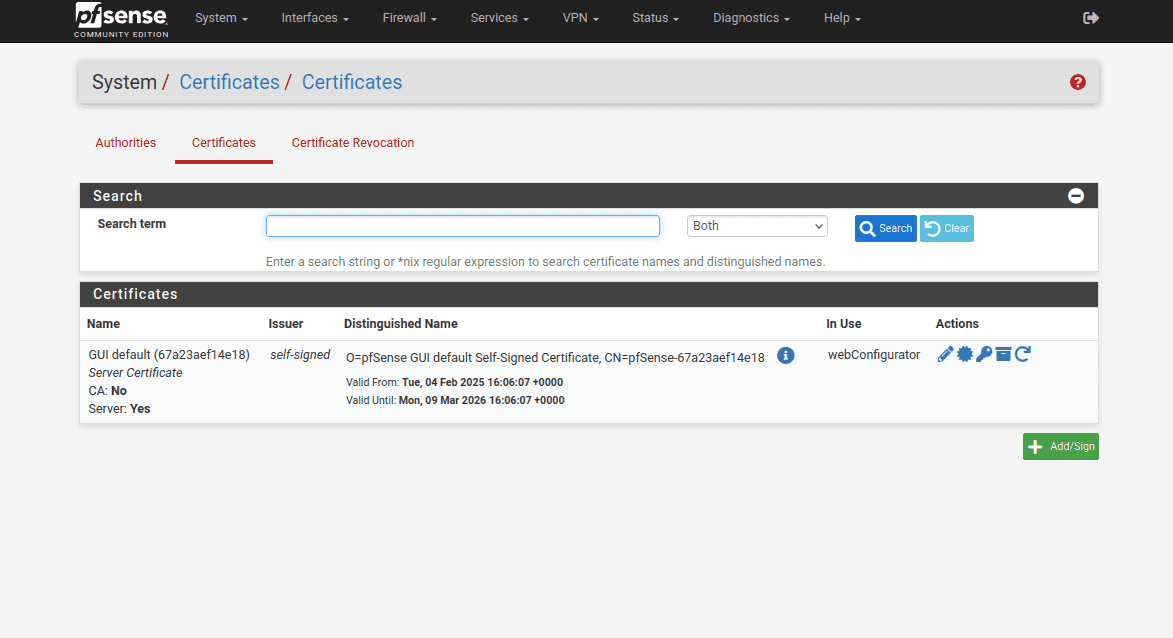
5. 以下の要領で各項目を入力してください。
- Descriptive name(記述名):任意の名称を入力してください。
- Method(メソッド):既存の認証局をインポートする を選択。
- Certificate data(証明書のデータ):<CERT> と </CERT> の間に表示される、BEGIN CERTIFICATE と END CERTIFICATE 行を含む、設定ファイルからのテキストを貼り付けます。
- Private key data(秘密鍵のデータ):<KEY> と </KEY> の間に表示される、BEGIN PRIVATE KEY と END PRIVATE KEY の行を含む、設定ファイルのテキストを貼り付けます。
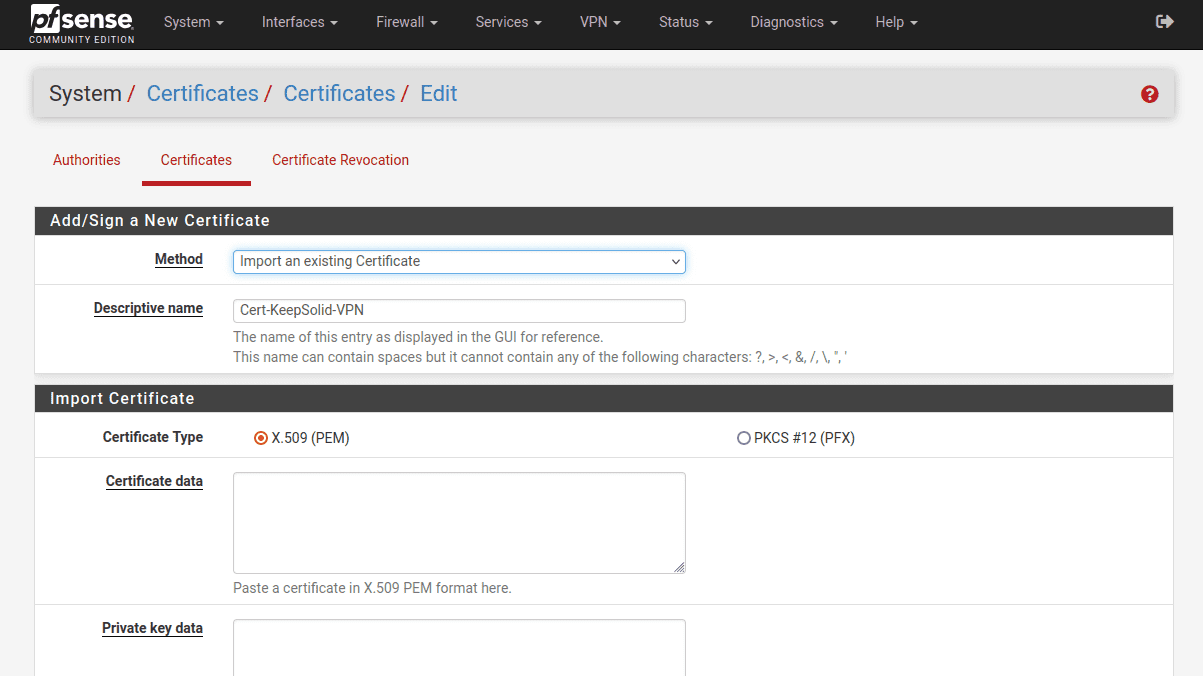
6. 完了したら、Save(保存)をクリックします。
7. VPN > OpenVPN > Clients(クライアント)と進み、Add(追加)をクリックします。
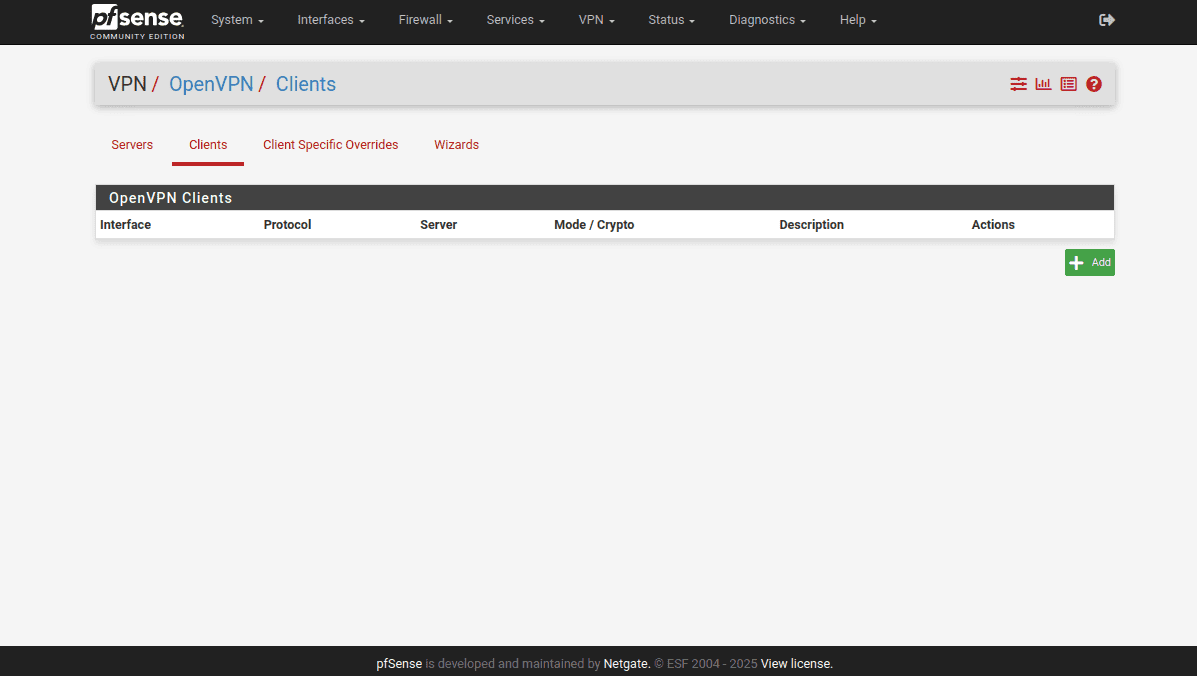
8. pfSense OpenVPN クライアントのGeneral Information(一般情報)セクションを下図のように入力します。見ての通り、ほとんどの項目がデフォルトのままになっています。
ご参考までに、pfSenseの新しいバージョンでDNSの問題が発生し、OpenVPNクライアントが適切に機能しない場合は、設定でドメイン名ではなくIPアドレスをServer host or addressとして指定していることをご確認ください。これはpfSenseの最近のバージョンのDNS実行機能によって、VPNサーバーの名前解決に問題が生じることがあるため必要となる場合があります。
- Disable this client(このクライアントを無効にする):チェックをはずす
- Server mode(サーバーモード):ピアツーピア(SSL/TLS)
- Protocol(プロトコル):IPv4ではUDPのみ
- Device mode(デバイスモード):tun - Layer 3 Tunnel Mode(レイヤー3トンネルモード)
- Interface(インターフェース):WAN
- Local port(ローカルポート):空欄のまま
- Server host or address(サーバーのホストまたはアドレス):選択した VPN サーバーのアドレスを入力します (以前に作成した OpenVPN 設定のドメイン名フィールドで見つけることができます)。
- Server port(サーバーのポート):1197
- Proxy host or address(プロキシホストまたはアドレス):空欄のまま
- Proxy port(プロキシポート):空欄のまま
- Proxy Authentication(プロキシ認証):なし
- Description(説明):空欄のまま
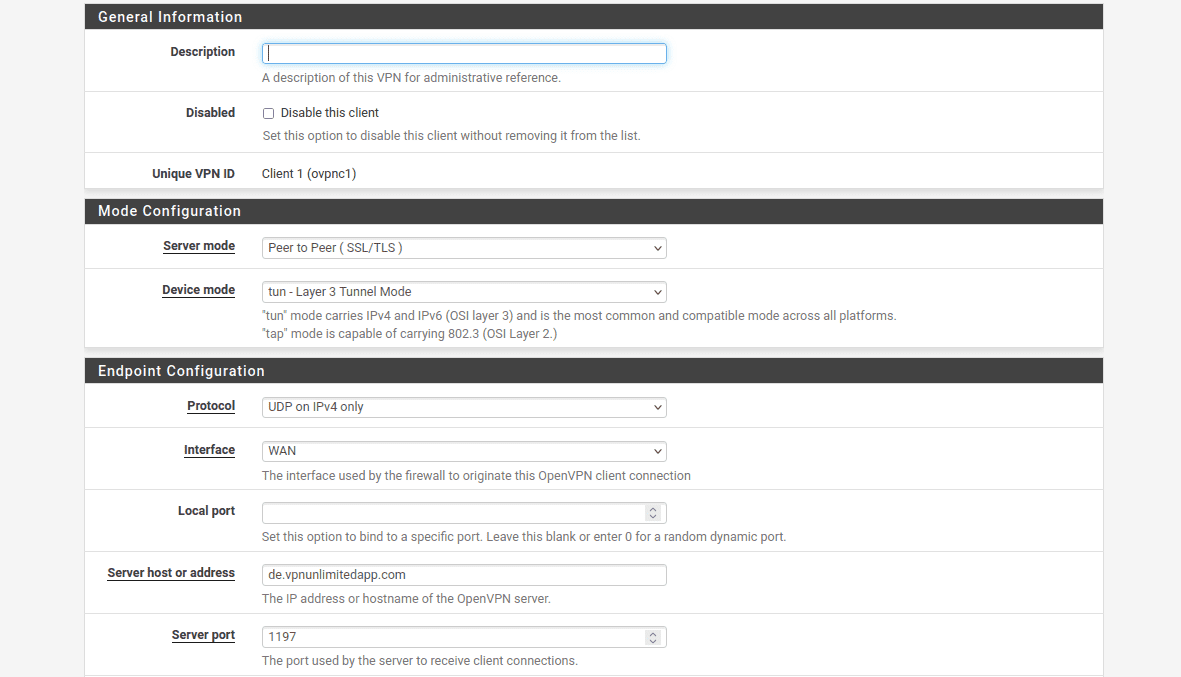
User Authentication Settings(ユーザー認証の設定)では、何も変更する必要はありません。
9. 次に、Cryptographic Settings(暗号化設定)に移動し、以下の方法でこのセクションを完了します。
- Use a TLS Key(TLSキーを使用する):チェックをはずす
- Peer Certificate Authority(ピア認証局):事前に追加したVPN Unlimitedの証明書を選択します。
- Client Certificate(クライアント証明書):ドロップダウンリストで VPN Unlimited 証明書を選択します。
- Encryption Algorithm(暗号化アルゴリズム):AES-256-CBC(256ビットキー、128ビットブロック)を選択します。
- Enable NCP(NCPを有効にする):このオプションにチェックを入れる
- NCP Algorithms(NCPアルゴリズム):利用可能なNCP暗号化アルゴリズムのリストをスクロールして、AES-256-GCMを見つけます。これをクリックして、右側の Allowed NCP Algorithms list(許可された NCP アルゴリズムリスト)に追加します。
- Auth digest algorithm(Digest認証アルゴリズム):SHA512(512ビット)を選択
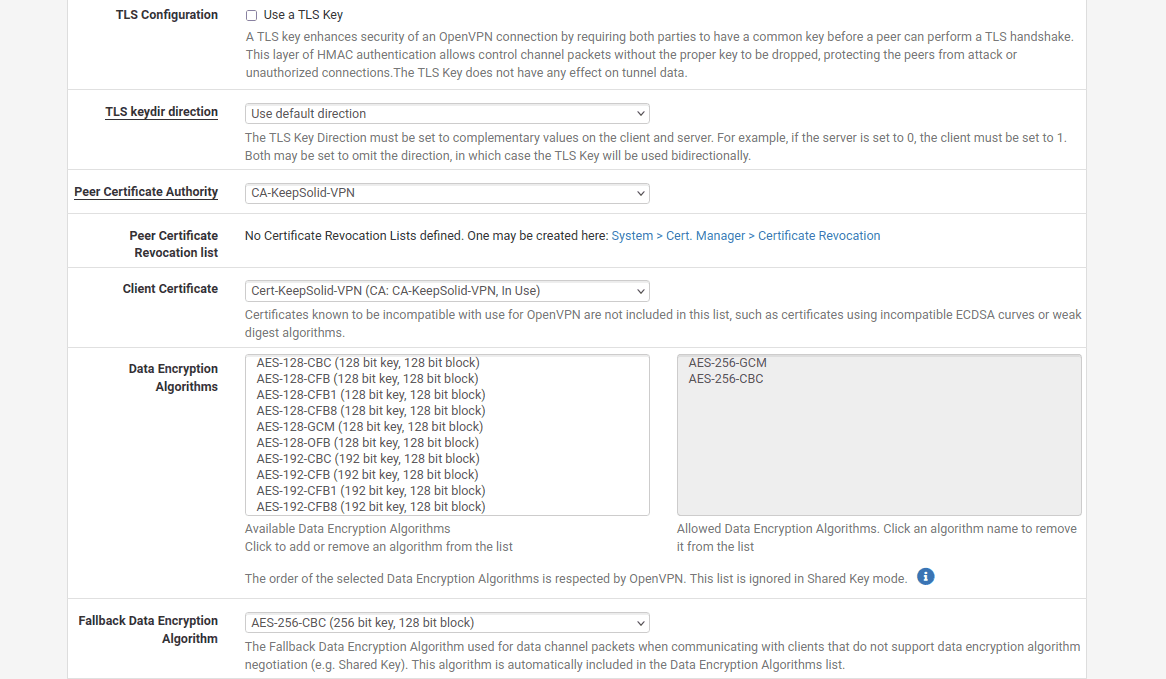
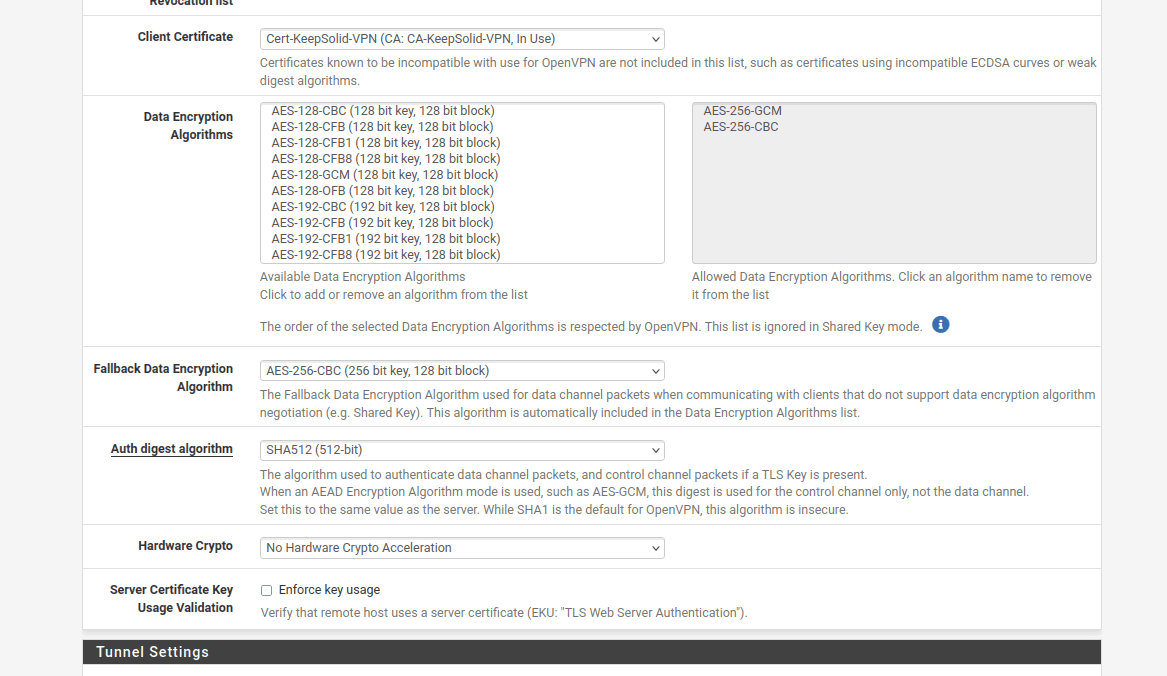
10. pfSense VPNクライアントのTunnel Settingsで、Allow Compressionに移動し、「Refuse any non-stub compression (Most secure) 」を選択し、圧縮が無効になっていることを確認する。

11.Advanced Configuration(詳細設定)セクションに移動し、Custom options(カスタムオプション)フィールドに以下のデータを入力します。
reneg-sec 0;
persist-tun;
persist-key;
remote-random;
remote-cert-tls server;
route-metric 1;
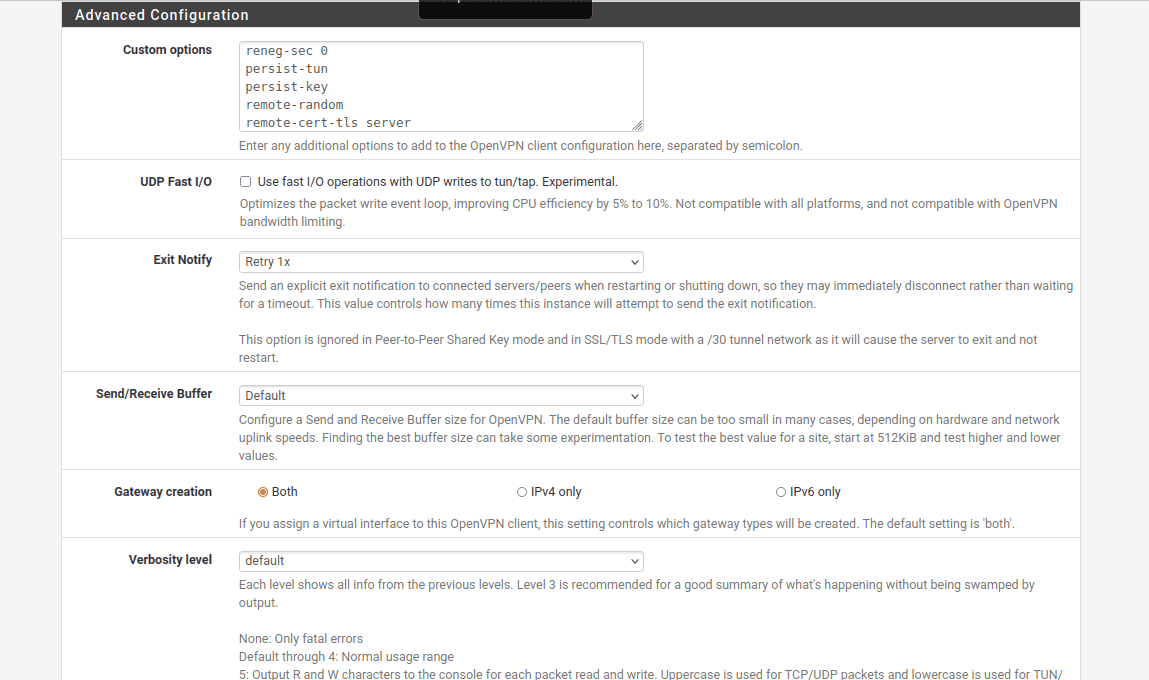
12. 各項目を入力したら、ページ下部のSave(保存)をクリックします。
13. Interfaces(インターフェース)> Assignments(アサインメント)を選択し、Add(追加)をクリックします。
ネットワークポート名は、ほとんどの場合、ovpnc1という名称になるはずです。新しいインターフェースがovpnc1として選択されていることを確認してください(他のovpnインターフェースがあるかどうかによって、ovpnc2、ovpnc3などでもかまいません)。
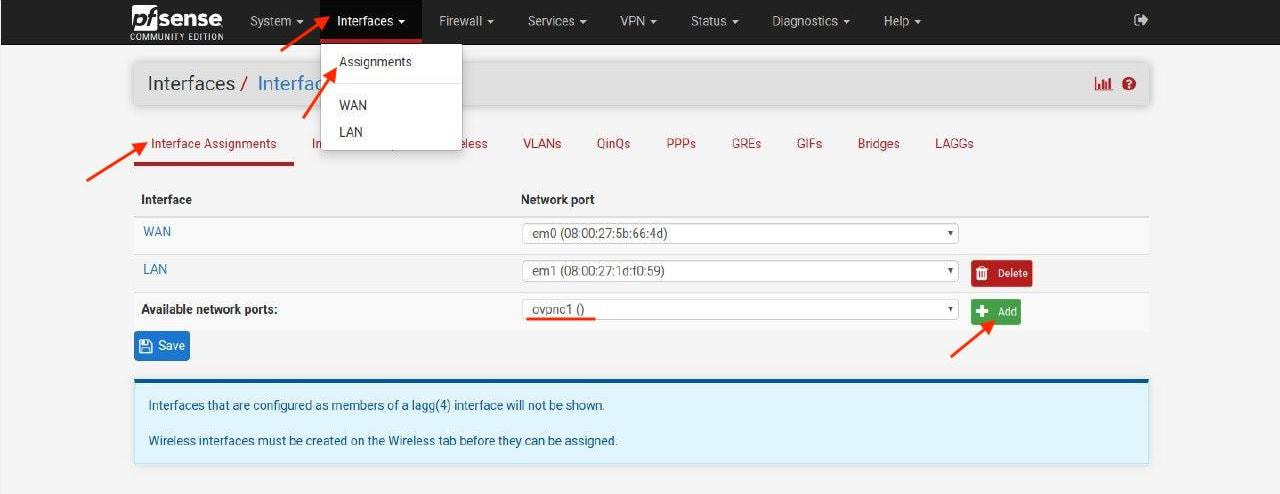
14. 終了したら、Save(保存)をクリックします。
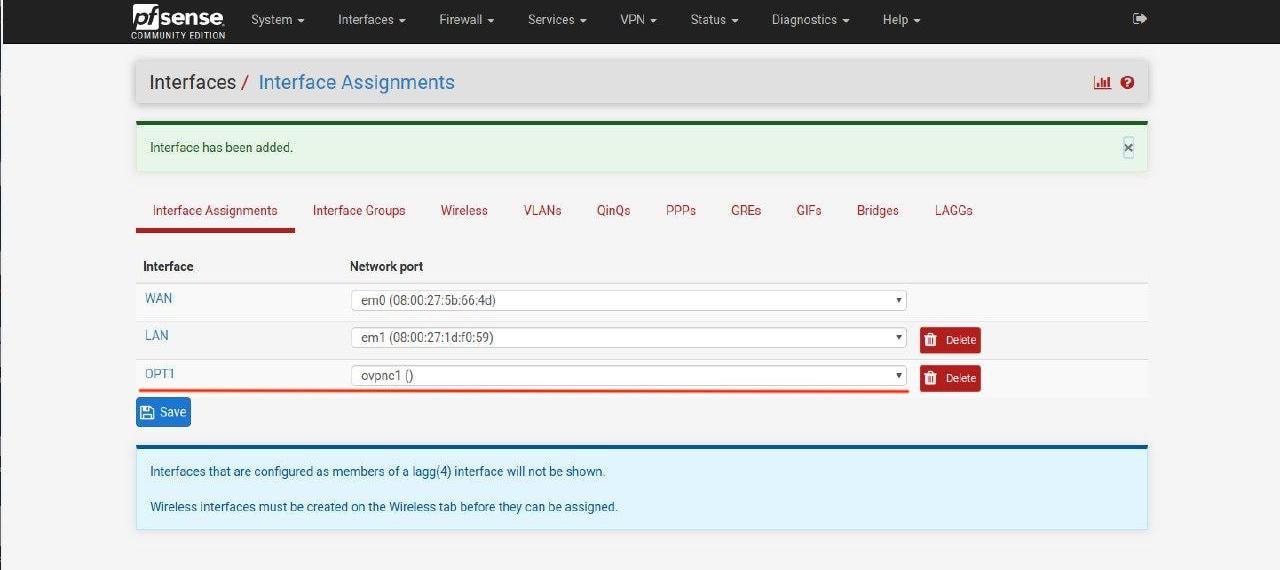
15. Interfaces(インターフェース)> OPT1 (前のステップで設定した新しいインターフェース名) に進みます。
下図のように、各項目を入力してください。ご覧のように、ほとんどの項目は空欄のままにしておいてください。
-
Enable(有効化):Enable interface(インターフェイスを有効にする)のチェックボックスを設定する
-
Description(説明):任意の名称を入力します。例:KeepSolid-VPN
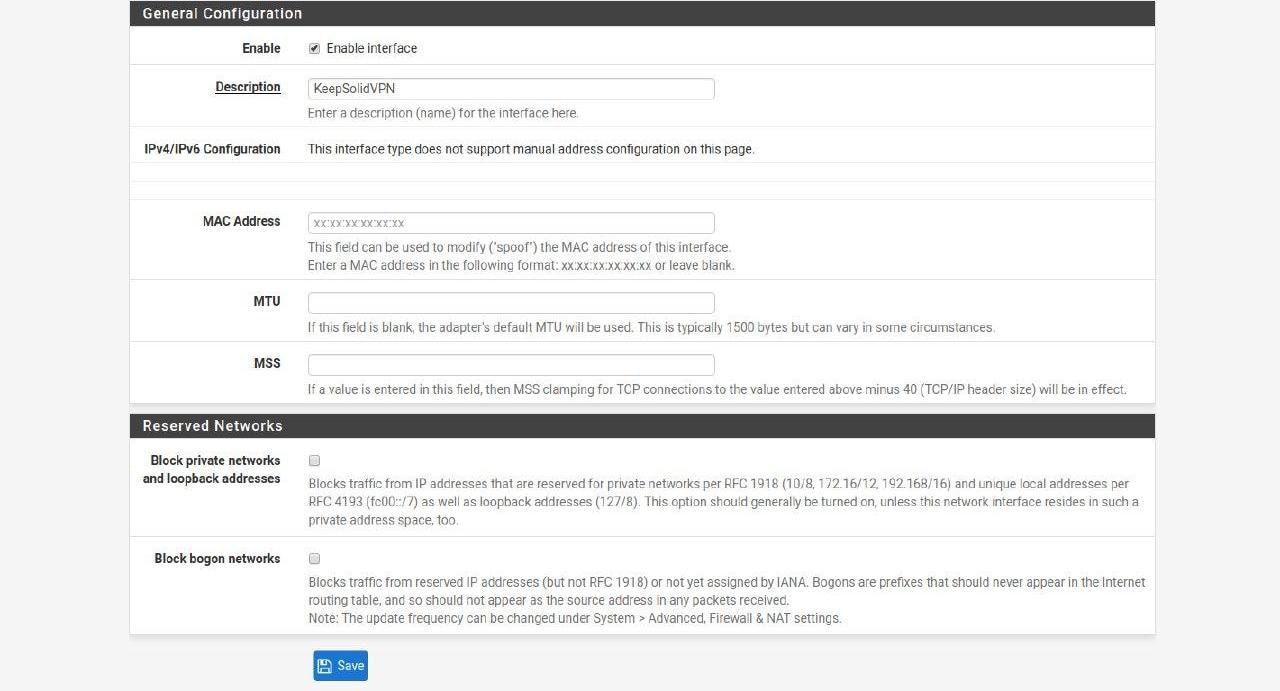
16. その他の変更は必要ありません。Save(保存)してApply Changes(変更を適用する)をクリックします。
17. System(システム)> Routing(ルーティング)と進み、Add(追加)をクリックします。
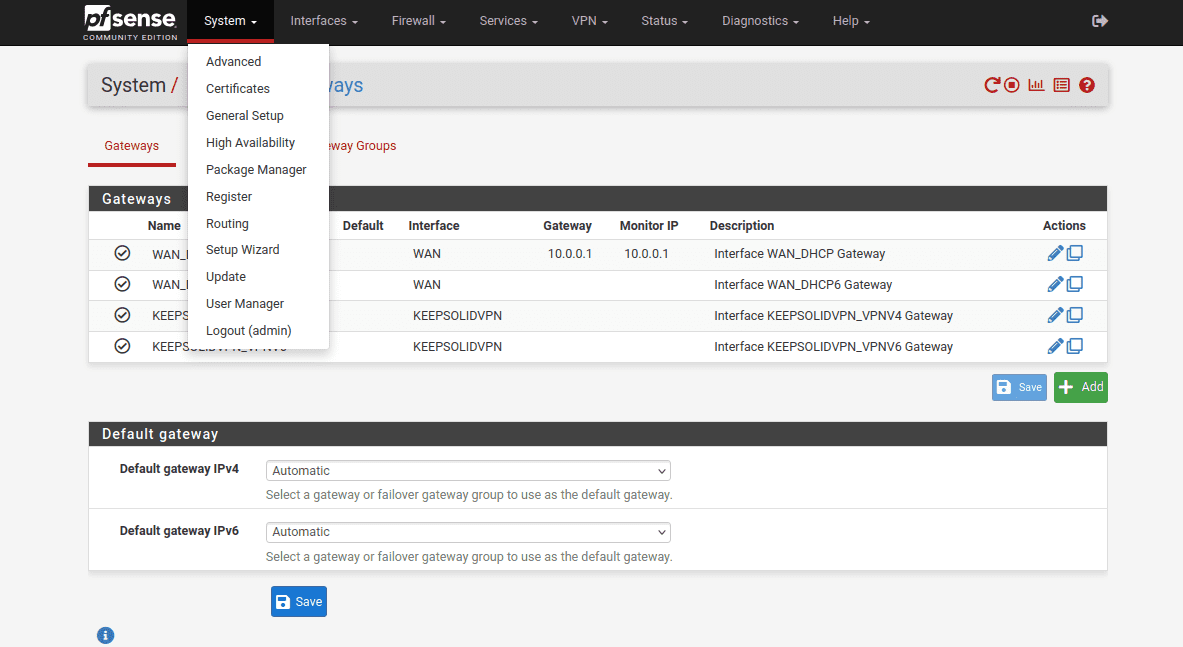
18. pfSense VPNゲートウェイのフィールドを以下のように入力し、Save(保存)してApply Changes(変更を適用)をクリックします。
ご覧のように、ほとんどの項目がデフォルトまたは空のままになっています。
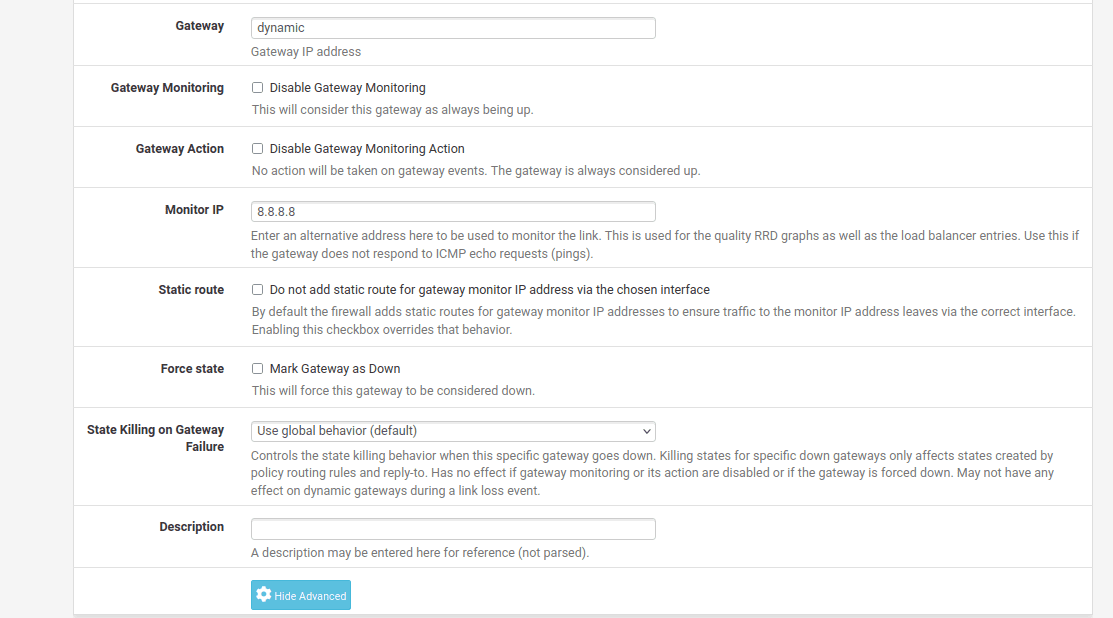
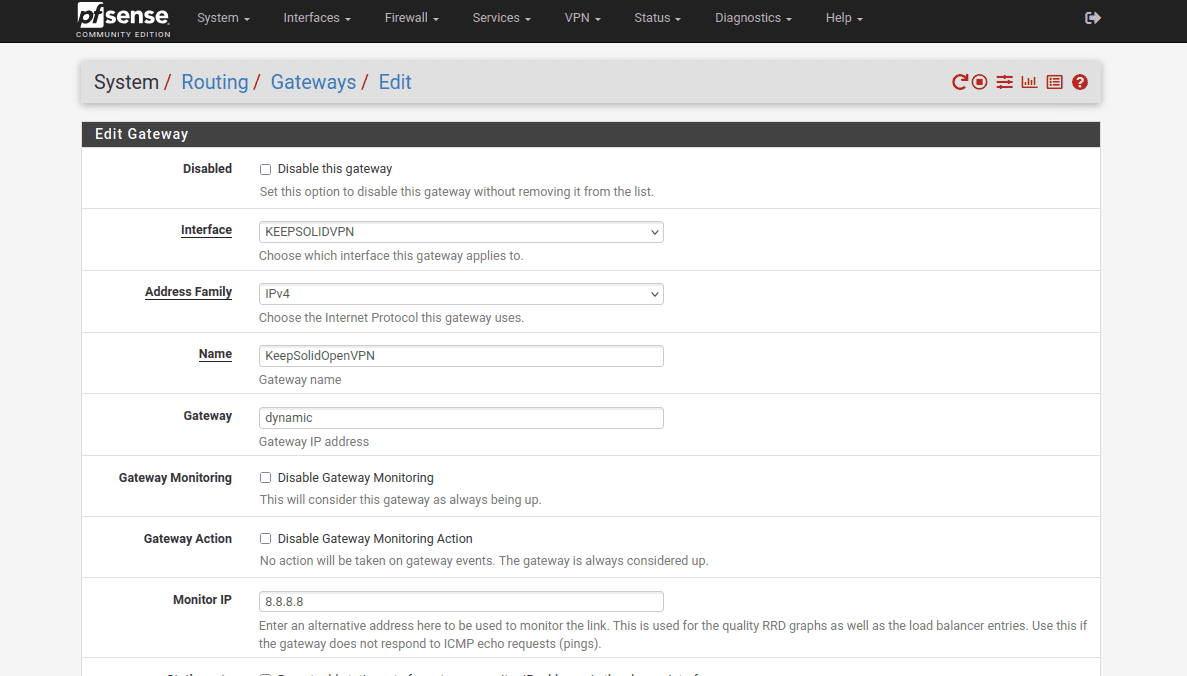
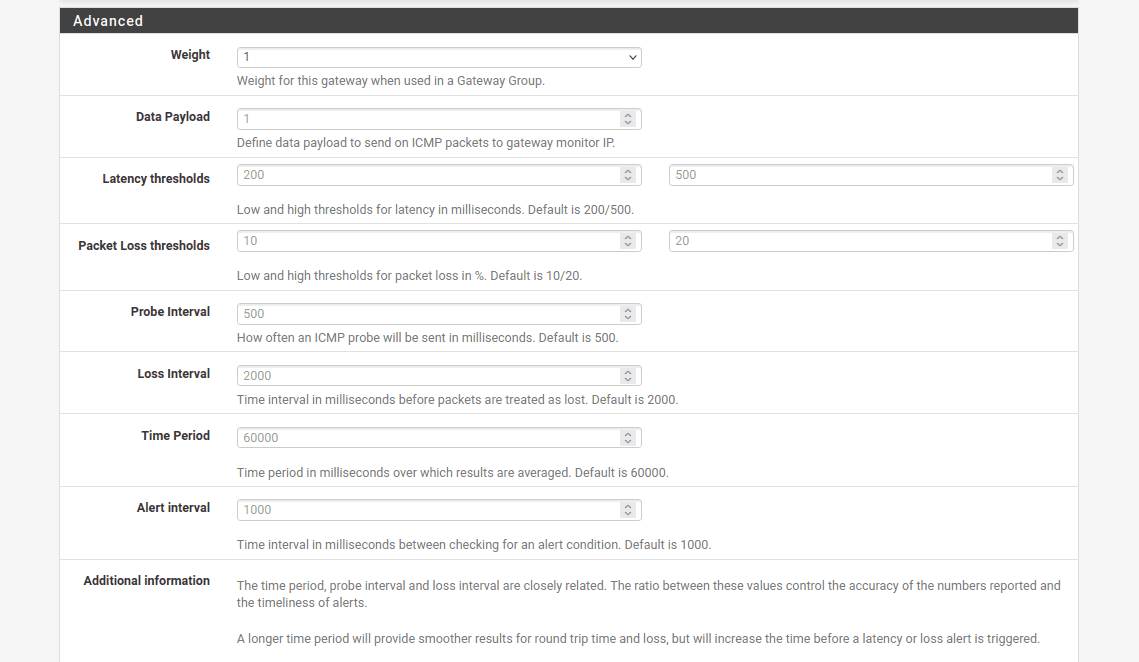
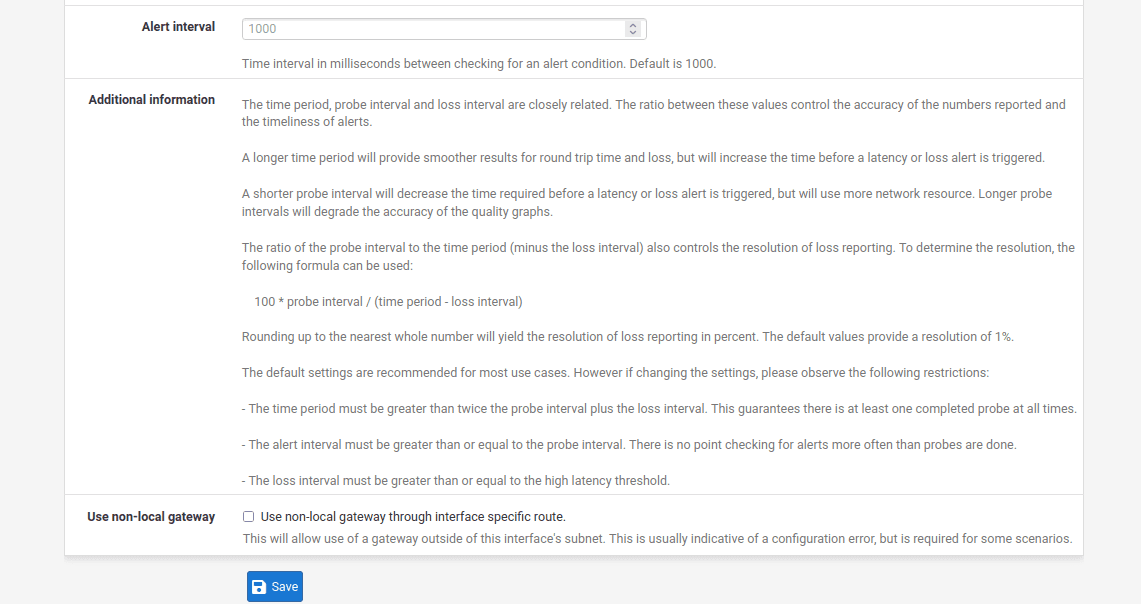
19. Firewall(ファイアウォール)> Aliases(エイリアス) > IP と進み、Add(追加)をクリックします。
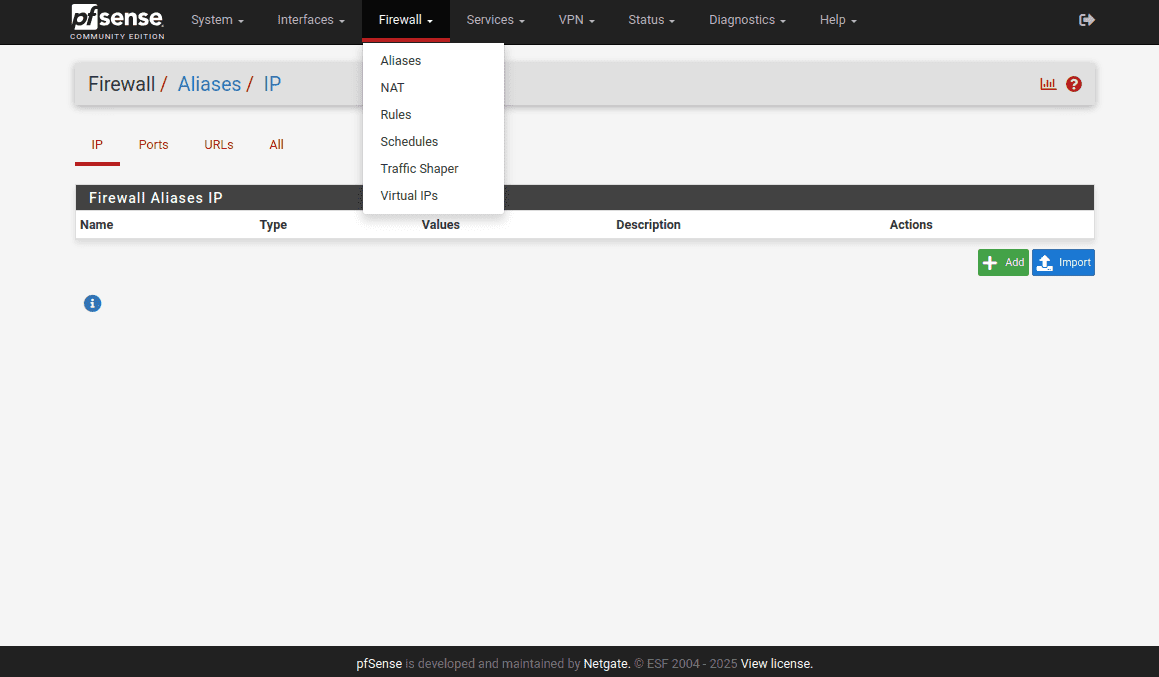
20. 以下のように項目を埋めてください。
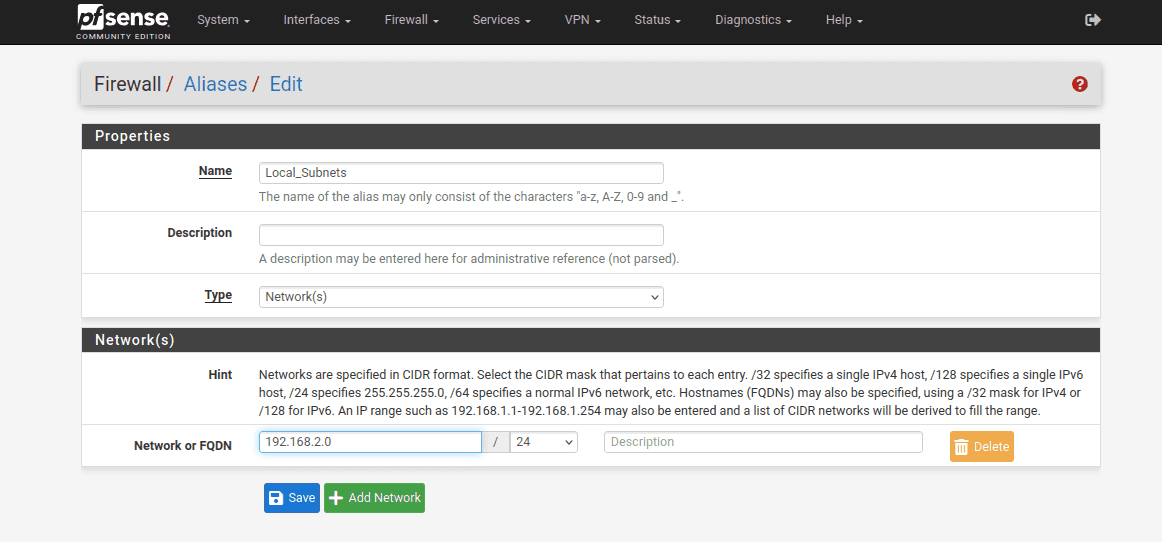
21. 終了したら、Save(保存)してApply Changes(変更を適用)をクリックします。
22. 次に、Firewall(ファイアウォール)> NAT > Outbound(アウトバウンド)と進みます。
23. ModeをManual(マニュアル)に設定し、Save(保存)してApply Changes(変更を適用)をクリックします。
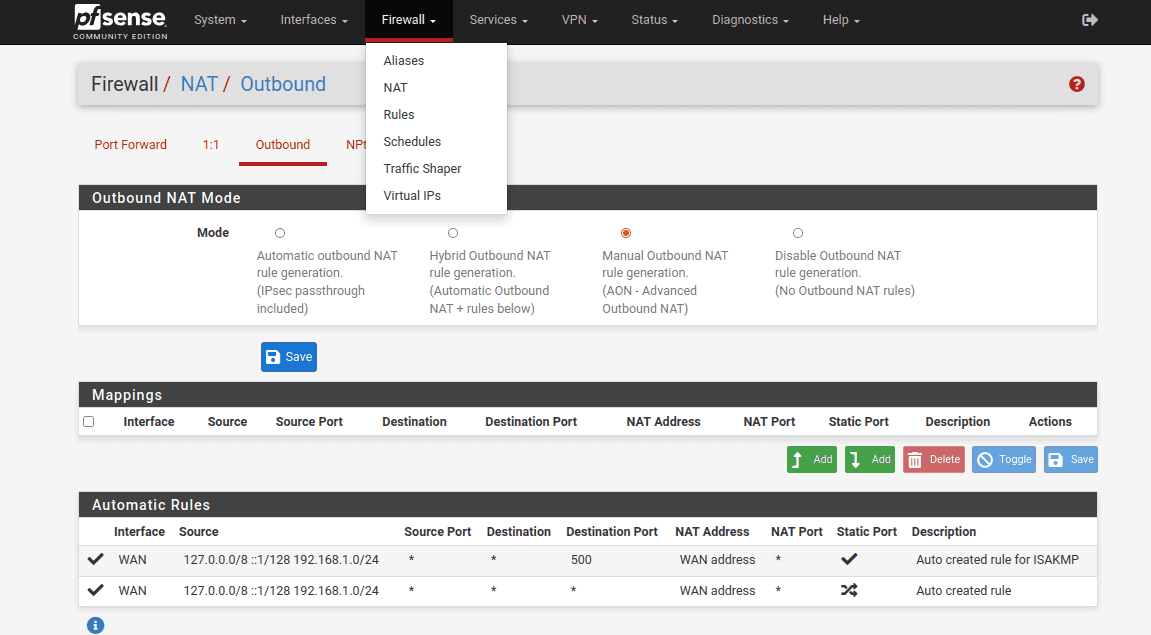
24. その後、WAN接続のコピーを作成する必要があります。


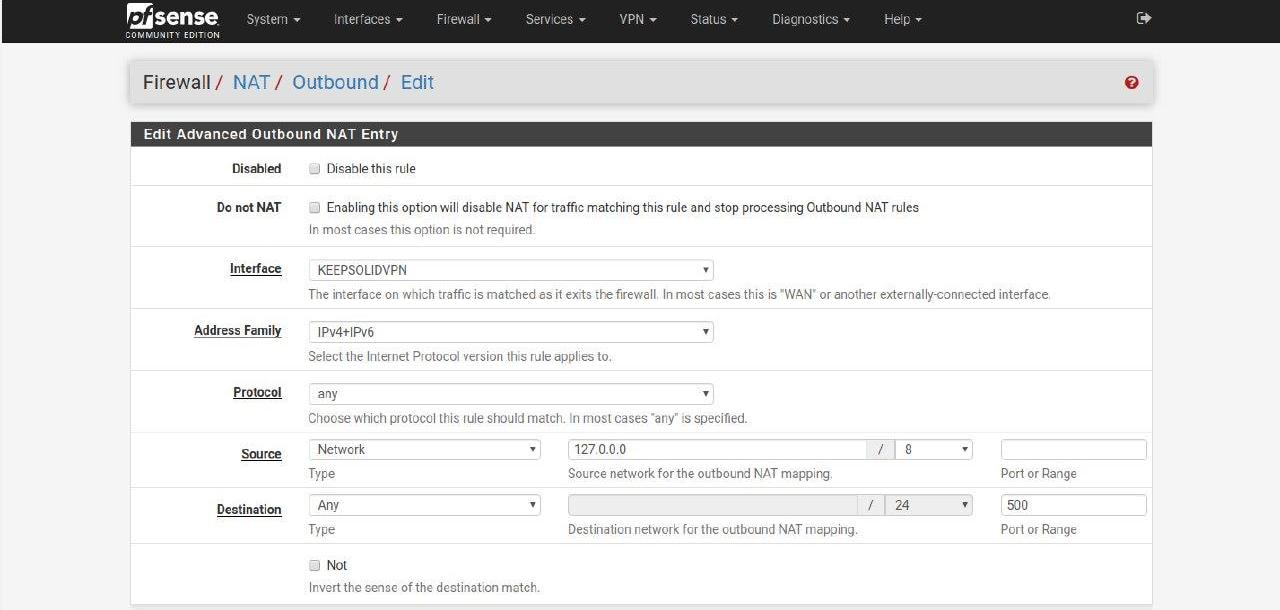
Mappings(マッピング)のリストは以下のようになります。
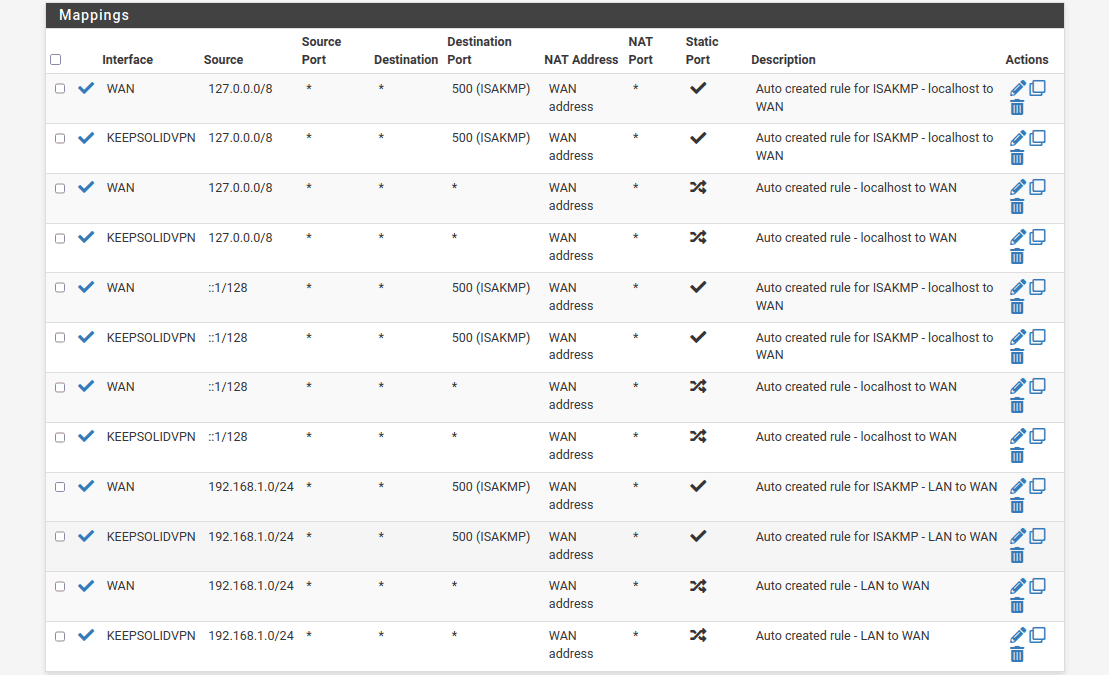
25. Firewall > Rules(ルール) > LANと進み、Add(追加)をクリックします。
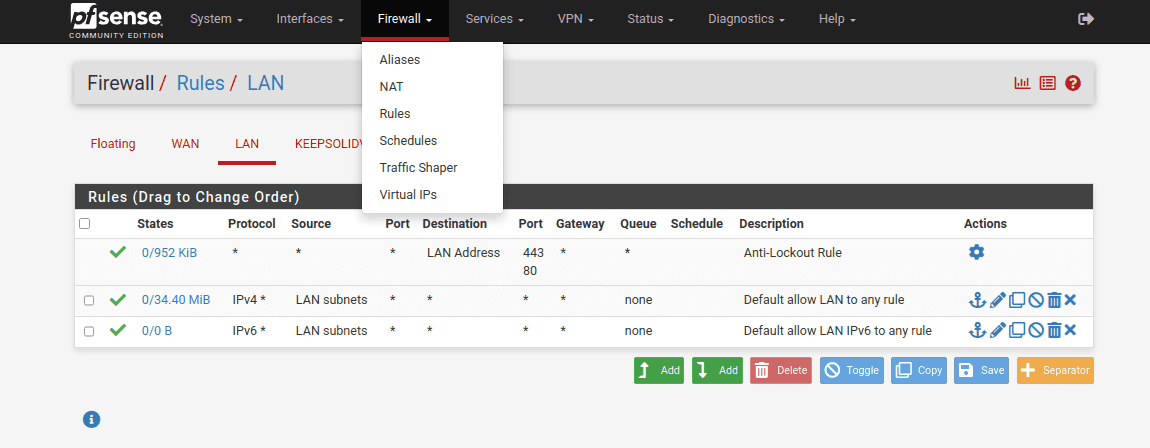
26. 以下のスクリーンショットに示すようにフィールドに入力し、Save(保存)をクリックします。ほとんどのフィールドはデフォルトまたは空欄のままになっています。
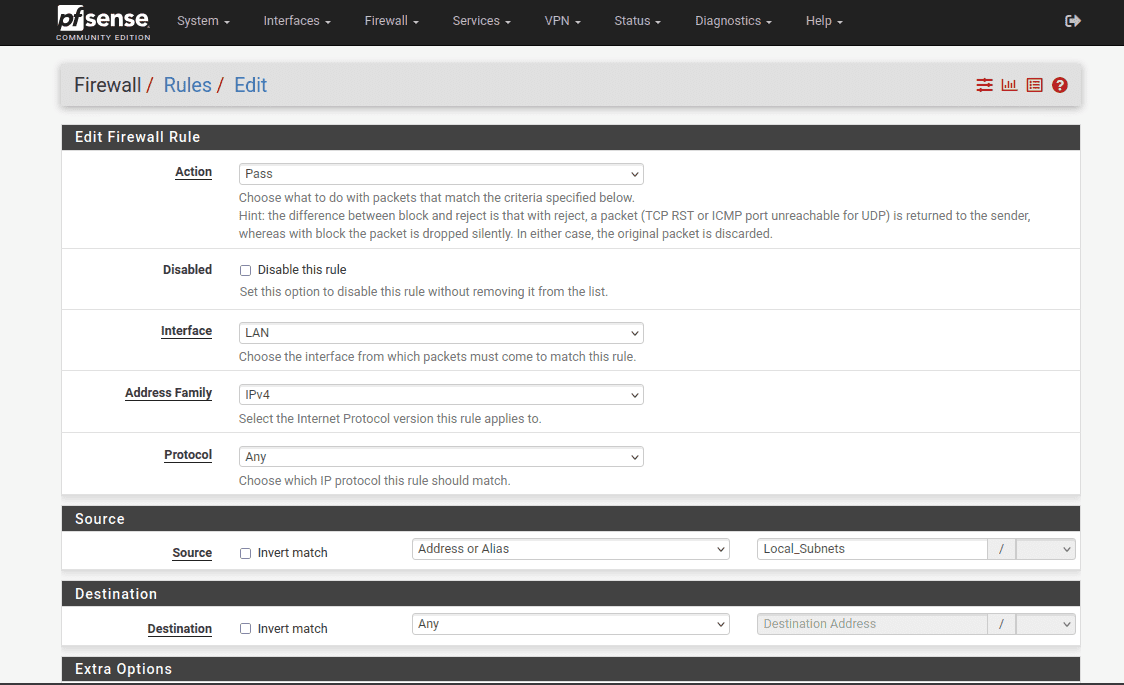
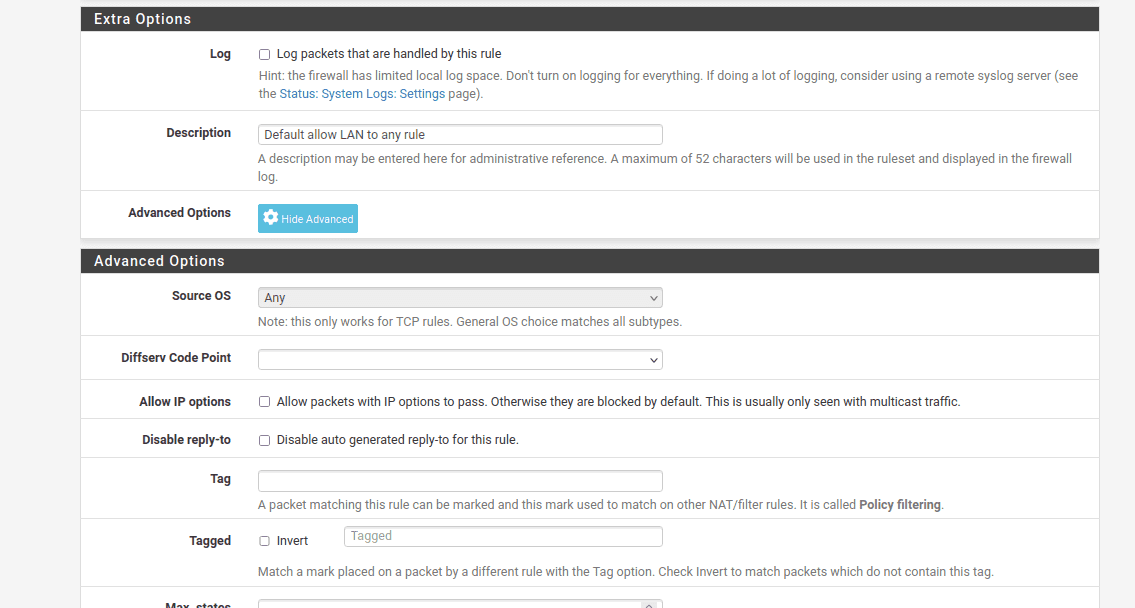
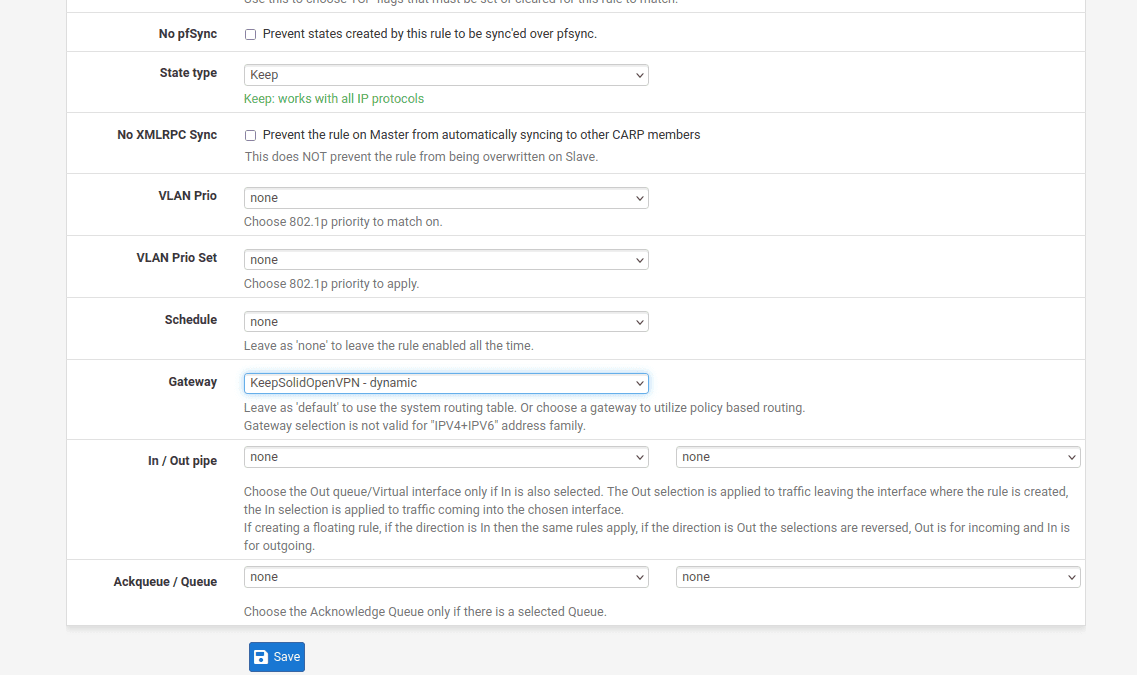
27. pfSense VPN 設定を完了する最後のステップとして、Diagnostics(診断)> Reboot(再起動)に進み、pfSense ルーターが再起動するのをしばらく待ちます。
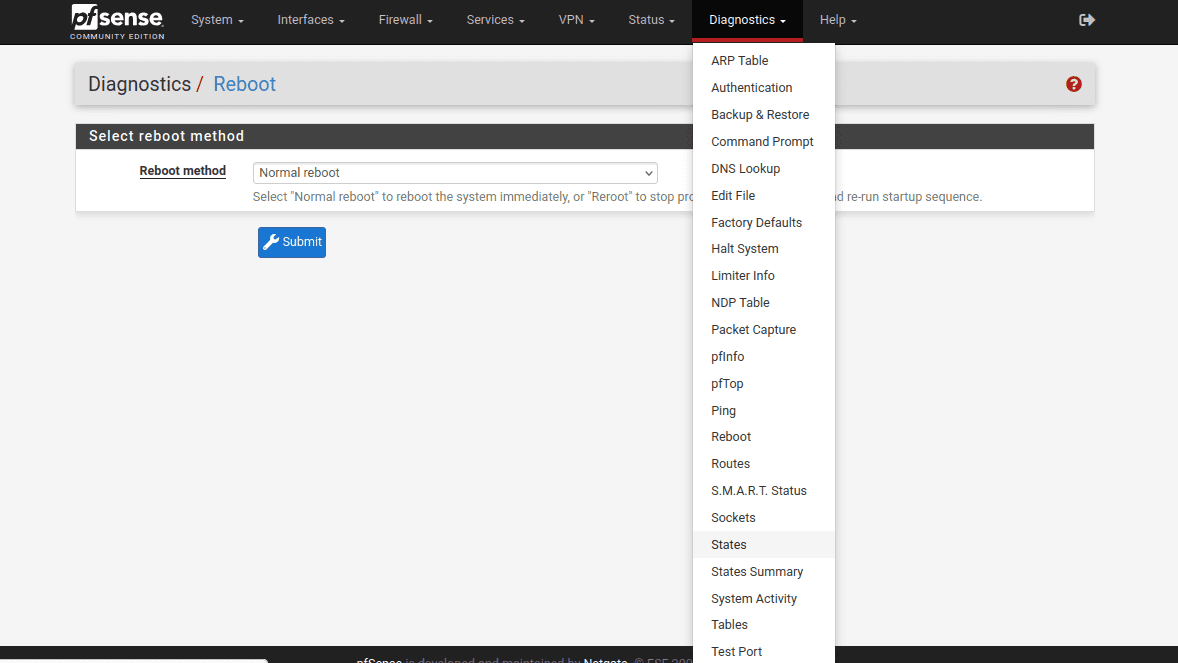
今すぐ VPN Unlimitedをダウンロード
pfSenseルーターにVPN Unlimitedをセットアップして全ての接続されたデバイスを保護しましょう!