pfSense OpenVPN guia de configuração
para usuários do VPN Unlimited
Deseja cobrir seu pfSense com proteção VPN e proteger todos os dispositivos conectados? Configure o cliente pfSense OpenVPN® usando nosso abrangente tutorial. Ele o guiará através dos passos para configurar a conexão VPN usando o protocolo OpenVPN no roteador pfSense 2.4.4.
Para obter mais informações sobre o protocolo OpenVPN, consulte nosso artigo detalhado O que é o protocolo OpenVPN.
I. Obtenha configurações OpenVPN para configuração pfSense VPN
Antes da configuração do pfSense OpenVPN você precisará obter as configurações do OpenVPN em seu KeepSolid Escritório do usuário e baixar o arquivo de configuração. Para isso, complete alguns passos simples descritos em nosso tutorial.
II. Configurar o cliente pfSense OpenVPN
Uma vez obtidas todas as configurações VPN necessárias, siga cuidadosamente os passos abaixo.
1. Abra sua interface de roteador pfSense e navegue até System > Certificates > Authorities e clique em Add (Adicionar).
Se você não souber como acessar sua interface de roteador, verifique nossas instruções sobre como encontrar seu IP de roteador.
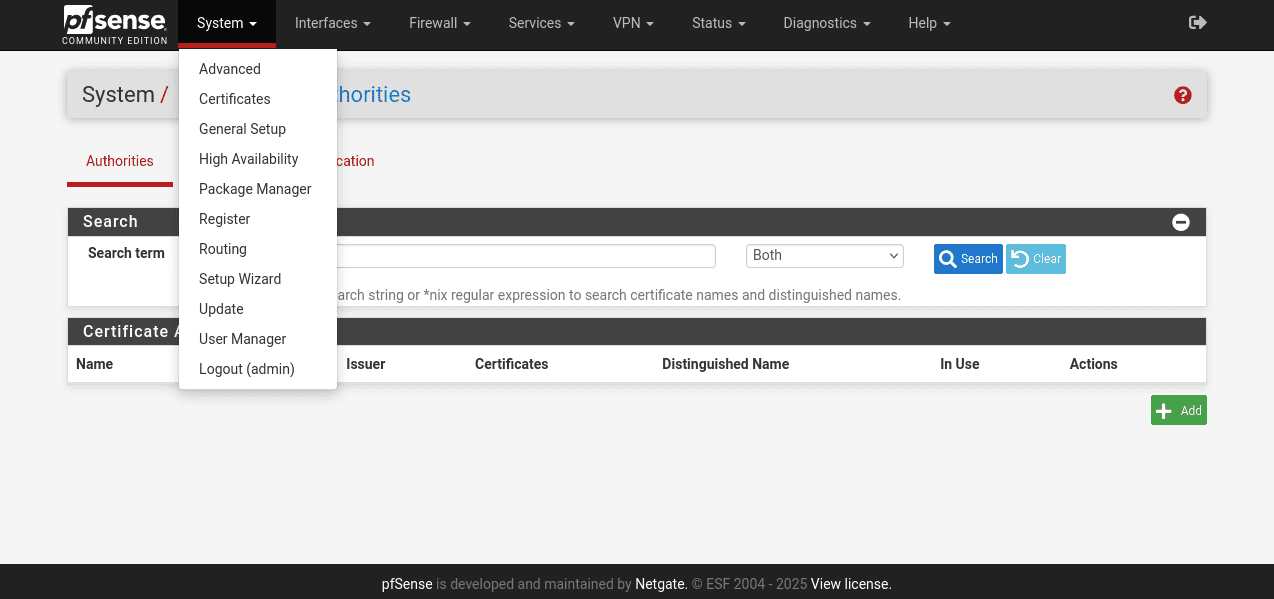
2. Preencha os seguintes campos:
-
Descriptive name (Nome descritivo): Digite qualquer nome de sua escolha
-
Method (Método): Selecione Importar uma Autoridade Certificadora existente
-
Certificate data (Dados do certificado): Colar o texto do arquivo de configuração, que aparece entre <CA> e </CA>, incluindo as linhas BEGIN CERTIFICATE e END CERTIFICATE
-
Serial for next certificate (Série para o próximo certificado): Digite qualquer número de sua escolha
3. Quando você terminar, clique em Save (Salvar).
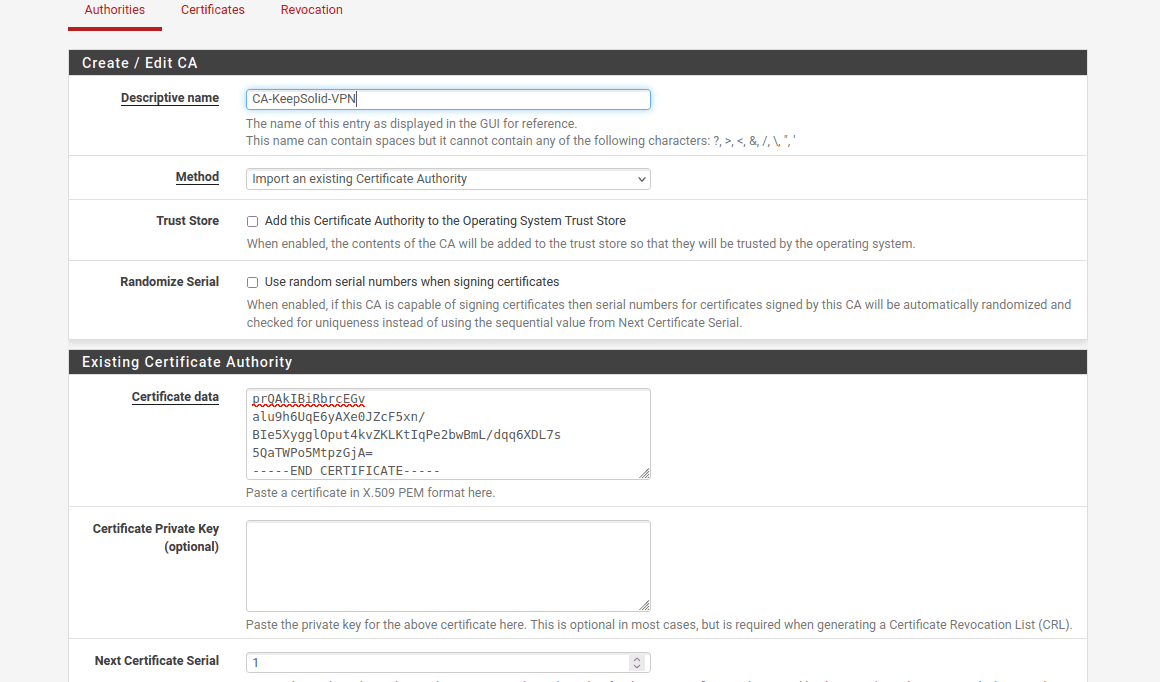
4. Vá em System > Certificates > Certificates e clique em Add (Adicionar).
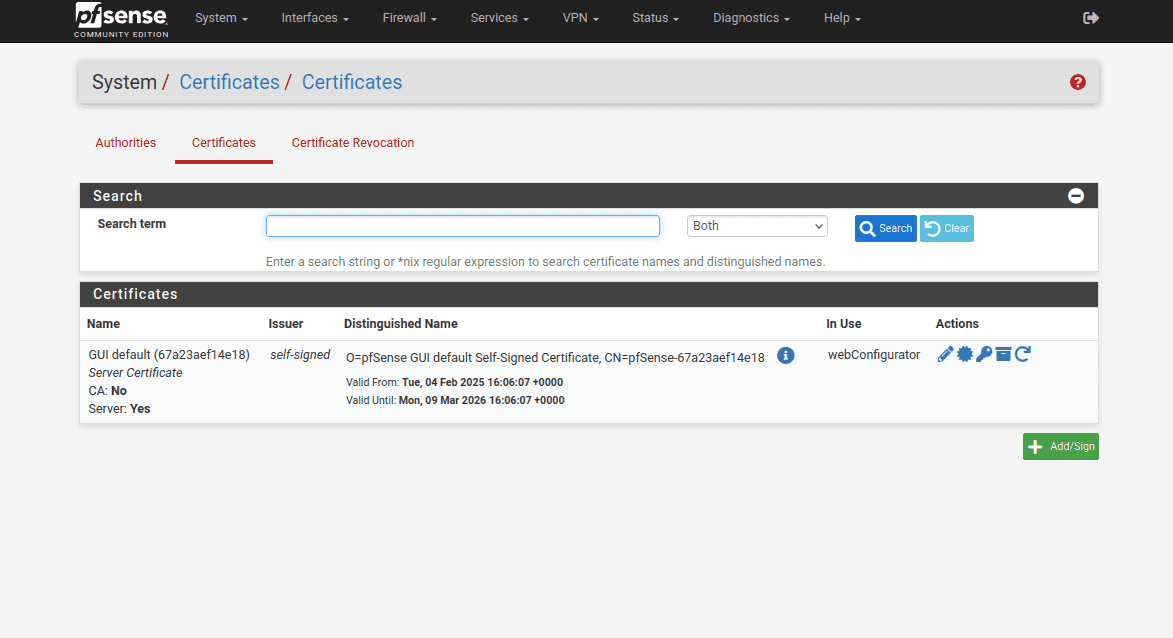
5. Preencha os campos da seguinte maneira:
-
Descriptive name (Nome descritivo): Digite qualquer nome de sua escolha
-
Method (Método): Selecione Importar uma Autoridade Certificadora existente
-
Certificate data (Dados do certificado): Colar o texto do arquivo de configuração, que aparece entre <CERT> e </CERT>, incluindo as linhas BEGIN CERTIFICATE e END CERTIFICATE
-
Private key data (Dados-chave privados): Colar o texto do arquivo de configuração, que aparece entre <KEY> e </KEY>, incluindo as linhas BEGIN PRIVATE KEY e END PRIVATE KEY
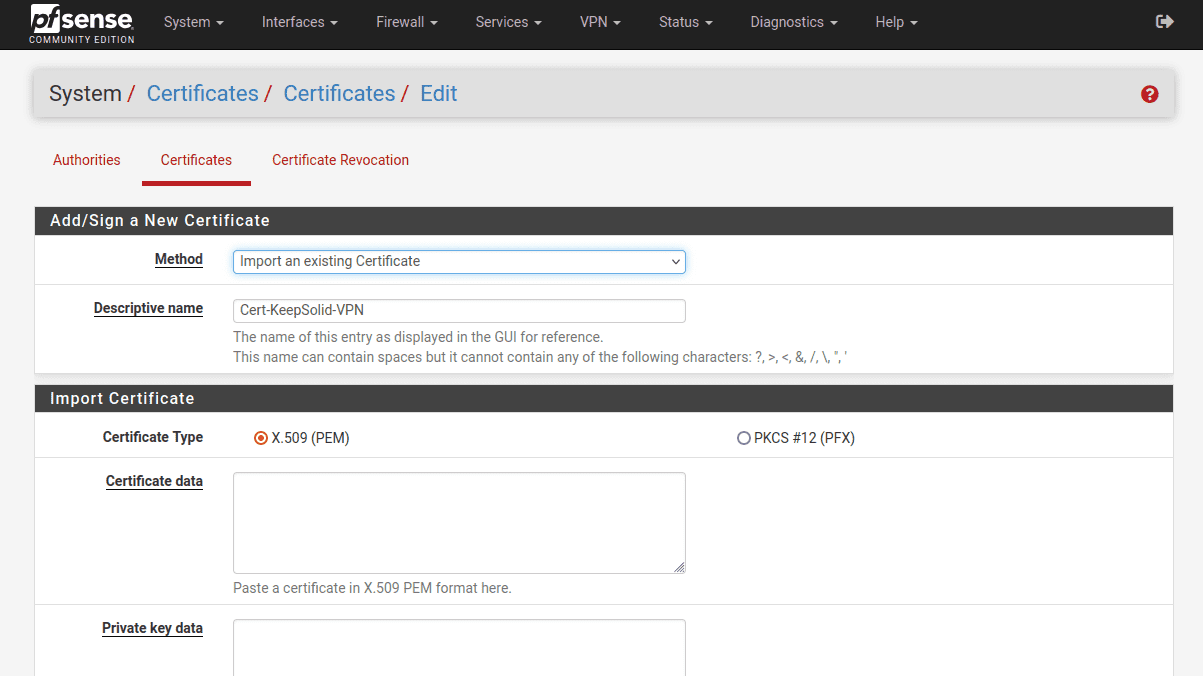
6. Uma vez concluído, clique em Save (Salvar).
7. Vá para VPN > OpenVPN > Clientes e clique em Adicionar (Add).
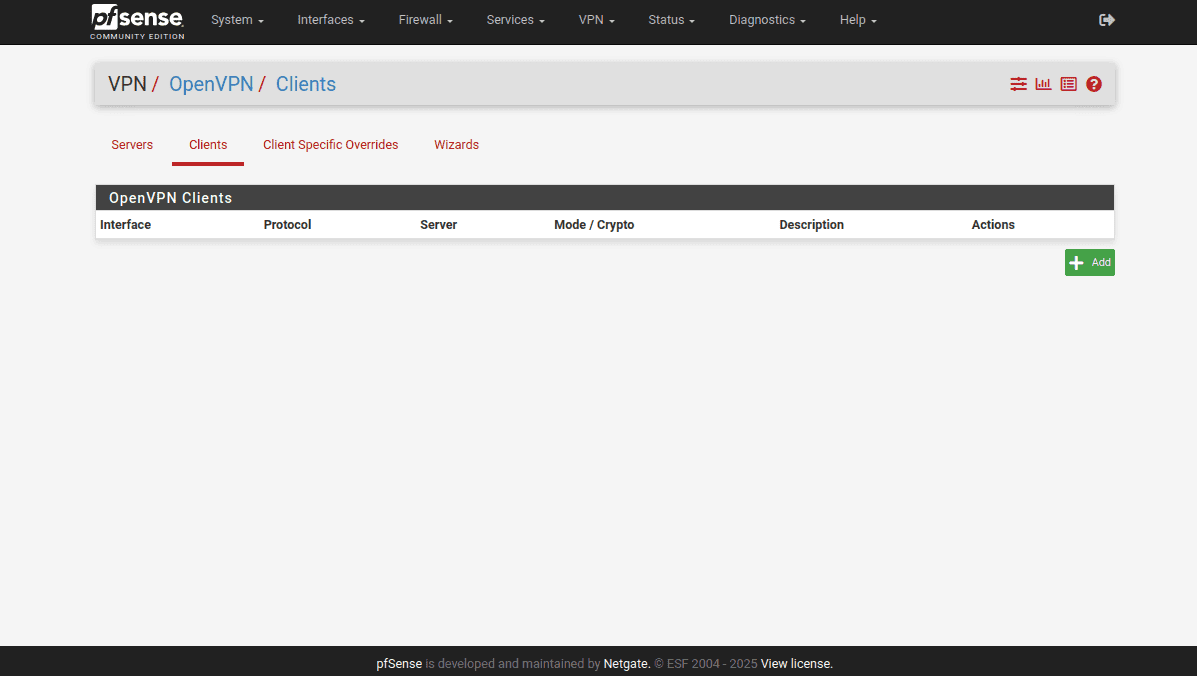
8. Seção completa de General Information (Informações Gerais) do cliente pfSense OpenVPN, como mostrado abaixo. Como você pode ver, a maioria dos campos são deixados como padrão.
Saiba que: caso você enfrente um problema com o DNS em versões mais recentes do pfSense e seu cliente OpenVPN não funcione corretamente, certifique-se de especificar um endereço IP em vez de um nome de domínio nas configurações como Server host or address. Isso pode ser necessário devido aos recursos de implementação do DNS em versões recentes do pfSense que podem causar problemas com a resolução de nomes do servidor VPN.
- Disable this client (Desativar este cliente): Deixar desmarcado
- Server mode (Modo servidor): De um parceiro para outro (SSL/TLS)
- Protocol (Protocolo): UDP somente em IPv4
- Device mode (Modo dispositivo): tun - Modo túnel de camada 3
- Interface: WAN
- Porto local: Deixe o campo em branco
- Server host or address (Servidor anfitrião ou endereço): Digite o endereço do servidor VPN selecionado (você pode encontrá-lo no campo Nome de domínio das configurações OpenVPN que você gerou anteriormente)
- Porta do servidor: 1197
- Proxy host or address (Endereço ou anfitrião proxy): Deixe o campo em branco
- Proxy port (Porta de procuração): Deixar em branco
- Proxy Authentication (Autenticação por procuração): Nenhum
- Description (Descrição): Você pode deixar o campo em branco
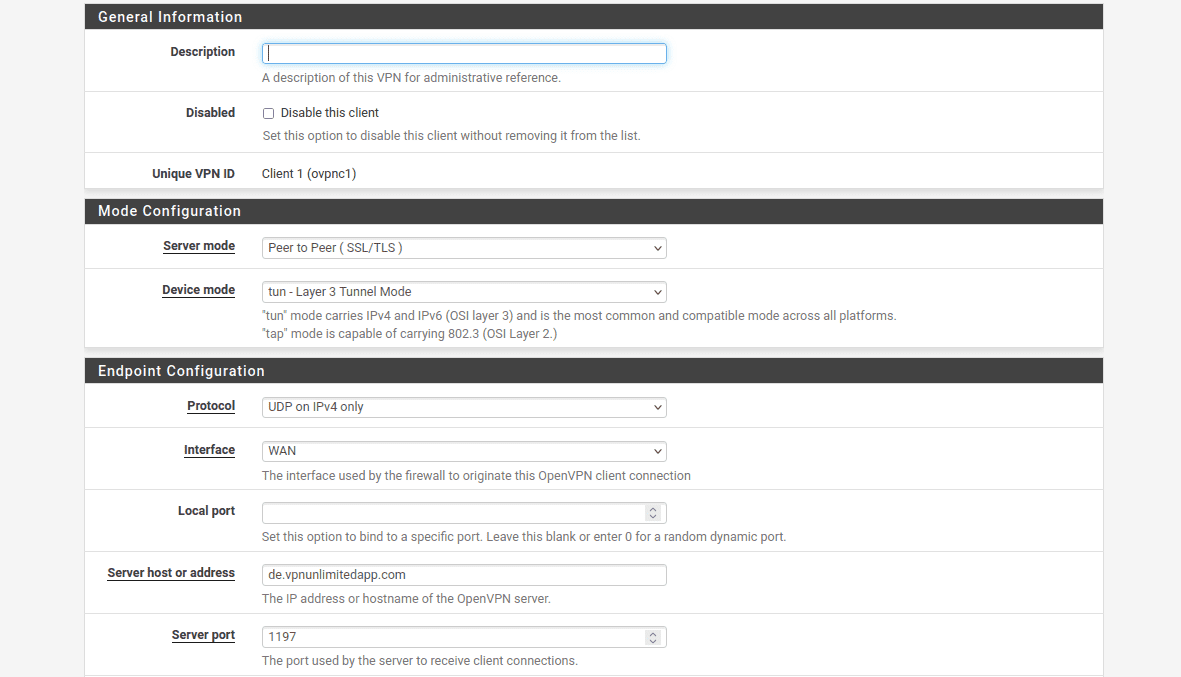
Nas User Authentication Settings (Configurações de Autenticação do Usuário) você não precisa fazer nenhuma mudança.
9. Em seguida, navegue até as Cryptographic Settings (Configurações Criptográficas) e complete esta seção da seguinte maneira:
- Use a TLS Key (Use uma chave TLS): Deixar desmarcado
- Peer Certificate Authority (Autoridade de Certificação por Pares): Selecione VPN Unlimited certificado que você já tenha adicionado anteriormente
- Client Certificate (Certificado de cliente): Na lista suspensa selecione o certificado VPN Unlimited
- Encryption Algorithm (Algoritmo de Criptografia): Selecione a opção AES-256-CBC (chave de 256 bits, bloco de 128 bits)
- Enable NCP (Habilitar NCP): Marque esta opção
- NCP Algorithms (Algoritmos NCP): Percorra a lista de Algoritmos de Criptografia de NCP disponíveis e encontre AES-256-GCM. Clique sobre ele para adicioná-lo à lista de Algoritmos NCP Permitidos, à direita.
- Auth digest algorithm (Auth digest algoritmo): Selecione SHA512 (512 bits)
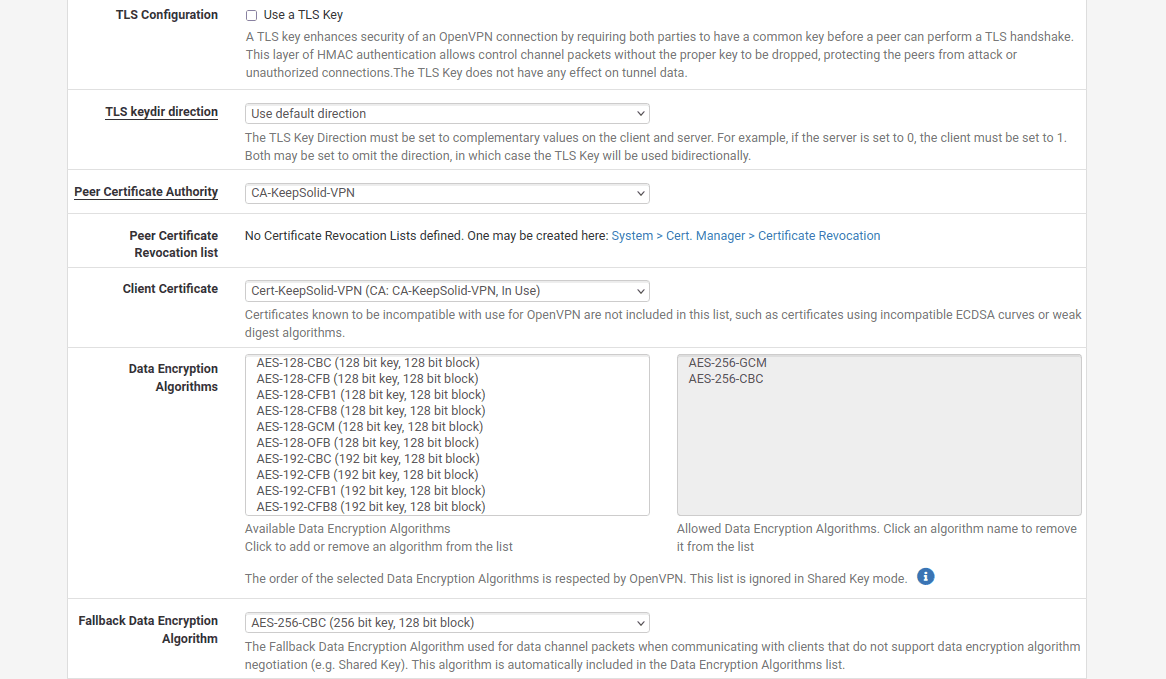
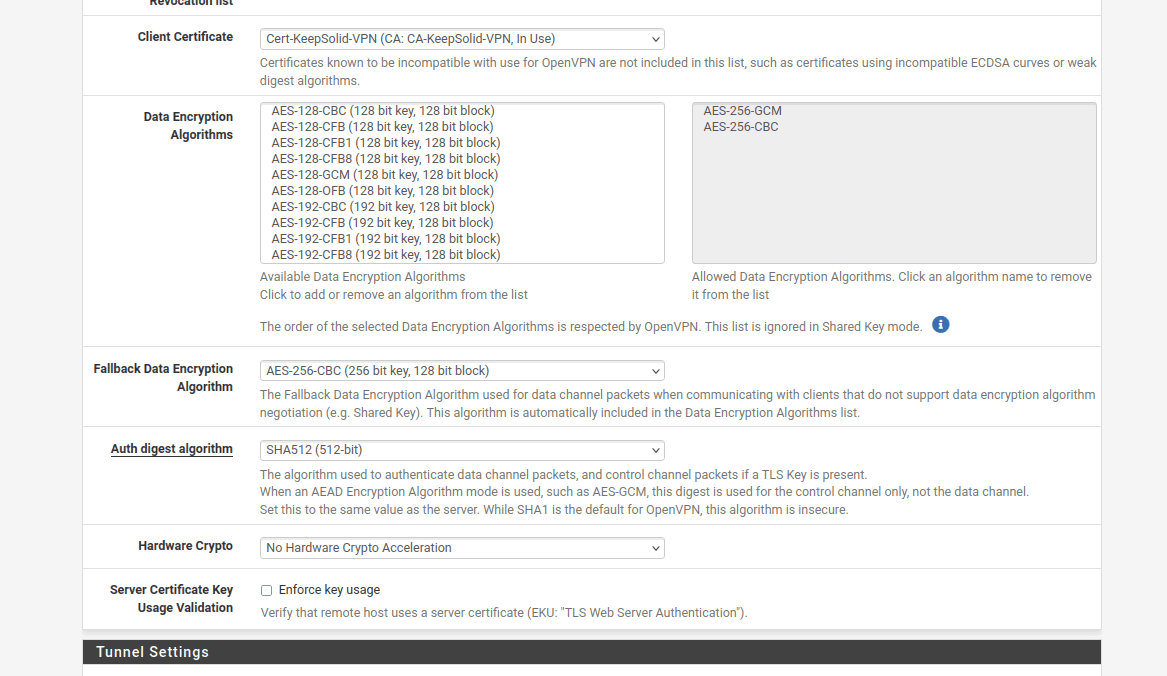
10. Nas Definições de “Tunnel Settings” do cliente VPN pfSense, navegue para “Allow Compression” e selecione “Refuse any non-stub compression (Most secure)” para garantir que a compressão está desactivada.

11. Navegue até a seção Advanced Configuration (Configuração Avançada) e insira os seguintes dados no campo Custom options (Opções personalizadas):
reneg-sec 0;
persist-tun;
persist-key;
remote-random;
remote-cert-tls server;
route-metric 1;
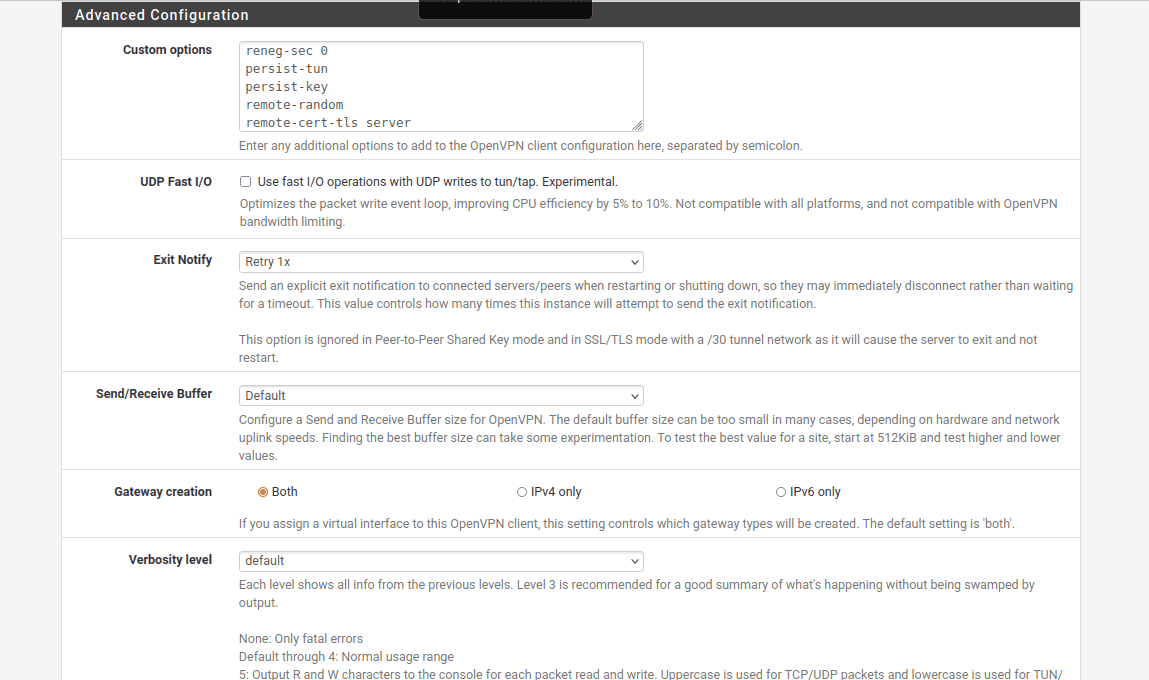
12. Após preencher os campos, clique em Save (Salvar) na parte inferior da página.
13. Vá em Interfaces > Assignments (Atribuições) e clique em Add (Adicionar).
O nome da porta da rede muito provavelmente será chamado ovpnc1. Por favor, certifique-se de que a nova interface seja selecionada como ovpnc1 (pode ser ovpnc2, ovpnc3, etc., dependendo se você tem ou não outras interfaces ovpn).
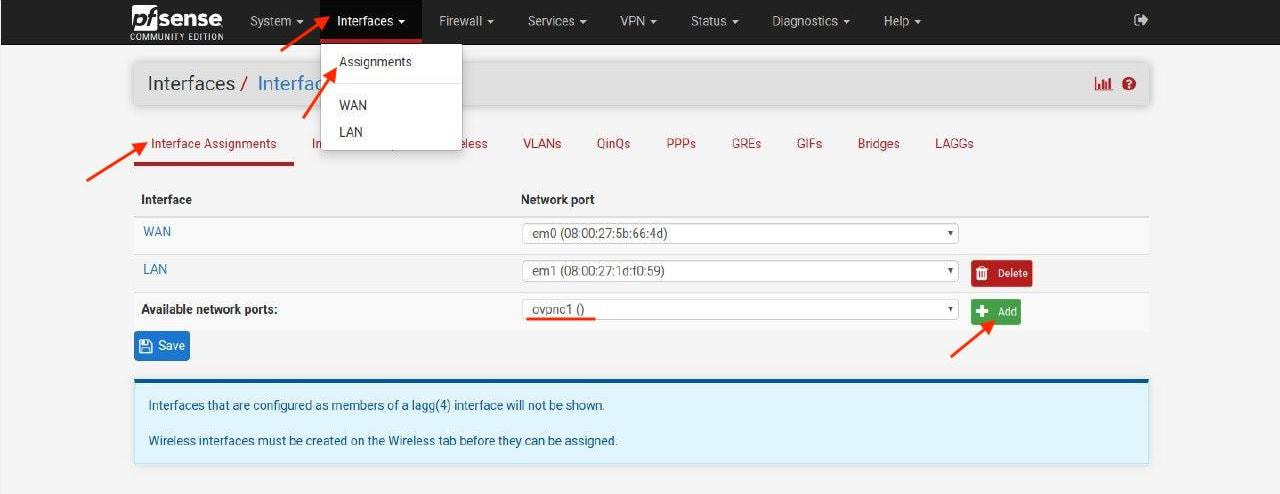
14. Quando você terminar, clique em Save (Salvar).
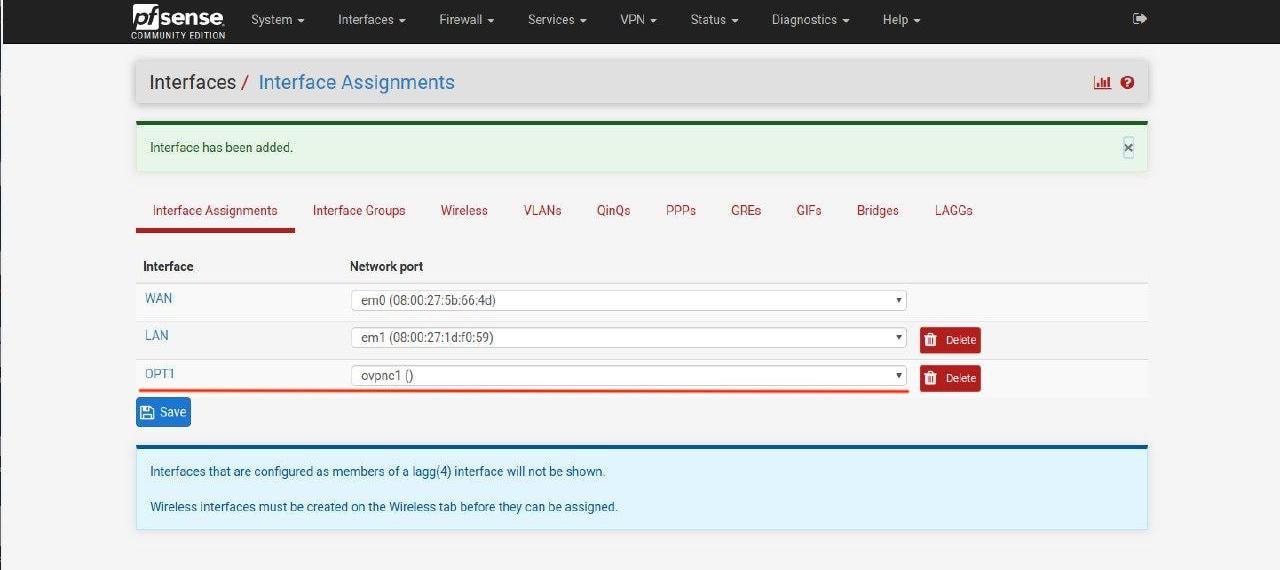
15. Ir para Interfaces > OPT1 (seu novo nome de interface da etapa anterior).
Preencha os campos como mostrado abaixo. Como você pode ver, a maioria deles deve ser deixada vazia.
- Enable (Habilitar): Defina a caixa de seleção para Habilitar interface
- Description (Descrição): Digite qualquer nome de sua escolha, por exemplo, KeepSolid-VPN
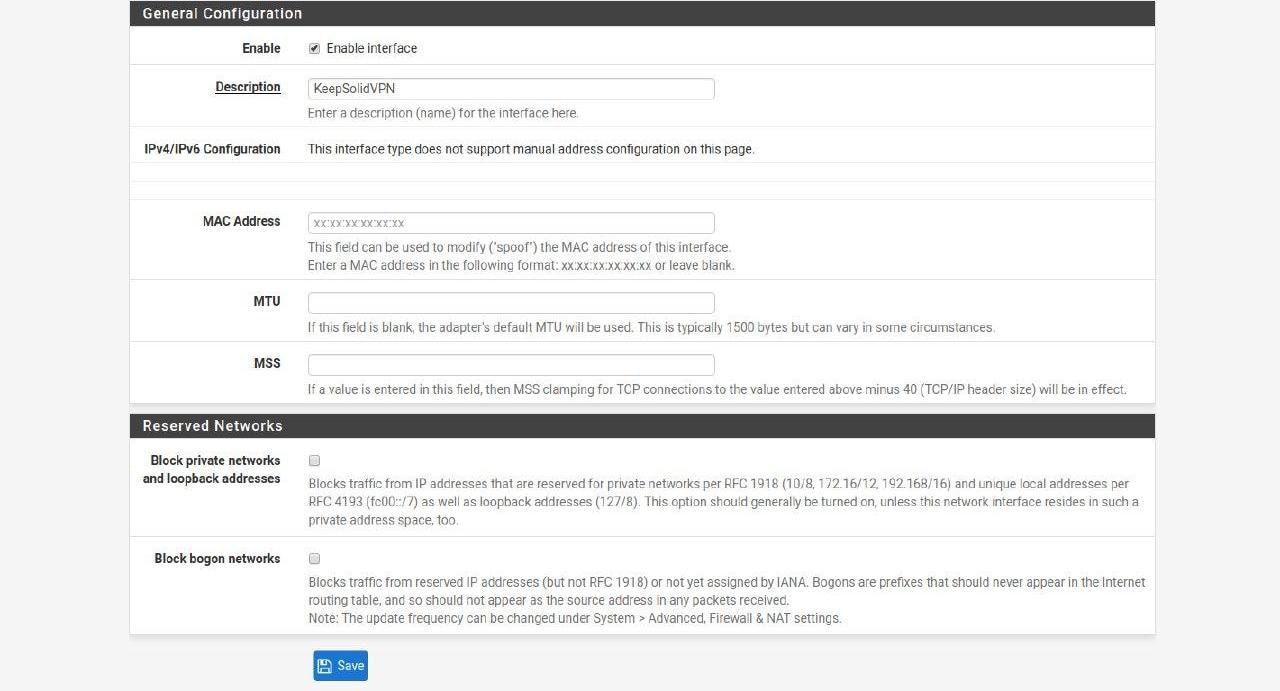
16. Nenhuma outra mudança é necessária. Clique em Save (Salvar) e Apply Changes (aplicar mudanças).
17. Vá em System (Sistema) > Routing (Roteamento) e clique em Add (Adicionar).
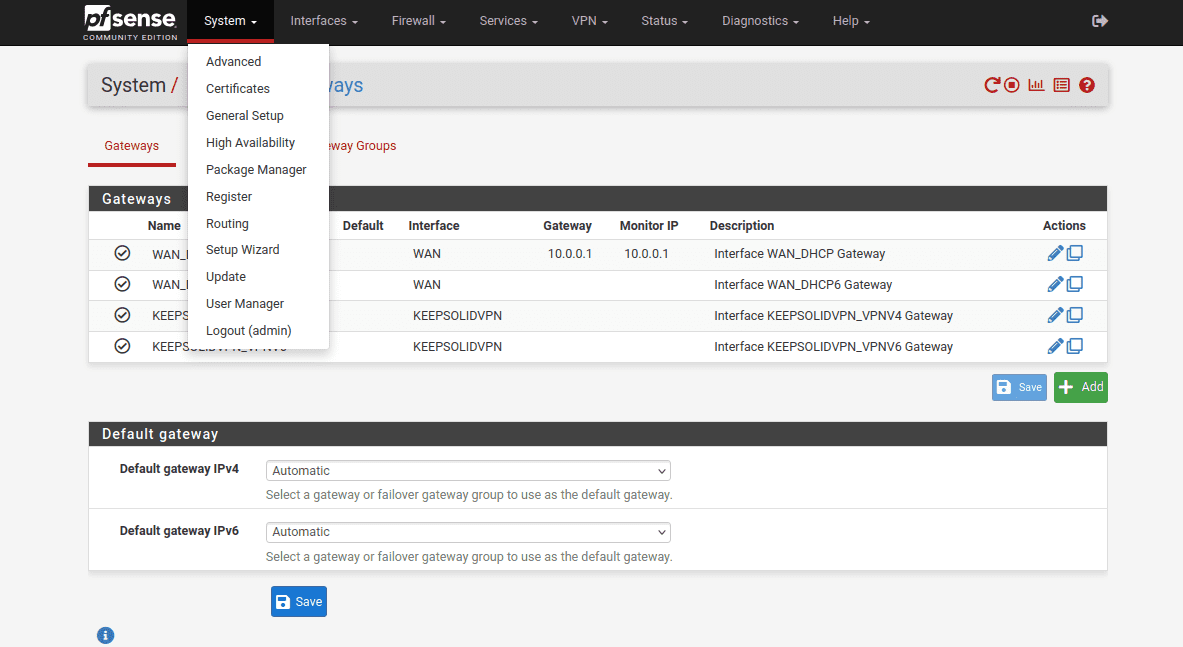
18. Complete os campos do pfSense VPN gateway como mostrado abaixo e clique em Save (Salvar) e Apply Changes (Aplicar Alterações).
Como você pode ver, a maioria dos campos são deixados por padrão ou vazios.
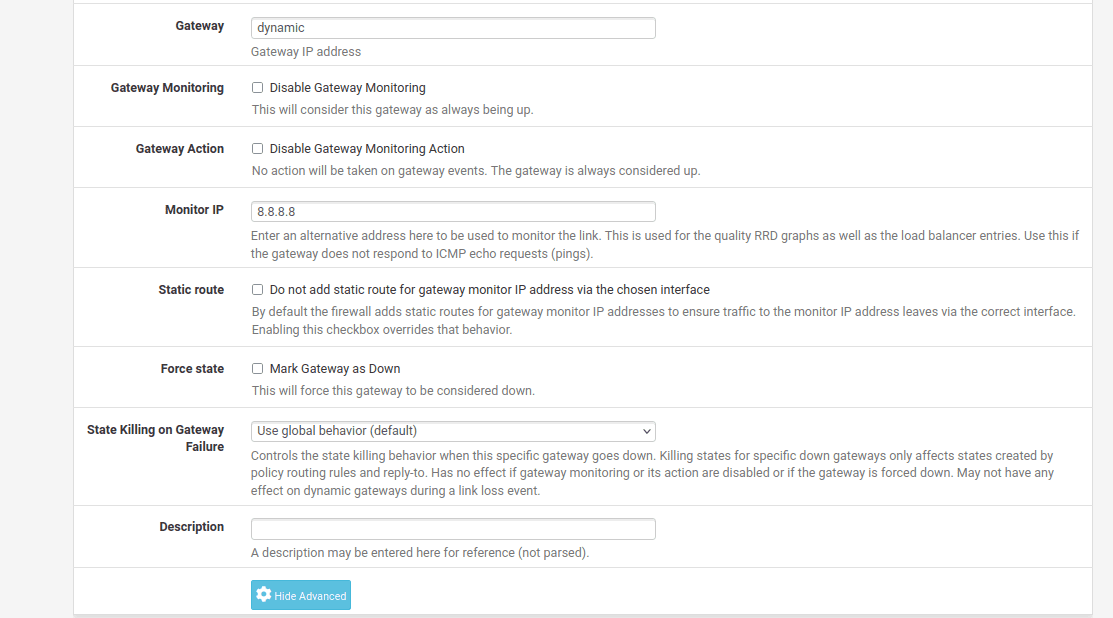
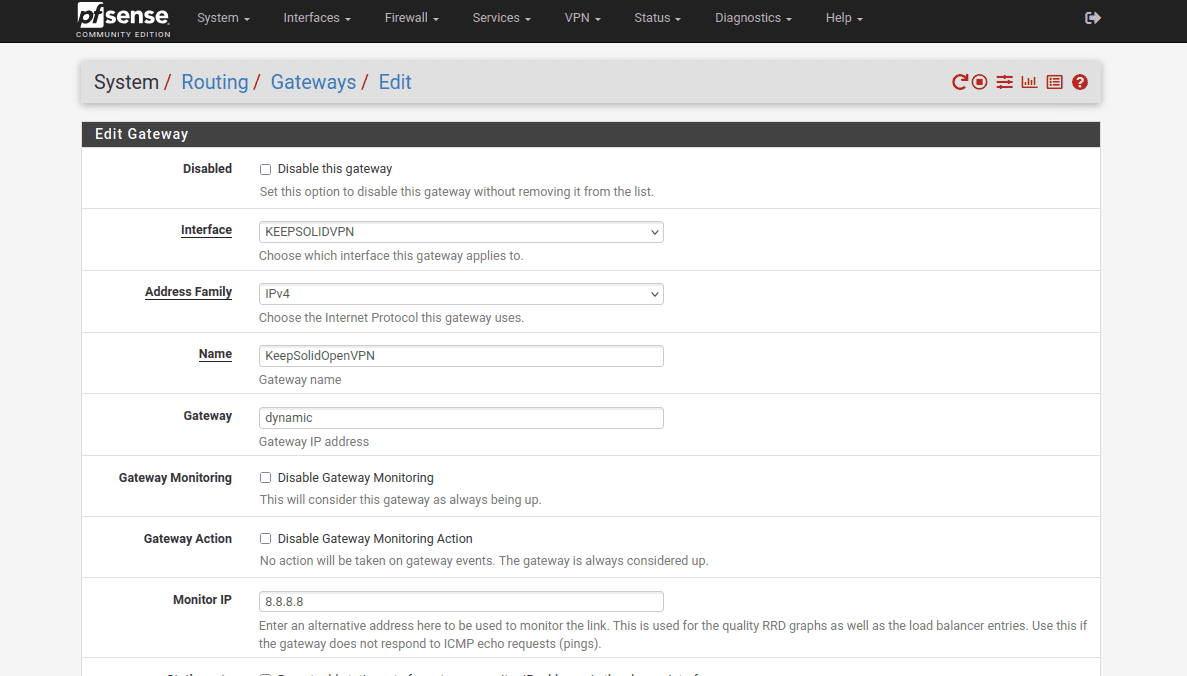
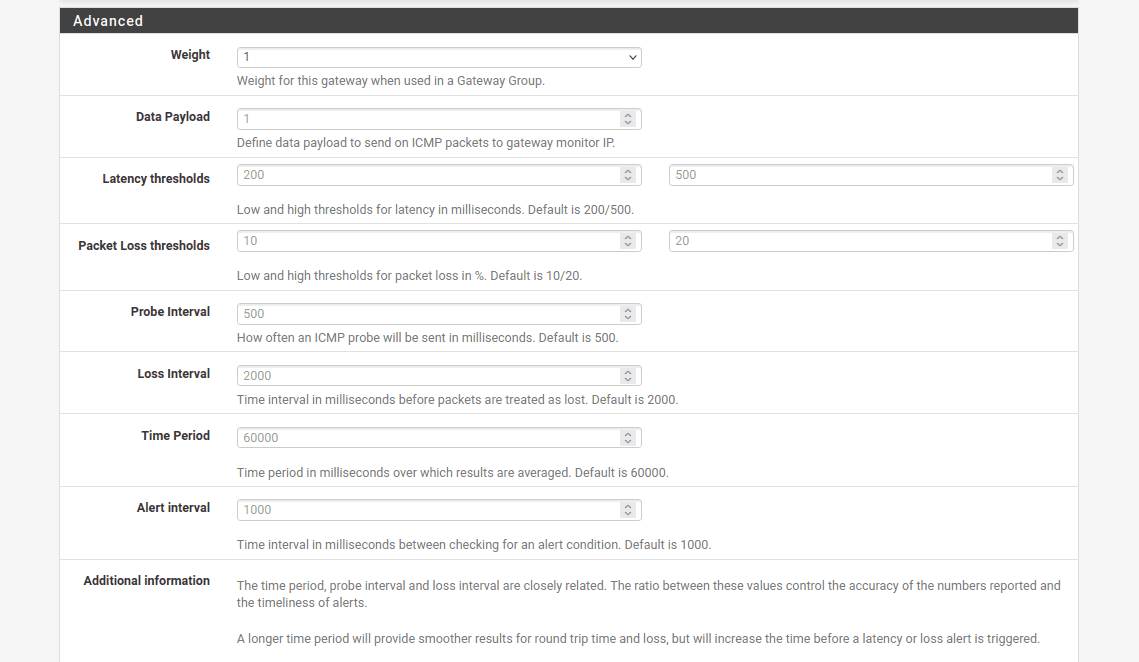
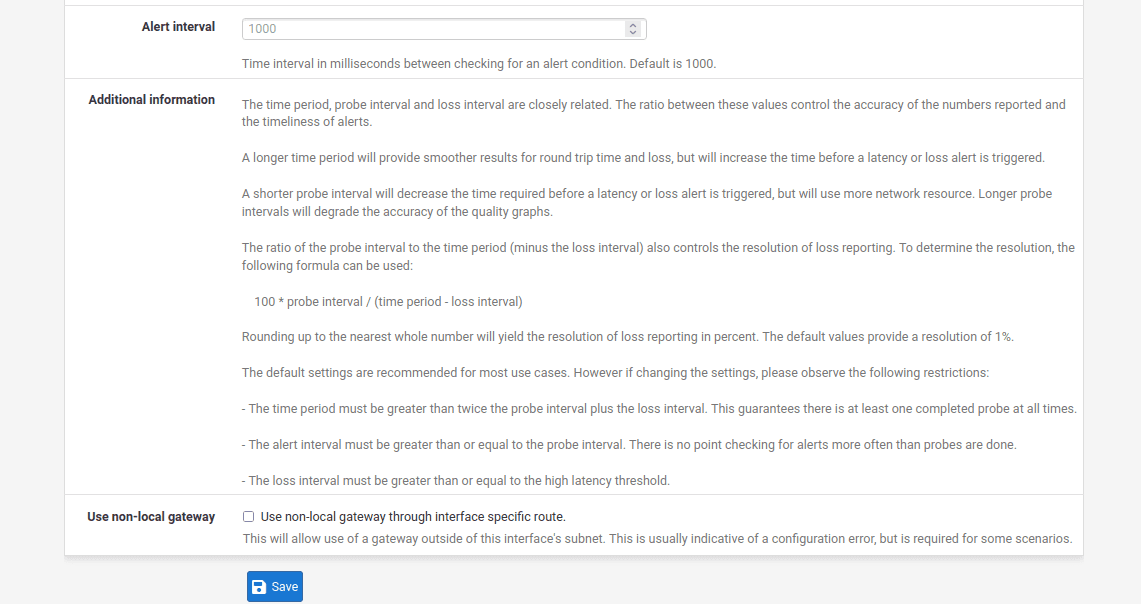
19. Vá para Firewall > Aliases > IP e clique em Add (Adicionar).
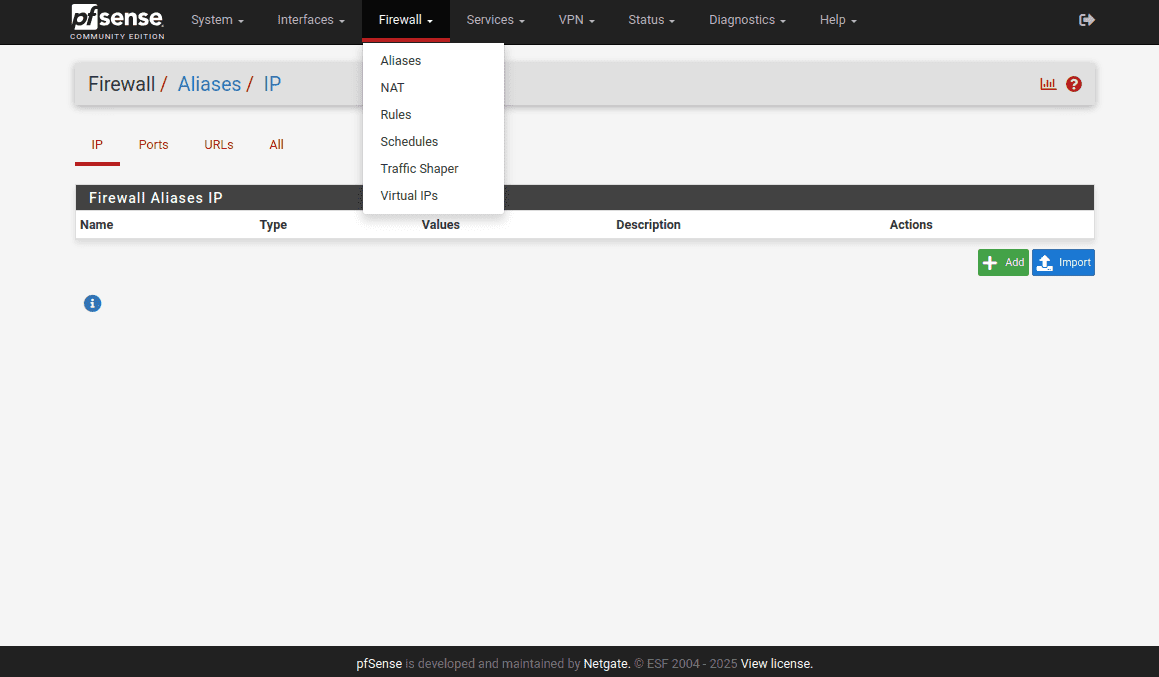
20. Preencha os campos como mostrado abaixo.
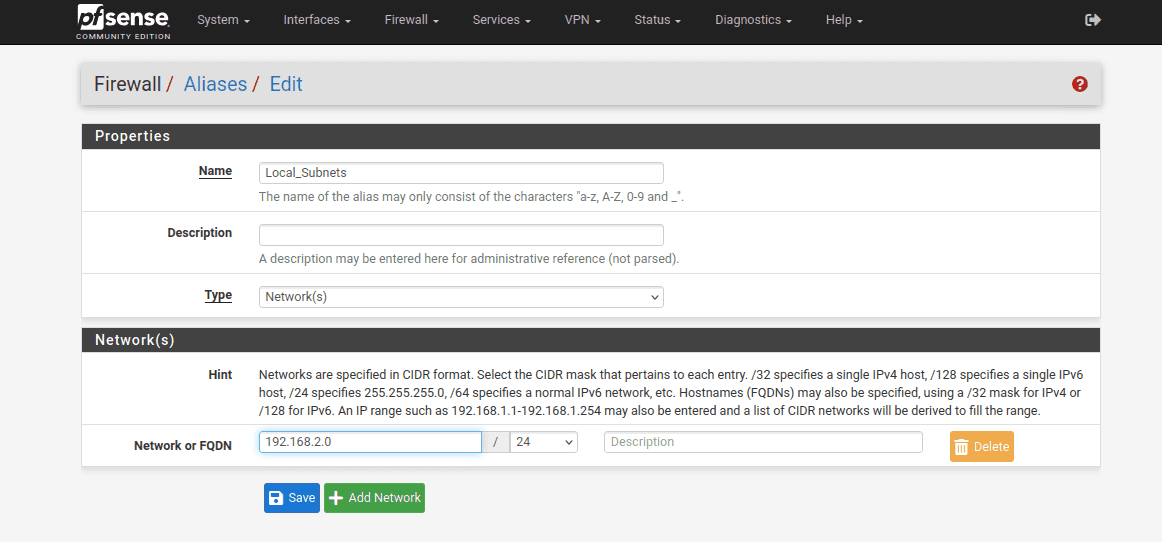
21. Quando terminar, clique em Save (Salvar) e Apply Changes (Aplicar Alterações).
22. Depois, vá para Firewall > NAT > Outbound.
23. Defina o Modo como Manual, depois clique em Save (Salvar) e Apply Changes (Aplicar Alterações).
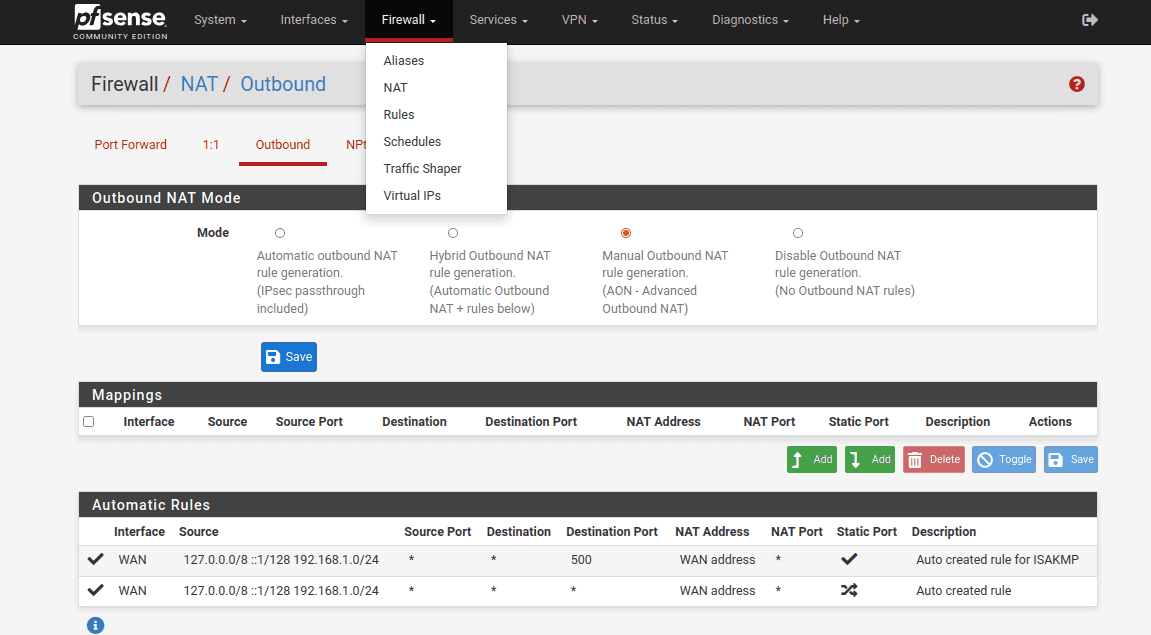
24. Depois disso, você tem que fazer cópias de suas conexões WAN.
Clique em


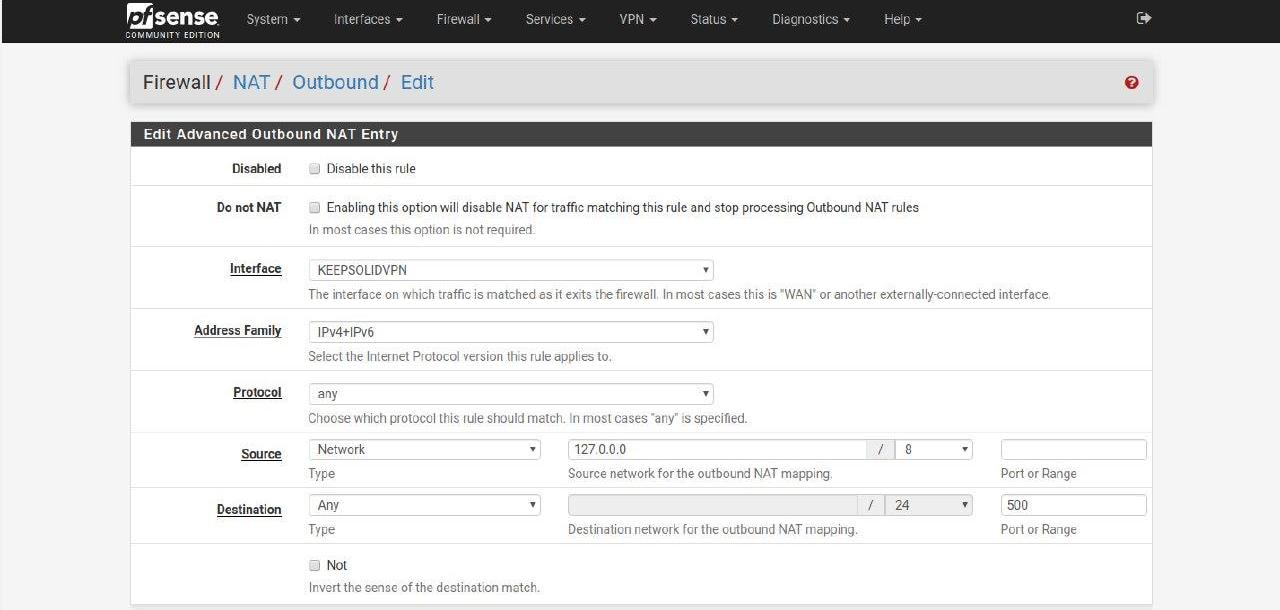
Sua lista de mapeamentos deve ser a seguinte:
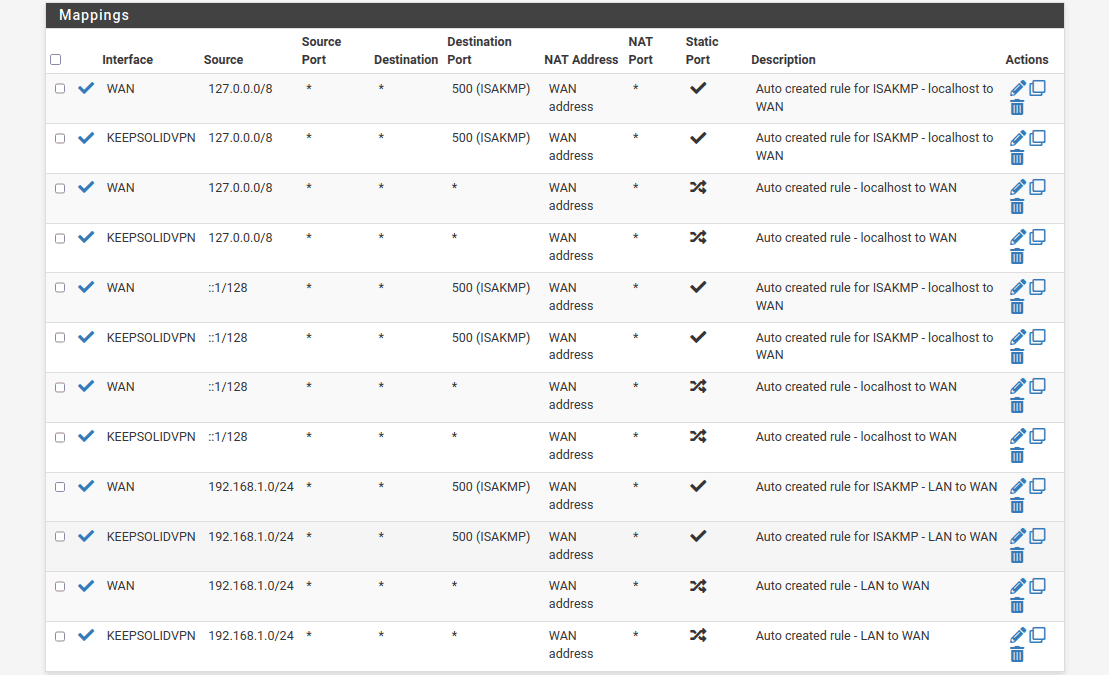
25. Vá para Firewall > Regras > LAN e clique em Add (Adicionar).
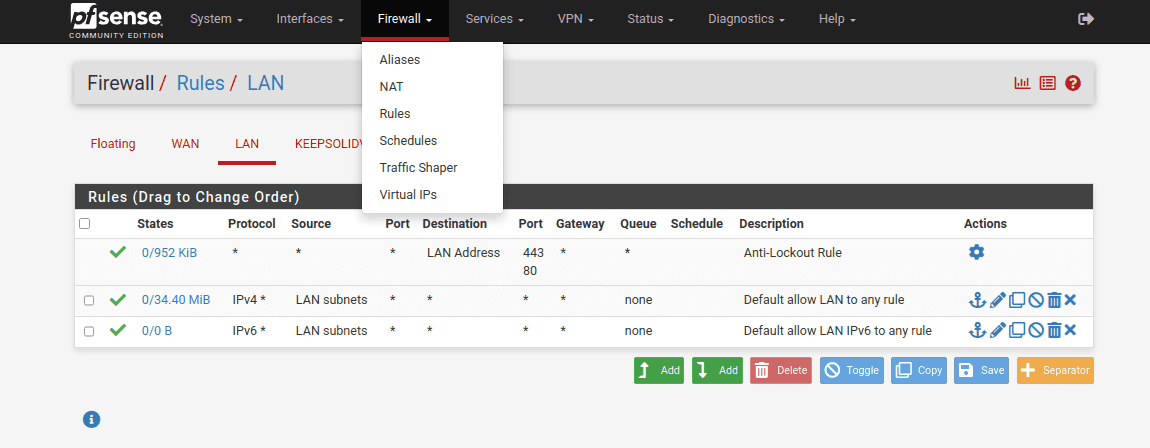
26. Preencha os campos como mostrado nas capturas de tela abaixo e clique em Save (Salvar). A maioria dos campos são deixados por padrão ou vazios.
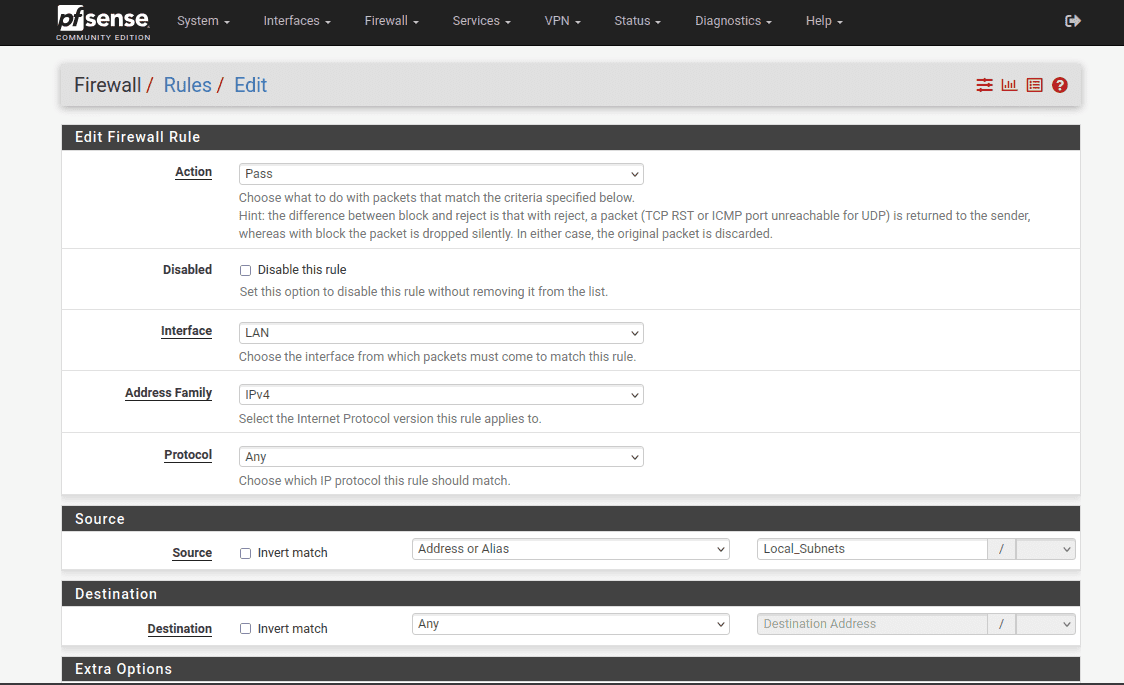
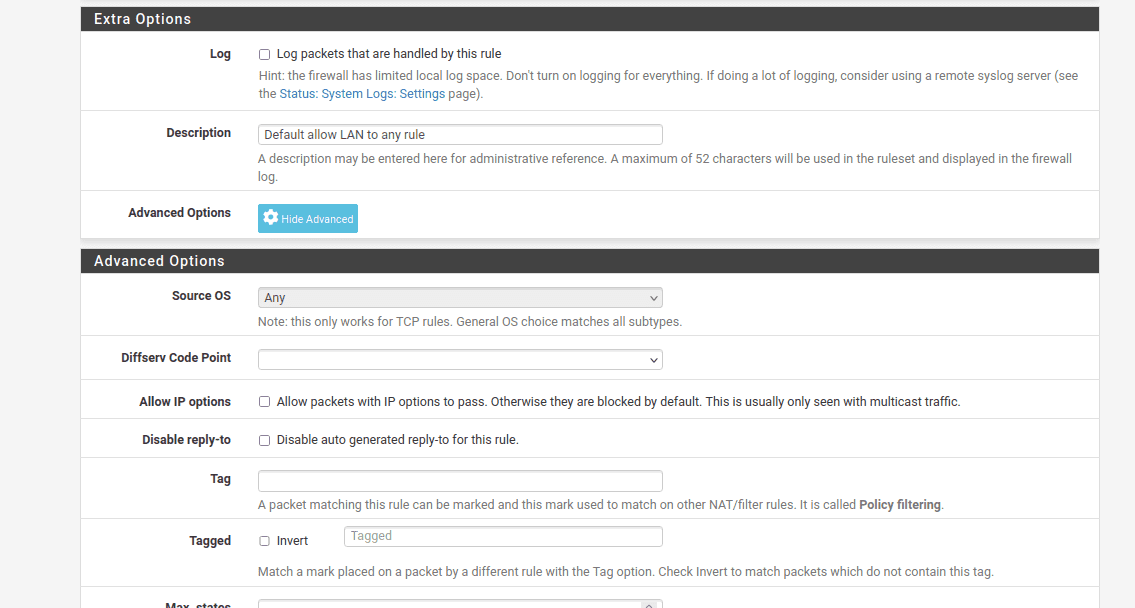
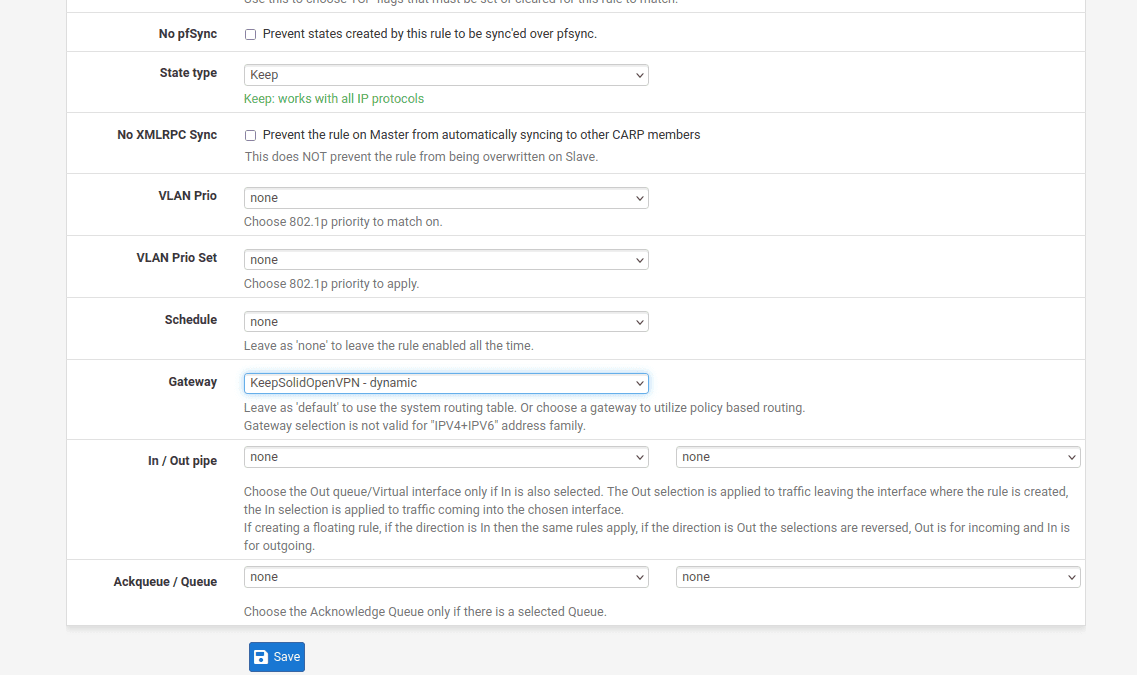
27. Como passo final para completar a configuração da VPN pfSense, vá para Diagnostics (Diagnóstico) > Reboot (Reiniciar) e aguarde alguns momentos para que seu roteador pfSense seja reiniciado.
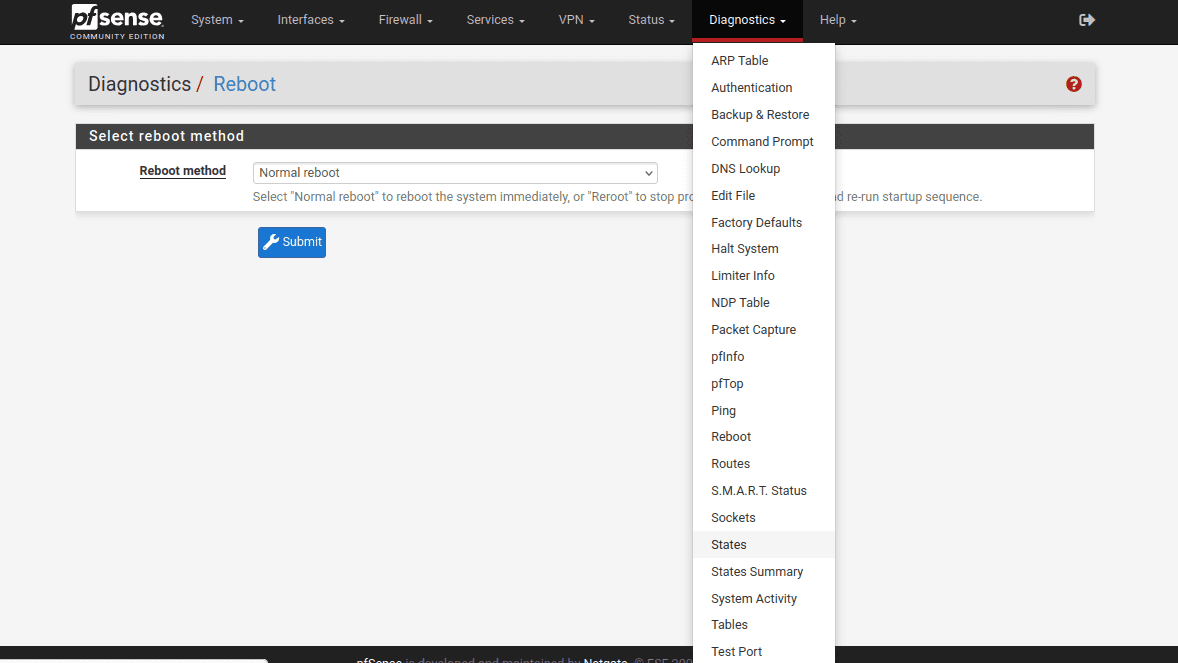
É isso aí! Você completou a configuração da VPN pfSense e agora tem uma conexão OpenVPN em funcionamento em seu roteador pfSense. Se você precisar de guias de configuração VPN para outros dispositivos, não deixe de consultar nossa página de Manuais para encontrar o que você precisa. Precisa de alguma assistência? Fique à vontade para entrar em contato com nosso suporte ao cliente, teremos prazer em atendê-lo!
"OpenVPN" é uma marca registrada da OpenVPN Inc.
Obtenha VPN Unlimited agora mesmo
Configure o VPN Unlimited em seu roteador pfSense e proteja todos os dispositivos conectados!