pfSense OpenVPN® Konfigurationsanleitung
für VPN Unlimited Nutzer
Sie möchten Ihre pfSense mit VPN-Schutz ausstatten und alle angeschlossenen Geräte absichern? Konfigurieren Sie den pfSense OpenVPN®-Client mithilfe unseres umfassenden Tutorials. Es führt Sie durch die Schritte zur Einrichtung einer VPN-Verbindung mit dem OpenVPN®-Protokoll auf dem pfSense 2.4.4 Router.
Weitere Informationen über das OpenVPN®-Protokoll finden Sie in unserem ausführlichen Artikel Was ist das OpenVPN®-Protokoll.
I. Erstellen von OpenVPN®-Konfigurationen für die pfSense-VPN-Einrichtung
Vor der pfSense OpenVPN®-Einrichtung müssen Sie die OpenVPN®-Einstellungen in Ihrem KeepSolid Nutzerbüro vornehmen und die Konfigurationsdatei herunterladen. Führen Sie dazu ein paar einfache Schritte aus, die in unserem Tutorial beschrieben sind.
II. Einrichten des pfSense OpenVPN®-Clients
Sobald Sie alle erforderlichen VPN-Konfigurationen erhalten haben, führen Sie die folgenden Schritte sorgfältig aus.
1. Öffnen Sie die Web-Oberfläche Ihres pfSense-Routers und navigieren Sie zu System > Certificates > Authorities und klicken Sie auf Add (Hinzufügen). Wenn Sie nicht wissen, wie Sie auf Ihre Router-Oberfläche zugreifen können, lesen Sie unsere Anleitung, wie Sie die IP Ihres Routers finden.
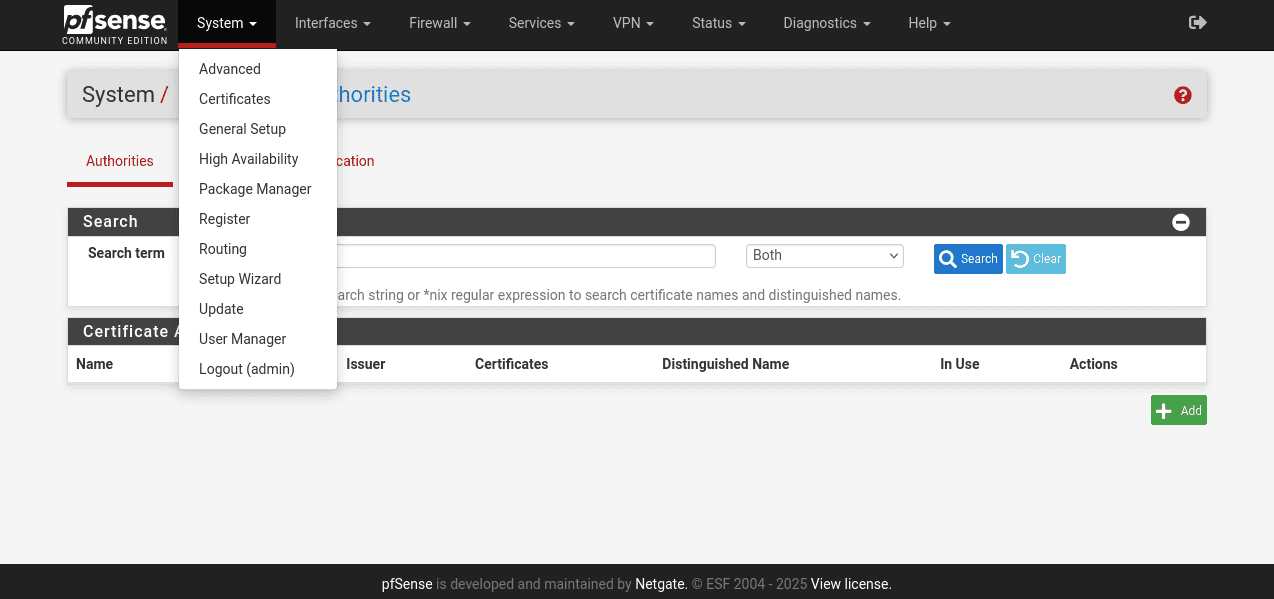
2. Füllen Sie die folgenden Felder aus:
- Beschreibender Name: Geben Sie einen Namen Ihrer Wahl ein.
- Methode: Wählen Sie eine bestehende Zertifizierungsstelle importieren
- Zertifikatsdaten: Fügen Sie den Text aus der Konfigurationsdatei ein, der zwischen <CA> und </CA> steht, einschließlich der Zeilen BEGIN CERTIFICATE und END CERTIFICATE
- Seriennummer für das nächste Zertifikat: Geben Sie eine beliebige Zahl Ihrer Wahl ein
3. Wenn Sie fertig sind, klicken Sie auf Save (Speichern)
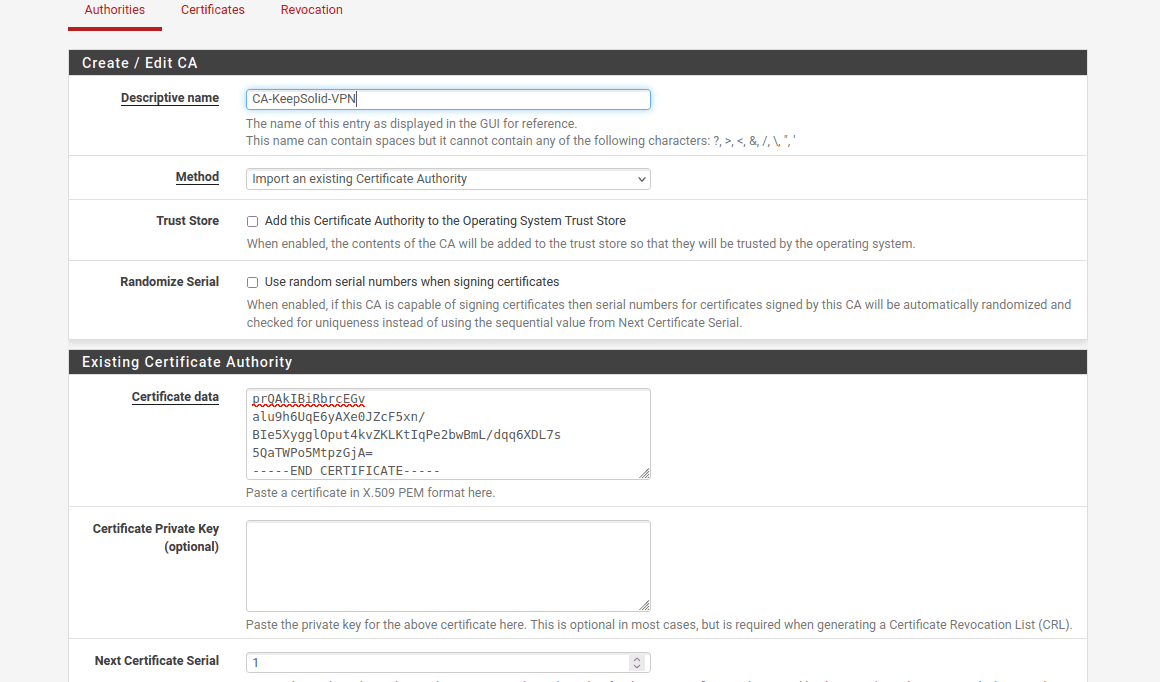
4. Gehen Sie zu System > Certificates > Certificates und klicken Sie auf Add (Hinzufügen).
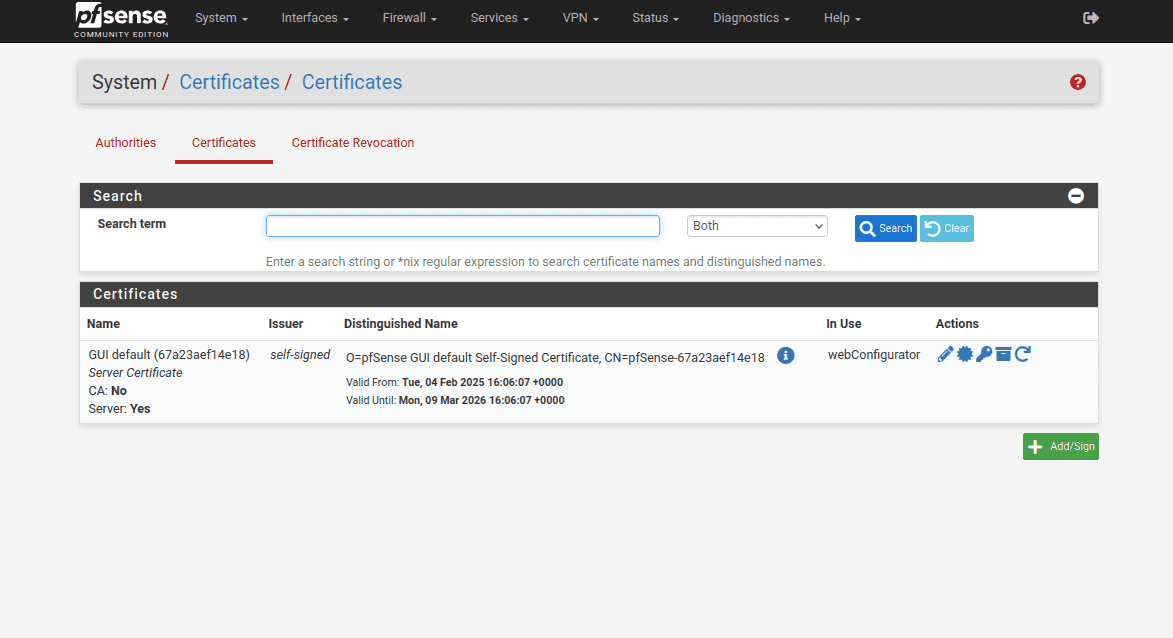
5. Füllen Sie die Felder auf die folgende Weise aus:
- Beschreibender Name: Geben Sie einen Namen Ihrer Wahl ein.
- Methode: Wählen Sie eine bestehende Zertifizierungsstelle importieren
- Zertifikatsdaten: Fügen Sie den Text aus der Konfigurationsdatei ein, der zwischen <CERT> und </CERT> steht, einschließlich der Zeilen BEGIN CERTIFICATE und END CERTIFICATE
- Daten zum privaten Schlüssel: Fügen Sie den Text aus der Konfigurationsdatei ein, der zwischen <KEY> und </KEY> erscheint, einschließlich der Zeilen BEGIN PRIVATE KEY und END PRIVATE KEY
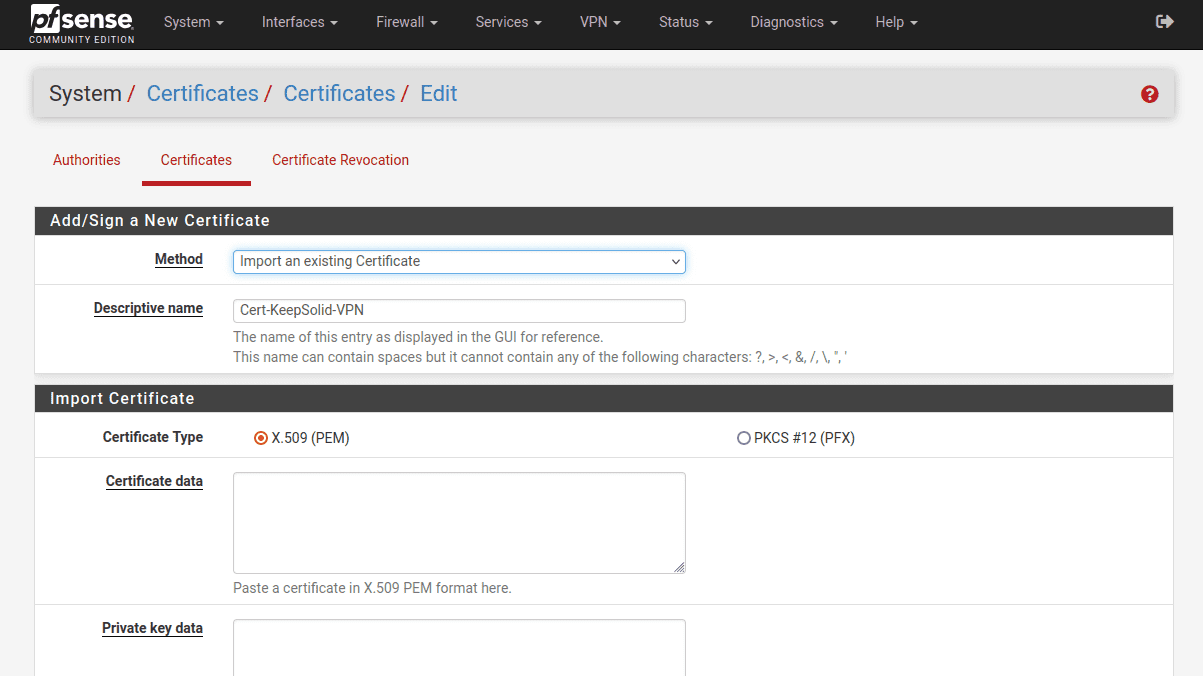
6. Wenn Sie fertig sind, klicken Sie auf Save (Speichern).
7. Gehen Sie zu VPN > OpenVPN® > Clients und klicken Sie auf Add (Hinzufügen).
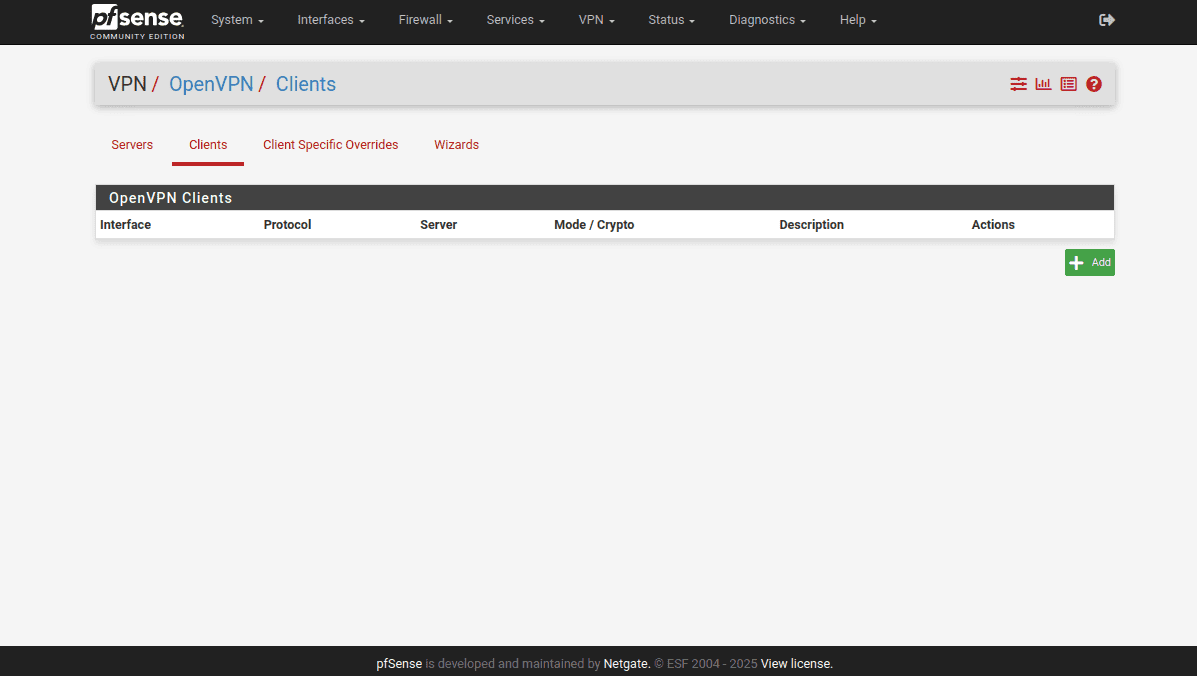
8. Füllen Sie den Abschnitt General Information (Allgemeine Informationen) des pfSense OpenVPN®-Clients wie folgt aus. Wie Sie sehen können, sind die meisten Felder voreingestellt.
Zu Ihrer Information: Falls bei neueren Versionen von pfSense ein DNS-Problem auftritt und Ihr OpenVPN-Client nicht ordnungsgemäß funktioniert, prüfen Sie, ob Sie in den Einstellungen als Server host or address eine IP-Adresse angegeben haben und keinen Domain-Namen. Dies könnte erforderlich sein, da bei neueren Versionen von pfSense neue DNS-Funktionen hinzugefügt wurden, die bei VPN-Servern zu Problemen bei der Namensauflösung führen können.
- Deaktivieren Sie diesen Client: Lassen Sie das Häkchen entfernt
- Server-Modus: Peer-to-Peer (SSL/TLS)
- Protokoll: UDP nur bei IPv4
- Gerätemodus: tun - Schicht-3-Tunnelmodus
- Interface: WAN
- Lokaler Anschluss: Lassen Sie das Feld leer
- Server-Host oder Adresse: Geben Sie die Adresse des ausgewählten VPN-Servers ein (Sie finden diese im Feld Domainname der OpenVPN®-Konfigurationen, die Sie zuvor erstellt haben)
- Server-Anschluss: 1197
- Proxy-Host oder -Adresse: Lassen Sie das Feld leer
- Proxy-Anschluss: Lassen Sie das Feld leer
- Proxy-Authentifizierung: Keine
- Beschreibung: Sie können das Feld leer lassen
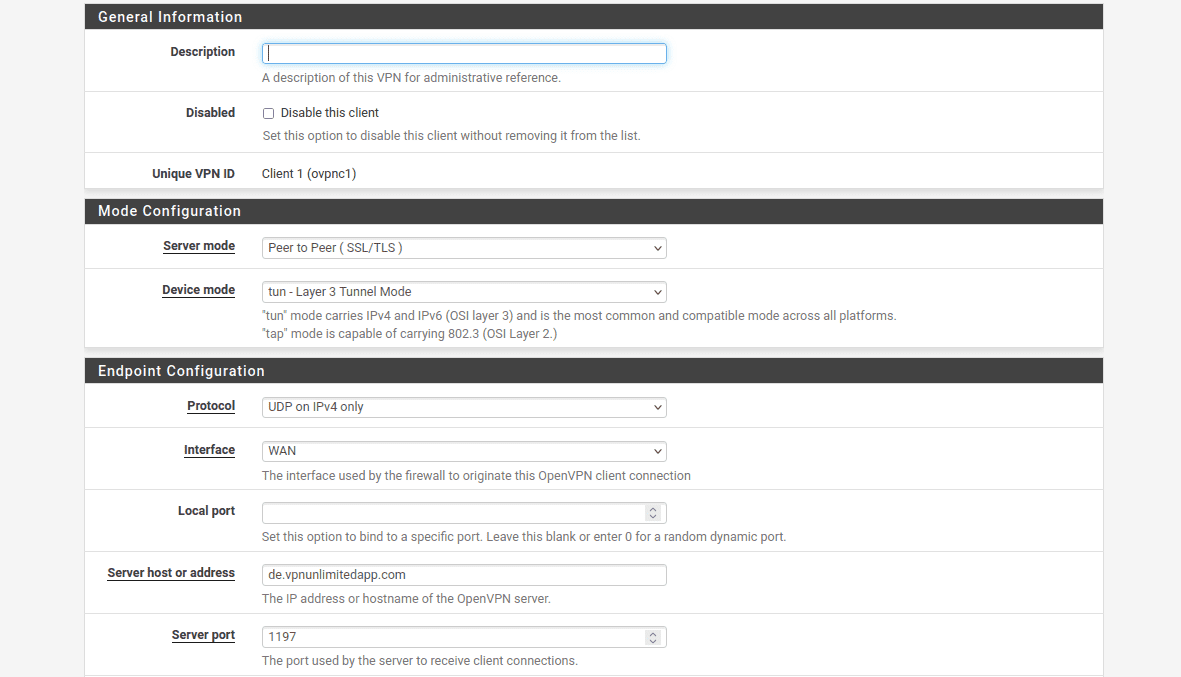
In den User Authentication Settings (Einstellungen für die Nutzerauthentifizierung) müssen Sie keine Änderungen vornehmen.
9. Navigieren Sie dann zu den Cryptographic Settings (Verschlüsselungseinstellungen) und füllen Sie diesen Abschnitt wie folgt aus:
- Einen TLS-Schlüssel verwenden: Lassen Sie es unmarkiert
- Peer-Zertifizierungsstelle: Wählen Sie das VPN Unlimited-Zertifikat, das Sie zuvor hinzugefügt haben.
- Client-Zertifikat: Wählen Sie in der Dropdown-Liste das VPN Unlimited-Zertifikat aus.
- Verschlüsselungsalgorithmus: Wählen Sie die Option AES-256-CBC (256 Bit Schlüssel, 128 Bit Block)
- NCP aktivieren: Aktivieren Sie diese Option
- NCP-Algorithmen: Blättern Sie in der Liste der verfügbaren NCP-Verschlüsselungsalgorithmen und suchen Sie nach AES-256-GCM. Klicken Sie darauf, um diesen in die Liste der erlaubten NCP-Algorithmen auf der rechten Seite aufzunehmen.
- Auth-Digest-Algorithmus: Wählen Sie SHA512 (512-Bit)
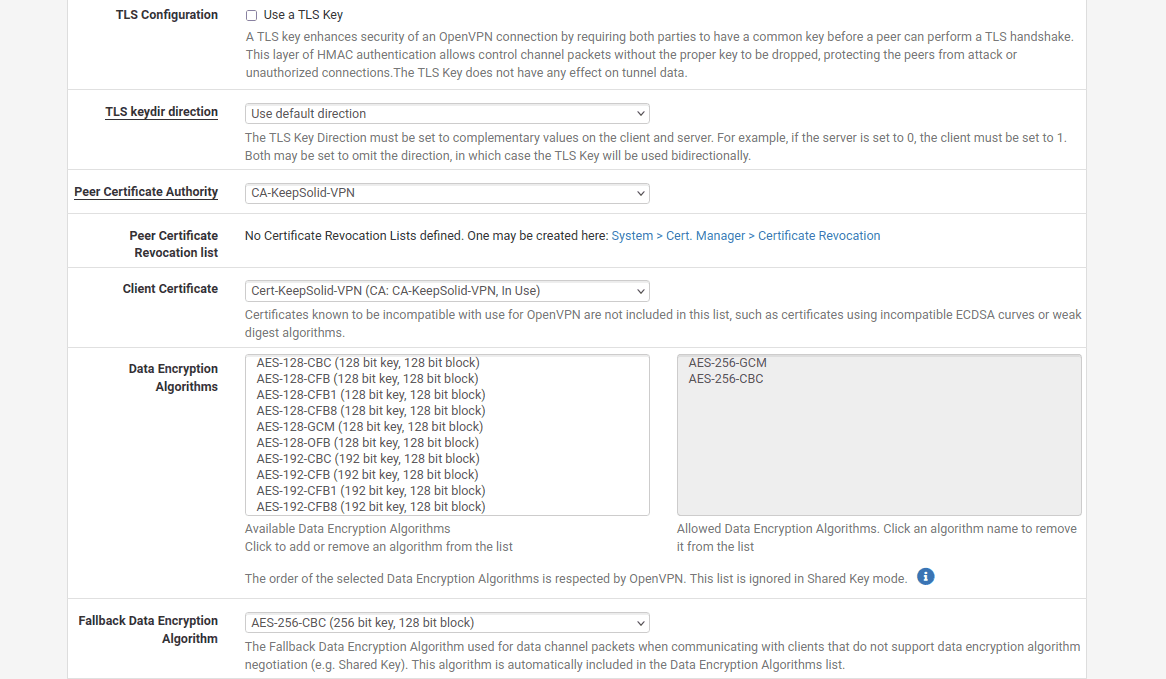
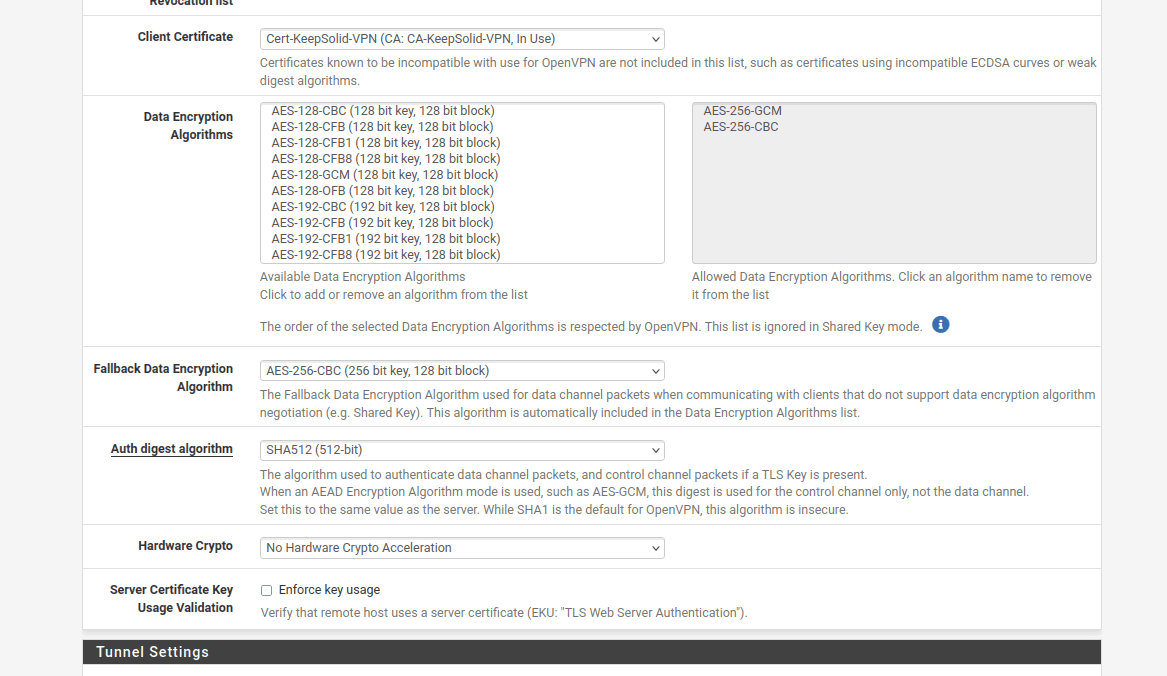
10. Navigieren Sie in den „Tunnel Settings“ des pfSense VPN-Clients zu „Allow Compression“ und wählen Sie „Refuse any non-stub compression (Most secure)“, um sicherzustellen, dass die Kompression deaktiviert ist.

11. Navigieren Sie zum Abschnitt Advanced Configuration (Erweiterte Konfiguration) und geben Sie die folgenden Daten in das Feld Custom options (Benutzerdefinierte Optionen) ein:
reneg-sec 0;
persist-tun;
persist-key;
remote-random;
remote-cert-tls server;
route-metric 1;
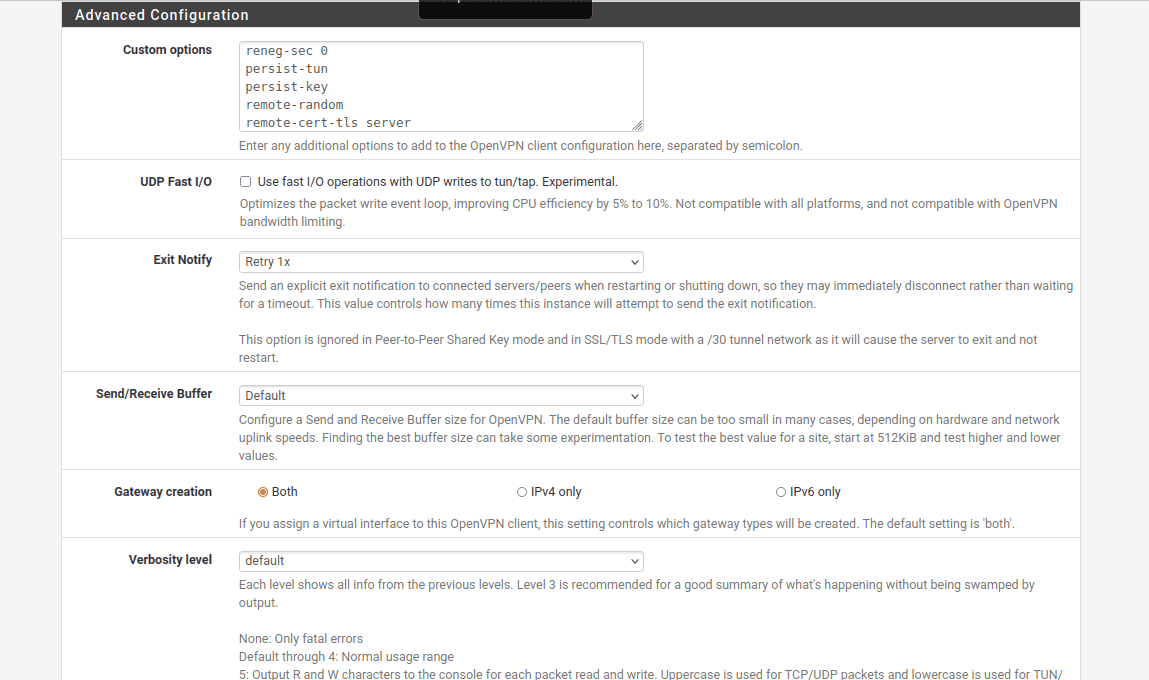
12. Sobald Sie die Felder ausgefüllt haben, klicken Sie auf Save (Speichern) am unteren Rand der Seite.
13. Gehen Sie zu Interfaces > Assignments (Interfaces > Zuweisungen) und klicken Sie auf Add (Hinzufügen).
Der Name der Netzwerkschnittstelle wird höchstwahrscheinlich ovpnc1 lauten. Vergewissern Sie sich, dass das neue Interface als ovpnc1 ausgewählt ist (sie kann ovpnc2, ovpnc3 usw. heißen, je nachdem, ob Sie weitere ovpn-Interfaces haben oder nicht).
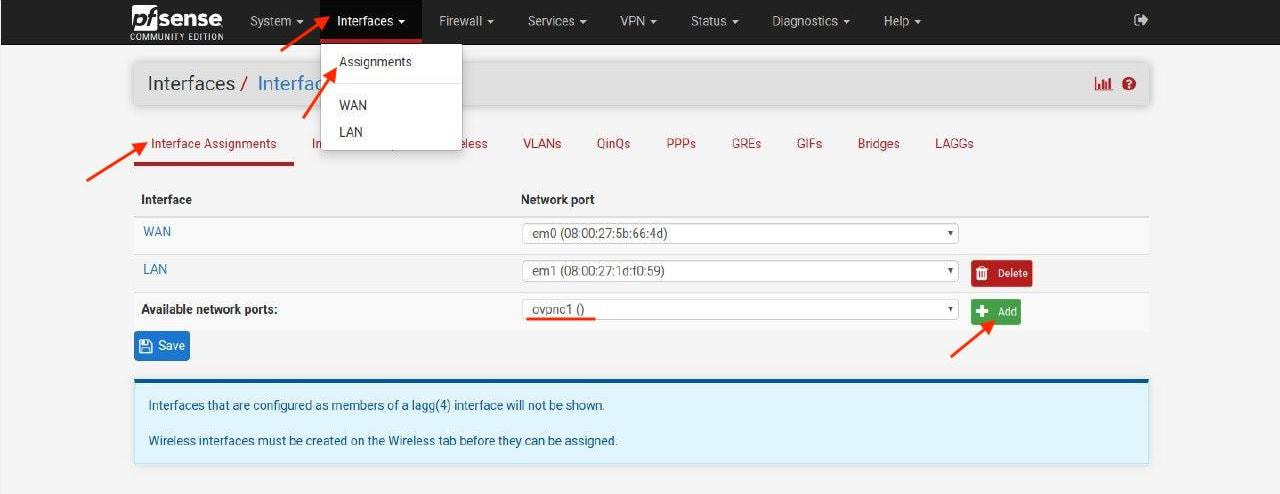
14. Wenn Sie fertig sind, klicken Sie auf Save (Speichern).
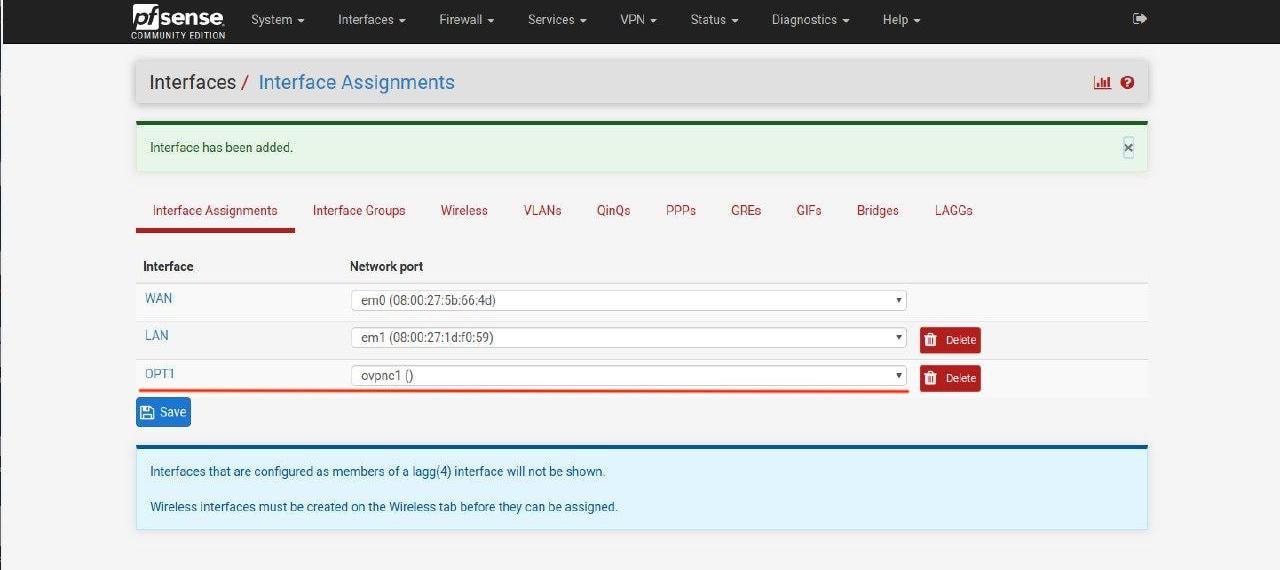
15. Gehen Sie zu Interfaces > OPT1 (Ihr neuer Interface-Name aus dem vorherigen Schritt).
Füllen Sie die Felder wie folgt aus. Wie Sie sehen können, sollten die meisten Felder leer bleiben.
-
Aktivieren: Aktivieren Sie das Kontrollkästchen für Interface aktivieren.
Beschreibung: Geben Sie einen Namen Ihrer Wahl ein, z. B. KeepSolid-VPN
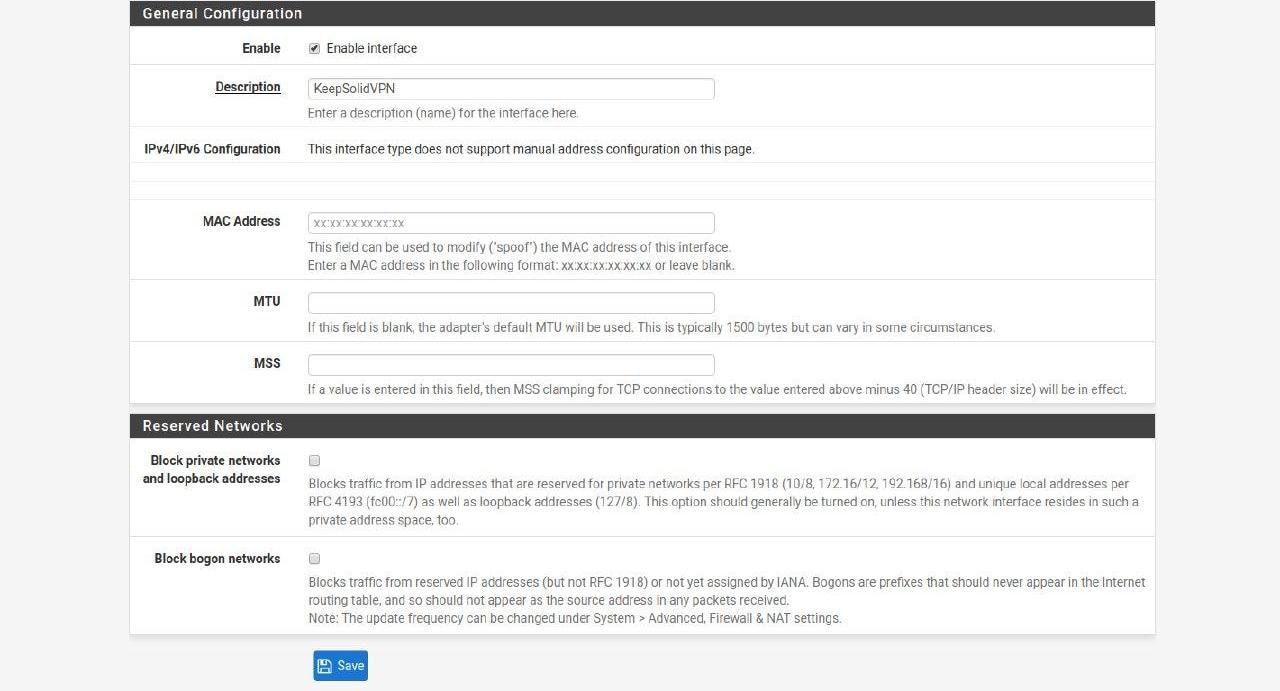
16. Weitere Änderungen sind nicht erforderlich. Klicken Sie auf Save (Speichern) und Apply Changes (Änderungen übernehmen).
17. Gehen Sie zu System > Routing und klicken Sie auf Add (Hinzufügen).
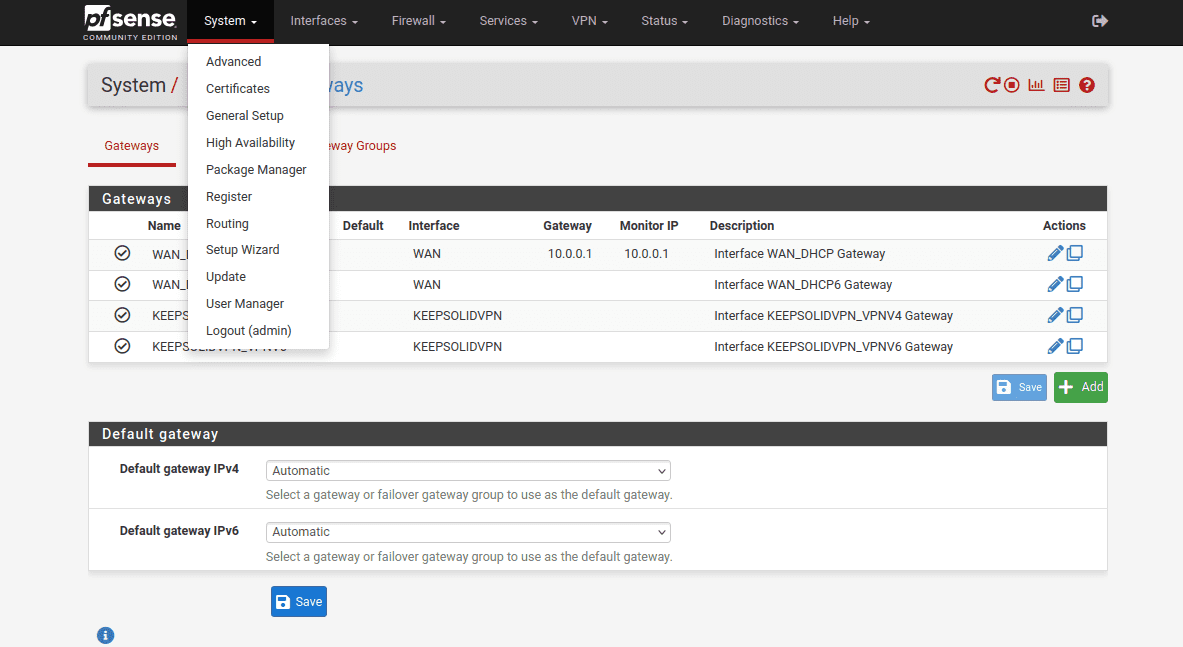
18. Füllen Sie die Felder des pfSense VPN-Gateways wie folgt aus und klicken Sie auf Save (Speichern) und Apply Changes (Änderungen übernehmen).
Wie Sie sehen können, sind die meisten Felder voreingestellt oder leer.
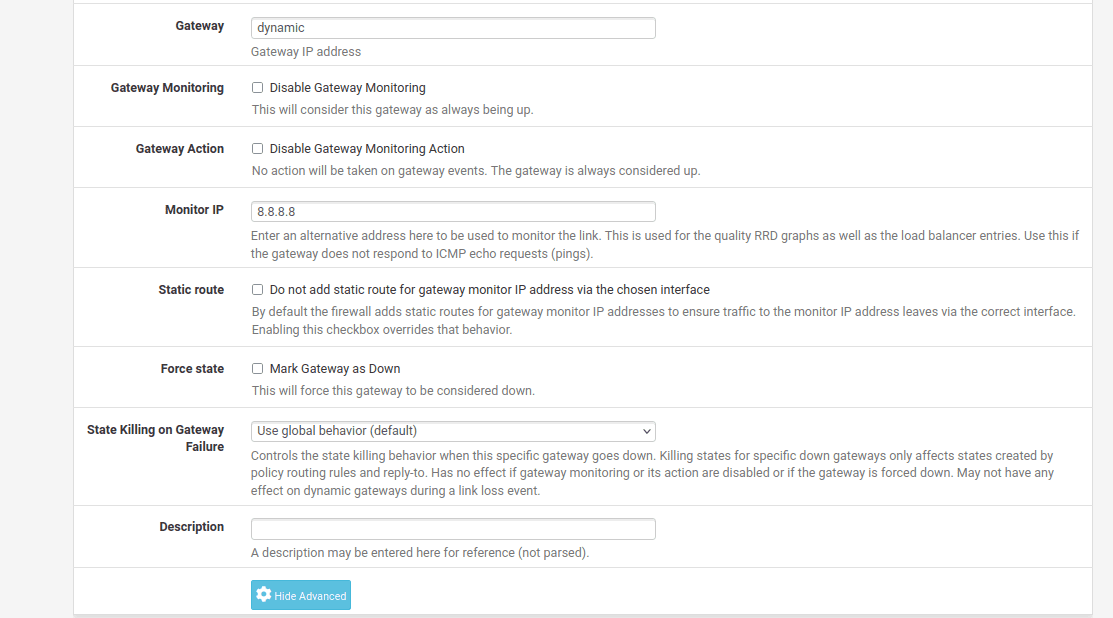
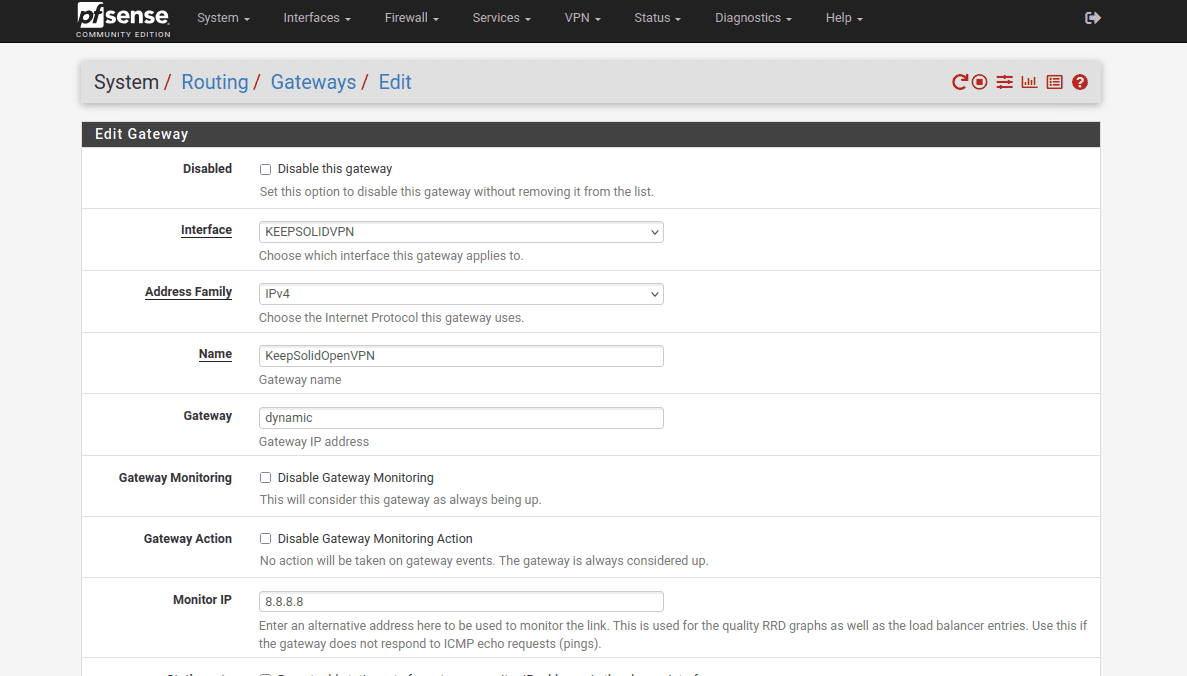
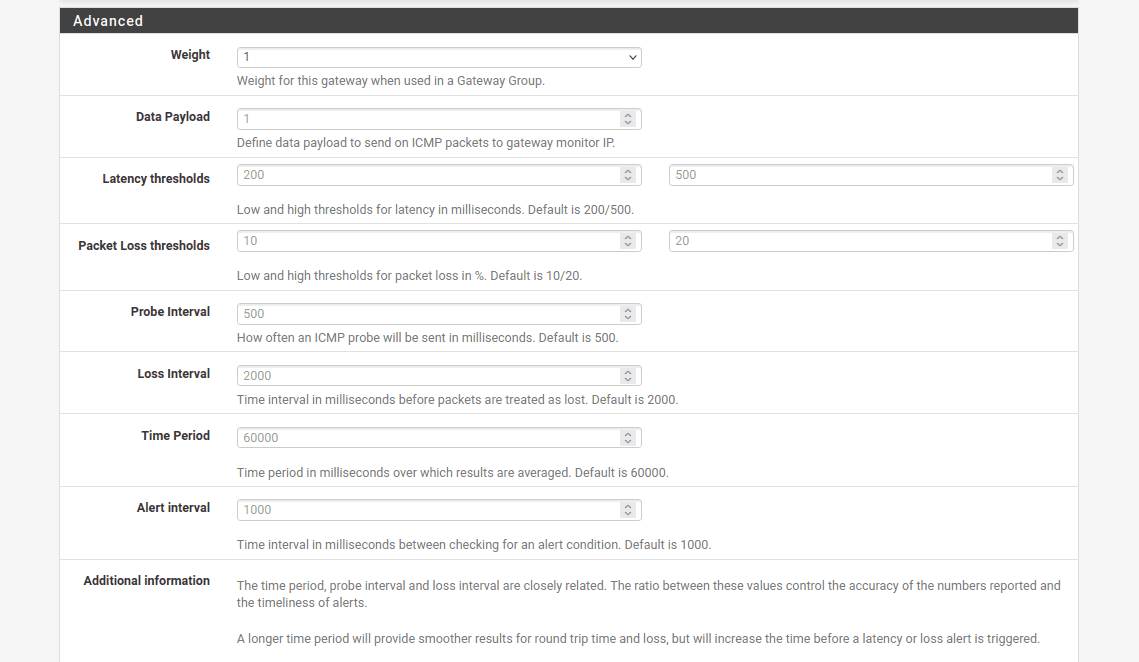
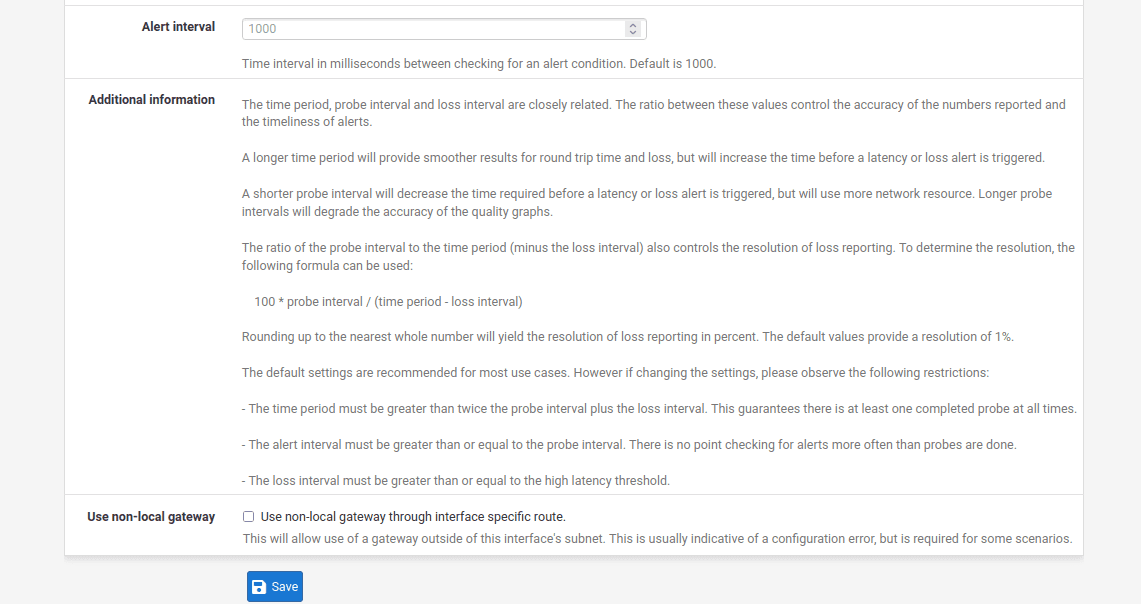
19. Gehen Sie zu Firewall > Aliase > IP und klicken Sie auf Add (Hinzufügen).
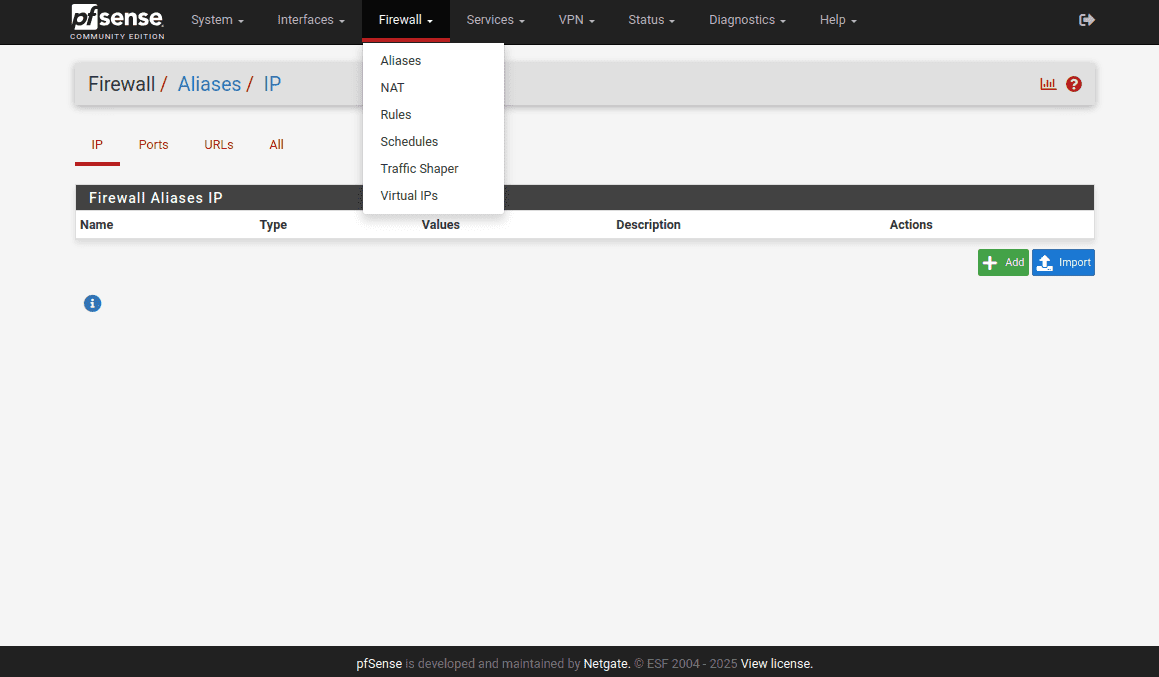
20. Füllen Sie die Felder wie folgt aus.
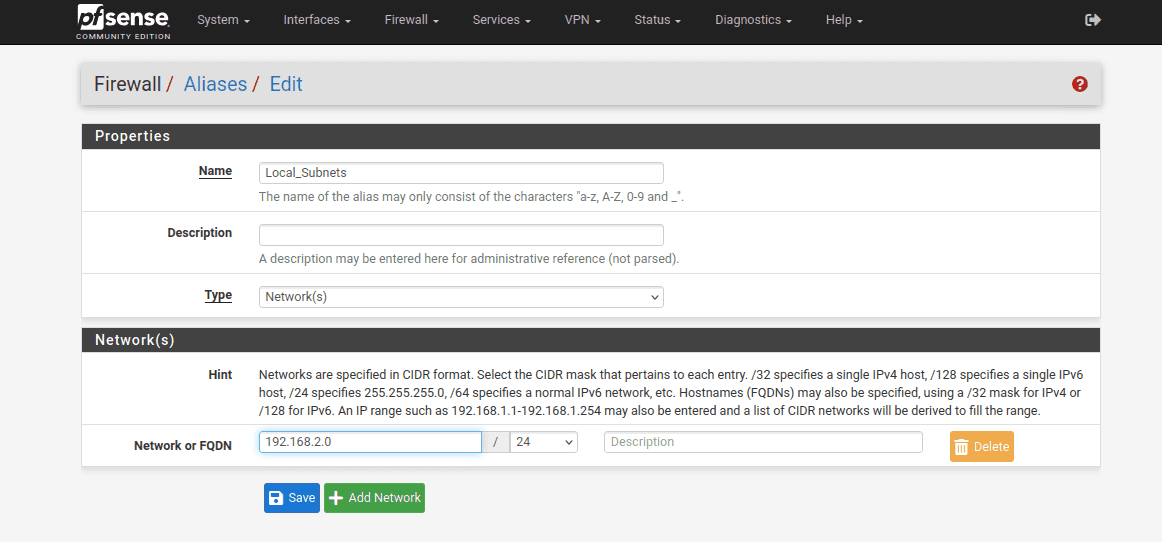
21. Wenn Sie fertig sind, klicken Sie auf Save (Speichern) und Apply Changes (Änderungen übernehmen).
22. Gehen Sie dann zu Firewall > NAT > Outbound.
23. Stellen Sie den Modus auf Manual (Manuell) ein und klicken Sie dann auf Save (Speichern) und Apply Changes (Änderungen übernehmen).
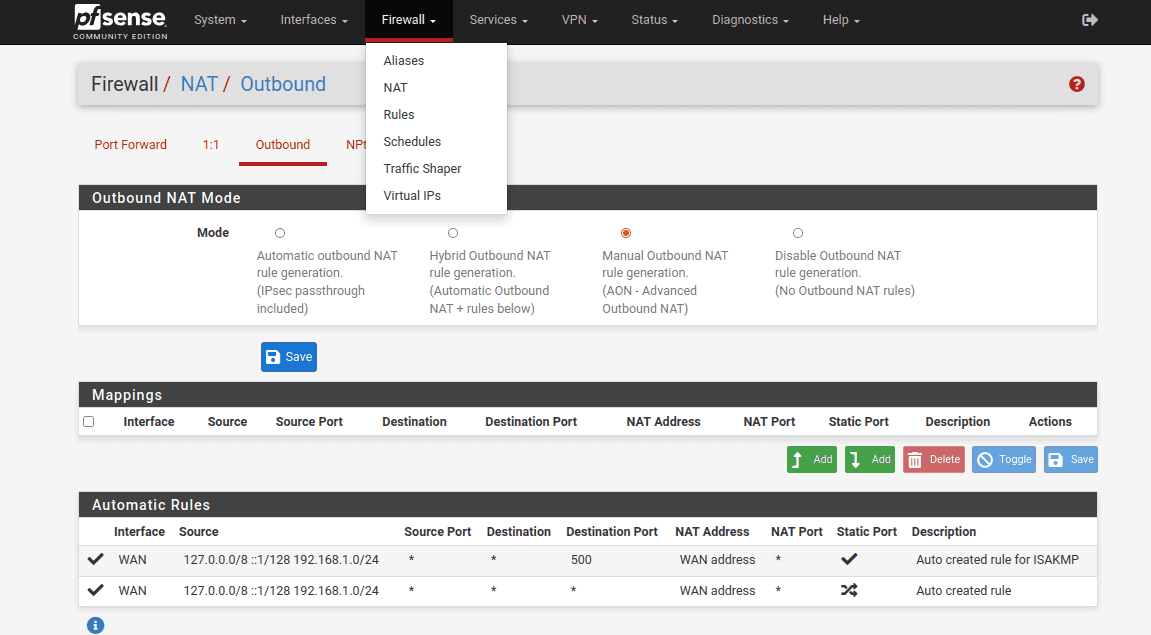
24. Danach müssen Sie Kopien von Ihren WAN-Verbindungen erstellen.
Klicken Sie auf,


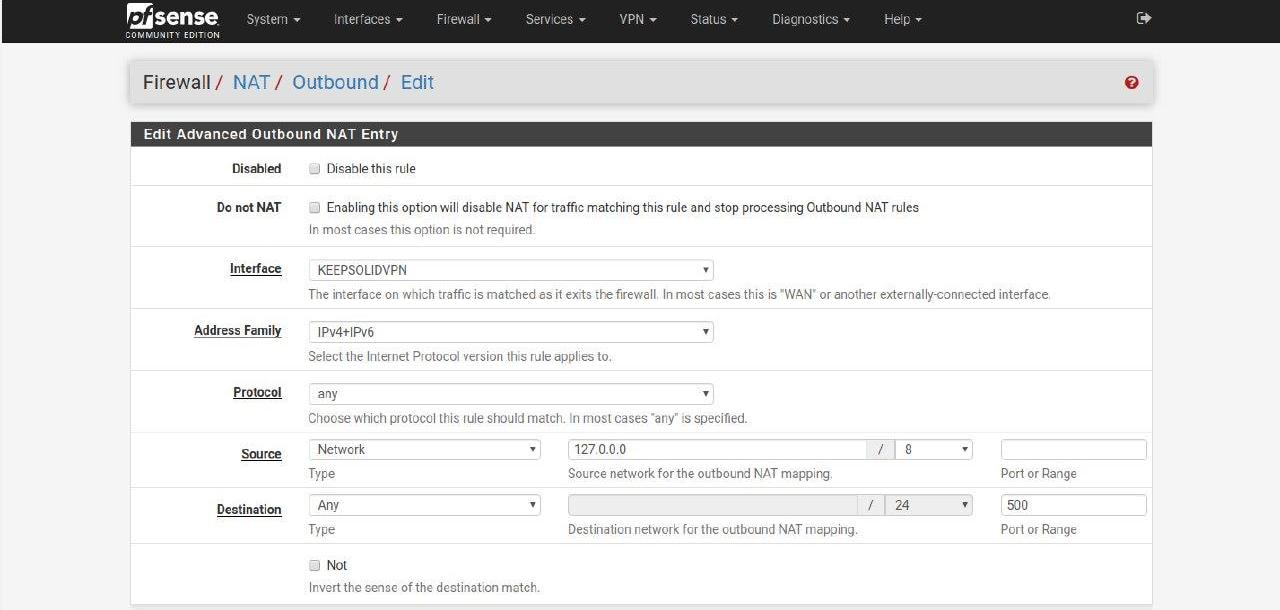
Ihre Zuordnungsliste sollte folgendermaßen aussehen:
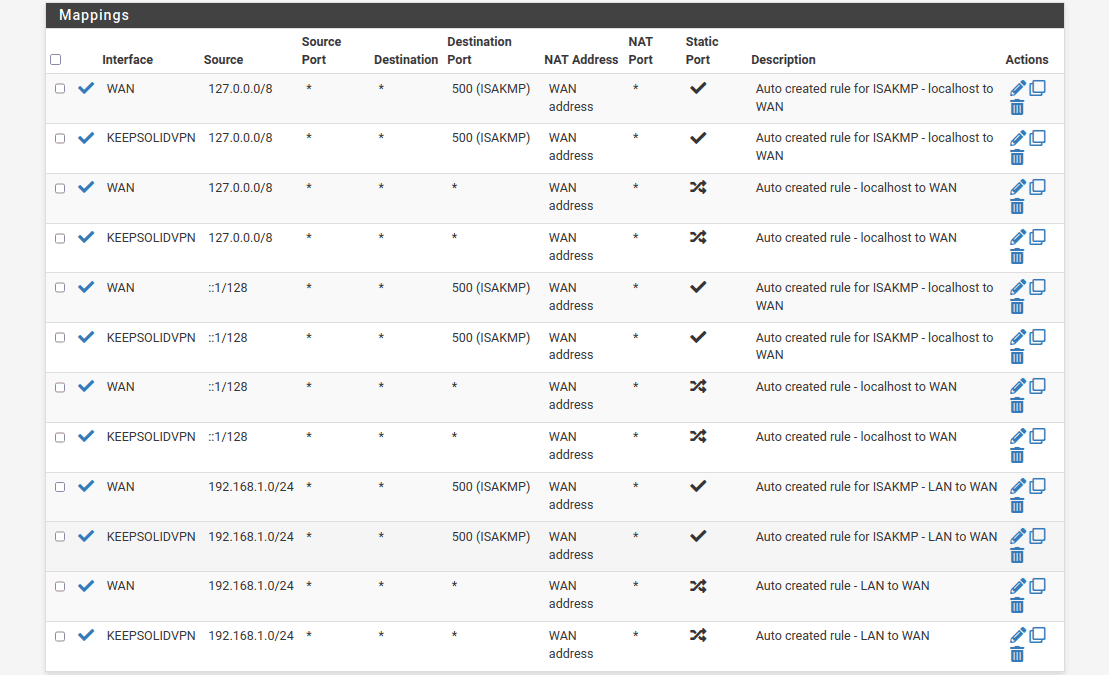
25.Gehen Sie zu Firewall > Rules > LAN (Firewall > Regeln > LAN) und klicken Sie auf Add (Hinzufügen)
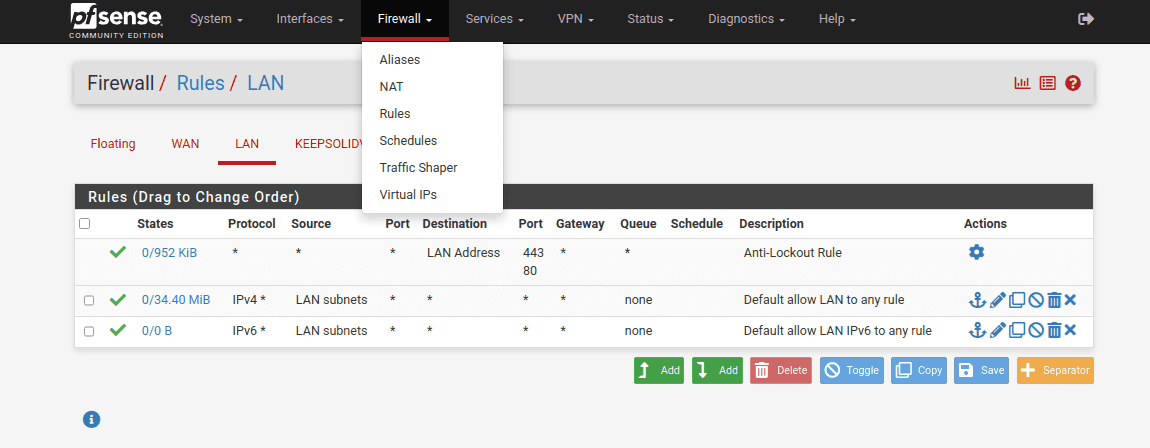
26. Füllen Sie die Felder aus, wie in den unten stehenden Abbildungen zu sehen ist, und klicken Sie auf Save (Speichern). Die meisten Felder sind voreingestellt oder leer.
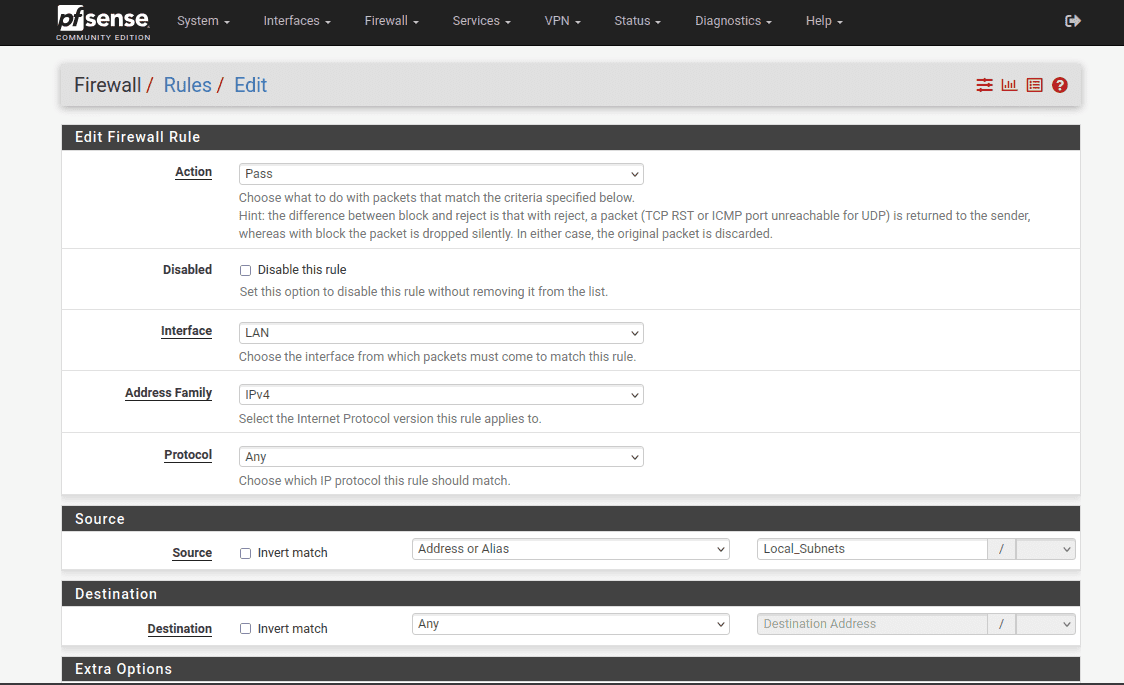
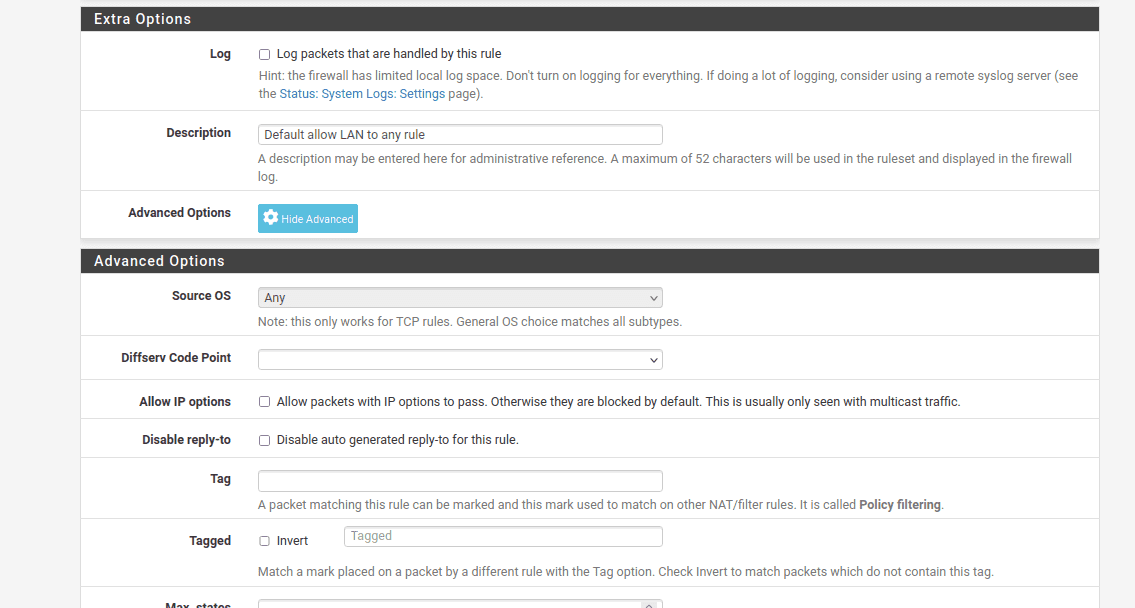
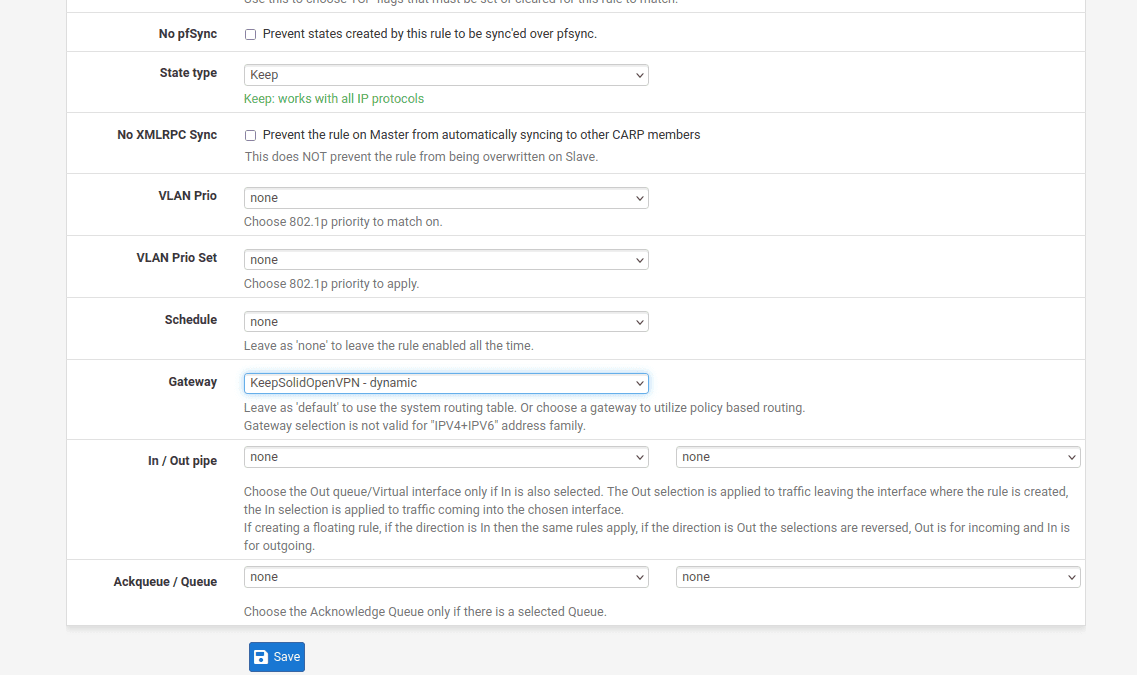
27. Als letzter Schritt zum Abschluss der pfSense-VPN-Konfiguration gehen Sie auf Diagnostics > Reboot (Diagnose > Neustart) und warten Sie einige Augenblicke, bis Ihr pfSense-Router neu gestartet ist.
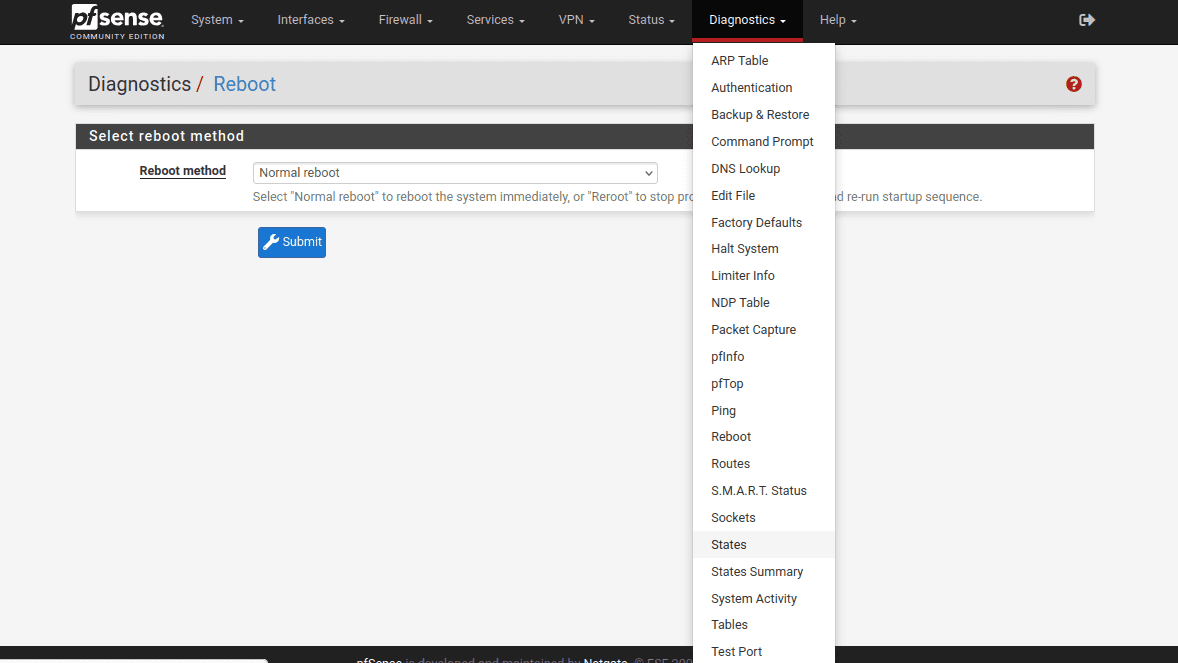
Das war’s schon! Sie haben die pfSense-VPN-Einrichtung abgeschlossen und haben nun eine laufende OpenVPN®-Verbindung auf Ihrem pfSense-Router. Wenn Sie VPN-Konfigurationsanleitungen für andere Geräte benötigen, schauen Sie bitte auf unserer Seite Anleitungen nach. Benötigen Sie Unterstützung? Wenden Sie sich an unseren Kundensupport, wir helfen Ihnen gerne weiter!
„OpenVPN“ ist eine eingetragene Marke von OpenVPN Inc.
Jetzt VPN Unlimited erhalten!
Richten Sie VPN Unlimited auf Ihrem pfSense-Router ein und sichern Sie alle angeschlossenen Geräte!