Настройка OpenVPN клиента на роутере pfSense
для пользователей VPN Unlimited
Как установить VPN Unlimited на разных платформах и создать KeepSolid ID
Подробные инструкции по установке на различные платформы:
- Как установить VPN Unlimited на macOS 10.14 и выше (Standalone версия)
- Как установить VPN Unlimited на macOS 10.14 и выше (версия для App Store)
- Как установить и начать работу с VPN Unlimited на iOS
- Как установить приложение VPN Unlimited на Android
- Как установить приложение VPN Unlimited на Windows XP SP3
- Как установить приложение VPN Unlimited на Windows 7
- Как установить приложение VPN Unlimited на Windows 8/8.1
- Как установить и начать работу с приложением VPN Unlimited на Windows 10
- Как установить VPN Unlimited на Linux
Как создать новый KeepSolid ID
- После установки приложения VPN Unlimited вы увидите строку "Создать KeepSolid ID", нажмите на нее, чтобы начать процесс.
- Введите свой адрес электронной почты в соответствующее поле.
- Придумайте пароль и введите его в поле для ввода пароля.
- Повторите пароль в указанном поле, чтобы подтвердить его.
- Поставьте галочку рядом с утверждением "Продолжая, вы соглашаетесь с нашими...".
- Нажмите кнопку "Зарегистрироваться", чтобы завершить регистрацию.
При первом подключении к VPN-серверу вам будет предложено разрешить добавление VPN-конфигураций и загрузку VPN-профиля. Для получения более подробной информации обратитесь к приведенным выше руководствам по установке VPN Unlimited на различные платформы.
Узнайте, как защитить ваш роутер pfSense и все подключенные к нему устройства с помощью VPN Unlimited. Изучите нашу пошаговую инструкцию по настройке OpenVPN® клиента и повысьте ваш уровень безопасности в сети. Мы подробно описали все шаги, необходимые для настройки OpenVPN соединения на роутере pfSense 2.4.4.
Больше информации о функциях и технических характеристиках OpenVPN вы можете найти в статье Что такое протокол OpenVPN.
I. Сгенерируйте ручные настройки для роутера pfSense
Перед началом настройки OpenVPN клиента на роутере pfSense вам необходимо сгенерировать и загрузить файл с ручными настройками VPN в вашем Личном кабинете. Для этого выполните несколько простых шагов, которые описаны в этой инструкции.
II. Настройте OpenVPN клиент на роутере pfSense
Как только вы получите все необходимые VPN конфигурации, следуйте инструкциям ниже.
1. Откройте админ-панель роутера pfSense, перейдите в System > Certificates > Authorities и нажмите Add.
Если вы не знаете, как получить доступ к админ-панели вашего роутера, ознакомьтесь с этой инструкцией.
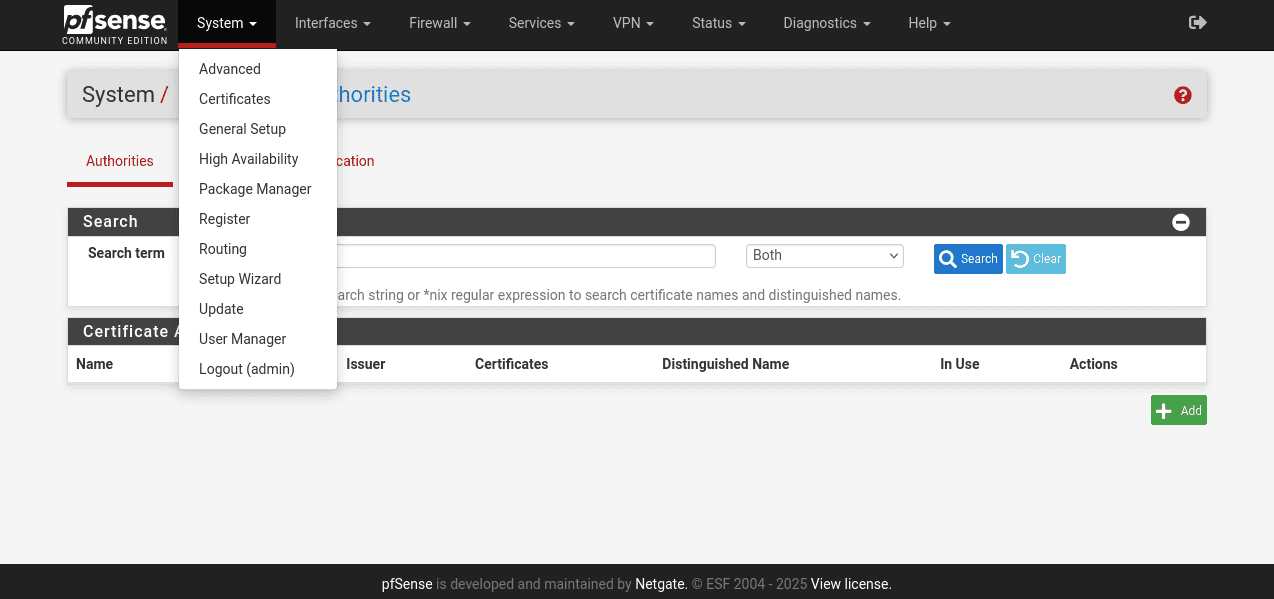
2. Заполните следующие поля:
-
Descriptive name: введите любое название на ваш выбор, например CA-KeepSolid-VPN
-
Method: выберите Import an existing Certificate Authority
-
Certificate data: вставьте текст из файла с ручными VPN настройками, который находится между <CA> и </CA>, включая строки BEGIN CERTIFICATE и END CERTIFICATE
-
Serial for next certificate: введите любой номер на ваш выбор, к примеру 1
3. Нажмите Save.
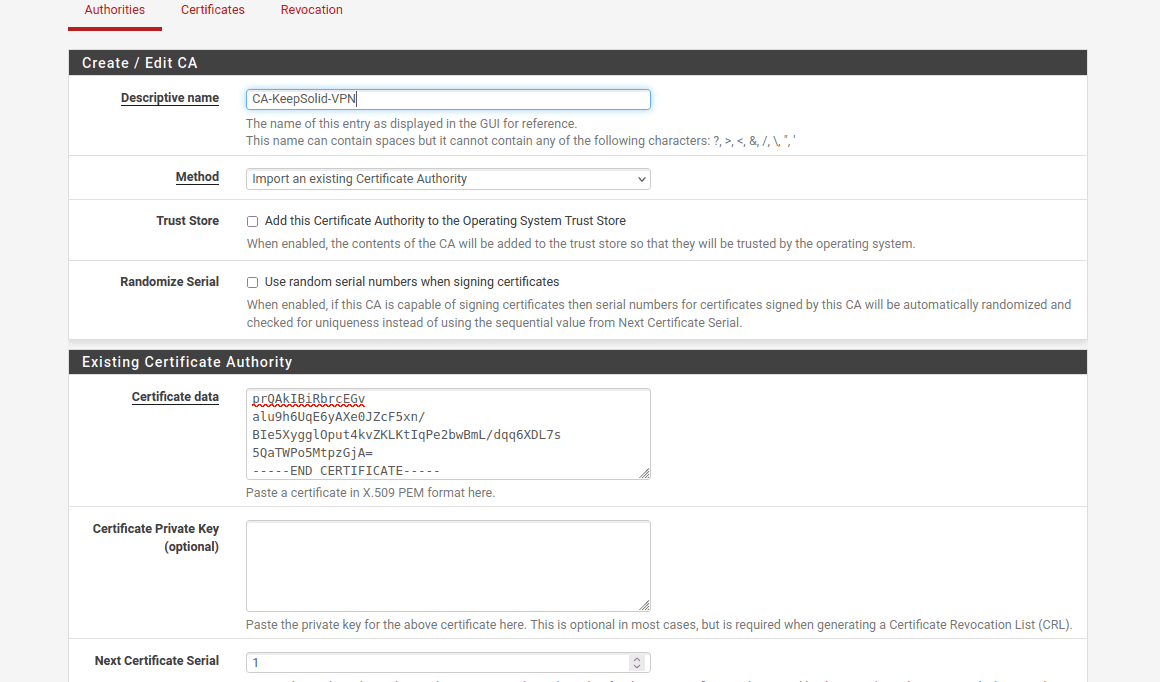
4. Перейдите в System > Certificates > Certificates и нажмите Add.
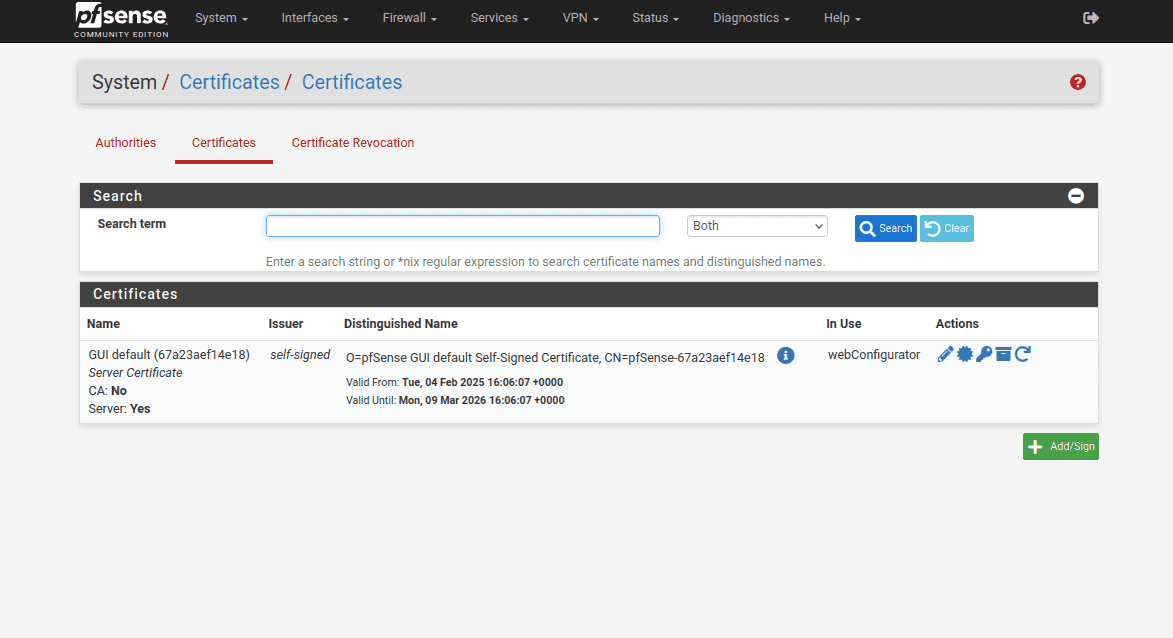
5. Заполните поля следующим образом:
-
Method: выберите Import an existing Certificate Authority
-
Descriptive name: введите любое название на ваш выбор, например Cert-KeepSolid-VPN
-
Certificate data: вставьте текст из файла с ручными VPN настройками, который находится между <CERT> и </CERT>, включая строки BEGIN CERTIFICATE и END CERTIFICATE
-
Private key data: вставьте текст из файла с ручными VPN настройками, который находится между <KEY> и </KEY>, включая строки BEGIN PRIVATE KEY и END PRIVATE KEY
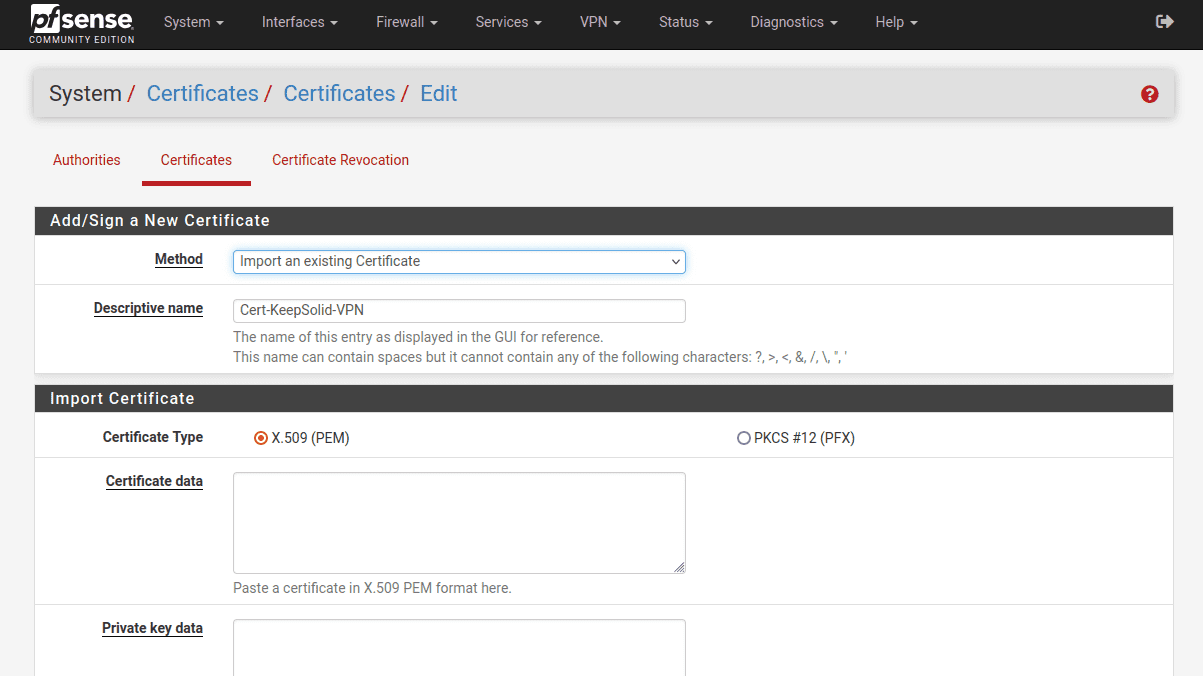
6. Нажмите Save.
7. Перейдите на вкладку VPN > OpenVPN > Clients и нажмите Add.
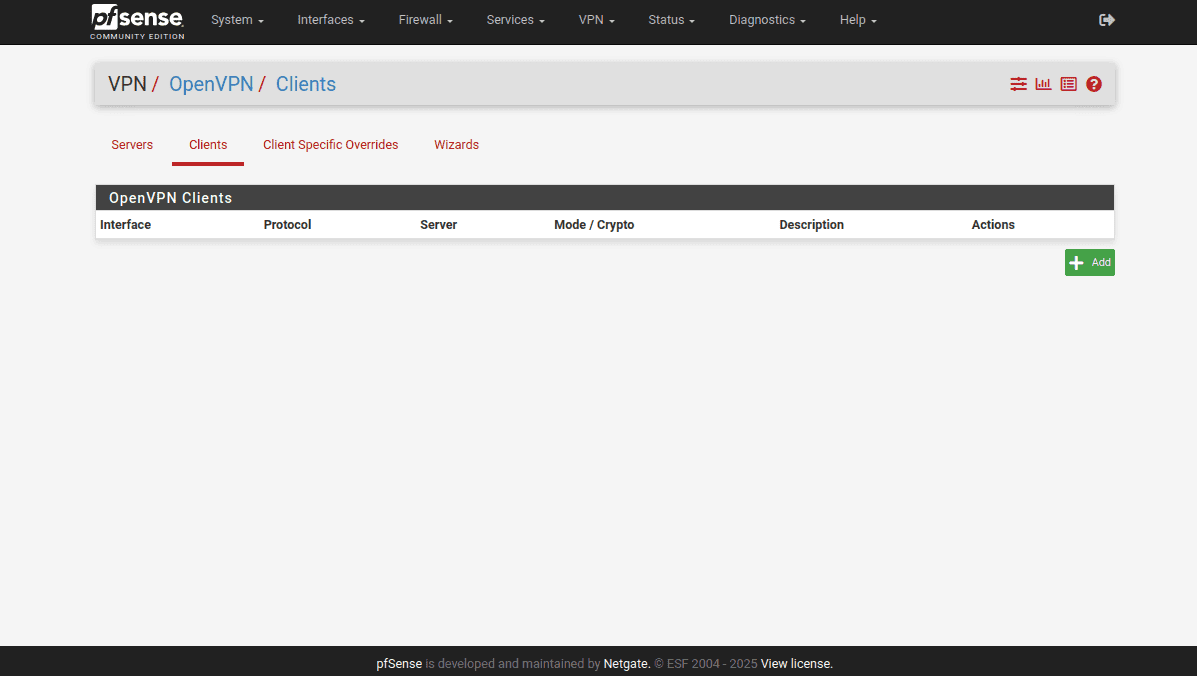
8. Заполните раздел General Information, как показано ниже. Обратите внимание, что у большинства полей остались значения по умолчанию.
Важно: Если вы столкнулись с проблемой с DNS на новых версиях pfSense, и ваш OpenVPN клиент не работает должным образом, убедитесь, что в настройках в качестве Server host or address вы указали IP-адрес вместо доменного имени. Это может быть необходимо из-за особенностей реализации DNS в последних версиях pfSense, которые могут вызвать проблемы с разрешением имен серверов VPN.
-
Disable this client: оставьте этот параметр не отмеченным
-
Server mode: Peer to Peer (SSL/TLS)
-
Protocol: UDP on IPv4 only
-
Device mode: tun – Layer 3 Tunnel Mode
-
Interface: WAN
-
Local port: оставьте это поле пустым
-
Server host or address: скопируйте Domain Name из вашего Личного кабинета
-
Server port: 1197
-
Proxy host or address: оставьте это поле пустым
-
Proxy port: оставьте это поле пустым
-
Proxy Authentication: выберите значение none
-
Description: это поле заполнять не обязательно
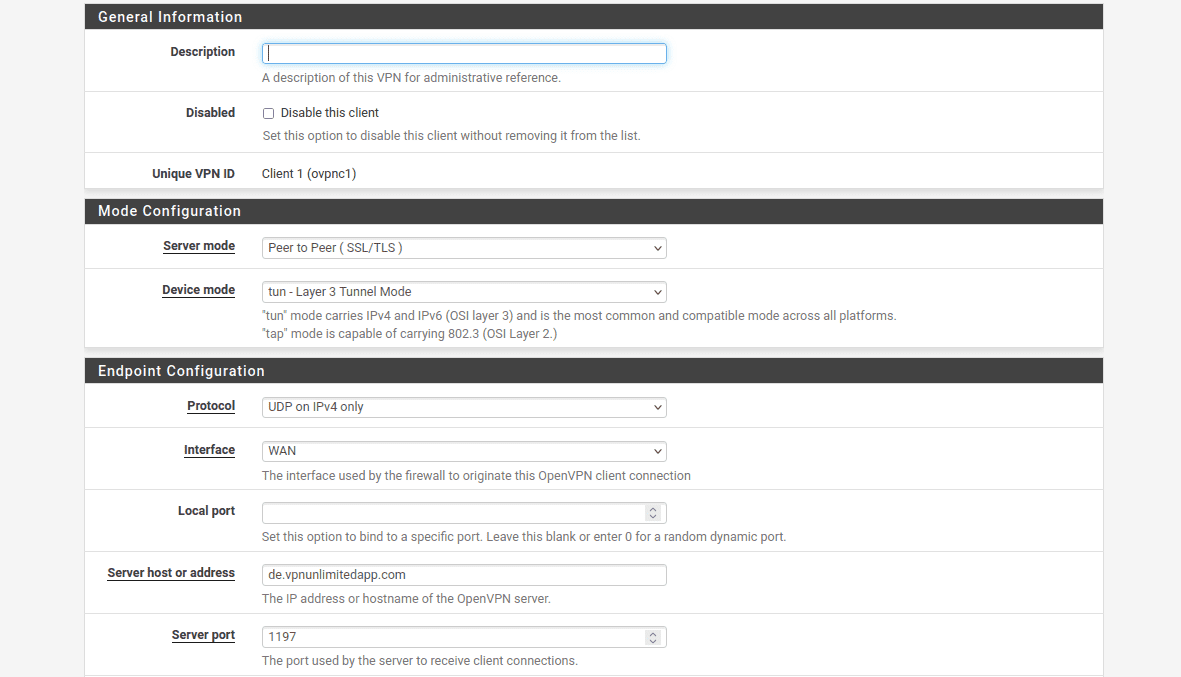
В разделе User Authentication Settings вам не нужно вносить какие-либо изменения.
9. Перейдите к разделу Cryptographic Settings и внесите следующие изменения:
-
Use a TLS Key: оставьте этот параметр не отмеченным
-
Peer Certificate Authority: выберите сертификат VPN Unlimited, который вы добавили ранее (в нашем случае это CA-KeepSolid-VPN)
-
Client Certificate: в выпадающем меню выберите сертификат VPN Unlimited (в нашем случае это Cert-KeepSolid-VPN)
-
Encryption Algorithm: выберите AES-256-CBC (256 bit key, 128 bit block)
-
Enable NCP: установите флажок для этого параметра
-
NCP Algorithms: пролистайте список Available NCP Encryption Algorithms и найдите параметр AES-256-GCM. Нажмите на него, чтобы добавить в список Allowed NCP Algorithms, который находится правее
-
Auth digest algorithm: выберите SHA512 (512-bit)
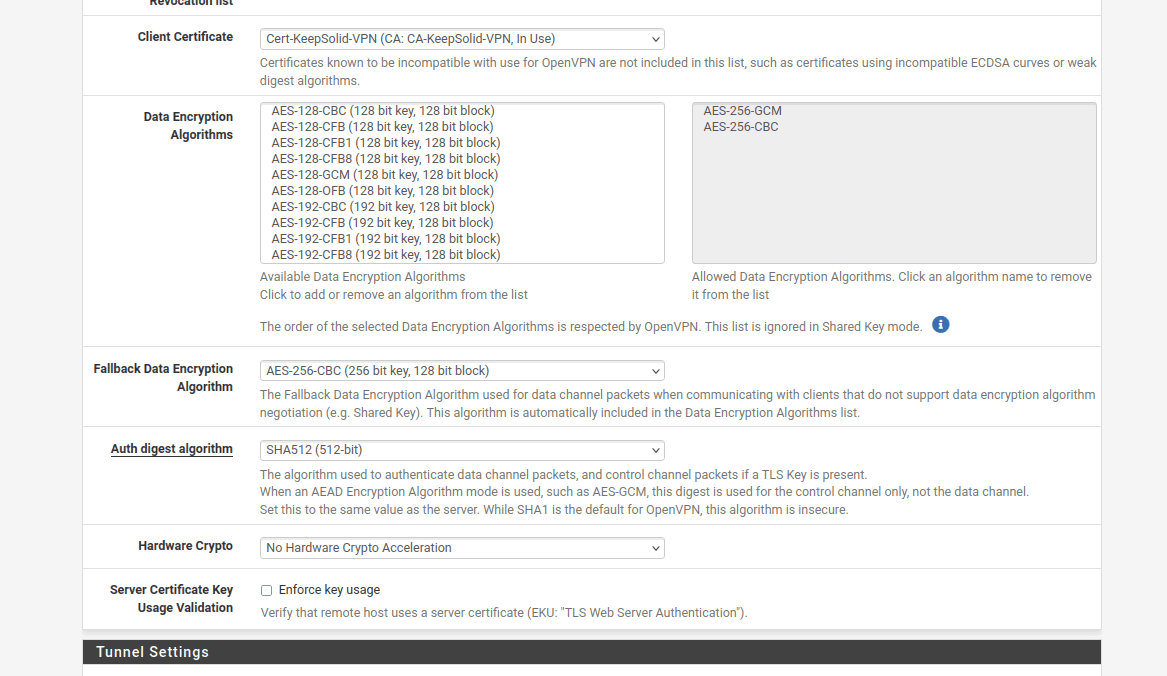
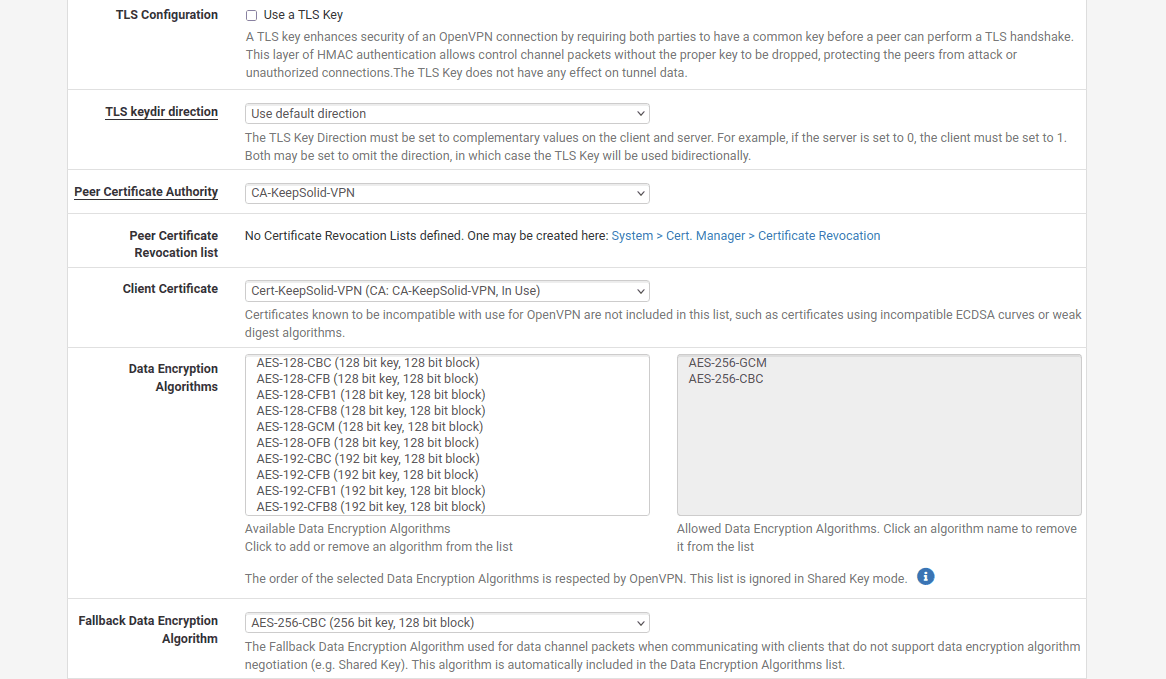
10. В разделе Tunnel Settings перейдите к параметру Allow Compression и выберите «Refuse any non-stub compression (Most secure)», чтобы убедиться, что сжатие отключено.

11. Перейдите к разделу Advanced Configuration и введите следующие данные в поле Custom options:
reneg-sec 0;
persist-tun;
persist-key;
remote-random;
remote-cert-tls server;
route-metric 1;
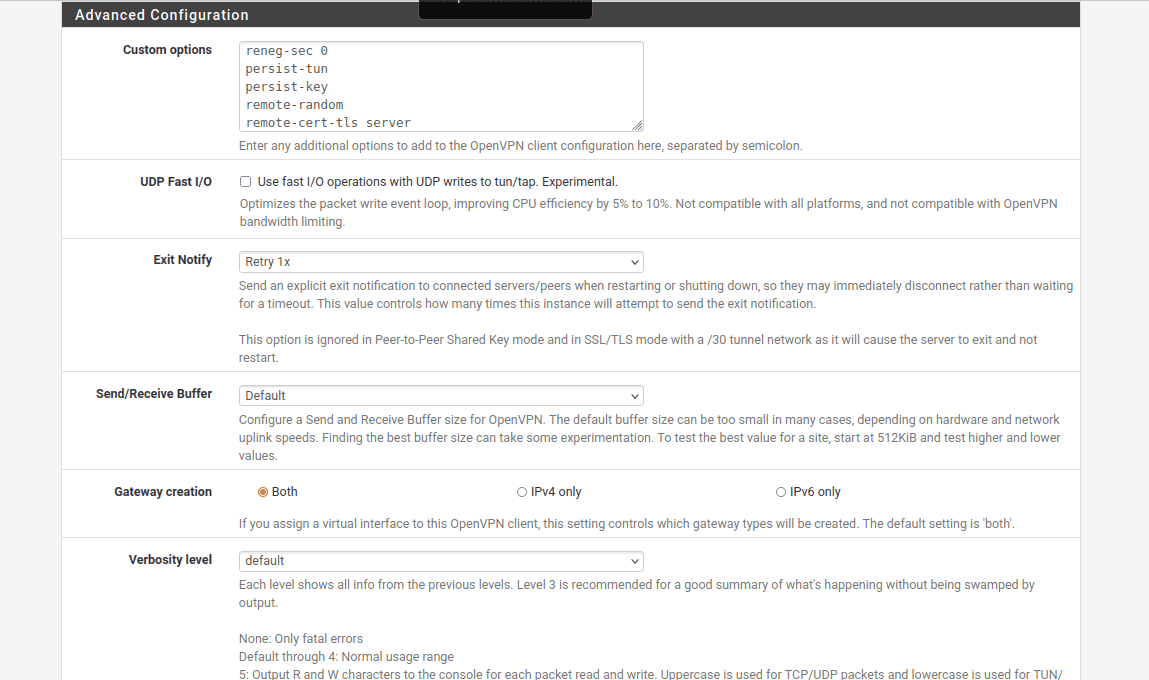
12. После того, как вы закончили, нажмите Save внизу страницы.
13. Перейдите на вкладку Interfaces > Assignments и нажмите Add.
Убедитесь, что выбран только что добавленный интерфейс. Скорее всего он будет называться ovpnc1 (он также может называться ovpnc2, ovpnc3 и так далее; это зависит от того, есть ли у вас другие ovpn интерфейсы).
14. Когда вы закончите, нажмите Save.
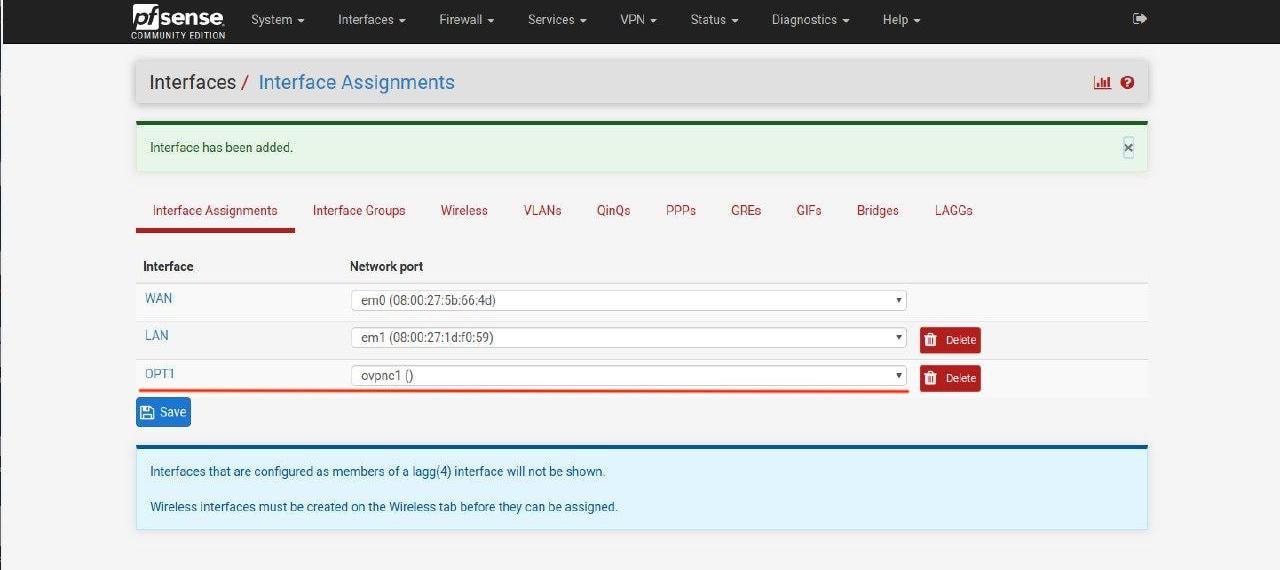
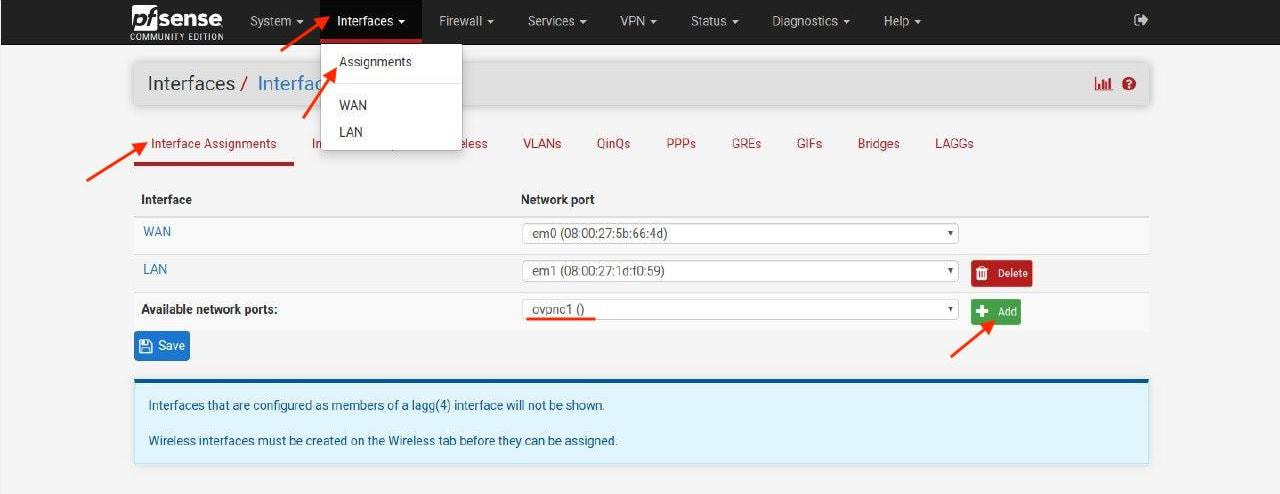
15. Перейдите на вкладку OPT1 (название вашего интерфейса из предыдущего шага) и заполните следующие поля, как показано ниже. Обратите внимание, большинство полей следует оставить пустыми.
-
Enable: установите флажок для параметра Enable interface
-
Description: введите любое название на ваш выбор, например, KeepSolidVPN
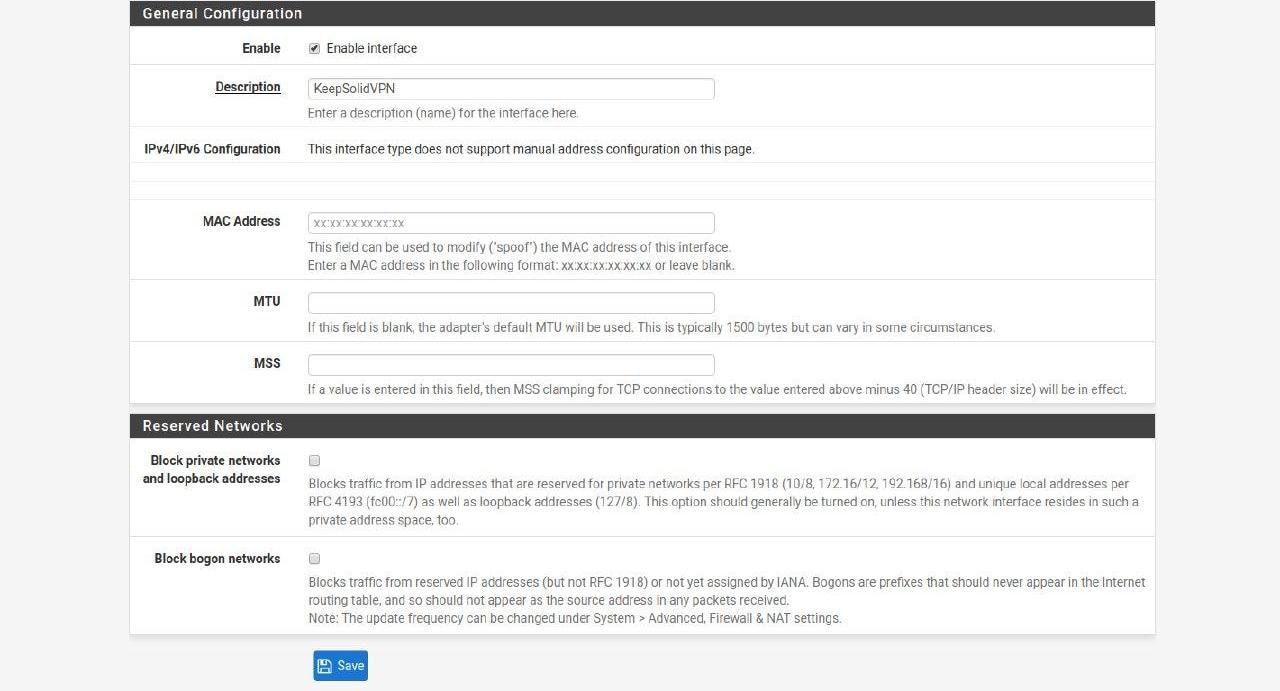
16. Никаких других изменений не требуется. Нажмите Save и Apply Changes.
17. Перейдите на вкладку System > Routing и нажмите Add.
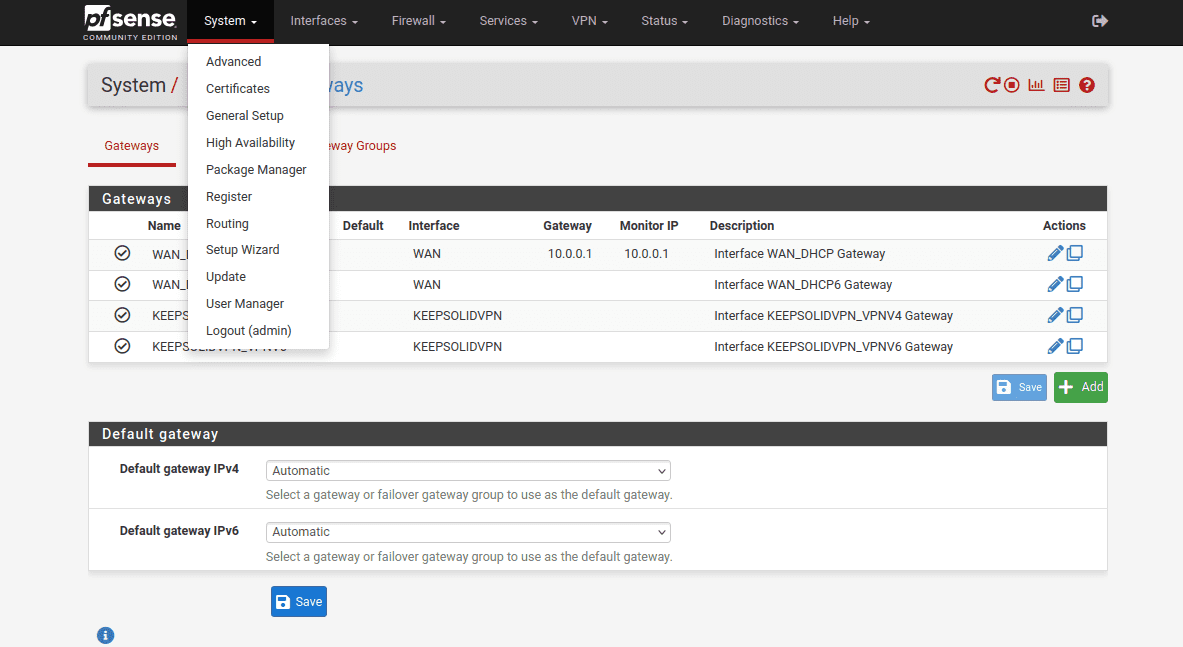
18. Заполните поля в разделе Edit Gateway, как показано ниже, и нажмите Save и Apply Changes.
Как видите, большинство полей остались незаполненными или сохранили значение по умолчанию.
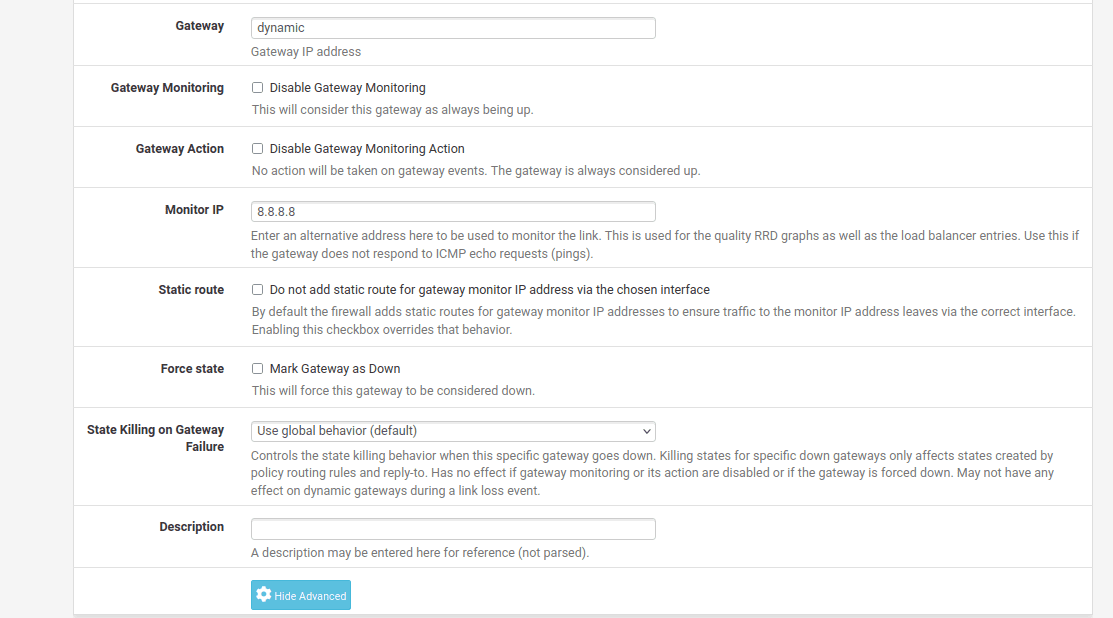
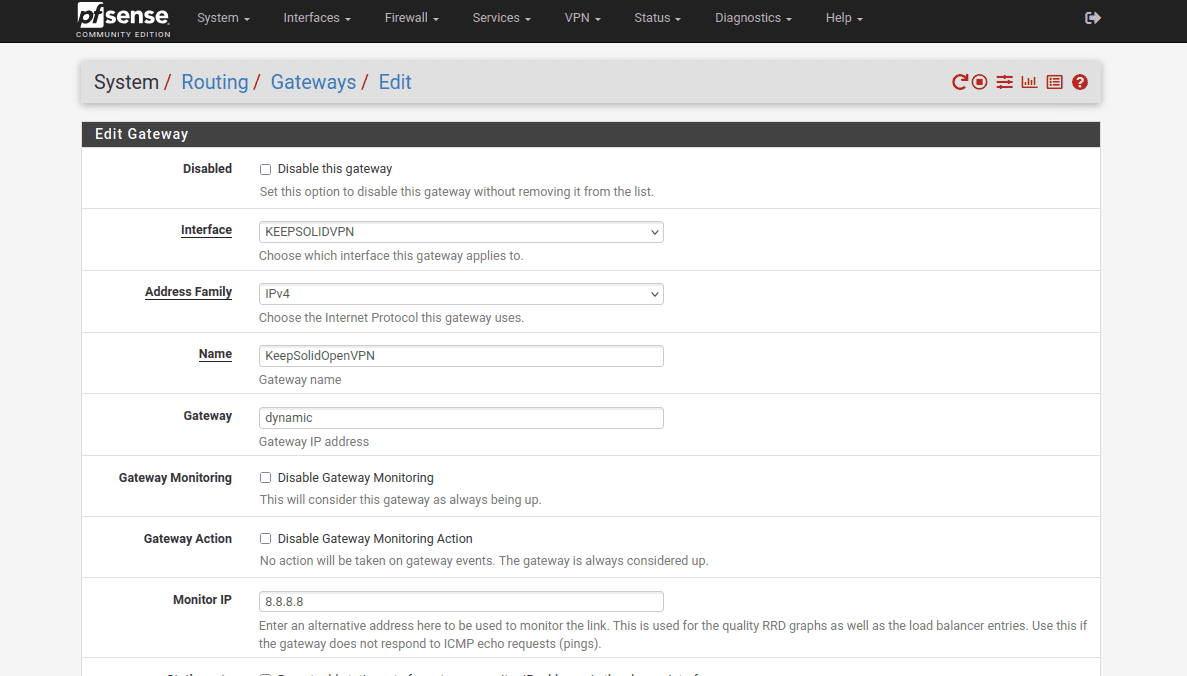
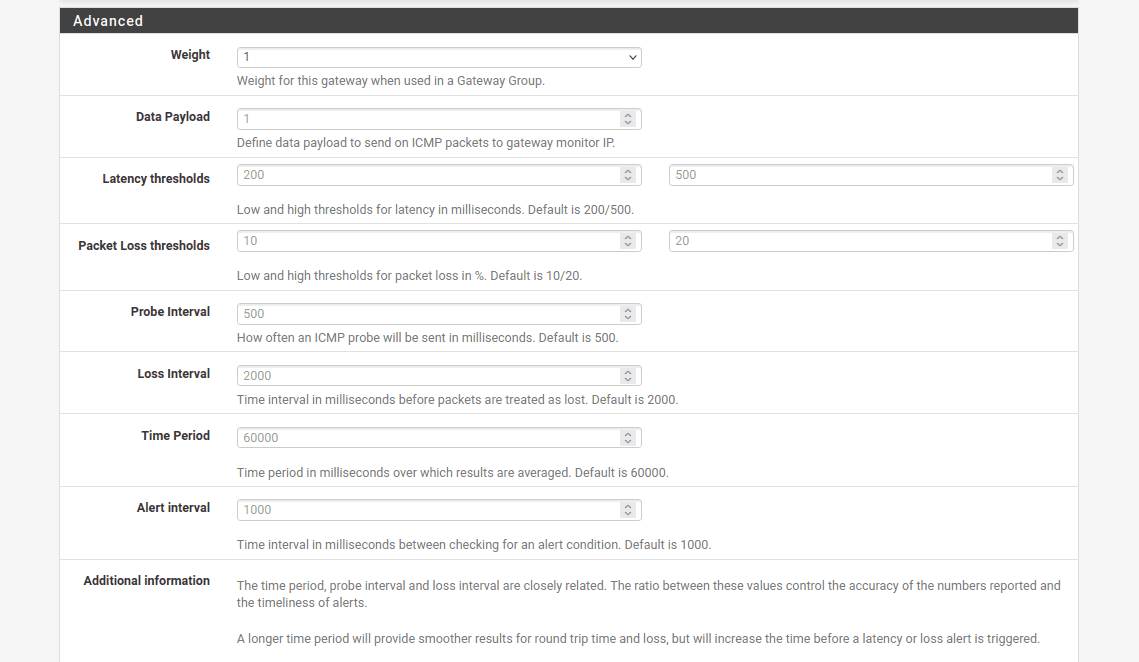
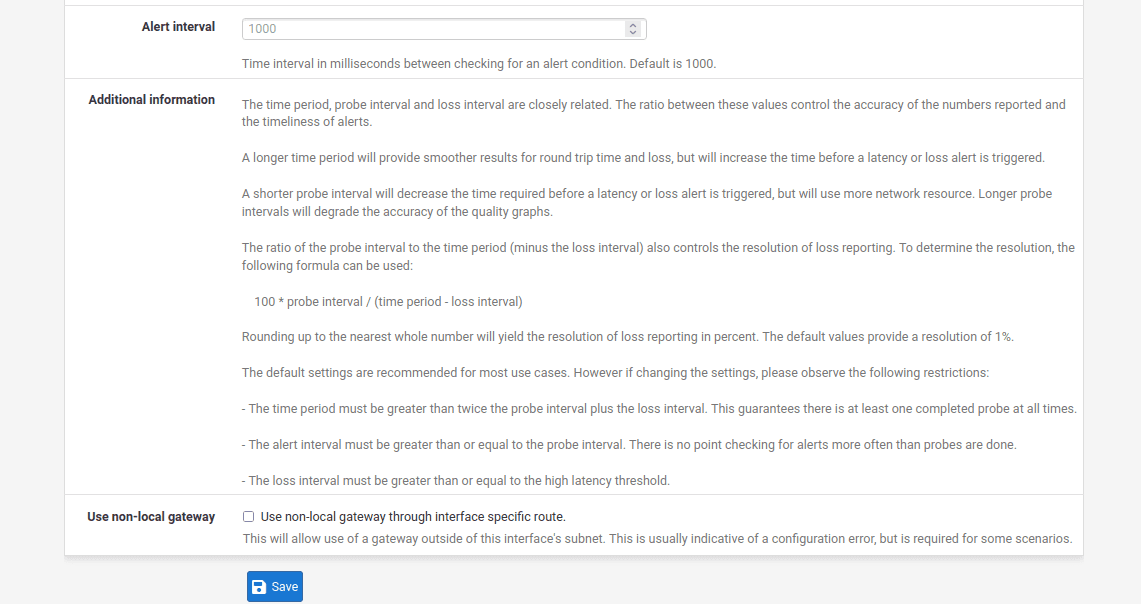
19. Перейдите на вкладку Firewall > Aliases > IP и нажмите Add.
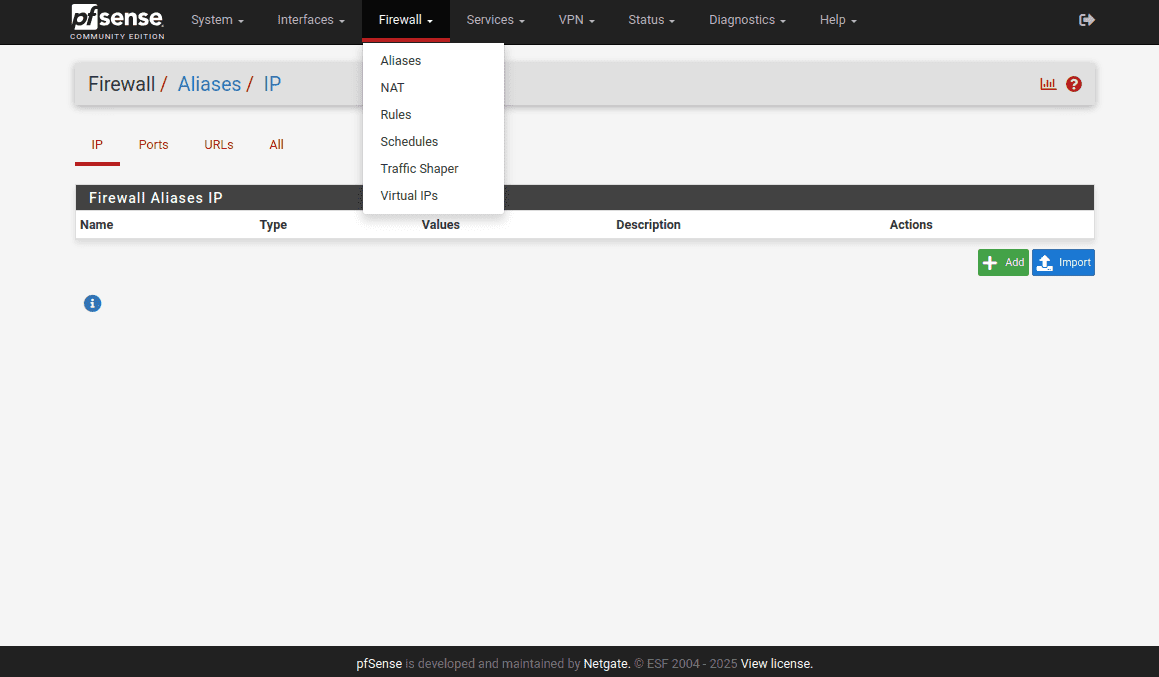
20. Заполните поля, как показано на скриншоте ниже.
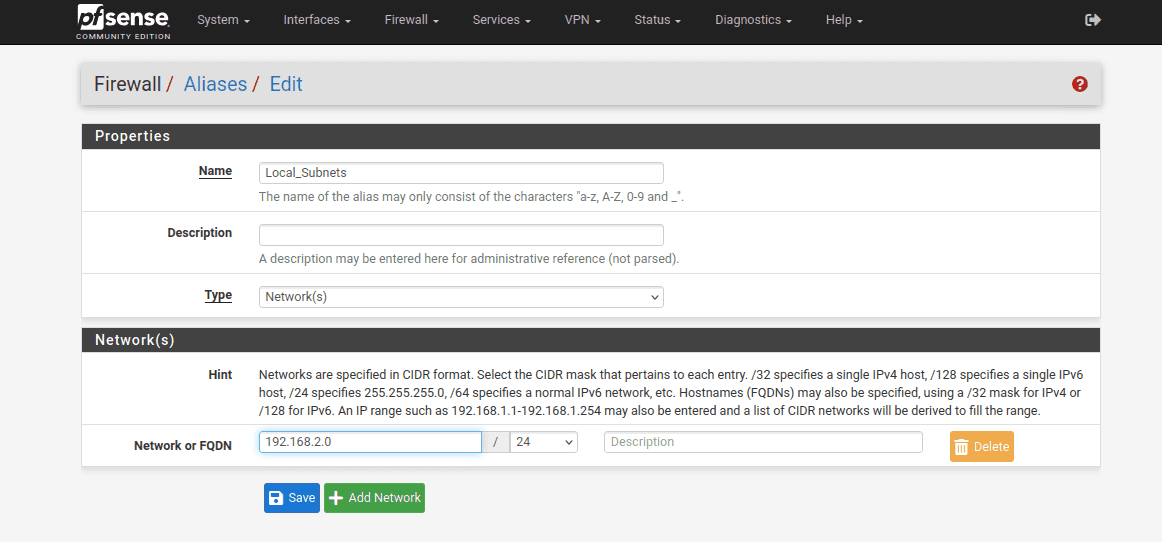
21. Когда вы закончите, нажмите Save и Apply Changes.
22. Затем откройте вкладку Firewall > NAT > Outbound.
23. Для параметра Mode установите значение Manual, нажмите Save и Apply Changes.
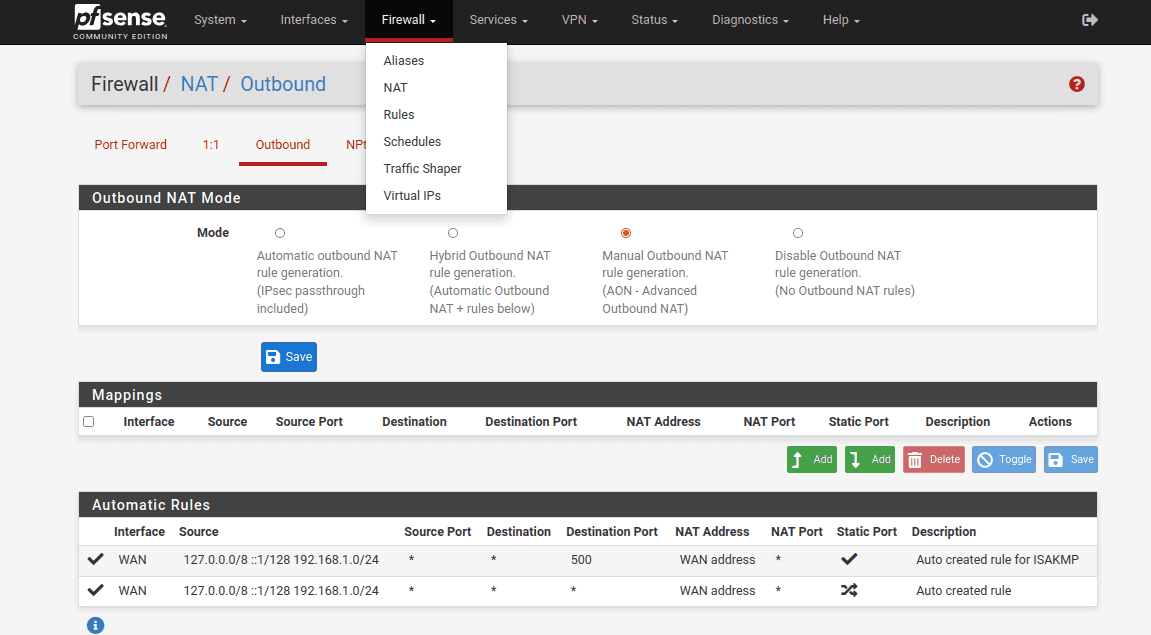
24. После этого вам необходимо сделать копии ваших WAN соединений.
Чтобы сделать копию нажмите на


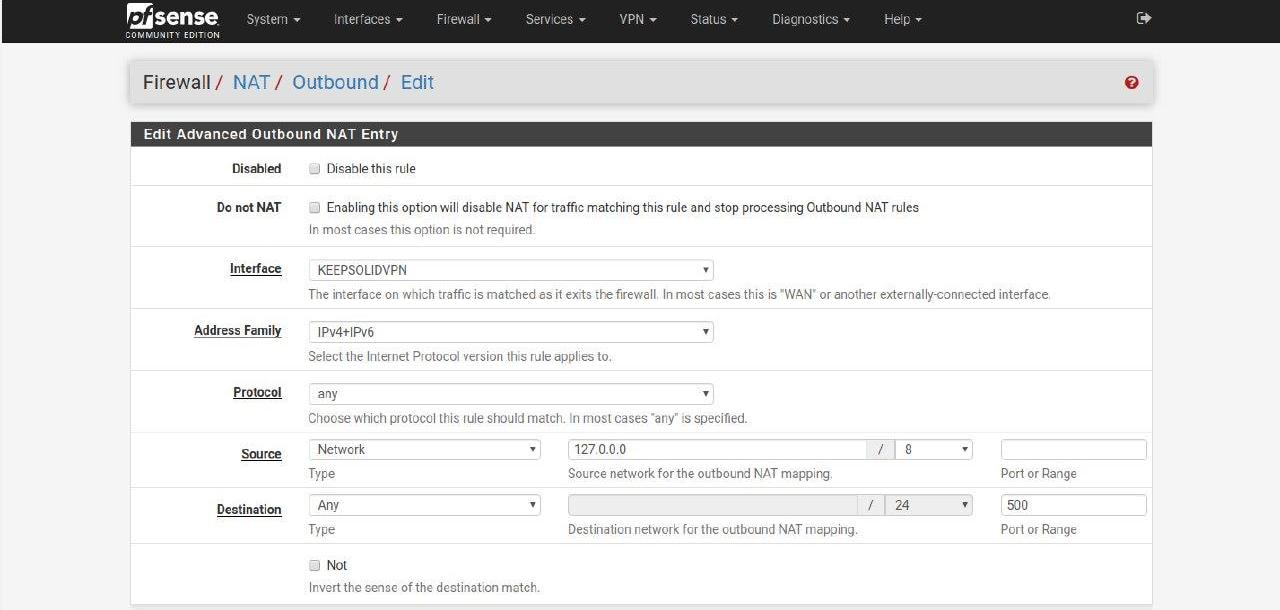
Раздел Mappings должен выглядеть следующим образом:
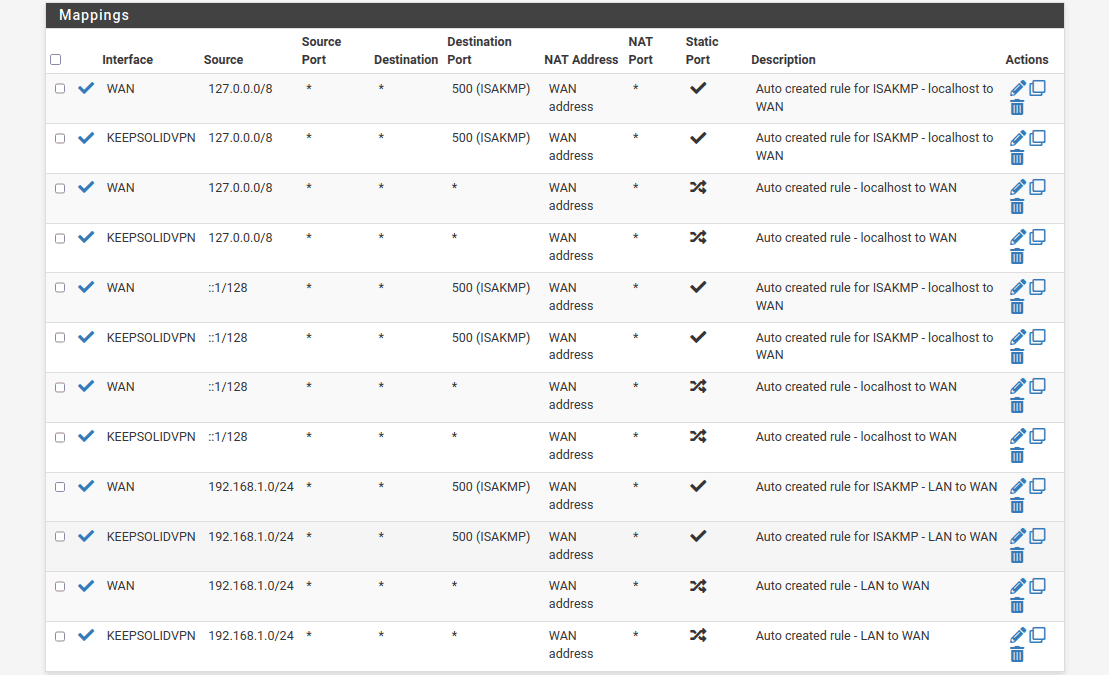
25. Перейдите на вкладку Firewall > Rules > LAN и нажмите Add.
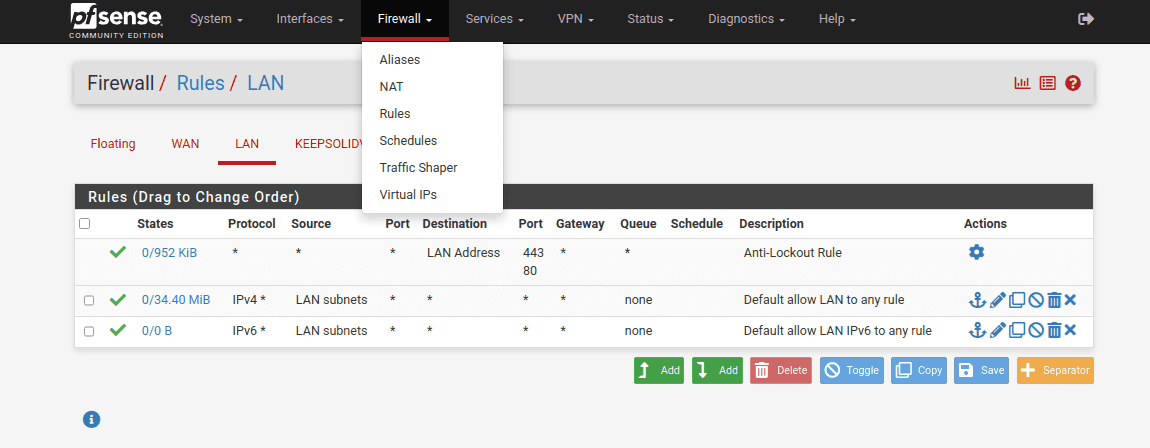
26. Заполните поля, как показано на скриншотах ниже, и нажмите Save и Apply Changes. Большинство параметров должны остаться незаполненными или сохранить значение по умолчанию.
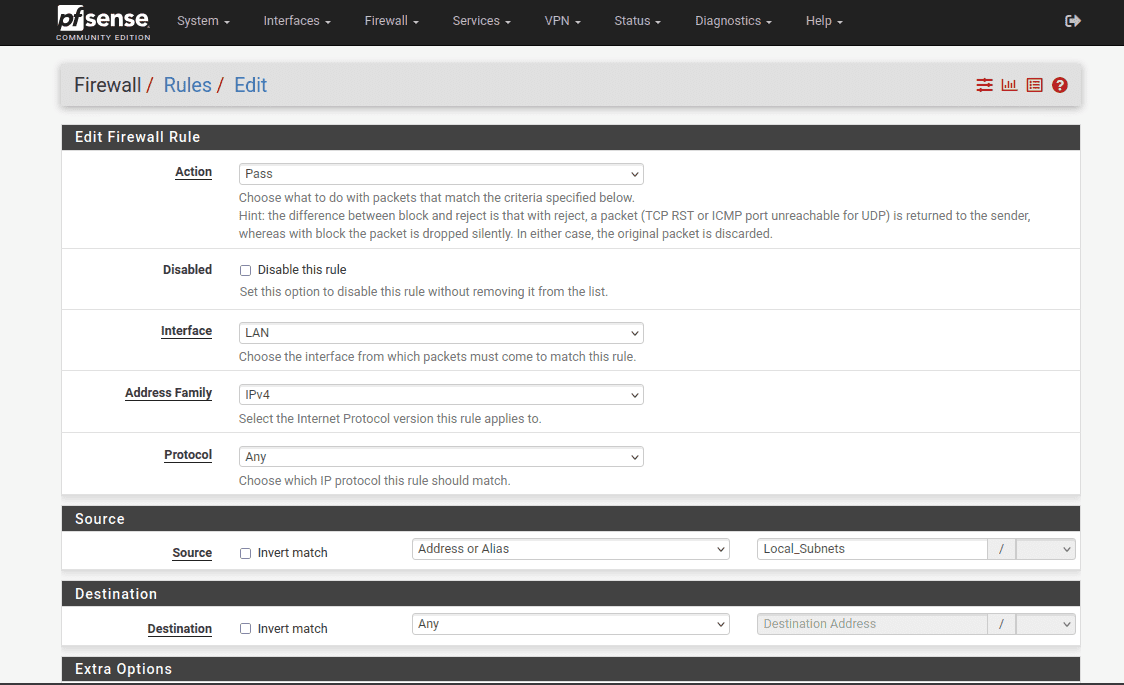
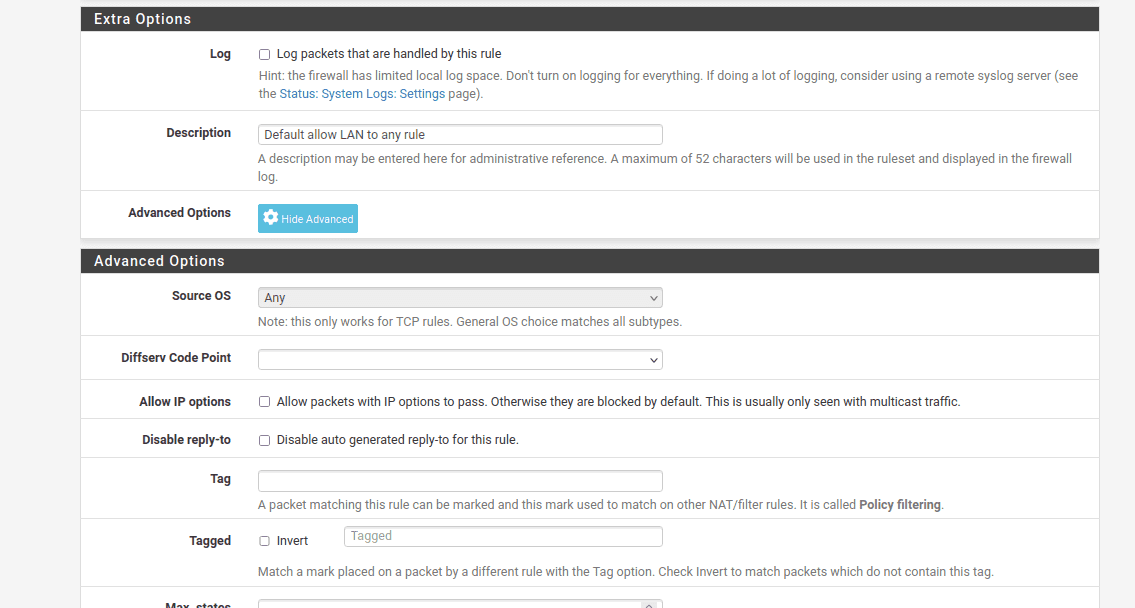
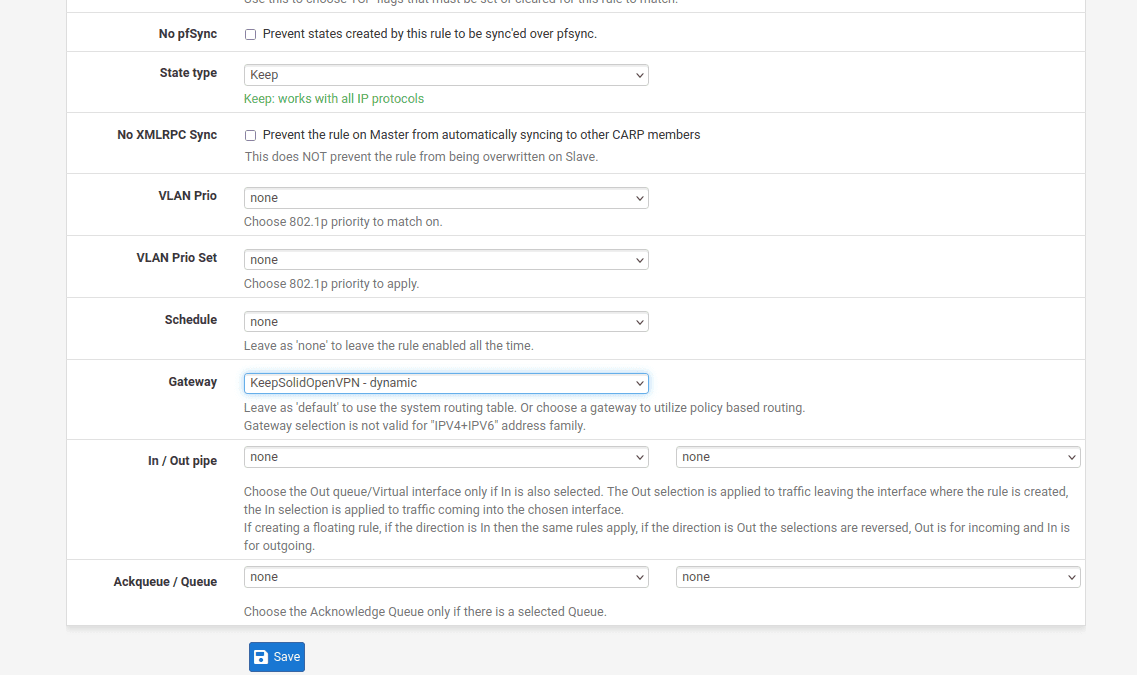
27. Чтобы завершить настройку OpenVPN клиента на вашем роутере pfSense, перейдите в раздел Diagnostics > Reboot и подождите несколько секунд, пока ваш роутер перезагружается.
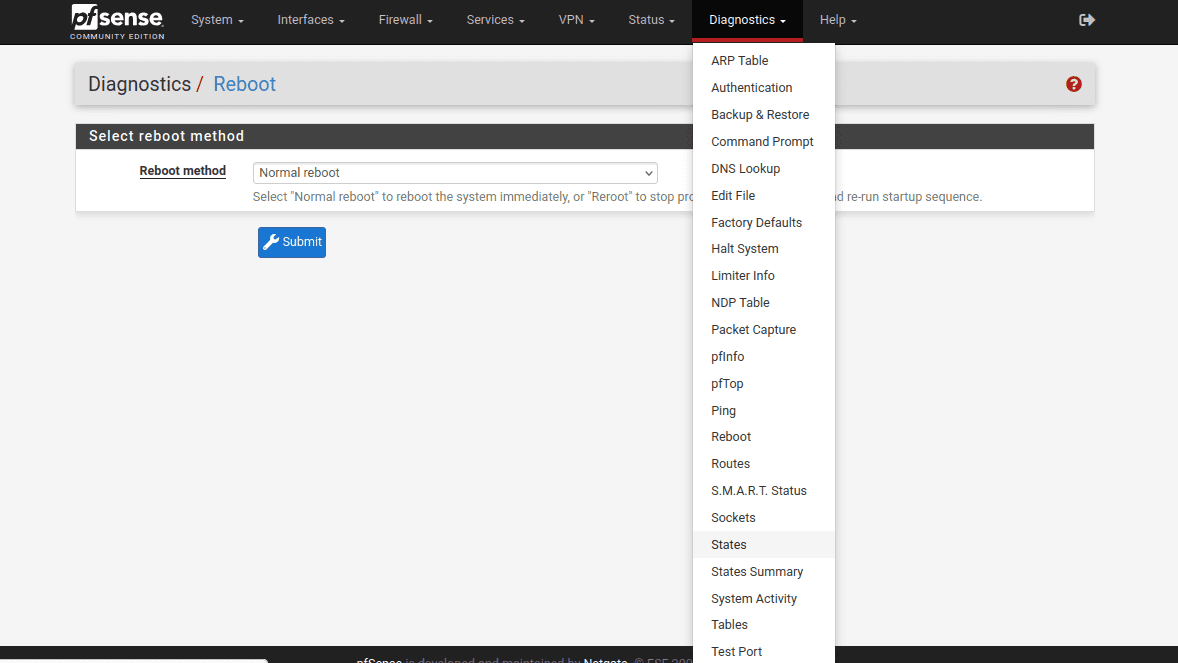
На этом все! Вы успешно завершили настройку роутера pfSense с использованием OpenVPN протокола. Хотите настроить VPN соединение на других ваших устройствах? Ознакомьтесь с другими нашими инструкциями в разделе Инструкции. Нужна помощь? Не стесняйтесь обращаться в нашу службу поддержки, мы с радостью поможем вам!
"OpenVPN" является зарегистрированным товарным знаком OpenVPN Inc.
Защитите все ваши устройства
Настройте VPN Unlimited на маршрутизаторе pfSense и защитите все подключенные устройства!