Как настроить L2TP VPN клиент на роутере TP-Link Archer C7
для пользователей VPN Unlimited
Как установить VPN Unlimited на разных платформах и создать KeepSolid ID
Подробные инструкции по установке на различные платформы:
- Как установить VPN Unlimited на macOS 10.14 и выше (Standalone версия)
- Как установить VPN Unlimited на macOS 10.14 и выше (версия для App Store)
- Как установить и начать работу с VPN Unlimited на iOS
- Как установить приложение VPN Unlimited на Android
- Как установить приложение VPN Unlimited на Windows XP SP3
- Как установить приложение VPN Unlimited на Windows 7
- Как установить приложение VPN Unlimited на Windows 8/8.1
- Как установить и начать работу с приложением VPN Unlimited на Windows 10
- Как установить VPN Unlimited на Linux
Как создать новый KeepSolid ID
- После установки приложения VPN Unlimited вы увидите строку "Создать KeepSolid ID", нажмите на нее, чтобы начать процесс.
- Введите свой адрес электронной почты в соответствующее поле.
- Придумайте пароль и введите его в поле для ввода пароля.
- Повторите пароль в указанном поле, чтобы подтвердить его.
- Поставьте галочку рядом с утверждением "Продолжая, вы соглашаетесь с нашими...".
- Нажмите кнопку "Зарегистрироваться", чтобы завершить регистрацию.
При первом подключении к VPN-серверу вам будет предложено разрешить добавление VPN-конфигураций и загрузку VPN-профиля. Для получения более подробной информации обратитесь к приведенным выше руководствам по установке VPN Unlimited на различные платформы.
Мы составили для вас пошаговую инструкцию по настройке VPN клиента на роутере TP-Link Archer C7 с помощью протокола L2TP. Больше информации о функциях и технических характеристиках L2TP вы можете найти в статье Что такое протокол L2TP.
В качестве примера был взят беспроводной двухдиапазонный гигабитный маршрутизатор TP-Link AC1750, модель: Archer C7, версия прошивки: 3.15.3 Build 180305 Rel.51282n.
Примечание: В зависимости от типа вашего WAN подключения, настройка VPN клиента на роутере TP-Link Archer может не поддерживаться. Кроме того, некоторые роутеры TP-Link не допускают доменные имена серверов, только IP адреса. Поэтому мы рекомендуем вам установить DD-WRT прошивку и обратиться к соответствующей инструкции по настройке VPN клиента для роутеров с прошивкой DD-WRT.
Для того, чтобы настроить VPN на роутере TP-Link с помощью данной инструкции, у вас должно быть WAN соединения с динамическим IP или статическим IP адресом.
1. Сгенерируйте ручные настройки для вашего VPN Unlimited клиента
2. Настройте L2TP VPN клиент на роутере TP-Link Archer C7
3. Отключите соединение с VPN сервером на роутере TP-Link Archer
Ищете надежное VPN-решение, которое можно настроить на маршрутизаторе TP-Link? Попробуйте VPN Unlimited и посмотрите, как его функции защищают вашу конфиденциальность в интернете!
1. Сгенерируйте ручные настройки для вашего VPN Unlimited клиента
Перед тем, как приступить к настройке L2TP VPN клиента на роутере TP-Link вам необходимо сгенерировать ручные конфигурации в вашем Личном кабинете. Вы получите доменное имя VPN сервера, а также логин и пароль для установки L2TP соединения.Для этого выполните несколько простых шагов, которые описаны в инструкции Как вручную создать VPN конфигурации.
2. Настройте L2TP VPN клиент на роутере TP-Link Archer C7
После того, как вы сгенерируете конфигурации, которые необходимы для настройки L2TP VPN клиента, выполните следующие действия.
Примечание: В случае если у вас статический IP мы рекомендуем вам записать ваши настройки по умолчанию, а именно IP-адрес, Маска подсети, Основной шлюз и DNS. Они понадобятся вам во время настройки L2TP VPN клиента, а также будут необходимы, если вы захотите вернуться обратно к настройкам по умолчанию.
1. Войдите в панель управления вашим роутером TP-Link. Если вы не знаете, как получить доступ к панели управления, ознакомьтесь с инструкцией Как узнать IP адрес роутера.
2. В боковом меню роутера выберите Сеть > WAN.
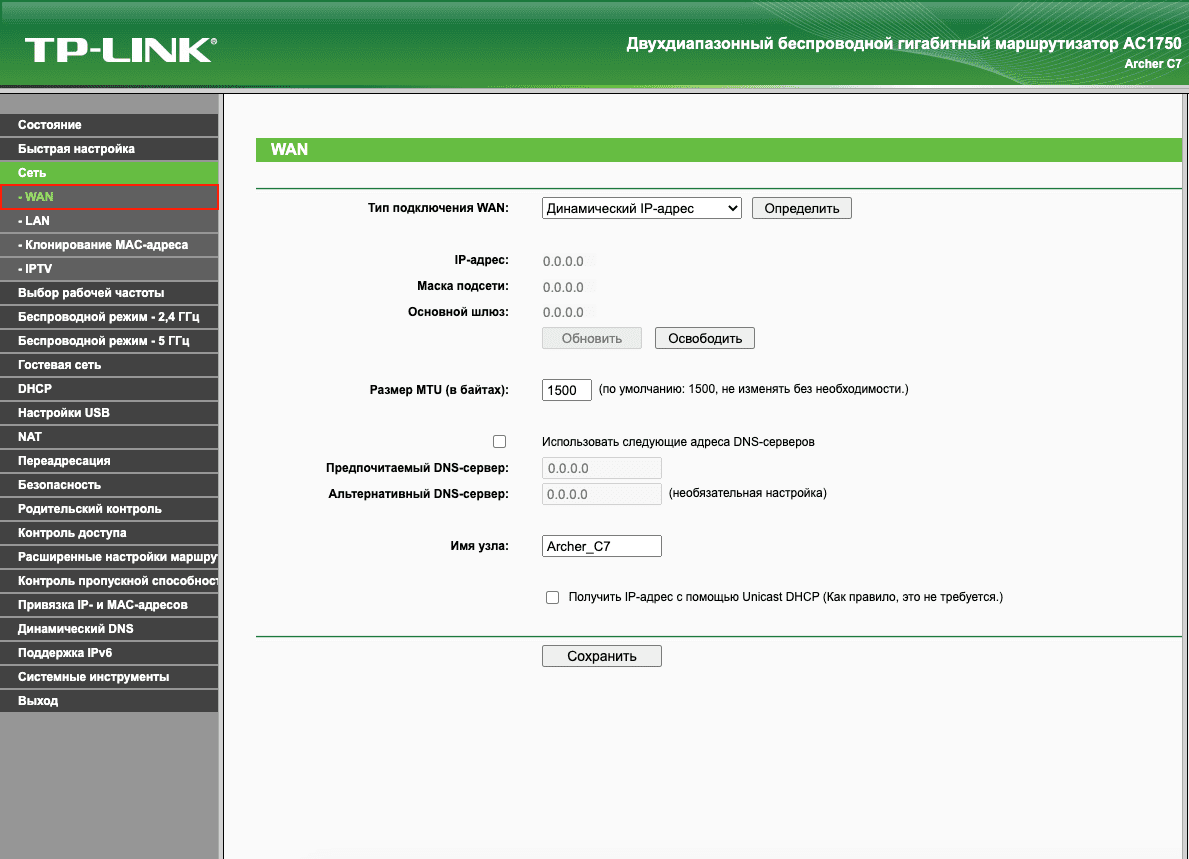
3. В поле Тип подключения WAN выберите L2TP/L2TP Россия.
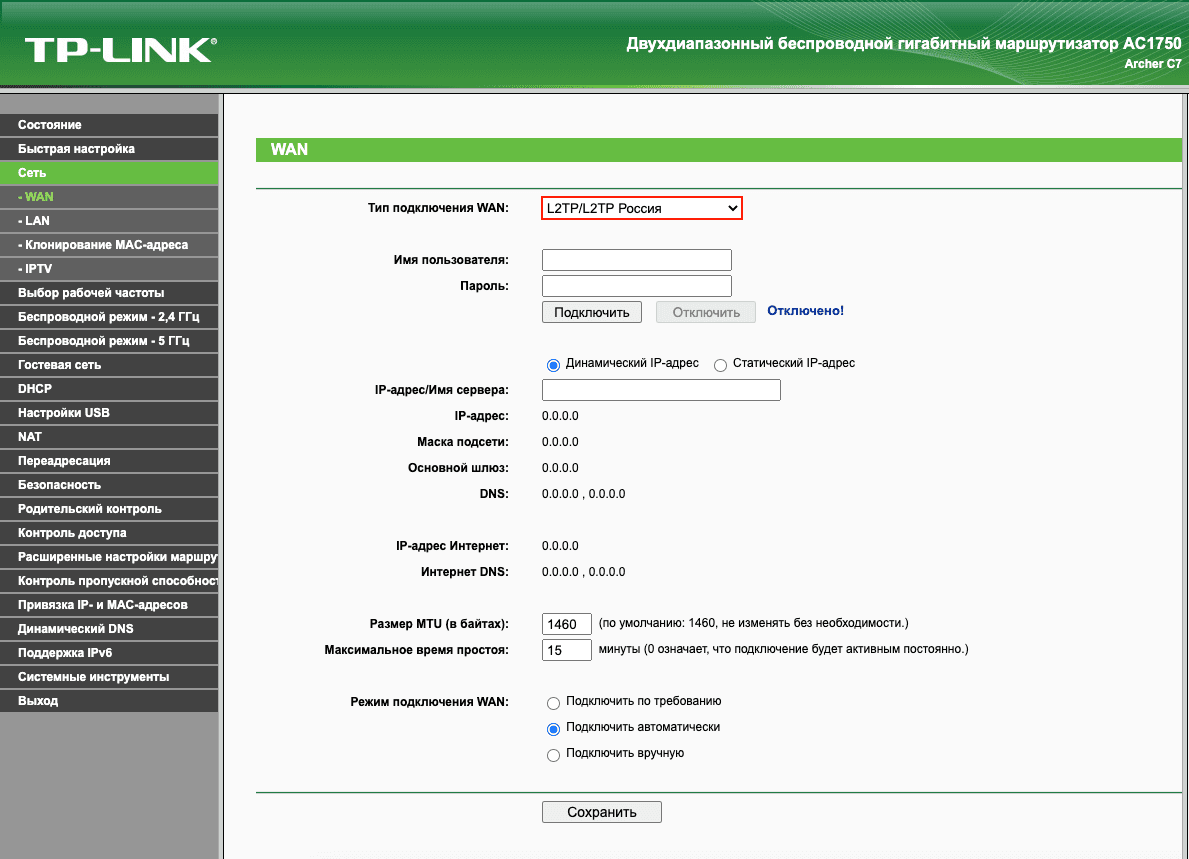
4. Заполните поля следующим образом:
-
Имя пользователя: скопируйте значение поля Login из вашего Личного кабинета
-
Пароль: вставьте Password, который вы получили ранее в Личном кабинете
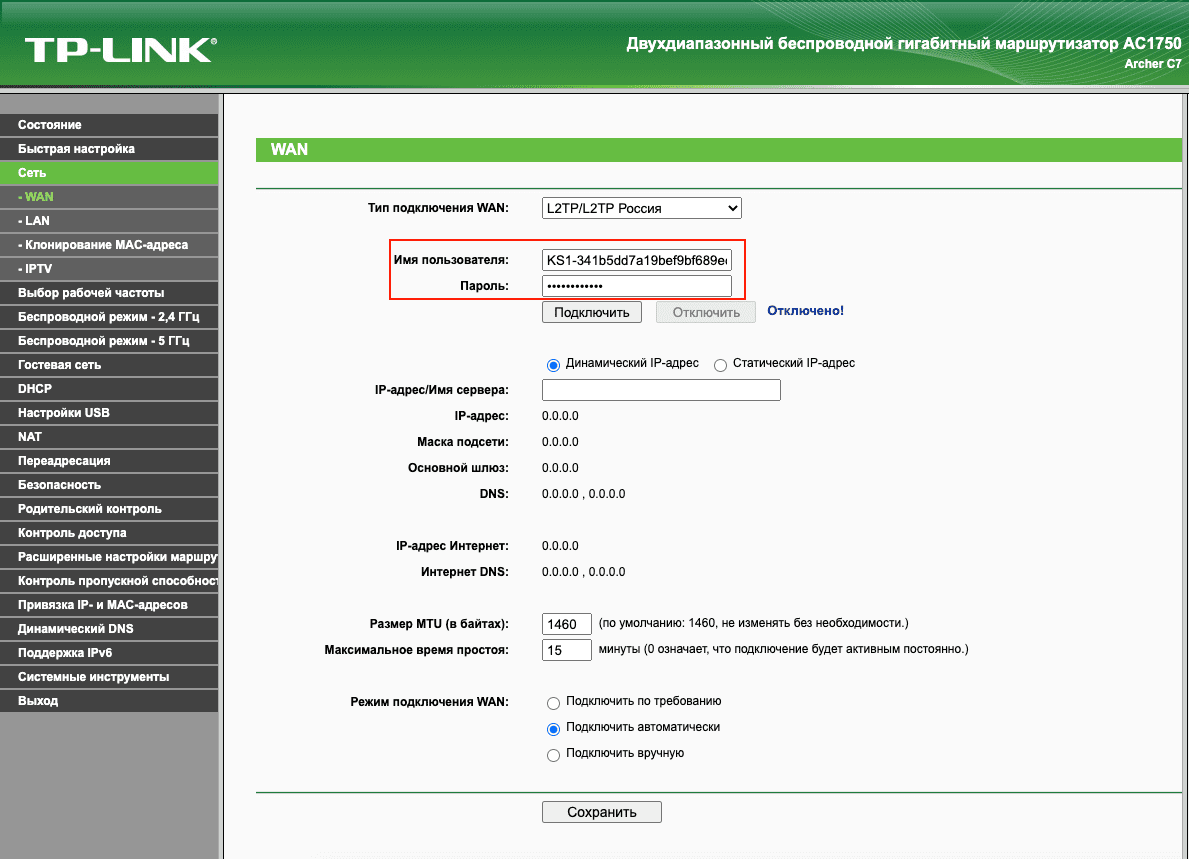
5. В зависимости от ваших настроек по умолчанию выберите параметр Динамический IP-адрес или Статический IP-адрес.
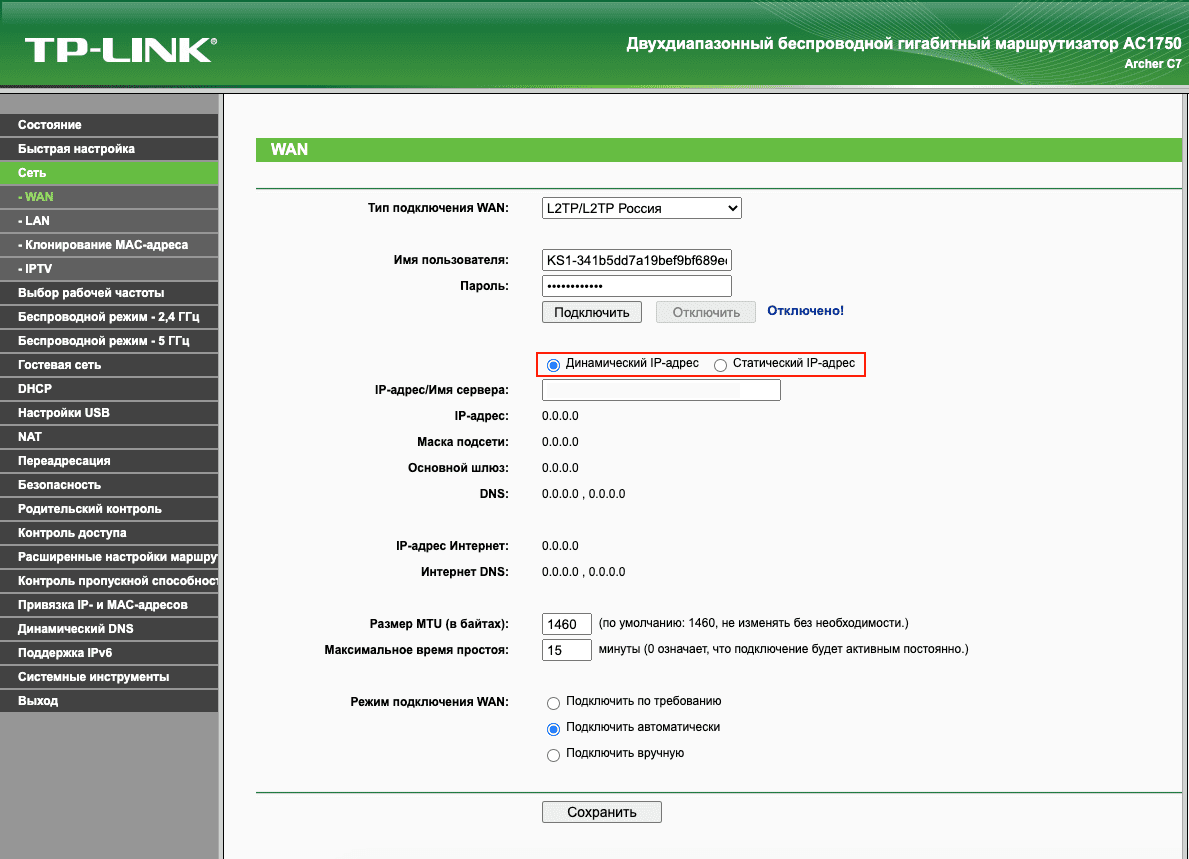
6. В поле IP-адрес/Имя сервера введите имя домена выбранного VPN сервера.
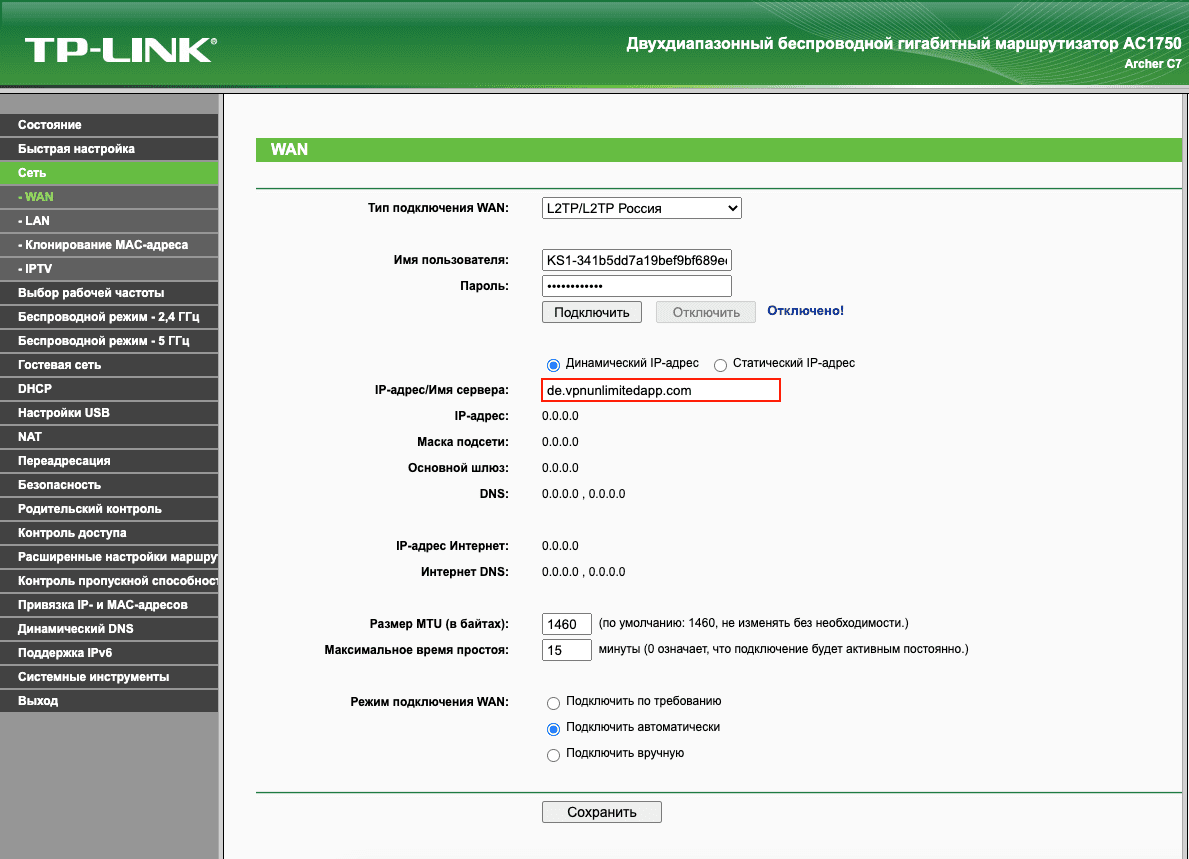
7. Если у вас статический IP адрес, в следующих полях используйте настройки по умолчанию, которые вы сохранили ранее:
-
IP-адрес
-
Маска подсети
-
Основной шлюз
-
DNS
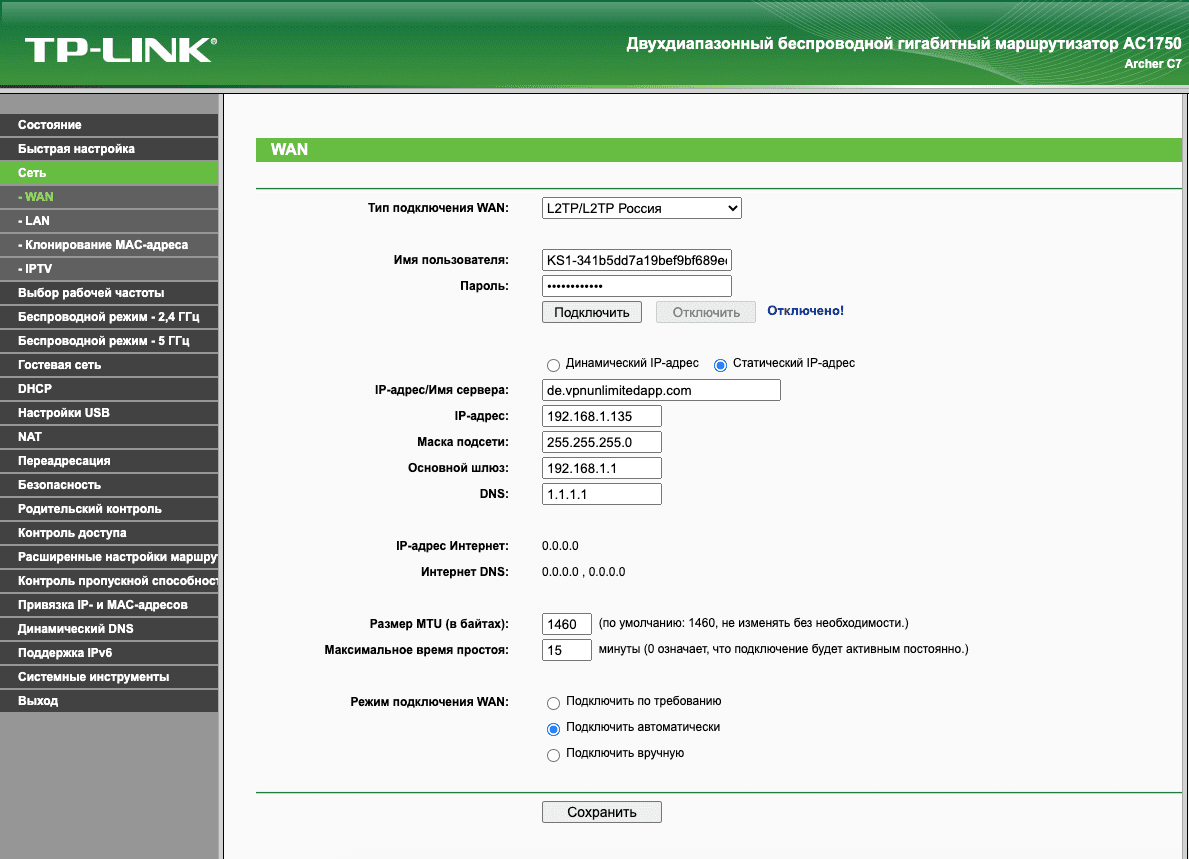
Если вы используете динамический IP адрес, просто пропустите этот шаг.
8. Для поля Размер MTU оставьте значение по умолчанию - 1460, а для поля Максимальное время простоя установите значение 0.
9. Для поля Режим подключения WAN выберите параметр Подключить автоматически.
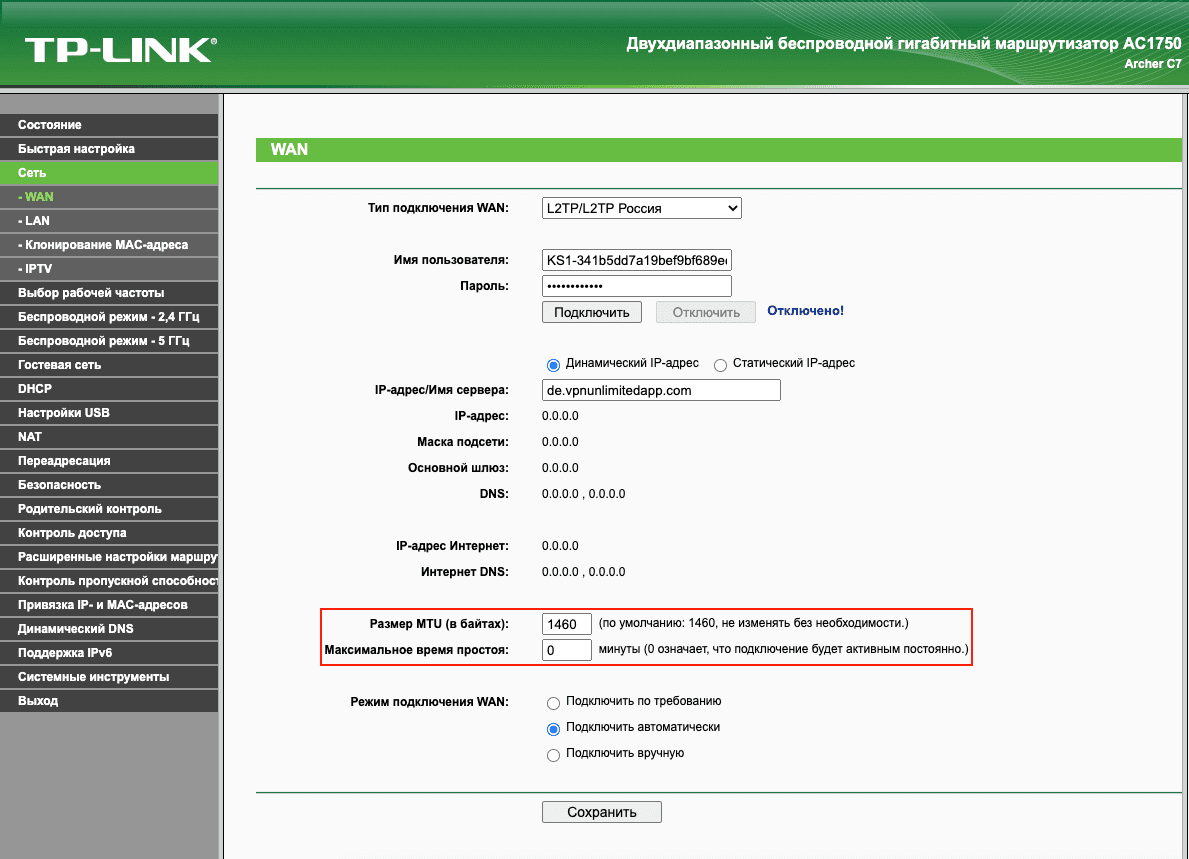
10. Чтобы сохранить настройки L2TP VPN клиента для роутера TP-Link Archer C7, нажмите кнопку Сохранить.
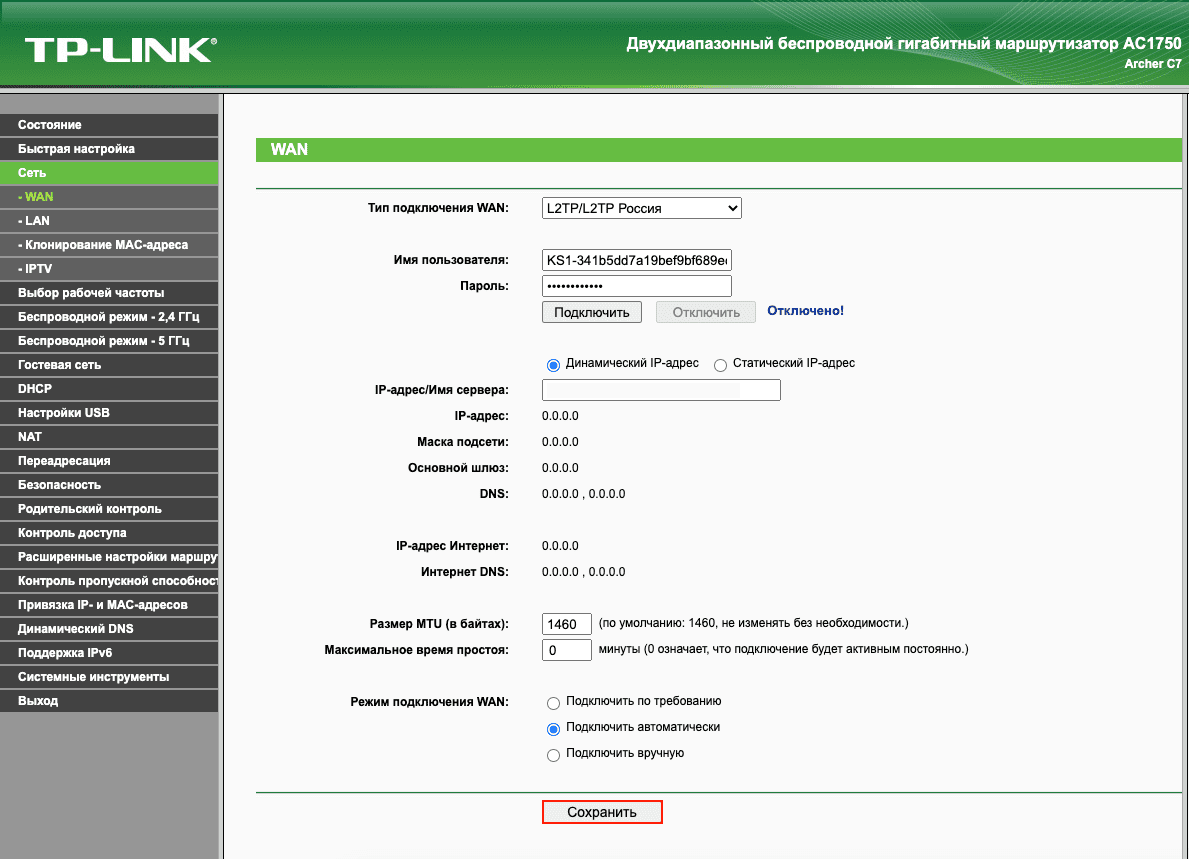
11. Чтобы установить L2TP VPN соединение на вашем роутере TP-Link, нажмите кнопку Подключить, которая находится возле поля Password. После того, как ваше VPN соединение было успешно установлено, статус подключения изменится на Подключено.
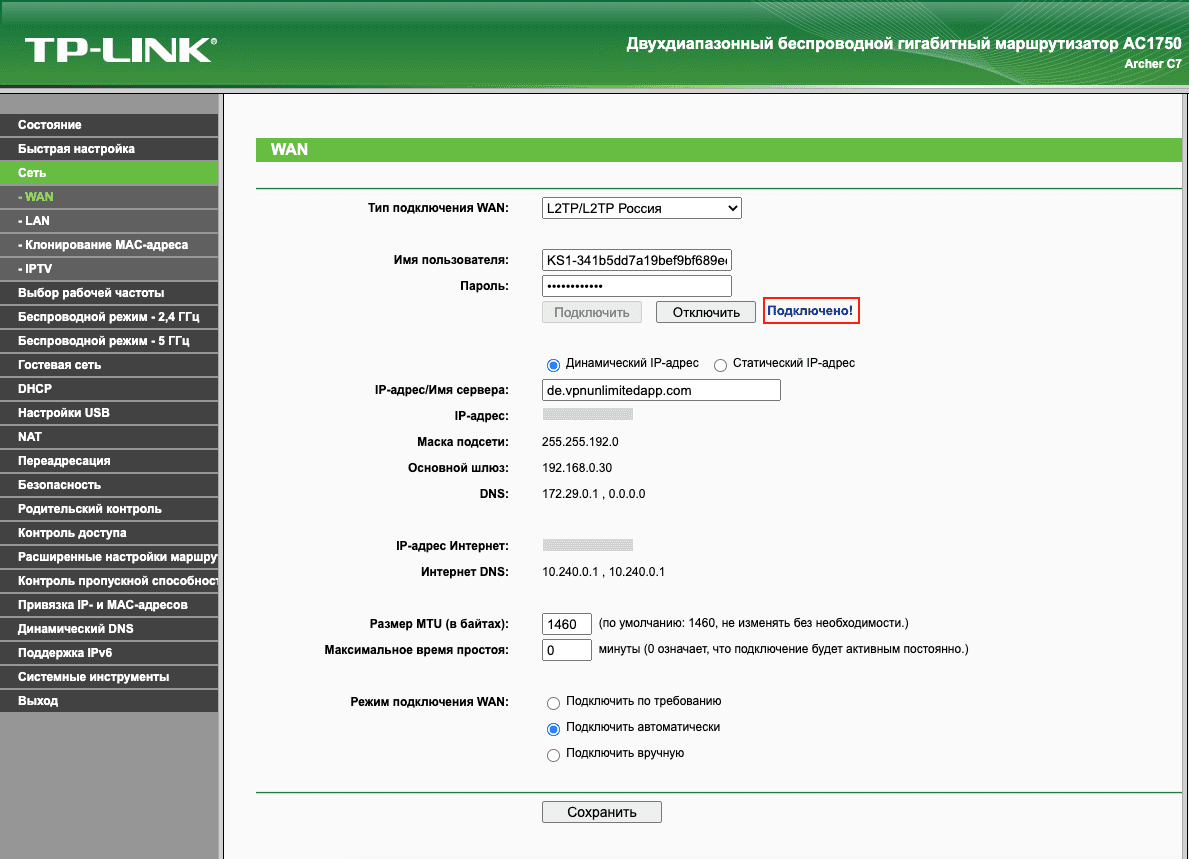
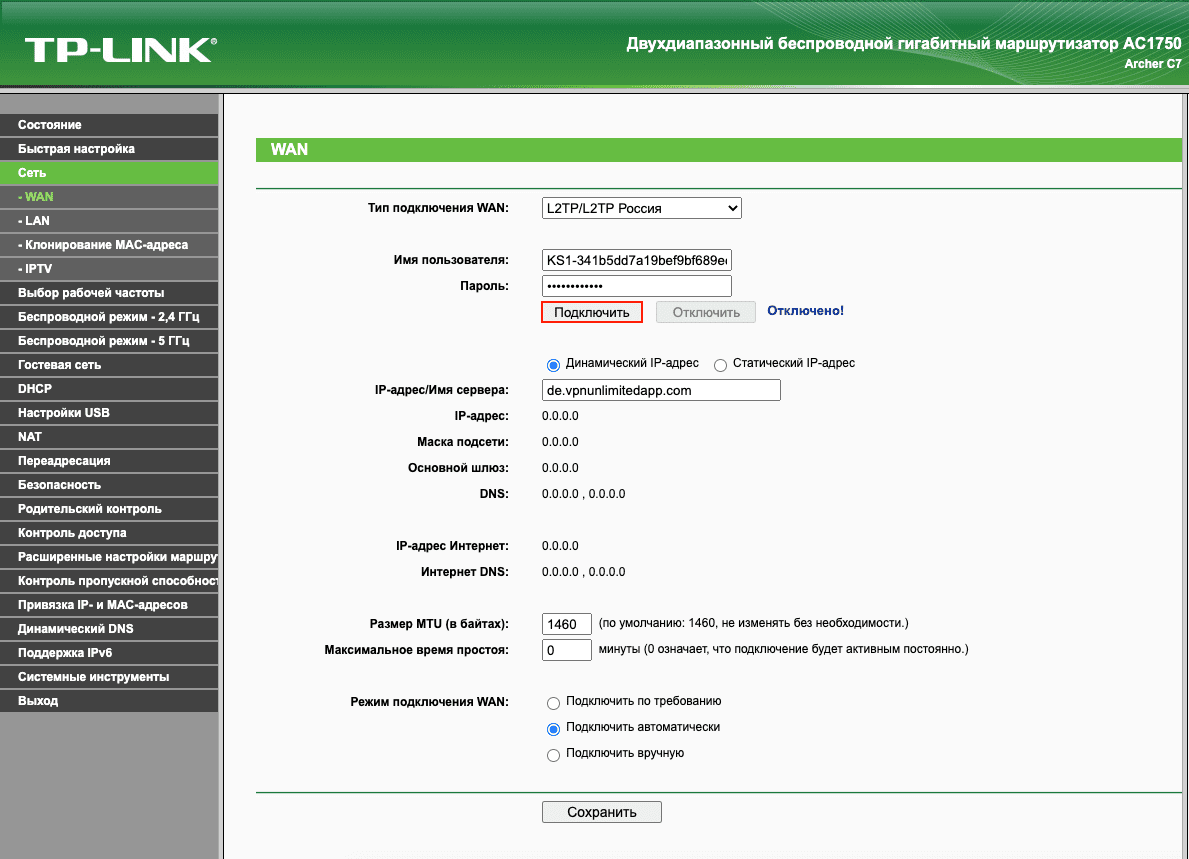
Отлично! Вы успешно настроили L2TP VPN соединение, которое надежно защищает все устройства, подключенные к вашему роутеру TP-Link Archer.
3. Как прервать соединение с VPN сервером на роутере TP-Link Archer
Чтобы отключить соединение с VPN сервером, перейдите на вкладку Сеть > WAN и нажмите кнопку Отключить, которая находится возле поля Password.
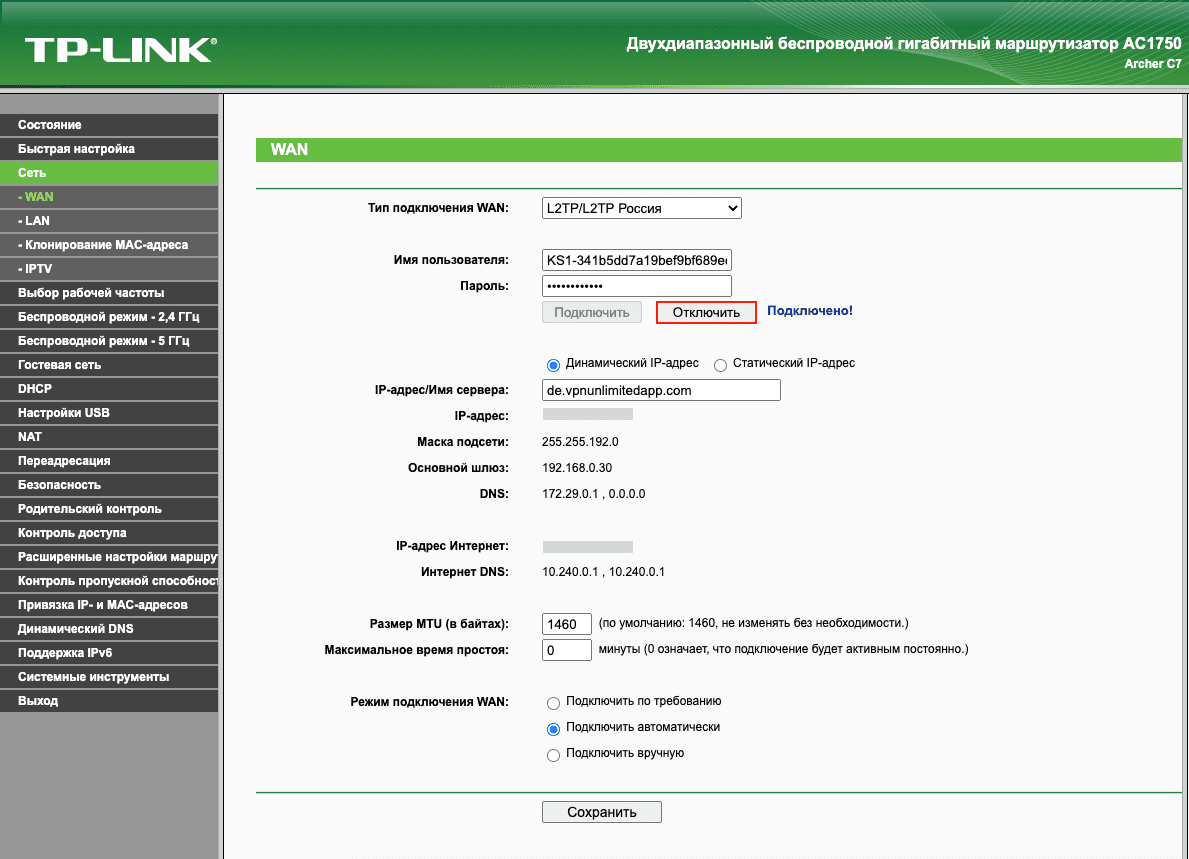
Если вам необходимо настроить VPN соединение на других устройствах, ознакомьтесь с нашей страницей Инструкции или обратитесь в службу поддержки по адресу [email protected].
Защитите ваш роутер TP-Link уже сейчас!
Настройте VPN Unlimited на маршрутизаторе TP-Link и защитите трафик всех подключенных к нему устройств.