Як вирішити проблеми з YouTube на Mac: Вичерпний посібник
YouTube, безсумнівно, є потужним інструментом для потокової передачі відео та аудіоконтенту. Однак користувачі Mac можуть зіткнутися з різними проблемами під час використання YouTube, як-от труднощі із завантаженням відео або аудіо, визначенням місця завантаження, створенням відео, блокуванням платформи для певних цілей, зацикленням відео та конвертуванням контенту YouTube у формат MP4. У цій статті ми розглянемо кожен із цих аспектів, щоб допомогти вам ефективно орієнтуватися і вирішувати проблеми, пов'язані з YouTube, на вашому Mac.
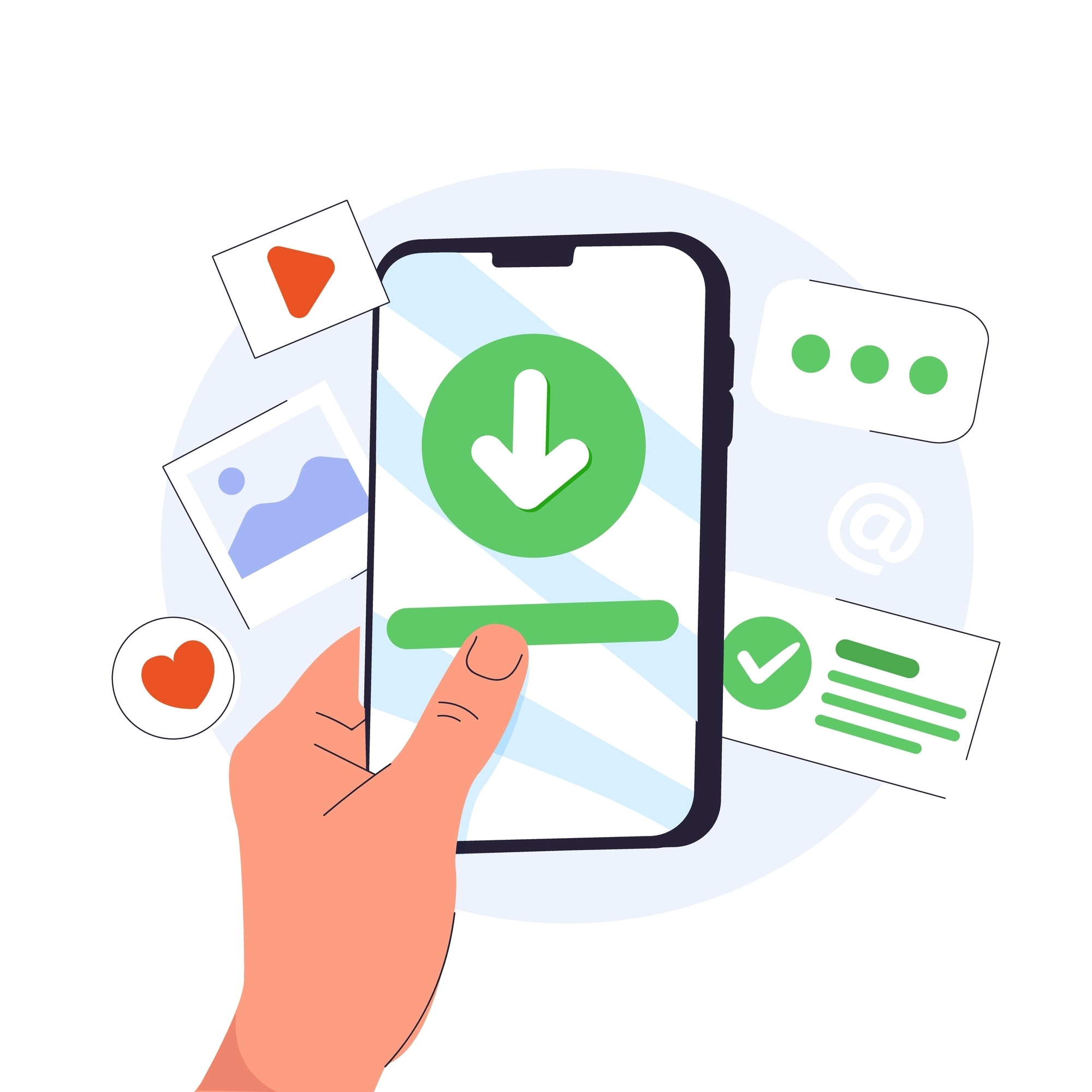
Як завантажити аудіо з YouTube на Mac
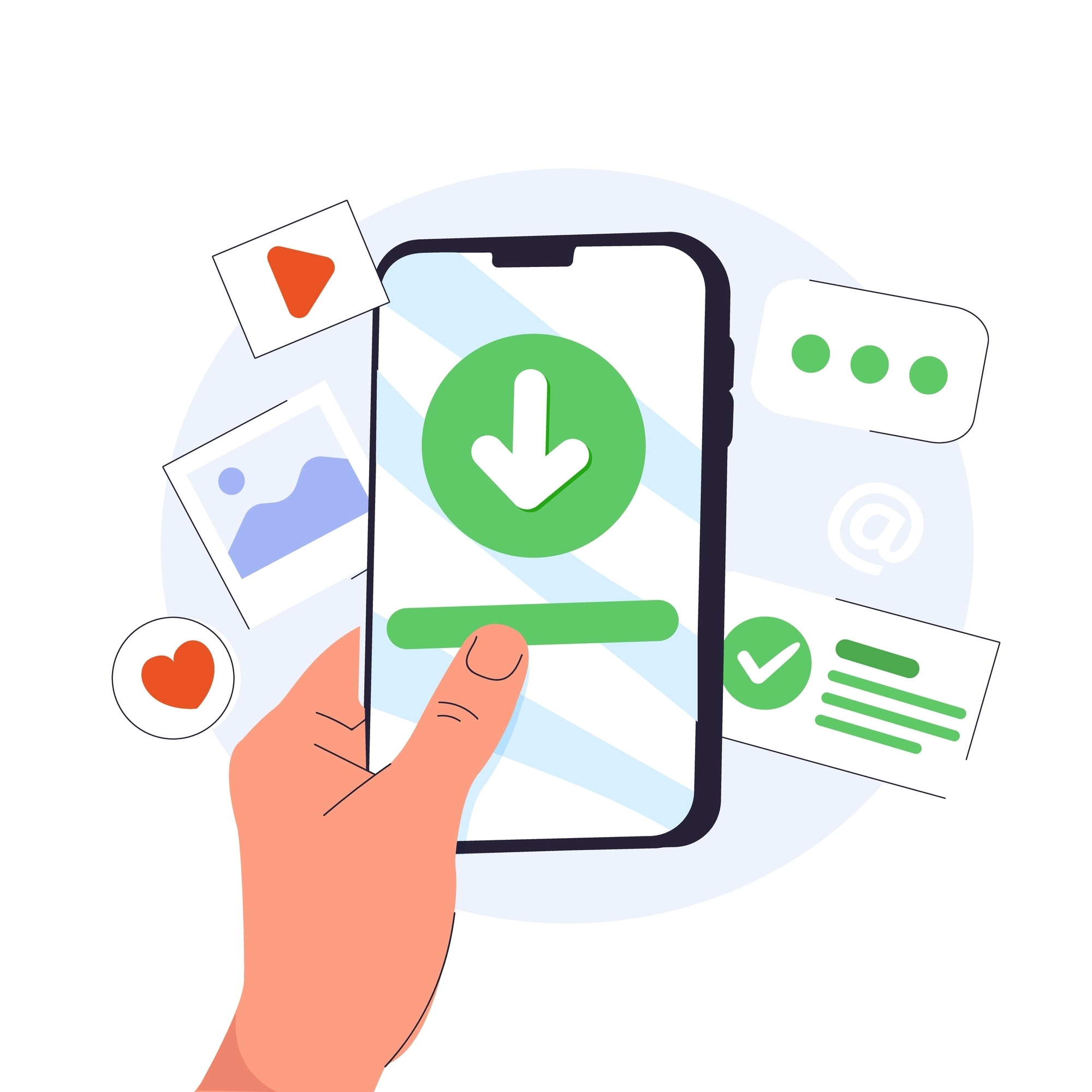
Завантаження аудіо з YouTube може бути цінною функцією для тих, хто хоче насолоджуватися музикою в автономному режимі. Ось покрокова інструкція, як домогтися цього на вашому Mac:
- Відвідайте сайт конвертера YouTube в MP3: Існує кілька онлайн-платформ, що дають змогу конвертувати відео з YouTube у формат MP3. Серед популярних варіантів - YTMP3.cc, Y2Mate і 320ytmp3.
- Скопіюйте URL-адресу відео на YouTube: Відкрийте YouTube, знайдіть відео, з якого ви хочете витягти аудіо, і скопіюйте його URL з адресного рядка.
- Вставте URL-адресу: Перейдіть на сайт конвертера YouTube в MP3 і вставте URL у відповідне поле.
- Конвертувати і завантажити: Натисніть кнопку "Convert" (Конвертувати) або "Start" (Почати), і вебсайт конвертує відео в MP3-файл. Після завершення перетворення натисніть на посилання завантаження, щоб зберегти аудіофайл на вашому Mac.
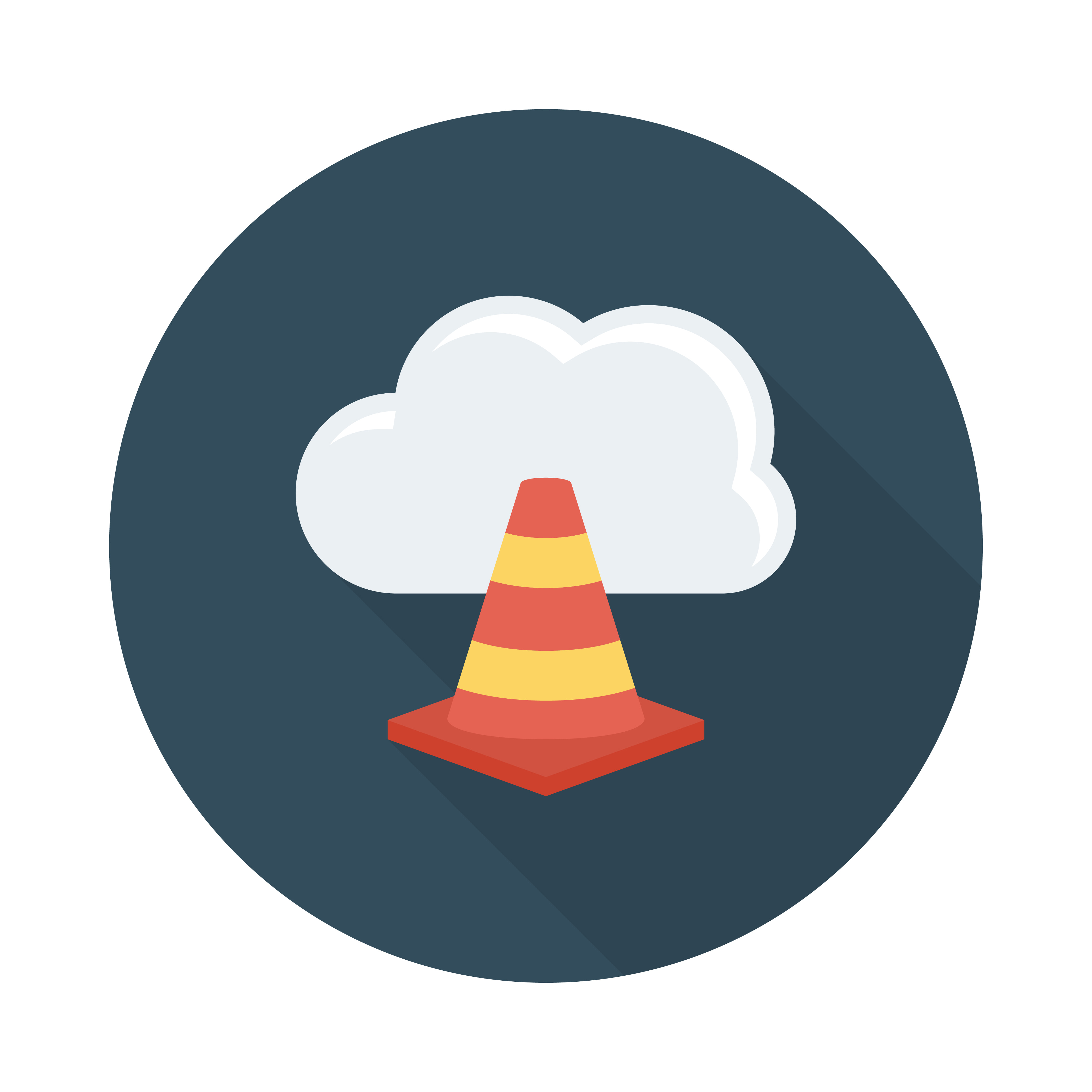
Як завантажити відео з YouTube за допомогою VLC на Mac
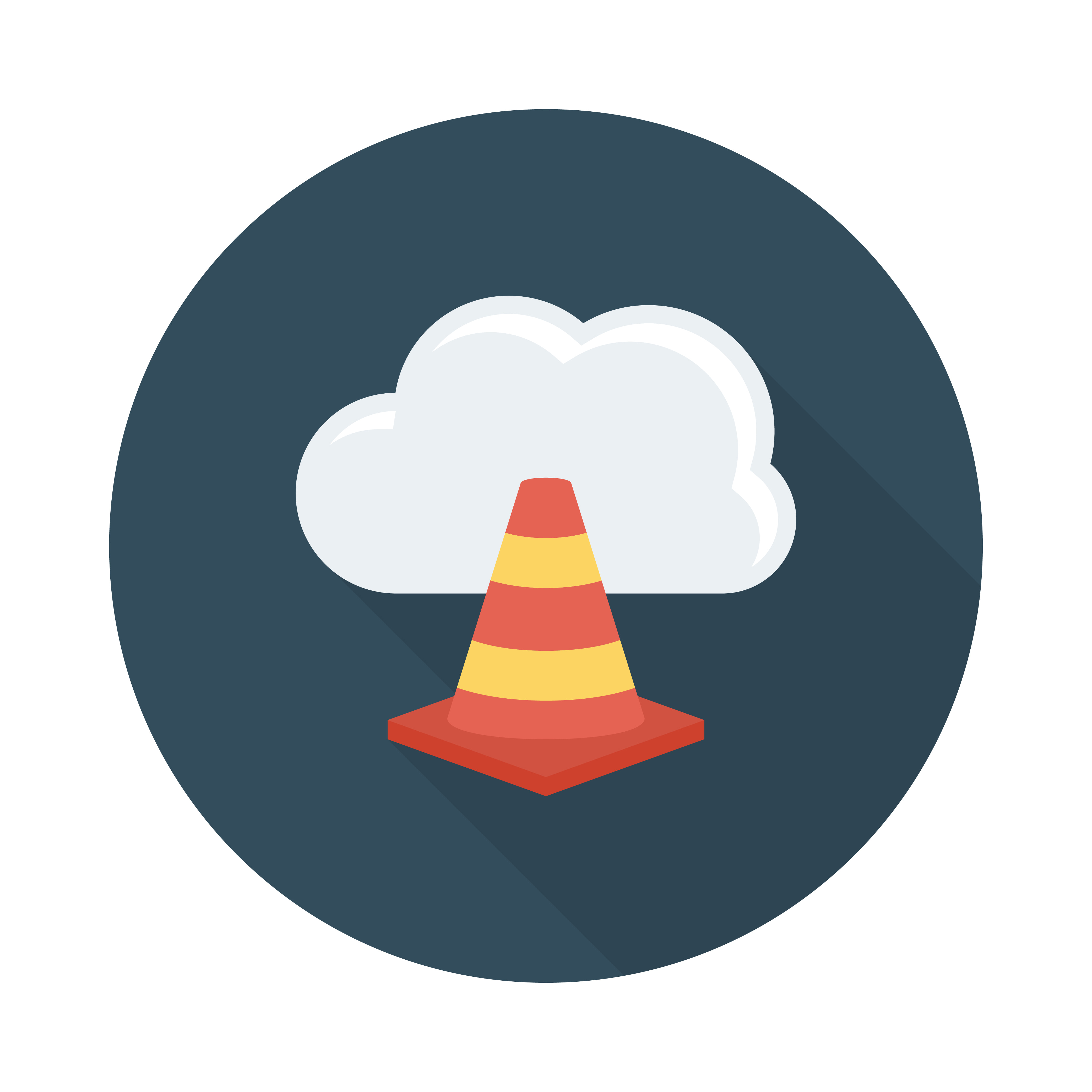
VLC Media Player - це універсальний інструмент, який також можна використовувати для завантаження відео з YouTube на Mac. Щоб завантажити відео за допомогою VLC, виконайте такі дії:
- Встановіть VLC Media Player: Завантажте та встановіть VLC Media Player з офіційного сайту, якщо він ще не встановлений на вашому Mac.
- Відкрийте VLC і отримайте доступ до мережевого потоку: Запустіть VLC, потім перейдіть у меню "File" (Файл) і виберіть "Open Network..." (Відкрити мережу...).
- Вставте URL-адресу відео YouTube: Вставте URL-адресу відео YouTube у поле мережевої URL-адреси та натисніть "Open" (Відкрити).
- Почніть завантаження: Відео з YouTube почне відтворюватися у VLC. Щоб завантажити його, перейдіть у " Window" (Вікно) в рядку меню і виберіть "Media Information" (Інформація про медіа). Скопіюйте URL-адресу місця розташування, вставте її у веббраузер і збережіть відео на Mac.
- Клацніть правою кнопкою миші на цьому відео: З'явиться можливість завантажити відео. Натисніть "Download Video As..." (Завантажити відео як...), щоб вибрати, куди зберегти відео і як його назвати.
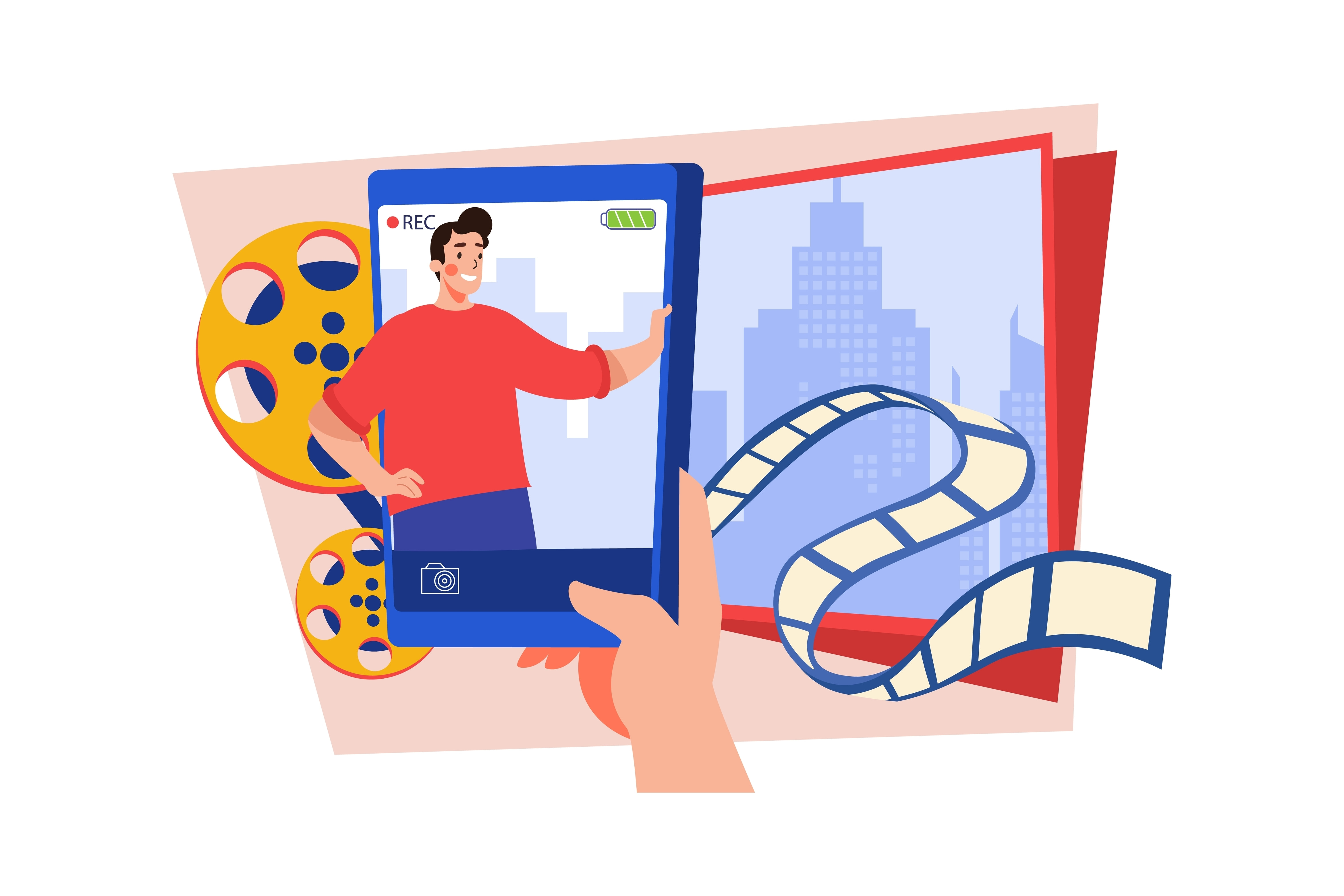
Як зробити відео на YouTube на Mac
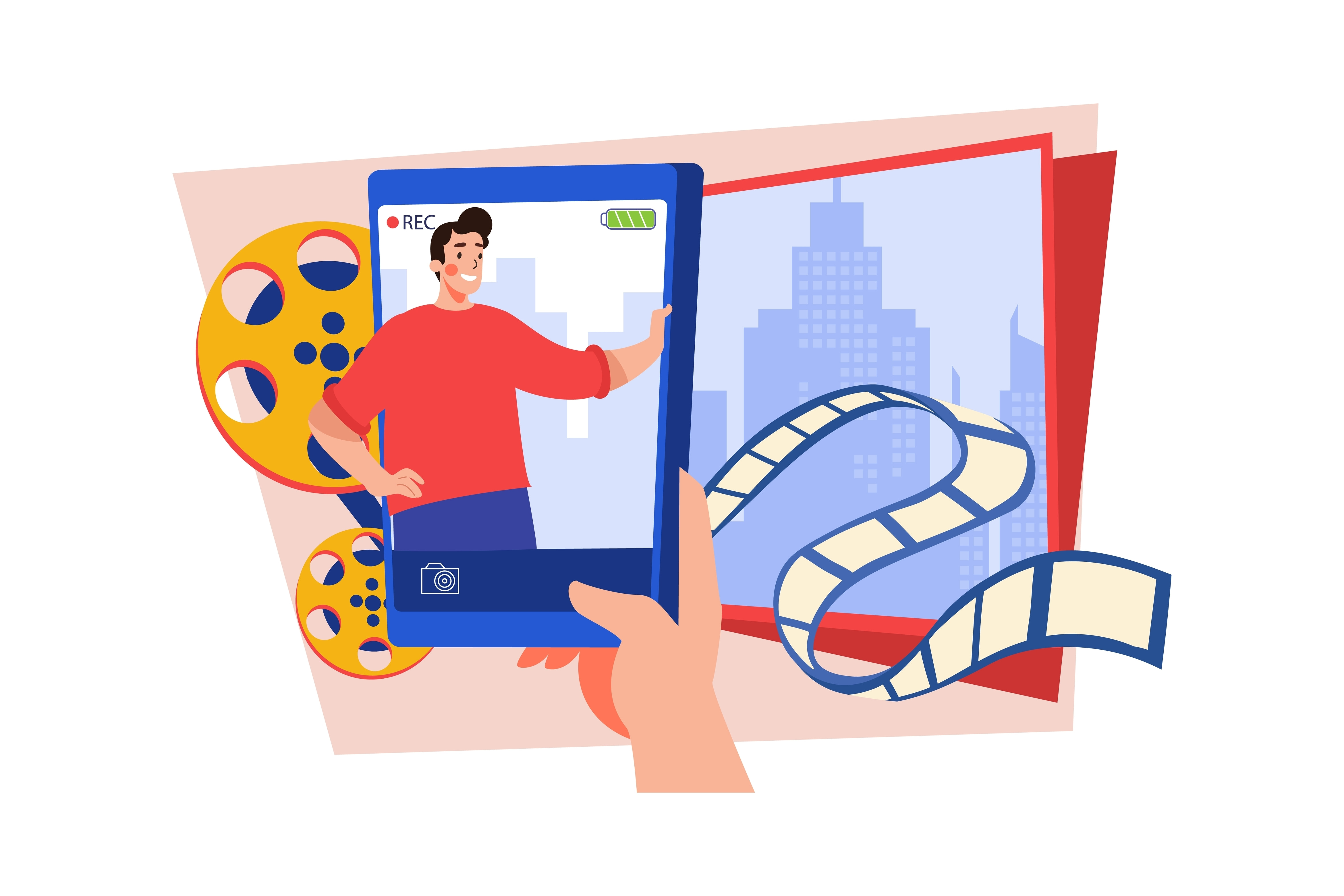
Створення власних відеороликів на YouTube на Mac може стати захопливим заняттям. Ось короткий посібник, який допоможе вам почати:
- Виберіть програму для редагування відео: Виберіть програму для редагування відео, яка підходить для ваших потреб. iMovie і Final Cut Pro X - популярні варіанти серед користувачів Mac.
- Запишіть або імпортуйте знятий матеріал: Запишіть відео за допомогою камери або смартфона чи імпортуйте наявний матеріал в обрану вами програму для редагування відео.
- Редагуйте та впорядковуйте: Розташуйте кліпи, додайте переходи, ефекти, текст і звук, щоб створити відео.
- Експортуйте і завантажуйте: Коли ви будете задоволені своїм відео, експортуйте його у відповідний формат і завантажте на YouTube, використовуючи свій обліковий запис YouTube.
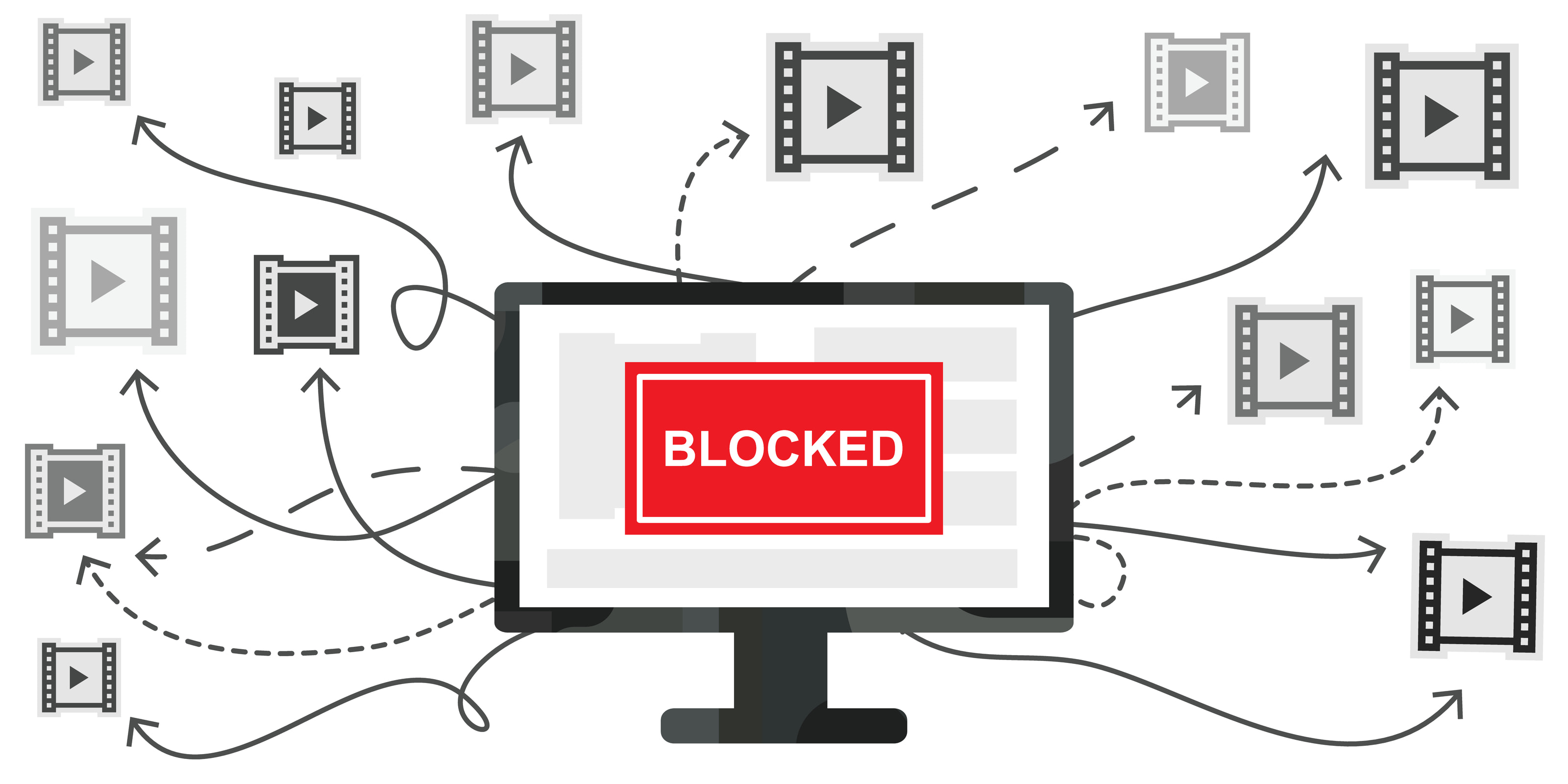
Як заблокувати YouTube на Mac
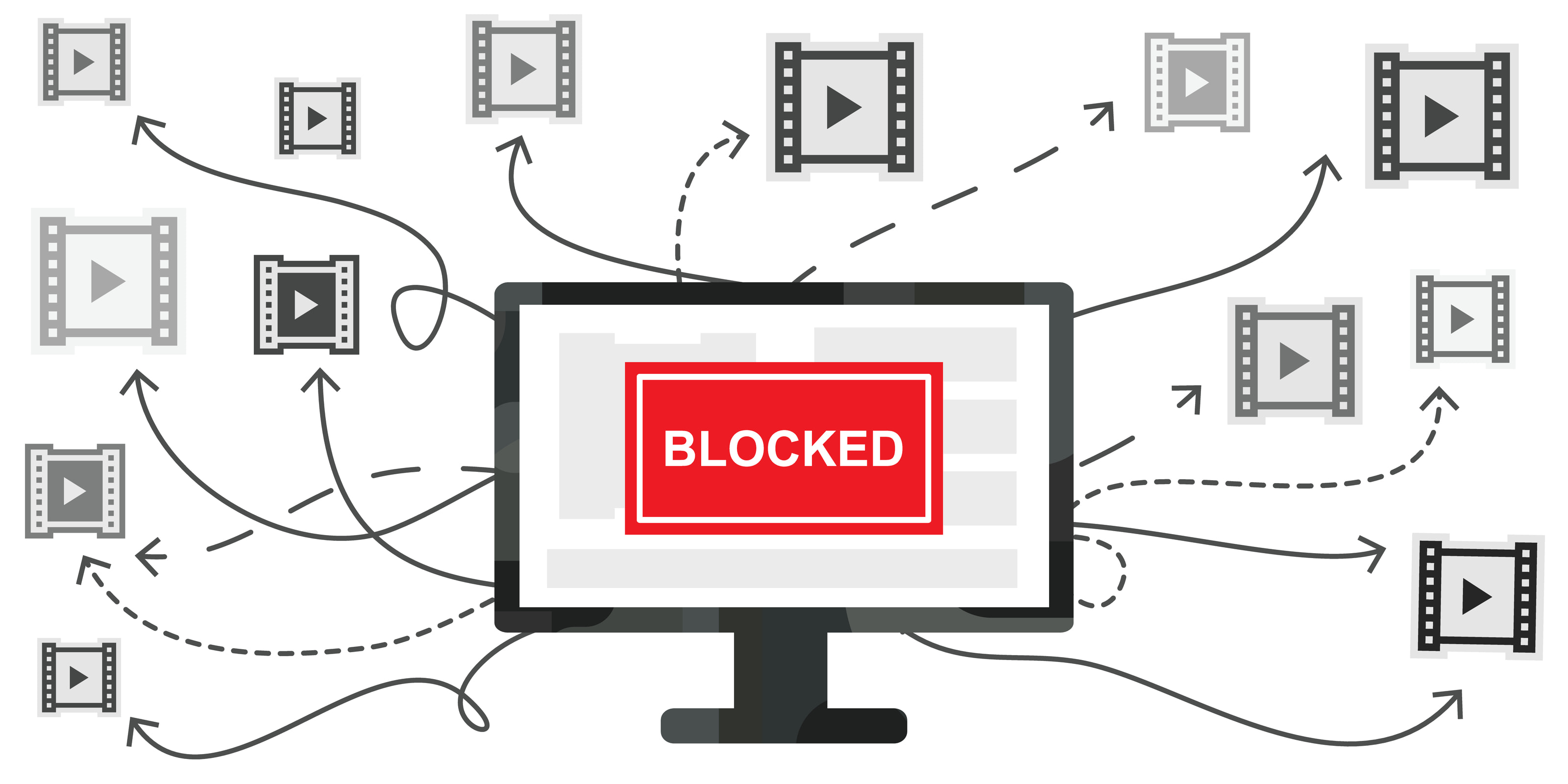
Якщо вам потрібно заблокувати доступ до YouTube на вашому Mac, ви можете зробити це, виконавши такі дії:
1. Відкрийте Terminal: Запустіть додаток Terminal на вашому Mac.
2. Відредагуйте файл Hosts: введіть sudo nano /etc/hosts і натисніть Enter. Введіть пароль адміністратора.
3. Додайте запис для блокування YouTube: Додайте такий рядок у файл hosts:
- 127.0.0.1 www.youtube.com
4. Збережіть і вийдіть: Натисніть Control + X, потім Y, щоб підтвердити зміни, і Enter, щоб зберегти. Перезавантажте Mac, щоб зміни набули чинності.
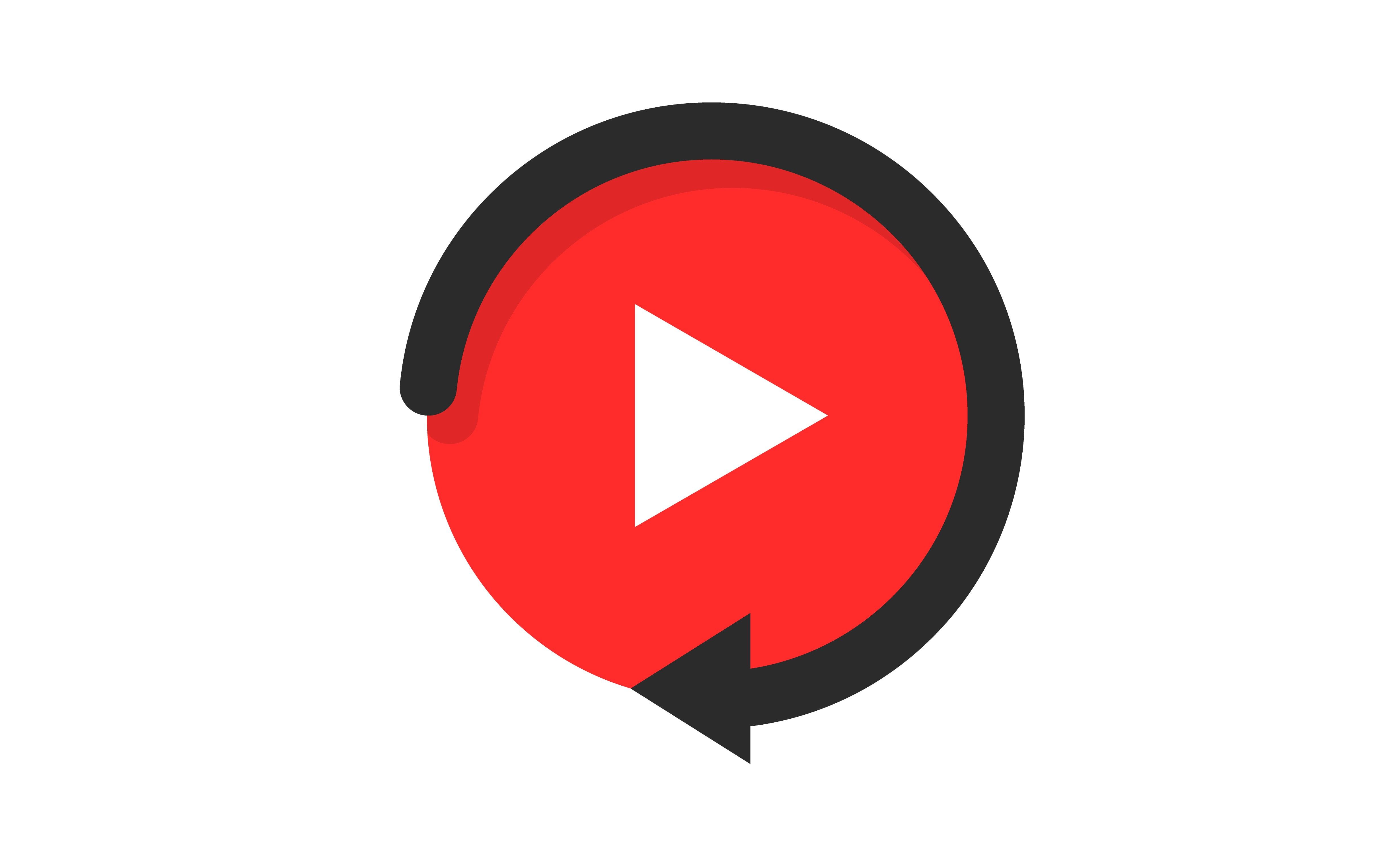
Як зациклити відео YouTube на Mac
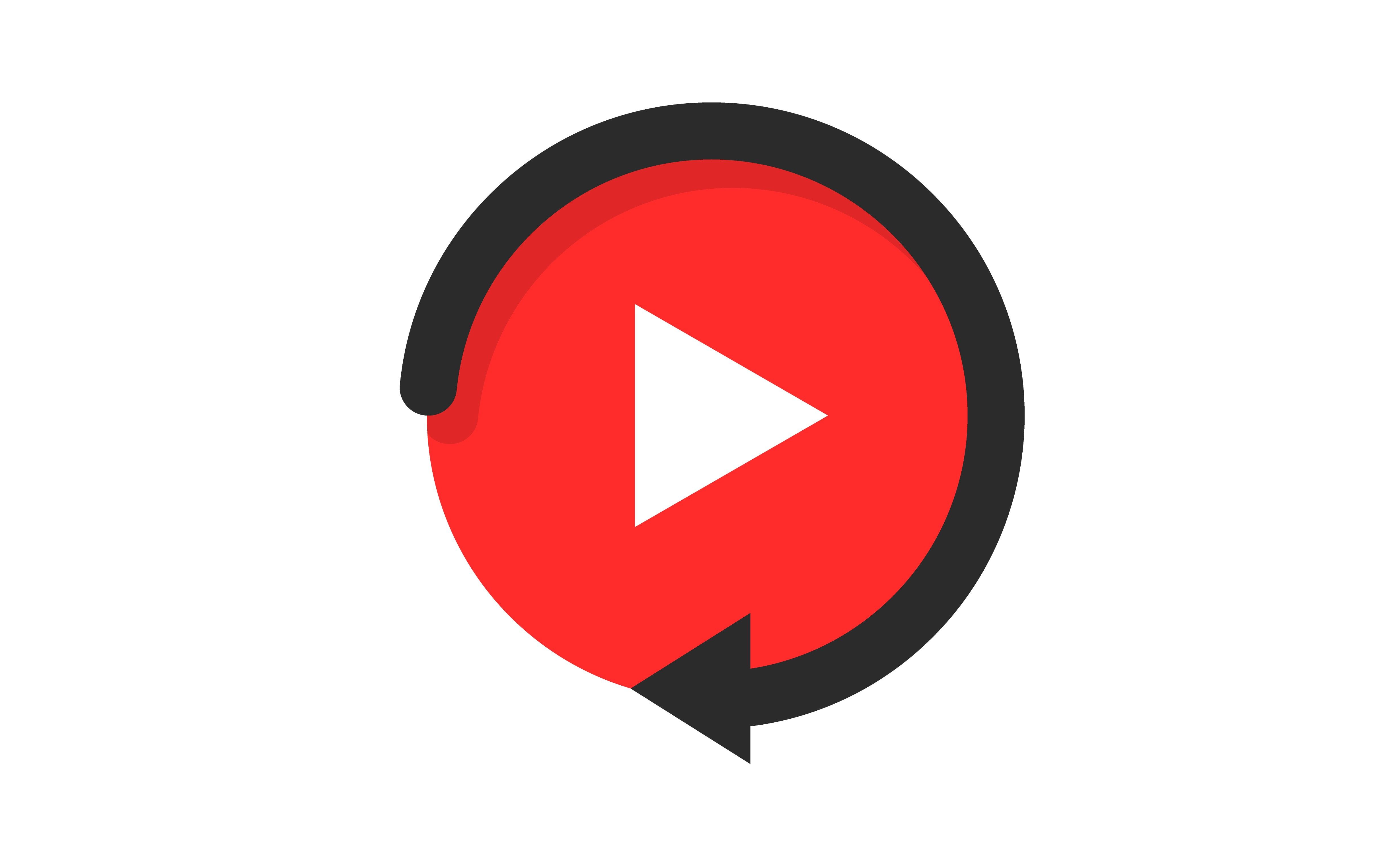
Зациклення відео на YouTube на Mac може бути корисним, якщо ви хочете безперервно відтворювати певне відео. Ось як це можна зробити:
1. Використання функції YouTube Loop:
Відкрийте відео на YouTube, яке ви хочете зациклити, натисніть правою кнопкою миші на відеоплеєрі та виберіть "Loop" (Зациклити).
2. Використання розширень браузера:
Встановіть розширення для браузера, наприклад "Magic Actions for YouTube" або "Enhancer for YouTube" з інтернет-магазину Chrome. Ці розширення надають можливість зациклення відео на YouTube.
Куди діваються завантаження з YouTube на Mac
Коли ви завантажуєте відео за допомогою браузера або програми, місцем завантаження за замовчуванням зазвичай є папка Downloads (Завантаження) на вашому Mac. Ви можете отримати доступ до завантажених відео з YouTube, перейшовши в папку Downloads (Завантаження).

Як конвертувати YouTube в MP4 на Mac

Перетворення відео з YouTube у формат MP4 забезпечує кращу сумісність і можливість перегляду в автономному режимі. Щоб конвертувати відео з YouTube в MP4 на Mac, виконайте такі дії:
1. Використання онлайн-конвертерів:
Відвідайте онлайн-конвертер YouTube в MP4, такий як YTMP3.cc, Y2Mate або Online Video Converter. Вставте URL-адресу відео YouTube, виберіть MP4 як вихідний формат і натисніть кнопку "Convert" (Конвертувати) або "Start" (Почати).
2 Використання програмного забезпечення для завантаження відео:
Використовуйте програмне забезпечення для завантаження відео, наприклад 4K Video Downloader або Any Video Converter. Скопіюйте URL-адресу відео з YouTube, вставте його в програму, виберіть MP4 як вихідний формат і почніть конвертацію.
Висновок
На останок можна сказати, що ці кроки мають допомогти вам розв'язати різні проблеми, пов'язані з YouTube, на вашому Mac, включно із завантаженням аудіо- та відеоматеріалів, створенням власних відео, блокуванням доступу до YouTube, зацикленням відео, керуванням завантаженнями та конвертуванням вмісту YouTube у формат MP4. Експериментуйте з представленими методами, щоб знайти те, що підходить вам найкраще, і насолоджуйтеся безперебійною роботою YouTube на вашому Mac.
Покращуйте роботу з Youtube, але не забувайте про безпеку
Прикрийте всі свої дії в інтернеті куленепробивним щитом VPN. Спробуйте VPN Unlimited!
VPN Unlimited також є частиною пакета захисту MonoDefense.