How to Solve YouTube Issues on Mac: A Comprehensive Guide
YouTube is undoubtedly a powerhouse for streaming videos and audio content. However, Mac users might encounter various issues while using YouTube, such as difficulty downloading videos or audio, figuring out where downloads go, creating videos, blocking the platform for certain purposes, looping videos, and converting YouTube content to MP4 format. In this guide, we will delve into each of these aspects to help you navigate and resolve YouTube-related issues on your Mac effectively.
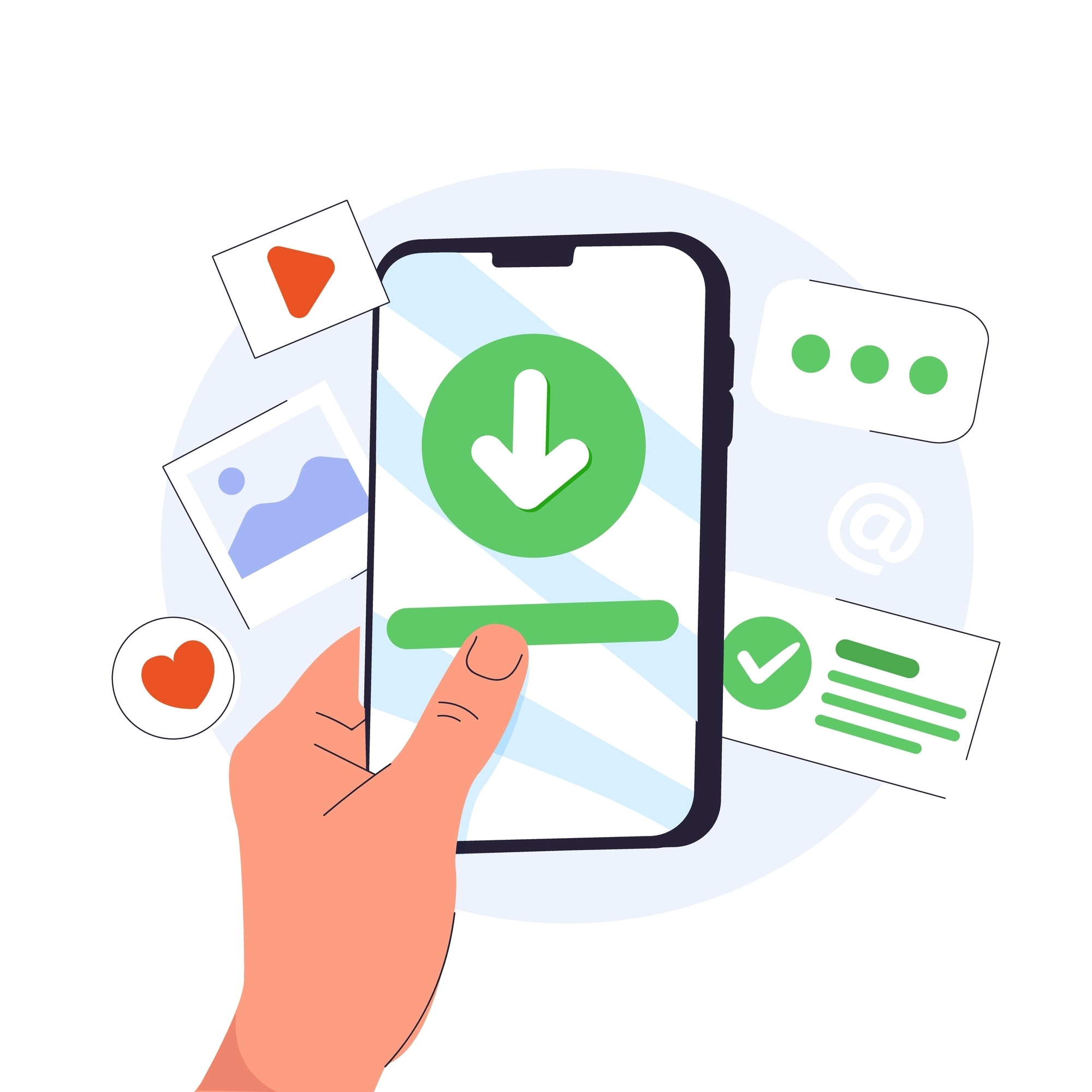
How to Download YouTube Audio on Mac
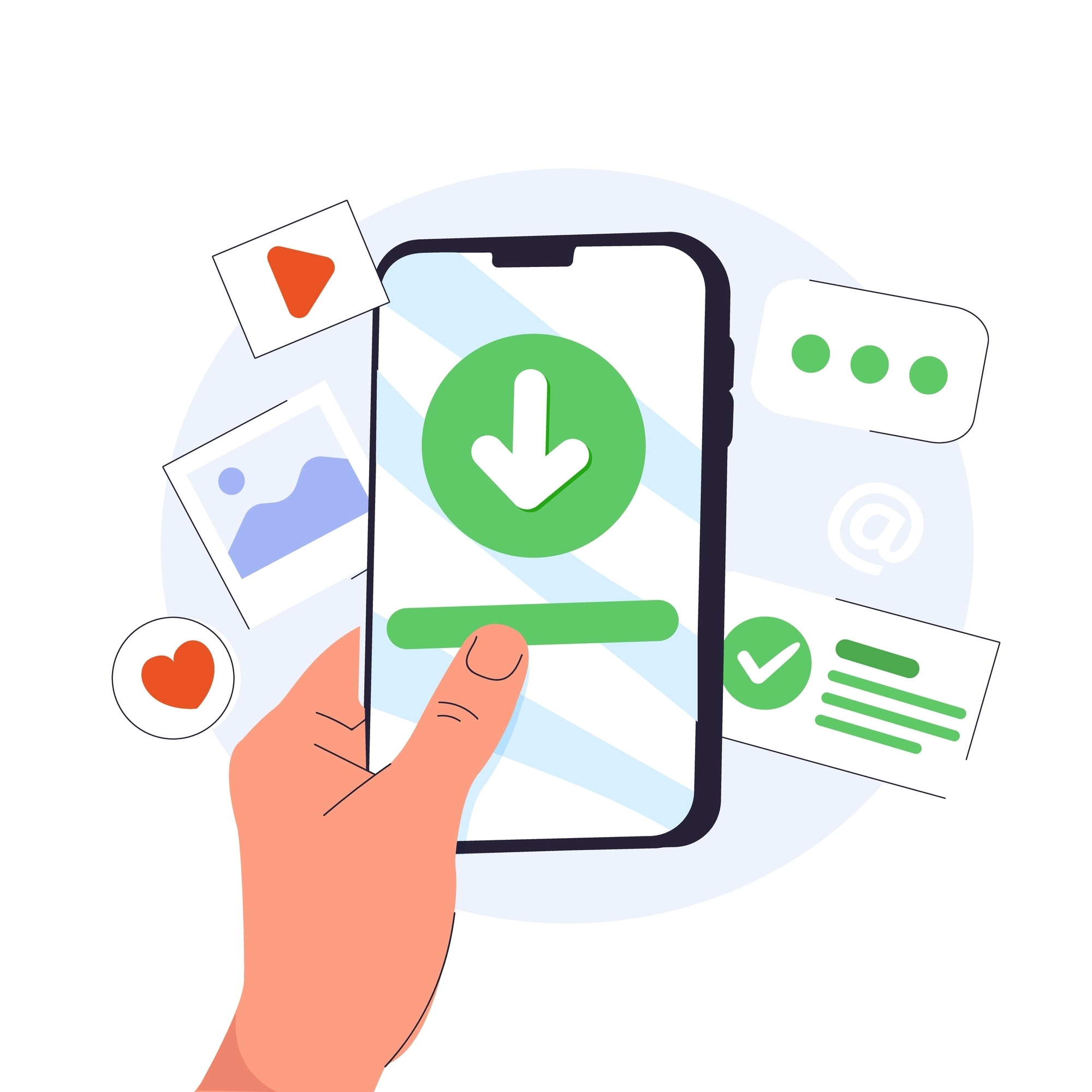
Downloading audio from YouTube can be a valuable feature for those wanting to enjoy music offline. Here's a step-by-step guide on how to achieve this on your Mac:
- Visit a YouTube to MP3 Converter Website: There are several online platforms that allow you to convert YouTube videos to MP3 format. Some popular options include YTMP3.cc, Y2Mate, and 320ytmp3.
- Copy the YouTube Video URL: Open YouTube, find the video from which you want to extract audio, and copy its URL from the address bar.
- Paste the URL: Go to the chosen YouTube to MP3 converter website and paste the URL into the provided field.
- Convert and Download: Click the "Convert" or "Start" button, and the website will convert the video to an MP3 file. Once the conversion is complete, click the download link to save the audio file to your Mac.
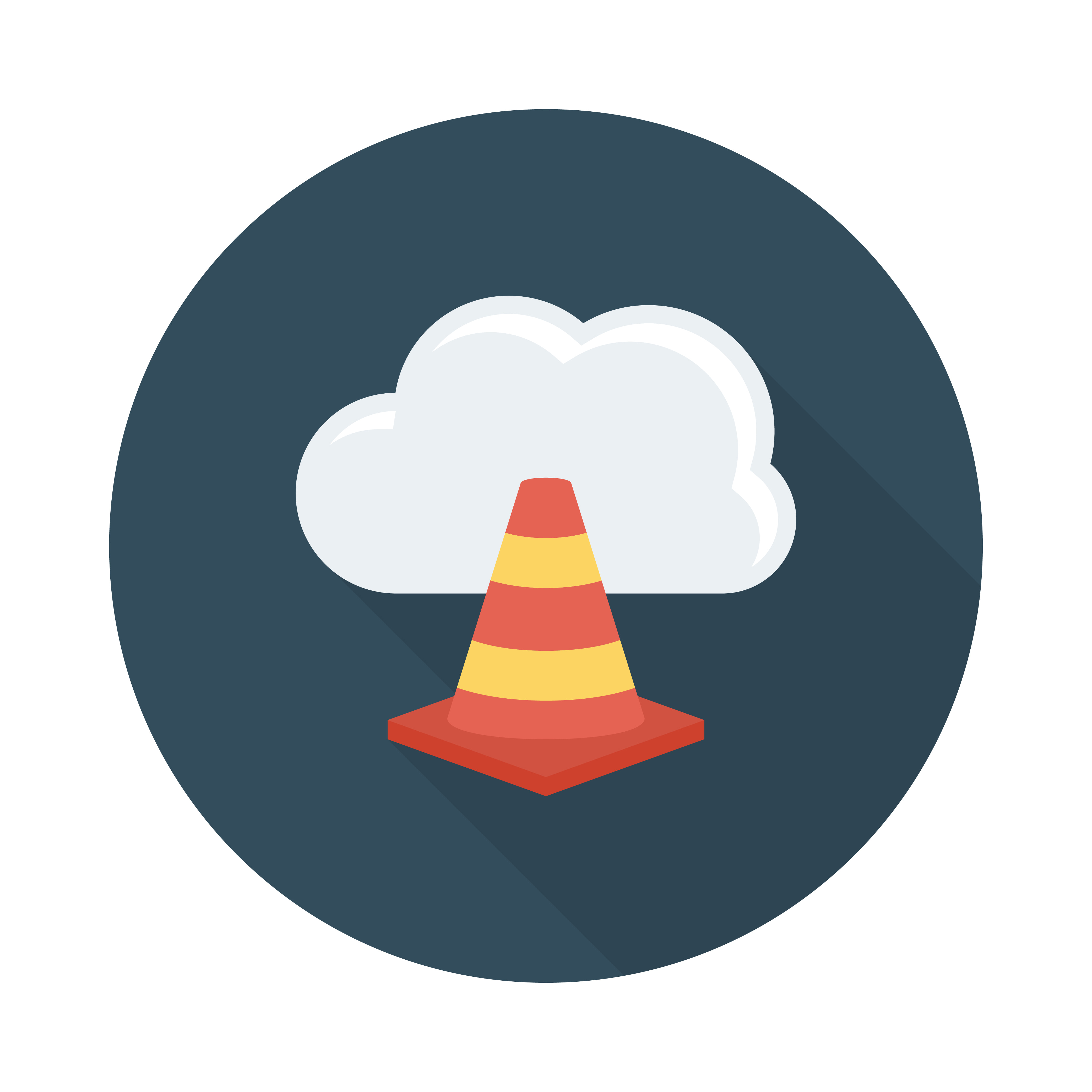
How to Download YouTube Videos with VLC on Mac
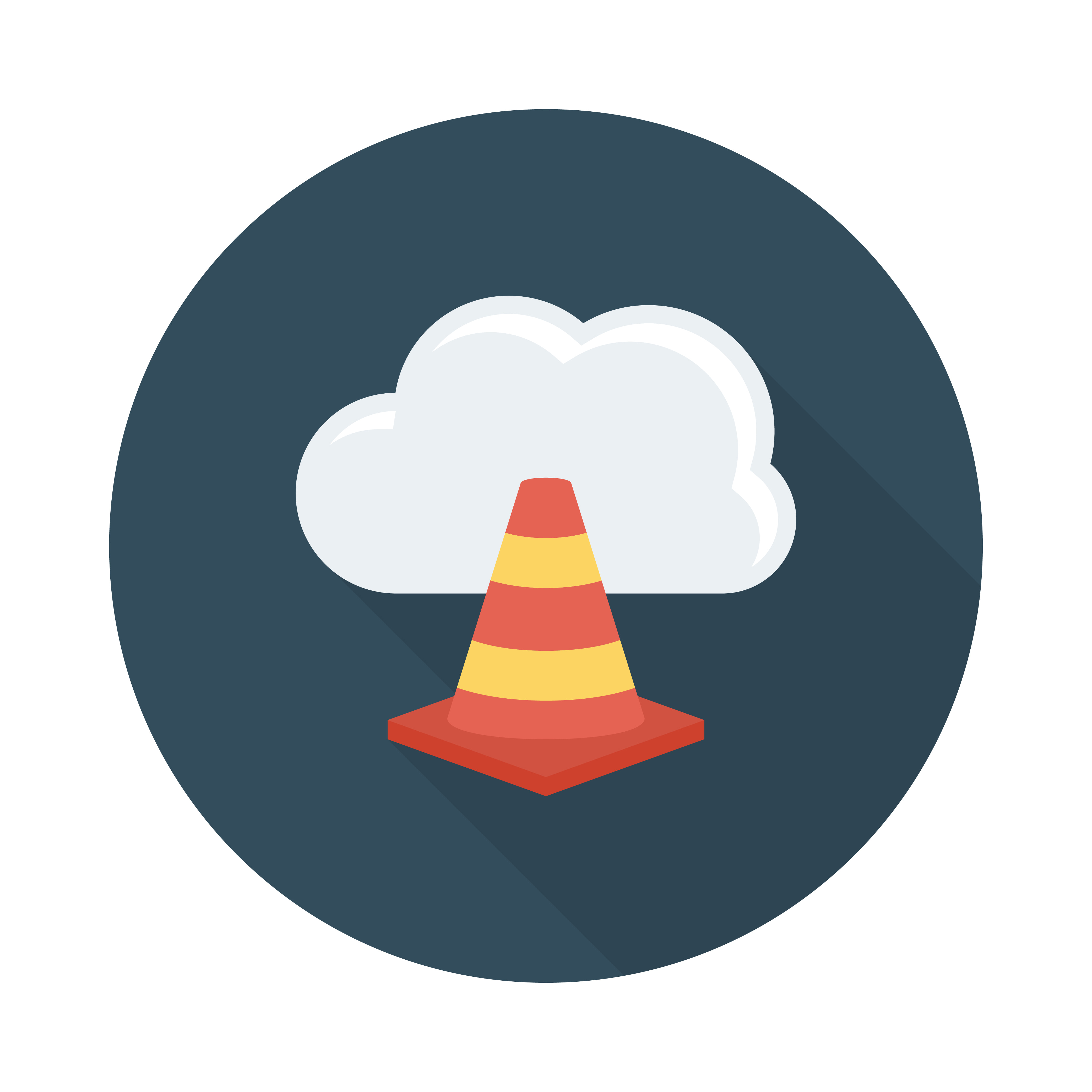
VLC Media Player is a versatile tool that can also be used to download YouTube videos on Mac. Follow these steps to download videos using VLC:
- Install VLC Media Player: Download and install VLC Media Player from the official website if you don't already have it on your Mac.
- Open VLC and Access Network Stream: Launch VLC, then go to "File" in the menu bar and select "Open Network…".
- Paste YouTube Video URL: Paste the YouTube video URL into the network URL field and click "Open".
- Start Download: The YouTube video will start playing in VLC. To download it, go to "Window" in the menu bar and select "Media Information". Copy the location URL, paste it into your web browser, and save the video to your Mac.
- Right-click this Video: This brings up an option to download the video. Click Download Video As… to choose where the video saves and what it’s called.
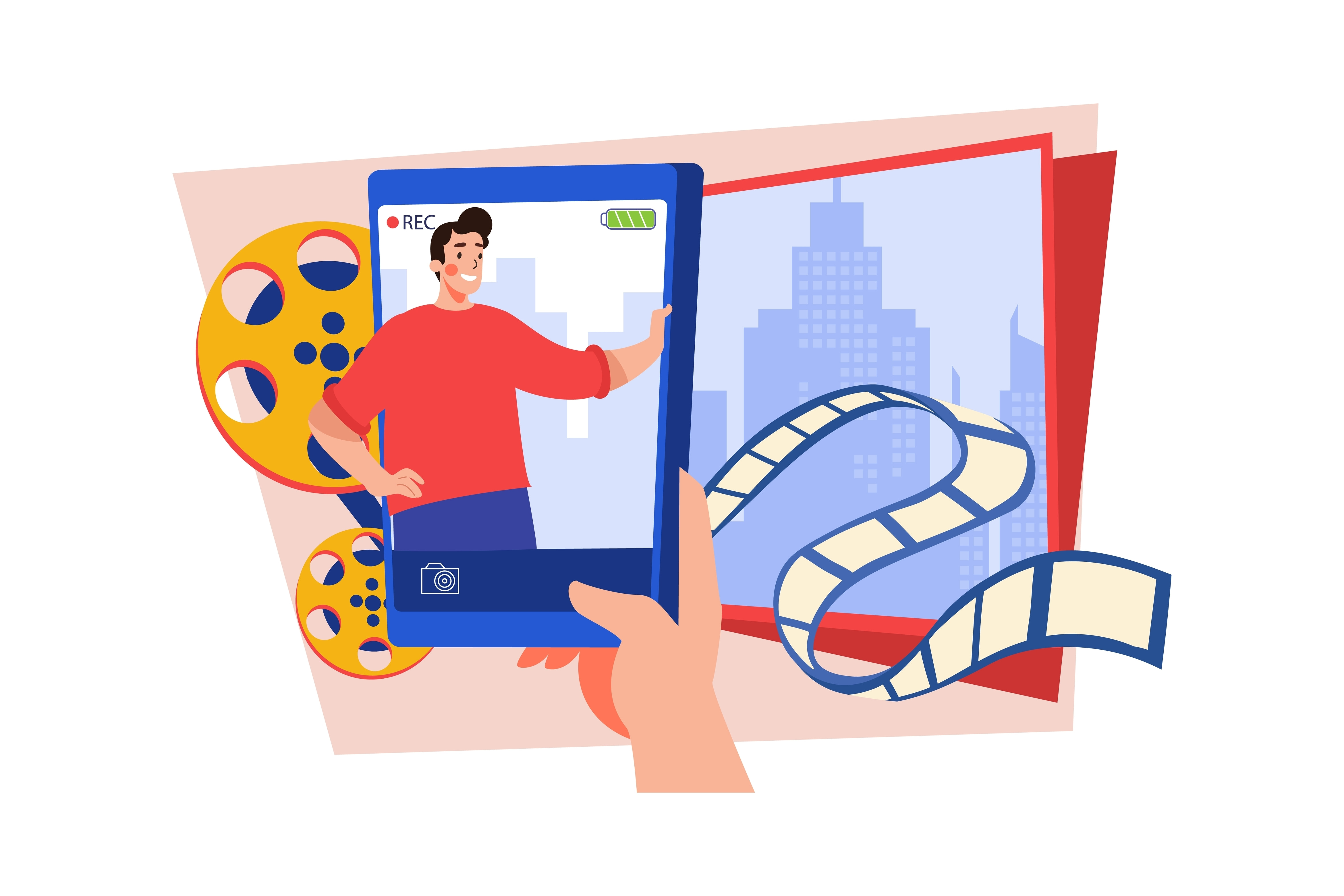
How to Make a YouTube Video on Mac
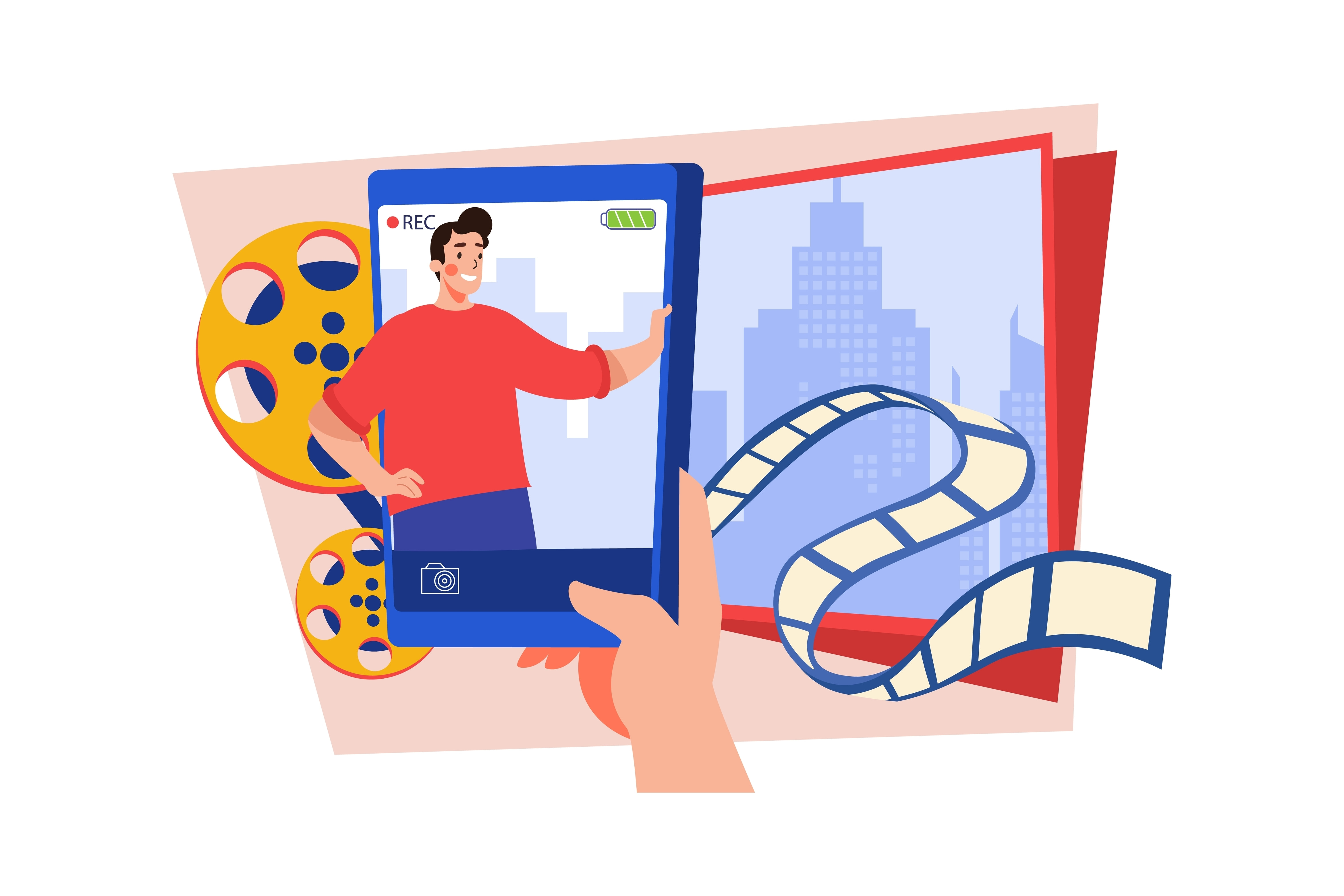
Creating your own YouTube videos on a Mac can be an exciting endeavor. Here's a brief guide to get you started:
- Choose Video Editing Software: Select a video editing software suitable for your needs. iMovie and Final Cut Pro X are popular choices for Mac users.
- Record or Import Footage: Record your video using a camera or smartphone, or import existing footage into your chosen video editing software.
- Edit and Arrange: Arrange the clips, and add transitions, effects, text, and audio to create your video.
- Export and Upload: Once you're satisfied with your video, export it in a suitable format and upload it to YouTube using your YouTube account.
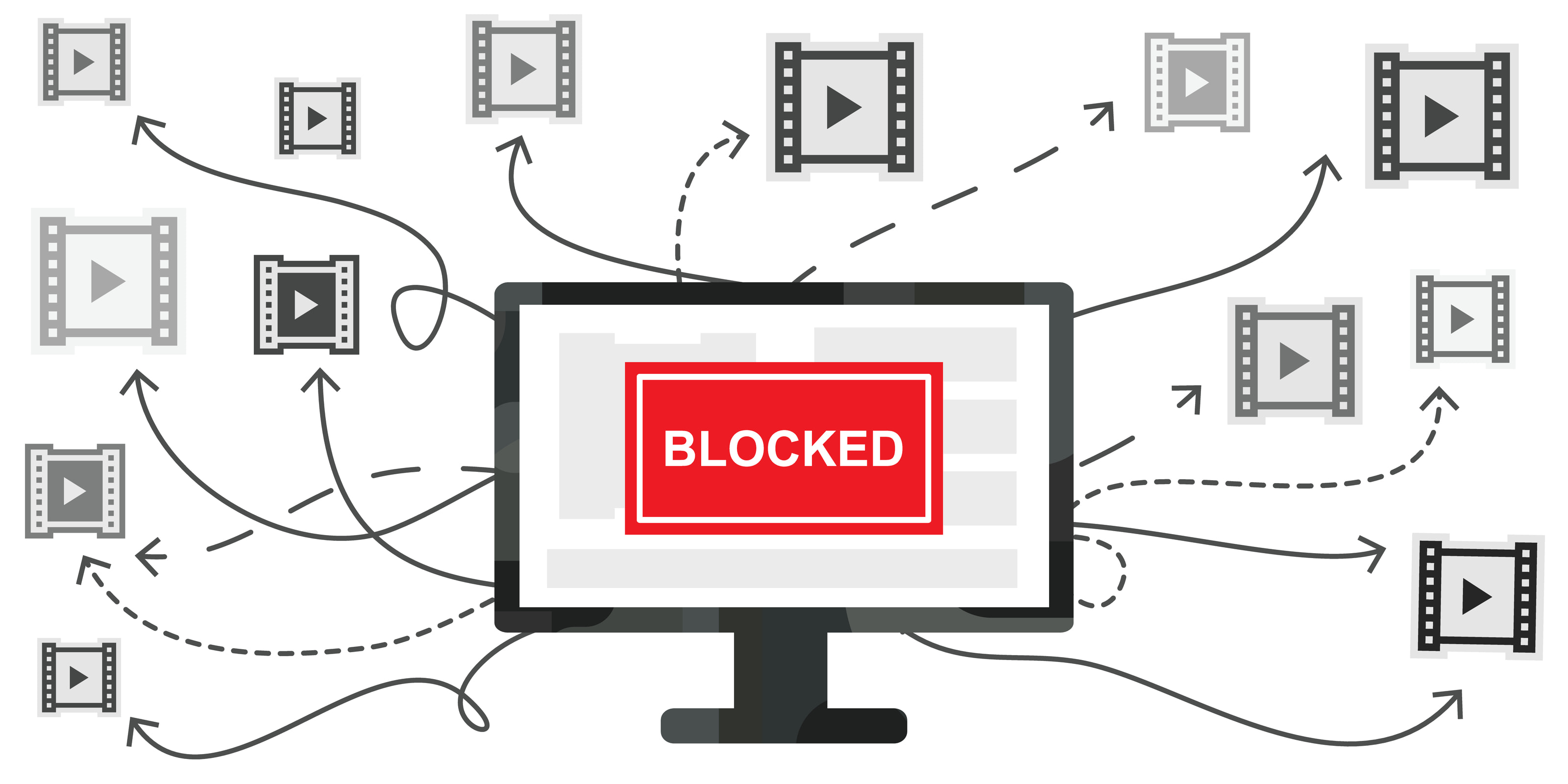
How to Block YouTube on Mac
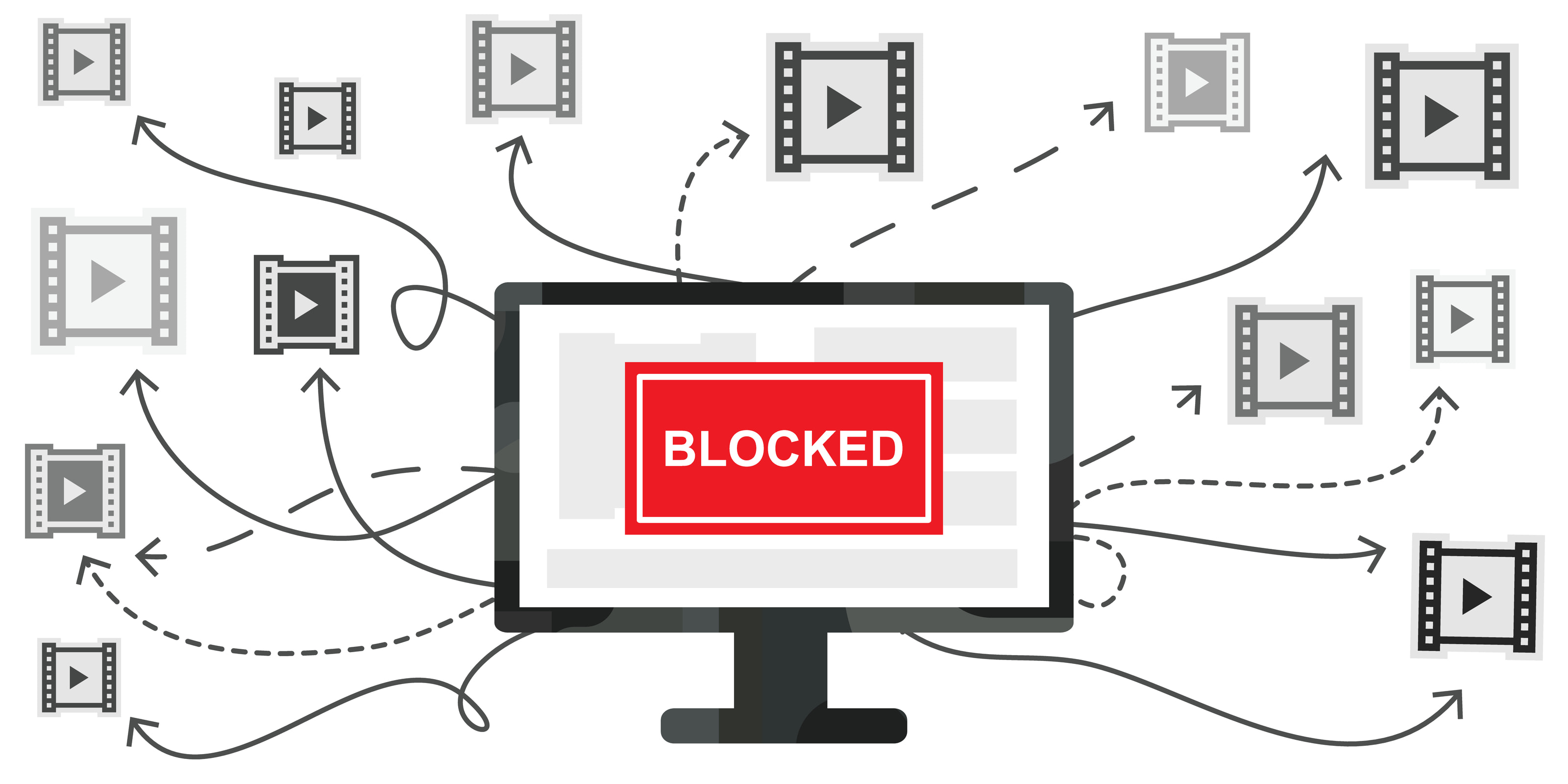
If you need to block access to YouTube on your Mac, you can do so by following these steps:
- Open Terminal: Launch the Terminal application on your Mac.
- Edit the Hosts File: Type sudo nano /etc/hosts and press enter. Enter your administrator password.
- Add Entry to Block YouTube: Add the following line to the hosts file:
- 127.0.0.1 www.youtube.com
- Save and Exit: Press Control + X, then Y to confirm changes, and Enter to save. Restart your Mac for the changes to take effect.
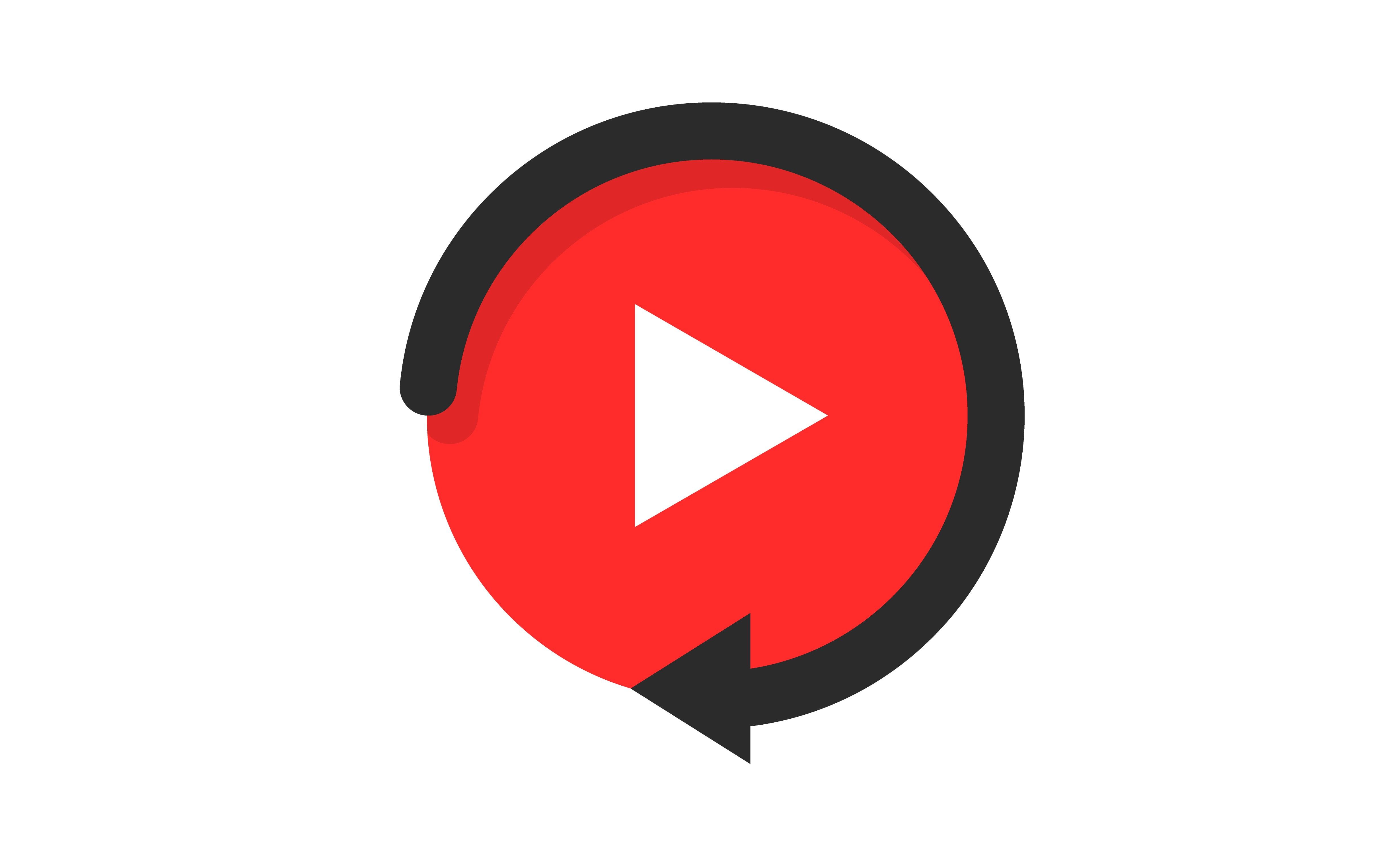
How to Loop a YouTube Video on Mac
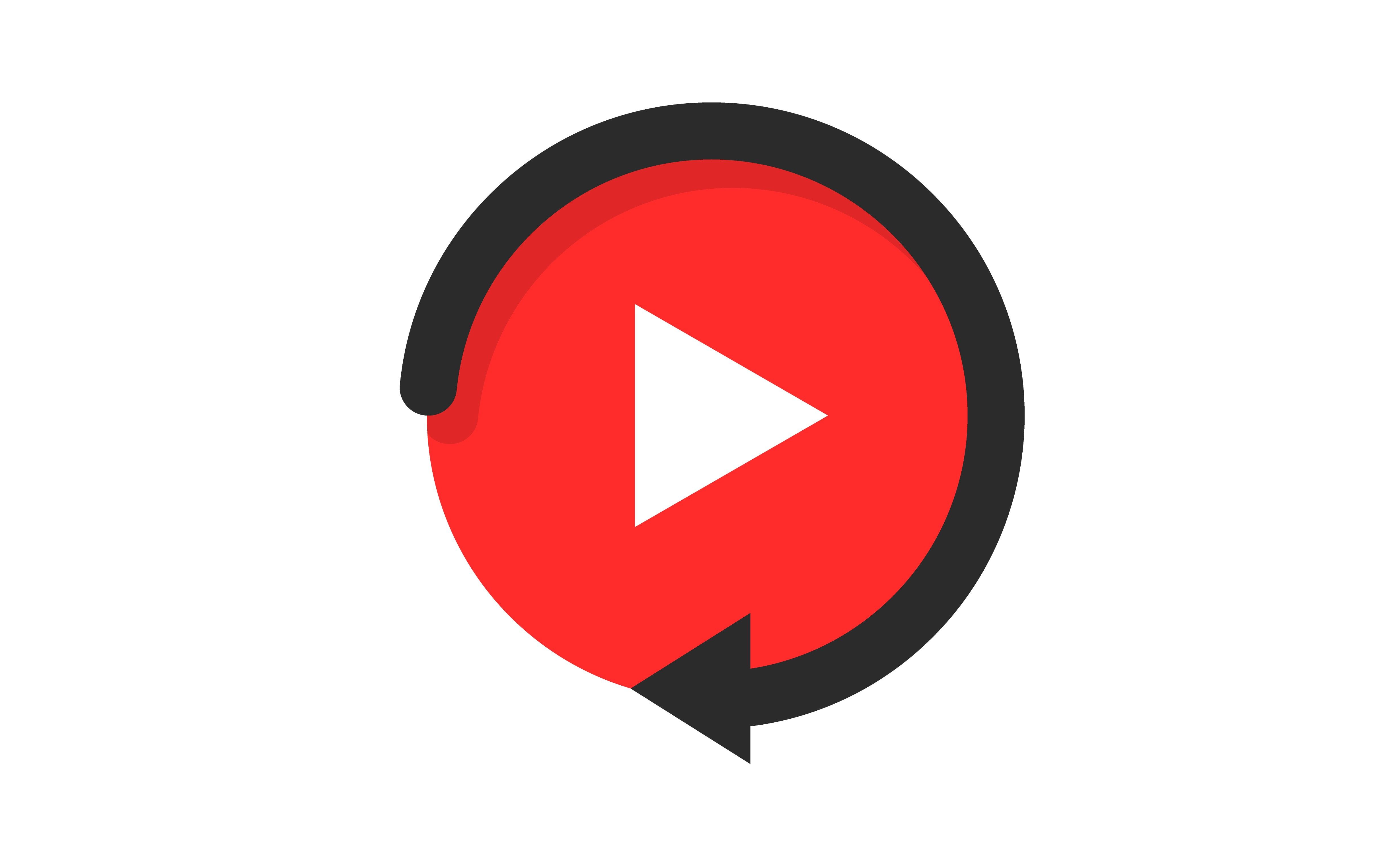
Looping a YouTube video on Mac can be useful if you want to continuously play a specific video. Here's how you can do it:
1. Using the YouTube Loop Functionality:
Open the YouTube video you want to loop, right-click on the video player, and select "Loop".
2. Using Browser Extensions:
Install a browser extension like "Magic Actions for YouTube" or "Enhancer for YouTube" from the Chrome Web Store. These extensions provide looping functionality for YouTube videos.
Where Do YouTube Downloads Go on Mac
When you download a video using a browser or an application, the default download location is typically the Downloads folder on your Mac. You can access the downloaded YouTube videos by going to the Downloads folder.

How to Convert YouTube to MP4 on Mac

Converting YouTube videos to MP4 format allows for better compatibility and offline viewing. Follow these steps to convert YouTube videos to MP4 on Mac:
1. Using Online Converters:
Visit an online YouTube to MP4 converter such as YTMP3.cc, Y2Mate, or Online Video Converter. Paste the YouTube video URL, select MP4 as the output format, and click "Convert" or "Start".
2. Using Video Download Software:
Utilize video download software like 4K Video Downloader or Any Video Converter. Copy the YouTube video URL, paste it into the software, choose MP4 as the output format, and initiate the conversion.
Conclusion
In conclusion, these steps should help you overcome various YouTube-related issues on your Mac, including downloading audio and videos, creating your own videos, blocking access to YouTube, looping videos, managing downloads, and converting YouTube content to MP4 format. Experiment with the methods provided to find what works best for you and enjoy a seamless YouTube experience on your Mac.
Enhance Your Youtube Experience But Don't Forget About Security
Cover all your online activities with a bulletproof VPN shield. Try VPN Unlimited!
VPN Unlimited is also part of MonoDefense security bundle.