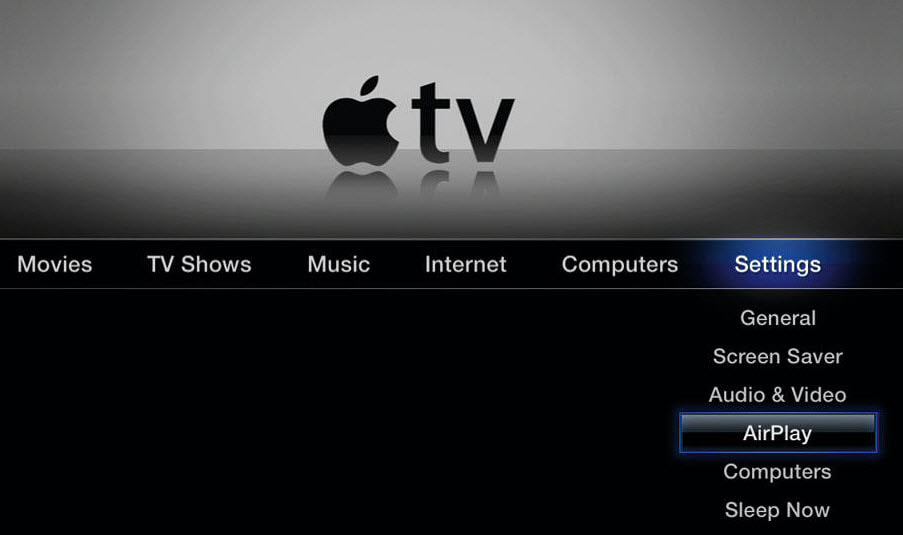Comment configurer et utiliser VPN Unlimited sur votre Apple TV
Apple TV est vraiment le choix le plus parfait pour profiter de vos émissions de télévision et films préférés. Même si vous ne pouvez pas accéder aux Hulu, ESPN+, et Max en dehors des États-Unis, des services tels que VPN Unlimited et KeepSolid SmartDNS pour Apple La télévision peut sauver la journée de tous les fans et cinéphiles d'émissions de télévision.
Méthode 1: Configurez VPN Unlimited sur votre VPN Unlimited
Method 2: Configurez votre Apple TV pour utiliser KeepSolid SmartDNS
Méthode 1: Configurez VPN Unlimited sur votre Apple TV
Si vous souhaitez utiliser votre Apple TV pour afficher du contenu vidéo uniquement accessible avec VPN Unlimited, nous vous recommandons d'utiliser la fonction AirPlay Mirroring de votre Apple TV. De cette façon, vous pourrez partager votre écran Mac ou iOS à l'aide du téléviseur HD connecté à votre Apple TV. La vidéo de votre Mac ou appareil iOS sera affichée sur l'écran de votre Apple TV.
Comment configurer un VPN sur Apple TV? Cela ne prend que quelques étapes simples:
- Entrez le VPN Unlimited sur votre ordinateur ou appareil mobile.
- Connectez-vous à l'un de nos serveurs VPN.
- Activez la mise en Mirroring AirPlay sur Apple TV, ou utilisez le Partage Réseau (veuillez vous référer aux guides ci-dessous pour plus d'instructions).
Consultez notre manuel détaillé de l'Apple TV et configurez facilement notre client VPN.
Comment activer AirPlay sur Apple TV
Comment activer la mise en miroir AirPlay sur votre appareil iOS
Comment activer AirPlay Mirroring sur votre Mac
Comment configurer le Partage Réseau pour Apple TV sur macOS
Comment configurer le Partage Réseau pour Apple TV sur MS Windows
Méthode 2: Configurez votre Apple TV pour utiliser KeepSolid SmartDNS
KeepSolid SmartDNS présente un avantage substantiel par rapport à un service VPN en matière de streaming. Il ne crypte pas le trafic Internet, ainsi vos vitesses élevées d'origine ne sont pas affectées et vous pouvez profitez d'une expérience de streaming fluide sans mise en mémoire tampon.
Suivez notre guide sur la façon de changer DNS sur Apple TV et accédez à tous les films et émissions de télévision que vous souhaitez avec KeepSolid SmartDNS!
Résumé sur l'utilisation de VPN Unlimited sur Apple TV
Si vous souhaitez accéder à vos émissions de télévision, films et événements sportifs préférés de n'importe où, notre VPN pour Apple TV est un must pour vous. Obtenez VPN Unlimited pour Apple TV, connectez-vous au serveur VPN requis et utilisez AirPlay Mirroring ou utilisez le Network Sharing (Partage Réseau). C'est tout. Une fois configuré correctement, vous pouvez regarder le contenu souhaité sur votre Apple TV.
Prêt à essayer?
Avec notre essai de 7 jours et remboursement garanti de 30 jours, vous avez 37 jours pour voir à quel point un VPN peut faire la différence!