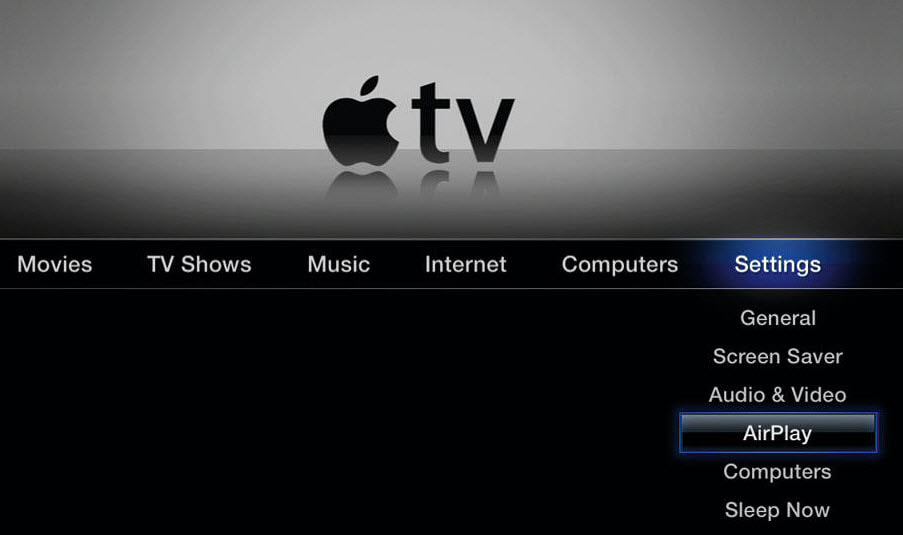Como configurar e usar VPN Unlimited na Apple TV
Apple TV é realmente a escolha mais perfeita para desfrutar de seus programas de TV e filmes favoritos. Mesmo que você não possa acessar Hulu, ESPN+ e Max fora dos EUA, serviços como SmartDNS por KeepSolid e VPN Unlimited para a Apple TV podem salvar o dia de qualquer fã de programas de TV e cinéfilo. Configure uma VPN em sua Apple TV e obtenha acesso a todo o conteúdo desejado.
Método 1: Configurar VPN Unlimited na Apple TV
Método 2: Configure sua TV Apple para usar o SmartDNS por KeepSolid
Método 1: Configurar VPN Unlimited na Apple TV
Se você quiser usar sua Apple TV para visualizar conteúdo de vídeo que só é acessível com Redes Privadas Virtuais, recomendamos a criação de um recurso Apple TV - AirPlay Mirroring. Desta forma, você poderá compartilhar sua tela Mac ou iOS usando a HDTV anexada à sua Apple TV. O vídeo de seu Mac ou dispositivo iOS será exibido na tela de sua Apple TV.
Como configurar o VPN Unlimited na Apple TV? São necessários apenas alguns passos simples:
- Execute o aplicativo VPN Unlimited em seu computador ou dispositivo móvel.
- Conecte-se a um de nossos servidores VPN.
- Habilite o AirPlay Mirroring para a Apple TV, ou use o Network Sharing (Rede Compartilhada) (consulte os guias abaixo para obter mais instruções).
Confira nosso manual detalhado e configure facilmente o VPN Unlimited na Apple TV.
Como configurar o AirPlay na Apple TV
Como ativar o AirPlay Mirroring em seu dispositivo iOS
Como configurar o AirPlay Mirroring em seu Mac
Como configurar o Network Sharing (Rede compartilhada) para Apple TV no MacOS
Como configurar o Network Sharing (Rede compartilhada) para Apple TV no Microsoft Windows
Método 2: Configurar a Apple TV para usar o SmartDNS por KeepSolid
O SmartDNS tem um benefício substancial sobre um serviço VPN, quando se trata de streaming. Ele não criptografa o tráfego da Internet, portanto, suas altas velocidades originais não são afetadas e você pode desfrutar de uma experiência de streaming suave sem buffering.
Siga nosso guia sobre como alterar o DNS na Apple TV e acesse todos os filmes e programas de TV que você quiser com o SmartDNS!
Resumo sobre o uso de VPN Unlimited na Apple TV
Se você quiser acessar seus programas de TV favoritos, filmes e eventos esportivos de qualquer lugar, nossa VPN Unlimited para a Apple TV é uma obrigação para você. Obtenha o VPN Unlimited para Apple TV, conecte-se ao servidor necessário e use o AirPlay Mirroring ou use o Network Sharing (Rede compartilhada). É isso aí. Uma vez configurado corretamente, você poderá assistir o conteúdo desejado em sua Apple TV.
Pronto para tentar o VPN Unlimited para a Apple TV?
Com nosso teste de 7 dias e reembolso garantido de 30 dias, você recebe 37 dias para observar o quanto uma VPN pode fazer a diferença!