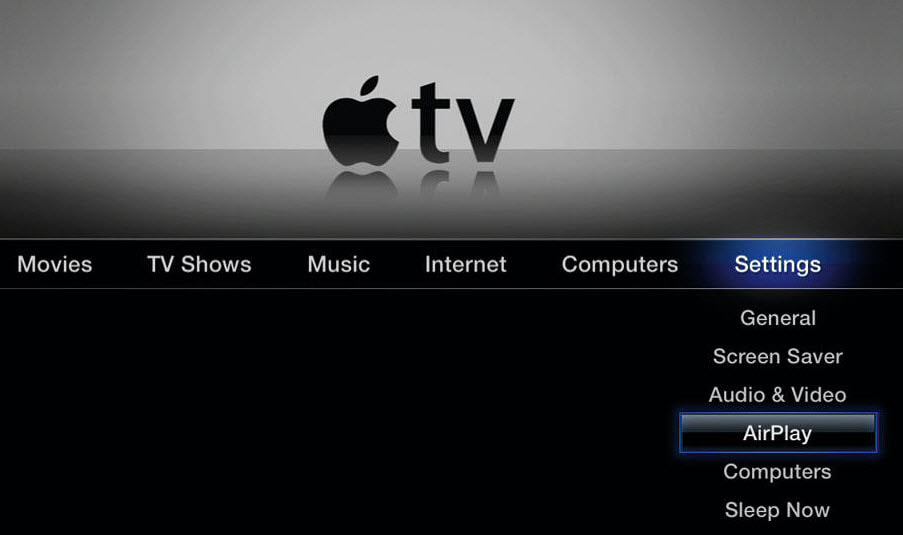Apple TVでVPN Unlimitedを設定・利用する方法
Apple TVは、お気に入りのテレビ番組や映画を楽しむための最も完璧な選択です。アメリカ外ではHulu、ESPN+、HBOにアクセスできませんが、SmartDNS by KeepSolidやVPN Unlimited for Apple TVなどのサービスが、テレビ番組ファンや映画ファンの窮地を救ってくれます。Apple TVにVPNをセットアップして、すべてのコンテンツにアクセスできるようにしましょう。
メソッド1:Apple TVでVPN Unlimitedを設定する
Virtual Private Networks(VPN)でしかアクセスできないビデオコンテンツをApple TVで視聴したい場合は、Apple TVの機能であるAirPlayミラーリングを設定することをお勧めします。こうすることで、Apple TVに接続されたHDTVを使って、MacやiOSの画面を共有することができるようになります。MacやiOSデバイスの映像は、Apple TVのディスプレイに表示されます。
Apple TVでVPN Unlimitedをセットアップする方法は?いくつかの簡単なステップで完了します。
- パソコンやモバイル端末でVPN Unlimitedのアプリを起動します。
- 当社のVPNサーバーに接続してください。
- Apple TVへのAirPlayミラーリングを有効にするか、ネットワーク共有を使用します(詳しい方法は以下のガイドを参照してください)。
詳細なマニュアルをご覧になり、Apple TVでVPN Unlimitedを簡単に設定してください。
Apple TVでAirPlayを設定する方法
iOSデバイスでAirPlayミラーリングを有効にする方法
MacでAirPlayミラーリングを設定する方法
macOSでApple TVのネットワーク共有を設定する方法
Microsoft WindowsでApple TVのネットワーク共有を設定する方法
メソッド2:Apple TVがSmartDNS by KeepSolidを使用するように設定する
SmartDNSは、ストリーミングに関して、VPNサービスよりも実質的なメリットがあります。インターネットトラフィックを暗号化しないので、本来の高速通信に影響を与えず、バッファリングのないスムーズなストリーミングを楽しむことができるのです。
Apple TVのDNSを変更する方法のガイドに従って、SmartDNSで好きな映画やテレビ番組にアクセスしましょう!
Apple TVでVPN Unlimitedを利用する際のまとめ
どこからでもお気に入りのテレビ番組、映画、スポーツイベントにアクセスしたい場合は、当社のVPN Unlimited for Apple TVは必須です。VPN Unlimited for Apple TVを入手し、必要なサーバーに接続し、AirPlayミラーリングを使用するか、ネットワーク共有を使用します。それだけです。一度正しく設定すれば、あなたのApple TVで希望のコンテンツを見ることができます。
この機会にVPN Unlimited for Apple TVをお試しください!
7日間のトライアルと30日間の返金保証で、VPNがどれほど大きな違いをもたらすか、計37日間お試しいただけます!
また、このユニークなライフタイムVPNサブスクリプションのオファーもチェックしてください。