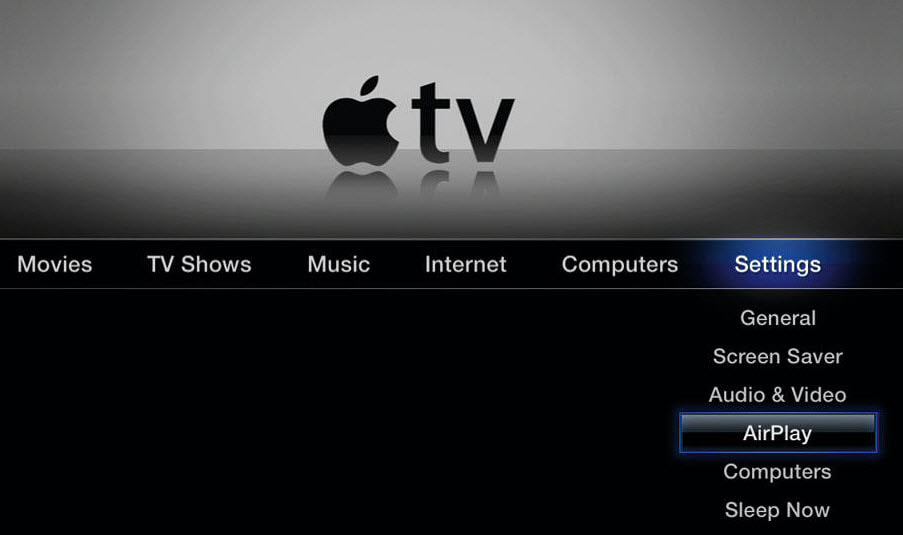نحوه راهاندازی و استفاده از VPN Unlimited در Apple TV
Apple TV واقعا بهترین انتخاب برای لذت بردن از سریالها و فیلمهای موردعلاقهتان است. اگرچه در خارج از ایالات متحده نمیتوانید به Hulu، ESPN+ و Max دسترسی یابید، خدماتی مانند SmartDNS by KeepSolid و VPN Unlimited برای Apple TV میتوانند راهحلهایی مناسب برای طرفداران سریال و سینمادوستان باشد. روی Apple TV خود VPN نصب کرده و به تمام محتوای موردنظر دسترسی پیدا کنید.
روش ۱: راهاندازی VPN Unlimited در Apple TV
روش ۲: Apple TV خود را پیکربندی کنید جهت استفاده از SmartDNS by KeepSolid
روش ۱: راهاندازی VPN Unlimited در Apple TV
اگر میخواهید از Apple TV برای مشاهده محتوای ویدئویی استفاده کنید که فقط با ویپیان قابلدسترسی است، توصیه میکنیم قابلیت AirPlay Mirroring در Apple TV را راهاندازی کنید. به این ترتیب قادر خواهید بود صفحه نمایش Mac یا iOS خود را با استفاده از HDTV متصل به Apple TV به اشتراک بگذارید. ویدیو از دستگاه Mac یا iOS شما روی صفحه نمایش Apple TV نشان داده خواهد شد.
چگونه VPN Unlimited راهاندازی کنید در Apple TV؟ فقط چند گام ساده نیاز است:
- برنامه VPN Unlimited را در کامپیوتر یا موبایل خود اجرا کنید.
- به یکی از سرورهای VPN ما وصل شوید.
- AirPlay Mirroring را در Apple TV فعال کنید، یا از Network Sharing (بهاشتراکگذاری شبکه) استفاده کنید (برای دستورالعملهای بیشتر به راهنماهای زیر مراجعه کنید).
راهنمای مشروح ما را بخوانید تا بهراحتی VPN Unlimited را روی Apple TV نصب کنید.
نحوه راهاندازی AirPlay در Apple TV
نحوه فعالسازی AirPlay Mirroring در دستگاه iOS شما
نحوه راهاندازی AirPlay Mirroring در Mac
نحوه راهاندازی اشتراکگذاری شبکه برای Apple TV در macOS
نحوه راهاندازی اشتراکگذاری شبکه برای Apple TV در Microsoft Windows
روش ۲: راهاندازی Apple TV جهت استفاده از SmartDNS by KeepSolid
SmartDNS از مزایای قابل توجهی نسبت به سرویس VPN هنگام پخش استریمینگ برخوردار است. ترافیک اینترنت را رمزگذاری نمیکند، بنابراین سرعت بالای اصلی شما تحت تأثیر قرار نگرفته و میتوانید بدون بافرینگ از تجربه استریمینگ روان لذت ببرید.
راهنمای نحوه تغییر DNS در Apple TV ما را دنبال کنید و با SmartDNS به همه فیلمها و سریالهای مورد نظرتان دسترسی یابید!
خلاصهای در مورد استفاده از VPN Unlimited در Apple TV
اگر میخواهید از هر کجا به سریالها، فیلمها و رویدادهای ورزشی موردعلاقهتان دسترسی یابید، VPN Unlimited برای Apple TV برایتان ضروریست. VPN Unlimited برای Apple TV را دریافت کنید، به سرور مورد نیاز متصل شوید و از AirPlay Mirroring یا از اشتراک شبکه استفاده کنید. تمام! پس از راهاندازی صحیح، میتوانید محتوای مورد نظر را در Apple TV خود تماشا کنید.
آمادهای VPN Unlimited برای Apple TV را امتحان کنی؟
با دوره آزمایشی رایگان ۷روزه و تضمین برگشت ۳۰روزه پول، شما ۳۷ روز فرصت دارید تا ببینید VPN چقدر تفاوت میتواند ایجاد کند!
همچنین، این پیشنهاد منحصربهفرد اشتراک مادامالعمر VPN را بررسی کنید!