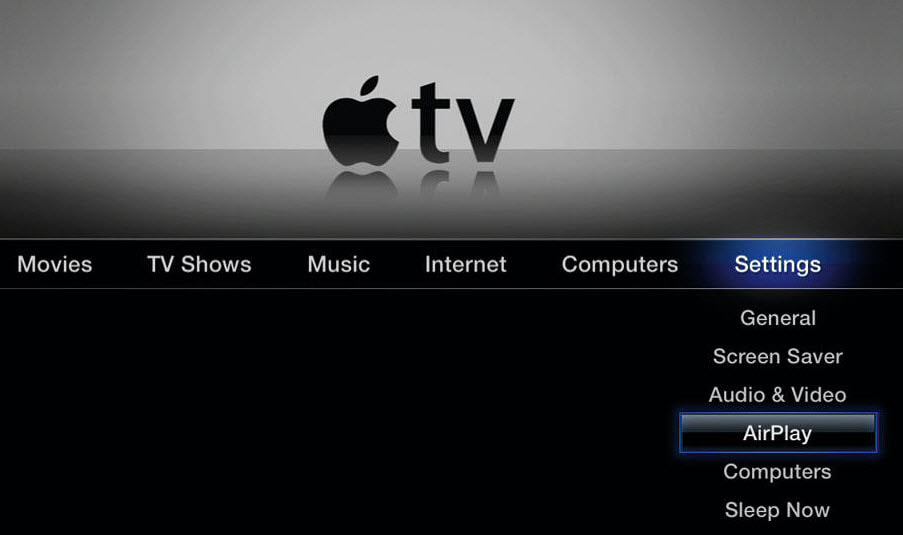Wie Sie VPN Unlimitedauf Ihrem Apple TV einrichten und verwenden
Apple TV ist wirklich die perfekte Wahl, um Ihre Lieblings-TV-Sendungen und Filme zu genießen. Auch wenn Sie außerhalb der USA nicht auf Hulu, ESPN+ und Max zugreifen können, sind Dienste wie VPN Unlimited und KeepSolid SmartDNS für Apple TV die Rettung für jeden TV-Fan und Cinephilen
Methode 1: VPN Unlimitedauf Ihrem Apple TV einrichten
Methode 2: Konfigurieren Sie Ihr Apple TV für die Verwendung von KeepSolid SmartDNS
Methode 1: VPN Unlimitedauf Ihrem Apple TV einrichten
Wollen Sie Ihr Apple TV zum Anschauen von Videoinhalten nutzen, die nur mit VPN Unlimitedzugänglich sind, so empfehlen wir Ihnen, die AirPlay Mirroring-Funktion Ihres Apple TV zu nutzen? So können Sie Ihren Mac- oder iOS-Bildschirm über den an Ihr Apple TV angeschlossenen HDTV teilen. Das Video von Ihrem Mac oder iOS-Gerät wird auf Ihrem Apple TV-Display angezeigt.
Wie richtet man VPN auf Apple TV ein? Es sind nur ein paar einfache Schritte nötig:
- Geben Sie das VPN Unlimitedauf Ihrem Computer oder Mobilgerät ein.
- Verbinden Sie sich mit einem unserer VPN-Server.
- Aktivieren Sie AirPlay Mirroring auf Apple TV, oder verwenden Sie die Netzwerkfreigabe (weitere Anweisungen finden Sie in den unten stehenden Anleitungen).
Lesen Sie unser ausführliches Apple TV-Anleitungsbuch und richten Sie unseren VPN-Client ganz einfach ein.
So aktivieren Sie AirPlay auf Apple TV
So aktivieren Sie AirPlay Mirroring auf Ihrem iOS-Gerät
So aktivieren Sie AirPlay Mirroring auf Ihrem Mac
Einrichten der Netzwerkfreigabe für Apple TV unter macOS
So richten Sie die Netzwerkfreigabe für Apple TV unter MS Windows ein
Methode 2: Konfigurieren Sie Ihr Apple TV für die Verwendung von KeepSolid SmartDNS
KeepSolid SmartDNS hat einen wesentlichen Vorteil gegenüber einem VPN-Dienst, wenn es um Streaming geht. Es wird der Internetverkehr nicht verschlüsselt, sodass Ihre ursprünglichen hohen Geschwindigkeiten nicht beeinträchtigt werden und Sie ein reibungsloses Streaming-Erlebnis ohne Buffern genießen können.
Folgen Sie unserer Anleitung zum Ändern des DNS auf dem Apple TV und erhalten Sie Zugang zu allen Filmen und Fernsehsendungen, die Sie wollen, mit KeepSolid SmartDNS!
Fazit zur Verwendung von VPN Unlimited auf Apple TV
Wenn Sie von überall auf Ihre Lieblings-TV-Sendungen, Filme und Sportereignisse zugreifen möchten, ist unser VPN für Apple TV ein Muss für Sie. Holen Sie sich VPN Unlimited für Apple TV, verbinden Sie sich mit dem gewünschten VPN-Server und verwenden Sie AirPlay Mirroring oder die Netzwerkfreigabe. Das war's schon. Einmal richtig konfiguriert, können Sie die gewünschten Inhalte auf Ihrem Apple TV ansehen.
Sind Sie bereit, es auszuprobieren?
Mit unserer 7-Tage-Testversion und der 30-Tage-Rückerstattungsgarantie haben Sie 37 Tage Zeit, um zu sehen, wie viel ein VPN bewirken kann!
Prüfen Sie auch dieses einzigartige Lebenslange VPN-Abonnement-Angebot!