OpenVPN client setup for Asus RT-N16 router with Tomato firmware
for VPN Unlimited users
How to Install VPN Unlimited on Different Platforms & Create KeepSolid ID
Detailed installation guides on different platforms:
- How to install VPN Unlimited on macOS 10.14 and higher (Standalone Version)
- How to install VPN Unlimited on macOS 10.14 and higher (App Store version)
- How to install and get started with VPN Unlimited on iOS
- How to install VPN Unlimited Application on Android
- How to install VPN Unlimited application on Windows XP SP3
- How to install VPN Unlimited Application on Windows 7
- How to set up VPN Unlimited Application on Windows 8/8.1
- How to Install and Get Started with VPN Unlimited App on Windows 10
- How to install VPN Unlimited on Linux
How to create a new KeepSolid ID
- After installing the VPN Unlimited app, you will see the line "Create KeepSolid ID", сlick on it to start the process.
- Enter your email address in the designated field.
- Create a password and enter it in the password field.
- Repeat your password in the provided field to confirm it.
- Check the box next to the statement "By continuing, you agree to our…".
- Tap the "Sign up" button to complete the registration.
Connecting to a VPN server for the first time, you will be requested to allow adding VPN configurations and downloading a VPN profile. For more details, please refer to the manuals provided above on how to install VPN Unlimited on different platforms.
This tutorial guide will walk you through the steps required for the Tomato VPN client setup using the OpenVPN® protocol. To get more information about the OpenVPN protocol, check out our detailed article What is OpenVPN protocol.
The following router was taken as an example: Asus RT-N16 with Tomato Firmware 1.28.0000 MIPSR2-3.1-132 K26 USB VPN.
I. Create VPN configuration files for Tomato OpenVPN setup
Before you start setting up Tomato VPN, you need to create manual configuration files in your User Office. In this regard, please follow a few simple steps described in our tutorial.
When generating the VPN settings, choose the OpenVPN option in the Protocol field to get the required .ovpn file, as well as other info, including the chosen VPN server domain name.
II. Configure Tomato OpenVPN client
Once you generate the necessary settings for the selected VPN server, proceed with configuring Tomato firmware VPN client. For this, follow the steps below:
1. Open the web interface of your Tomato router in a browser and enter the login and password. If you don’t know how to open your router web interface, check out our detailed instruction on how to find your router IP.
2. In the side menu, select VPN and go to the OpenVPN Client tab.
3. Now, complete the fields of the Tomato VPN client as follows:
- Set the checkbox for Start with WAN.
- Interface Type: Choose TUN
- Protocol: Choose UDP
- Server Address/Port: Input a server name from the Domain name line in the generated configuration settings: de.vpnunlimitedapp.com / 1194. We have chosen the German server as an example.
- Firewall: Automatic
- Authorization Mode: Choose TLS
- Username/Password Authentication: Leave it unchecked
- Extra HMAC authorization (tls-auth): Disabled
- Set the checkbox for Create NAT on tunnel.
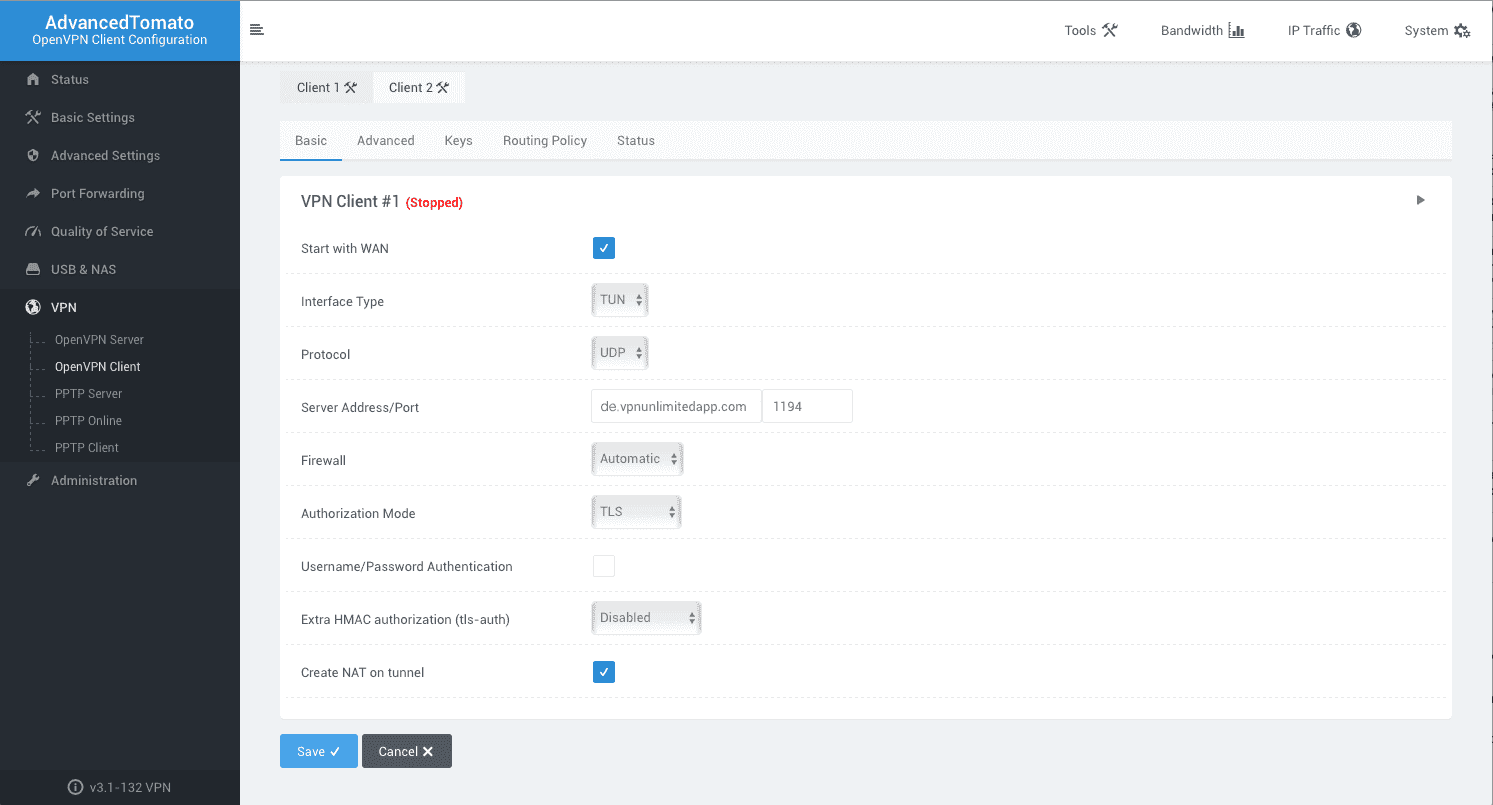
4. Go to the VPN Client #1 > Advanced tab to proceed the Tomato configuration and fill the lines with the following info:
- Poll Interval: Enter 0
- Redirect internet traffic: Enabled
- Accept DNS configuration: Exclusive
- Encryption cipher: AES-256-CBC
- Compression: No
- TLS Renegotiation Time: Enter -1
- Connection retry: Enter -1
- Verify server certificate (tls-remote): Leave it unchecked
- Custom Configuration: Input the data below
auth-nocache nobind persist-tun persist-key remote-random remote-cert-tls server route-metric 1 auth sha512 tun-mtu 1500
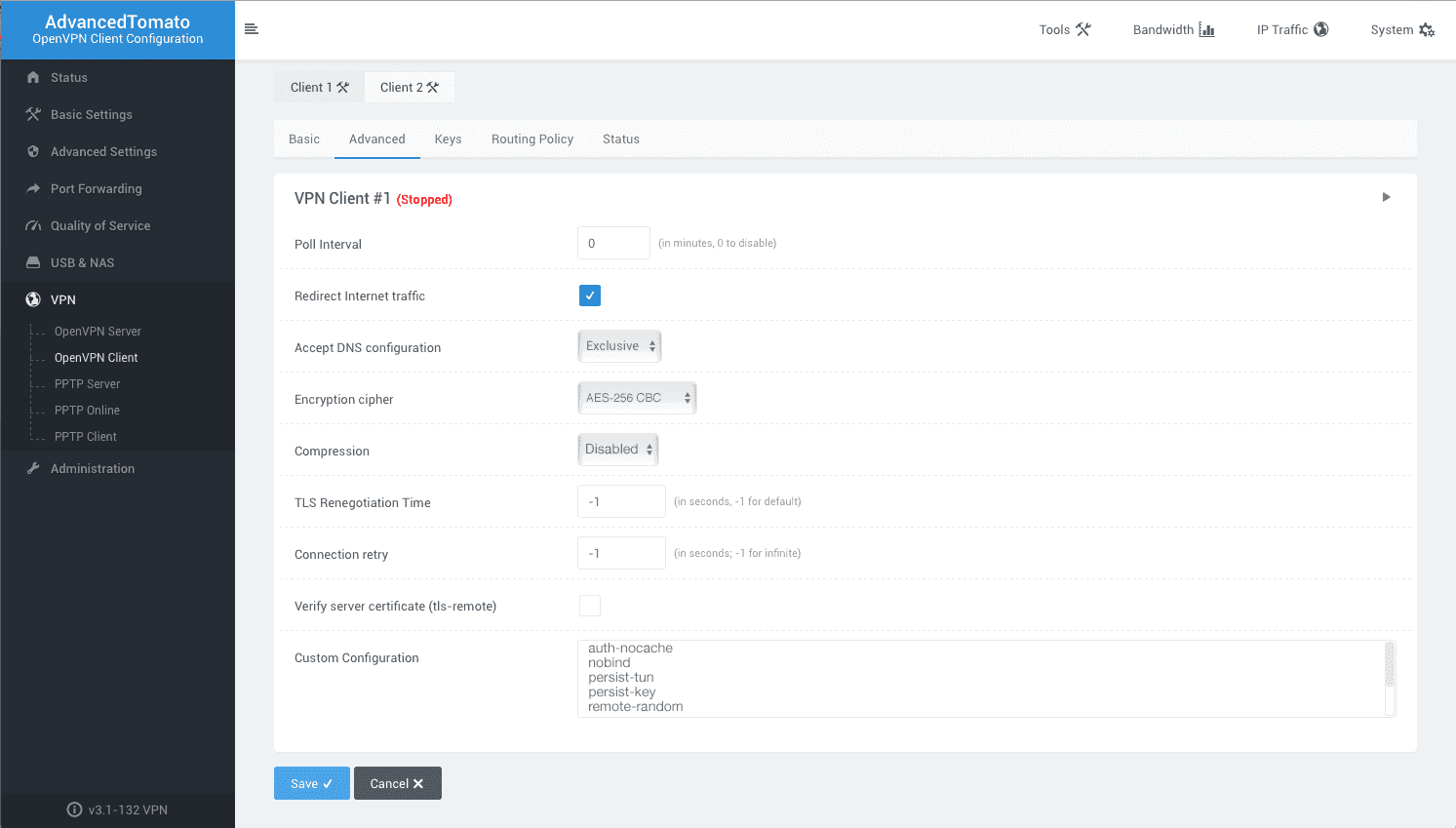
5. Go to the VPN Client #1 > Keys tab of your Tomato router.
Now, you’ll need to use the .ovpn file previously generated in your User Office to complete the setup of the VPN client for Asus router. Copy the data between <tag> and </tag> in the configuration file, and paste it into the relevant fields:
Certificate Authority –<ca> text from the configuration file </ca>
Client Certificate - <cert> text from the configuration file </cert>
Client Key - <key> text from the configuration file </key>
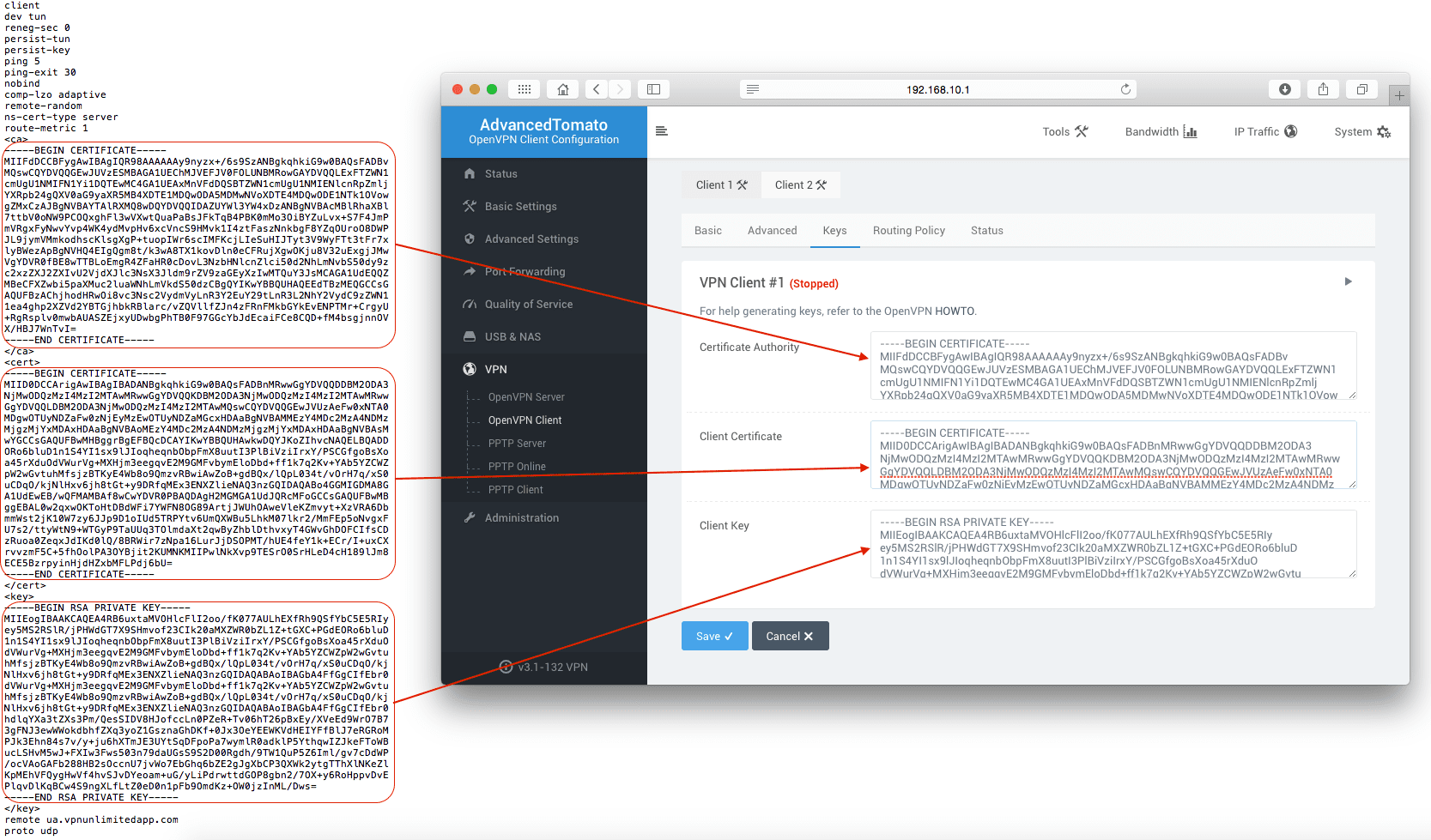
6. Click Save and then Start VPN Client 1.
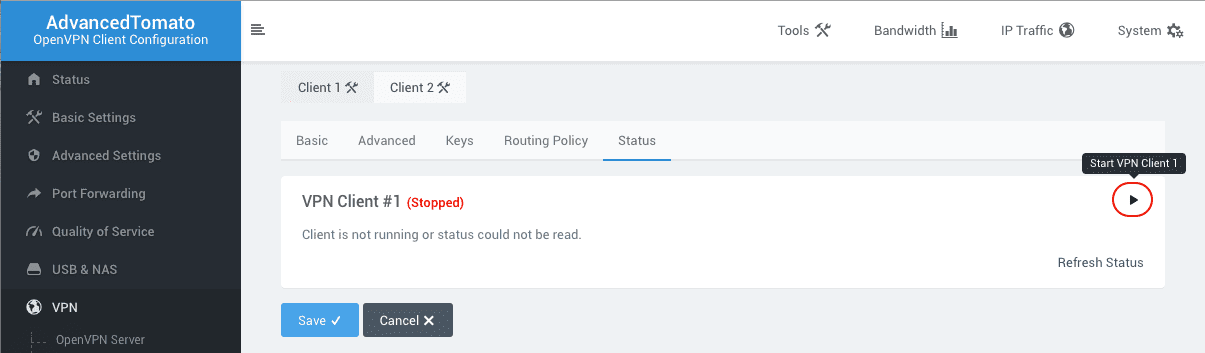
Wait till the status changes to VPN Client #1(Running). That’s it! Now you have a running VPN connection on your Tomato router.
To review the connection status go to the VPN Client #1 > Status tab.
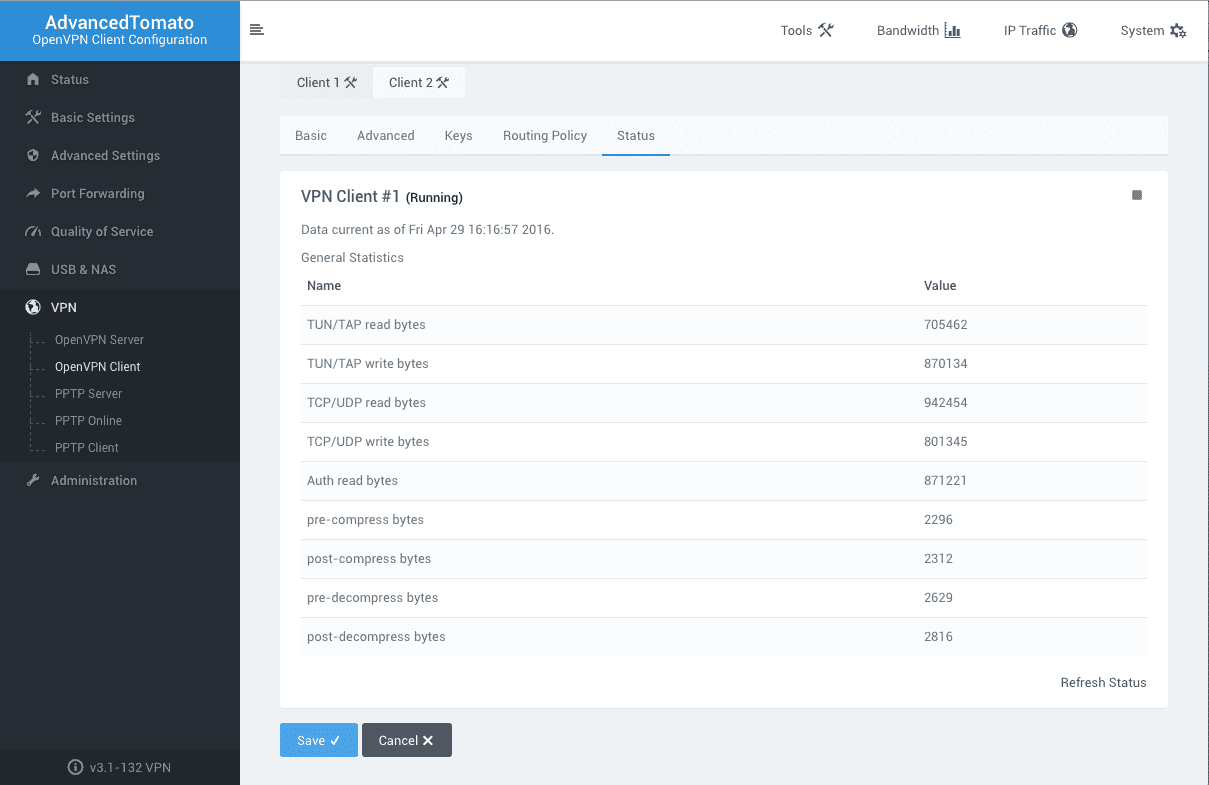
We’ve covered all the steps required for Tomato VPN client setup via OpenVPN protocol. If you need to configure other devices, just check our Manuals page or contact our customer support for assistance.
“OpenVPN” is a registered trademark of OpenVPN Inc.
Ready to try it out?
Get started with our reliable VPN solution and make your browsing more secure!