Как включить двухфакторную аутентификацию в Личном кабинете KeepSolid?
Если вам интересно, как добавить дополнительный уровень безопасности в свой KeepSolid ID, ознакомьтесь с нашим подробным руководством.
Примечание: После включения данной функции, система автоматически выведет вас из вашей учетной записи на всех устройствах. При входе в систему вам также потребуется ввести код помимо пароля.
- Войдите в свою учетную запись в Личном Кабинете KeepSolid.
- Перейдите в раздел Settings (Настройки) в левом меню.
- Спуститесь в раздел Security Settings (Настройки безопасности).
- Чтобы включить 2FA, переключите опцию Require Password (Требовать пароль) на 2FA. По умолчанию 2FA с кодом по электронной почте будет активирована автоматически.
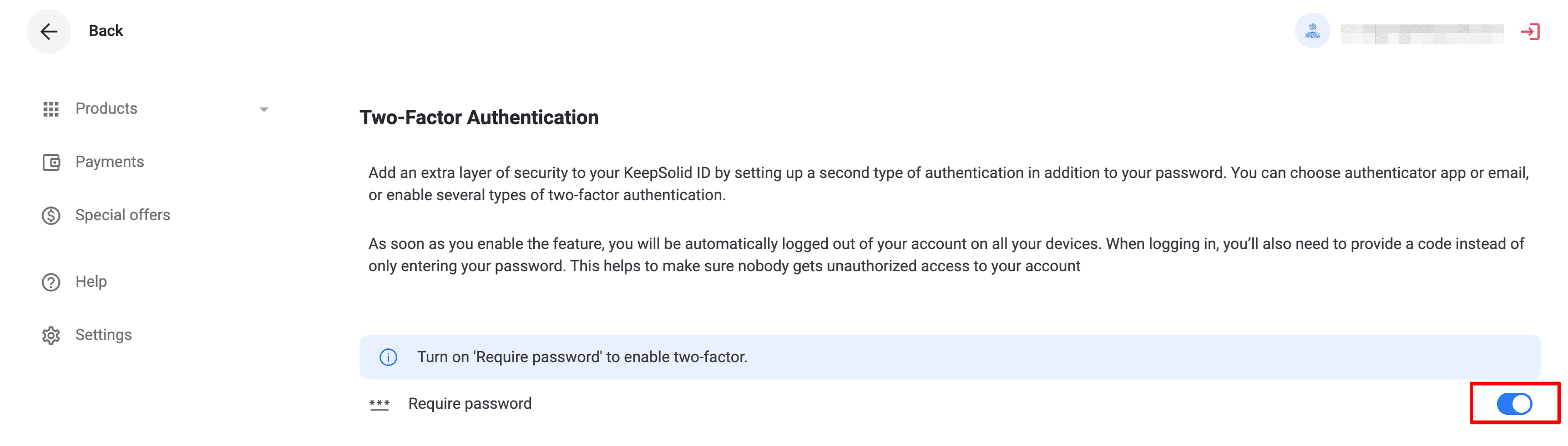
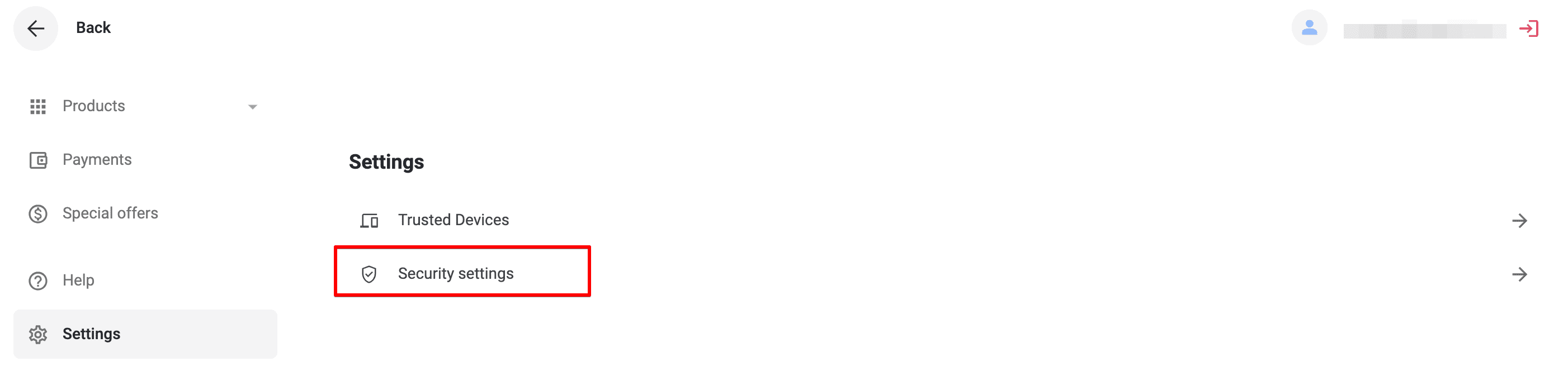
5. Введите 8-значный код, отправленный на вашу электронную почту, в появившемся окне и нажмите Verify (Подтвердить).
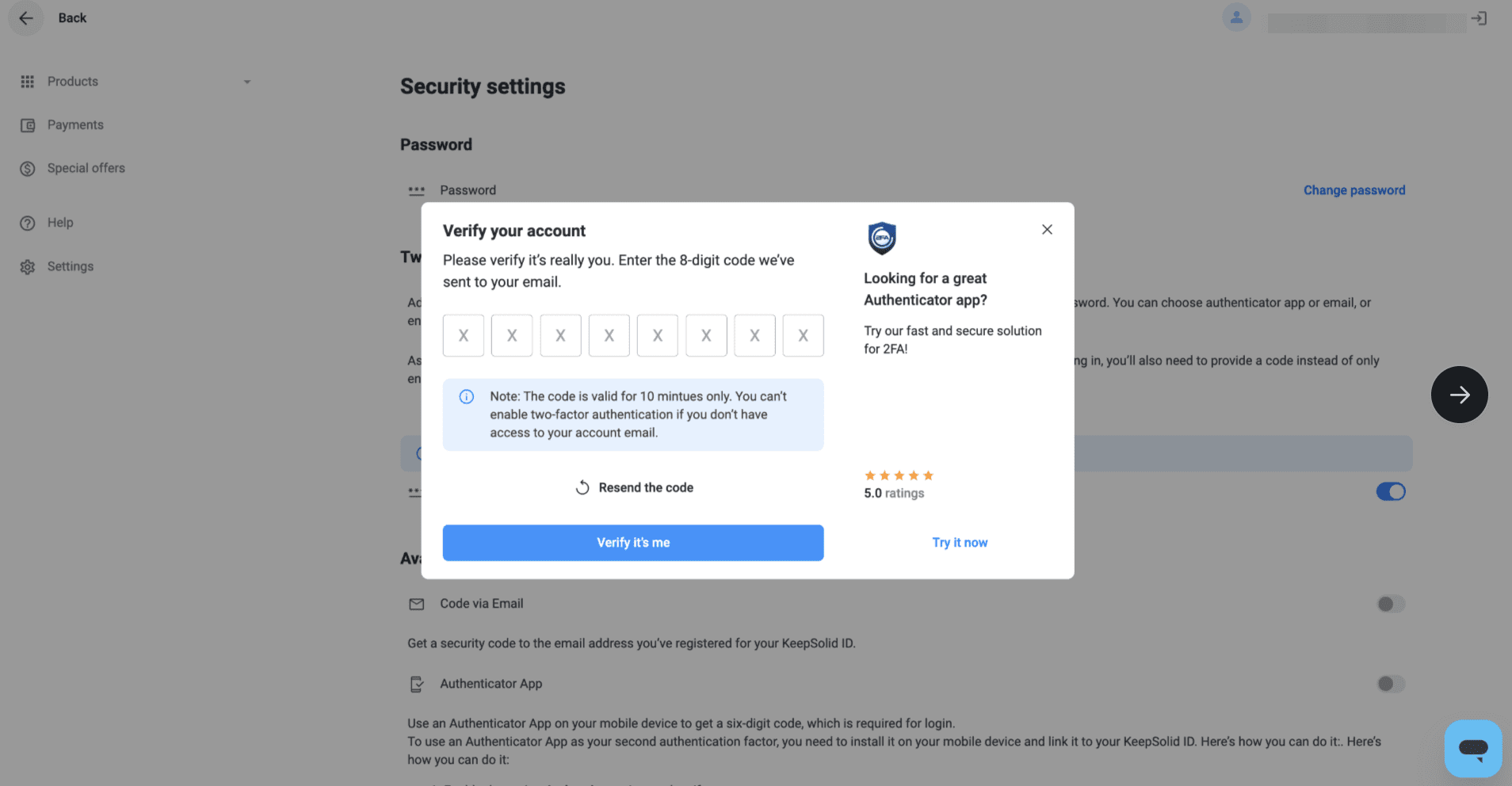
Готово! 2FA теперь активирована для вашей учетной записи.
6. Скачайте резервные коды и сохраните их в надежном месте.
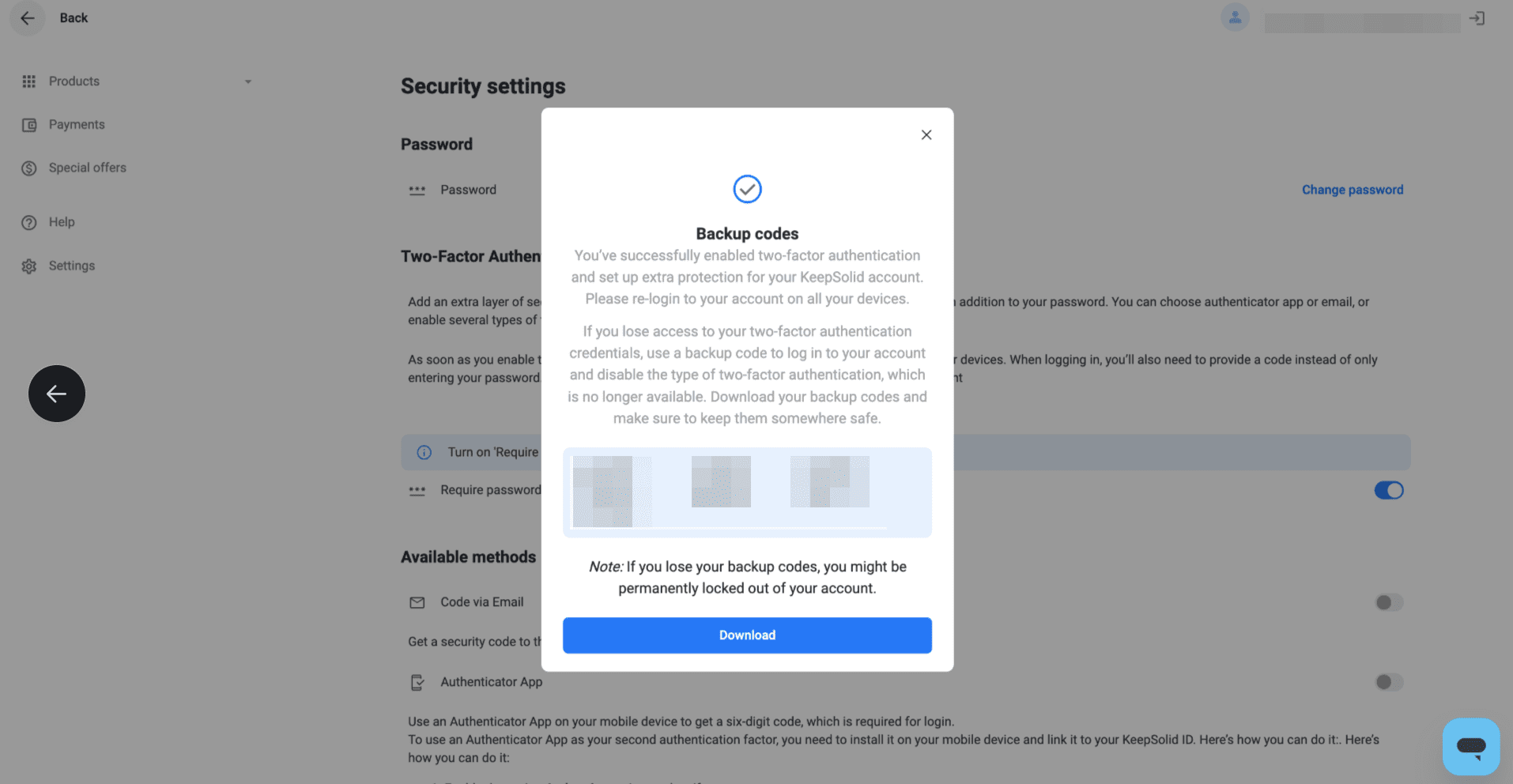
7. Если вы потеряете или используете все резервные коды, вы можете сгенерировать новые, используя кнопку Regenerate backup codes (Сгенерировать резервные коды).
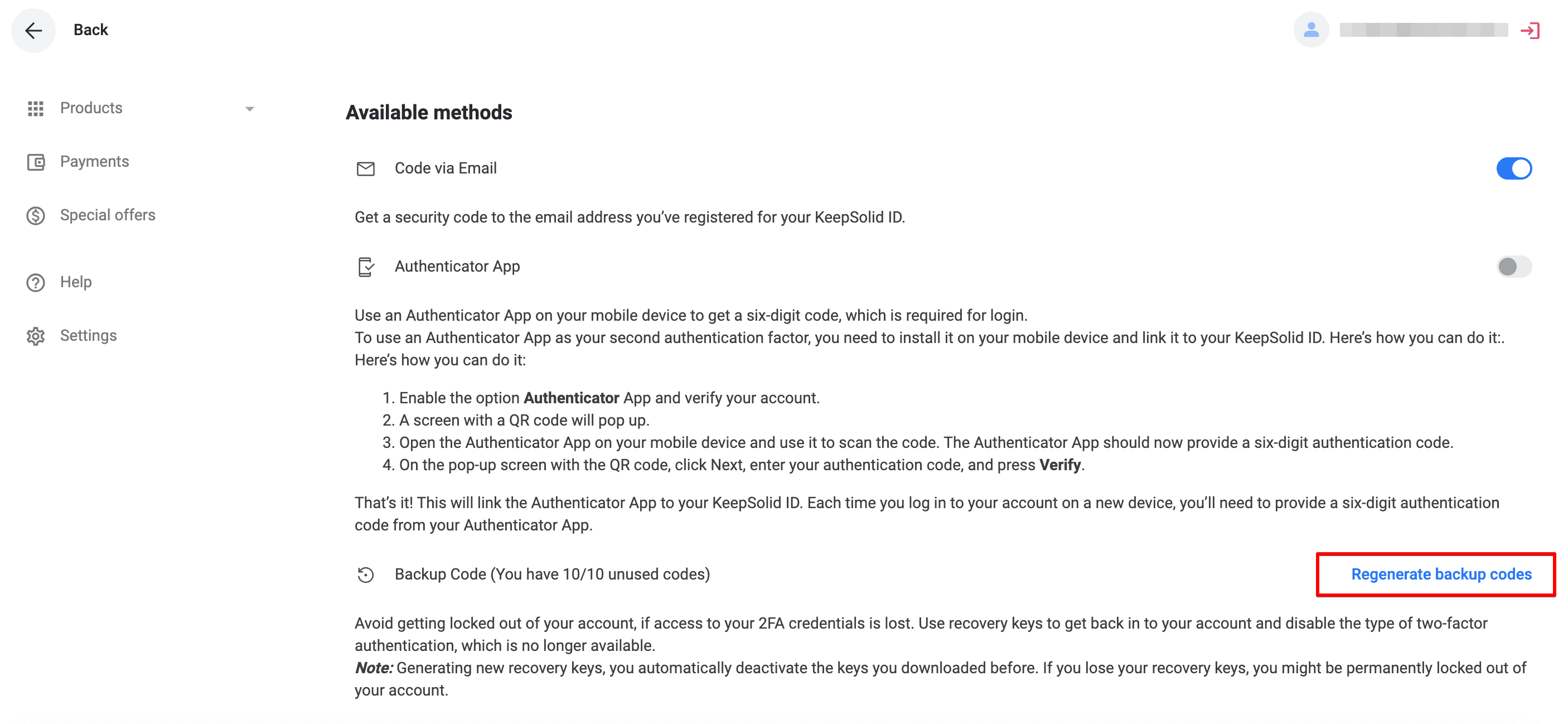
Примечание: Создавая новые резервные коды, вы автоматически деактивируете загруженные ранее коды. Если вы потеряете свои резервные коды, ваша учетная запись будет заблокирована.
Приложение-аутентификатор
Чтобы использовать приложение-аутентификатор в качестве второго фактора аутентификации, вам необходимо установить его на своем мобильном устройстве и связать со своим KeepSolid ID.
Чтобы узнать, что такое KeepSolid ID и для чего он нужен, перейдите по этой ссылке.
1. В окне Two-Factor Authentication включите опцию Authenticator App.
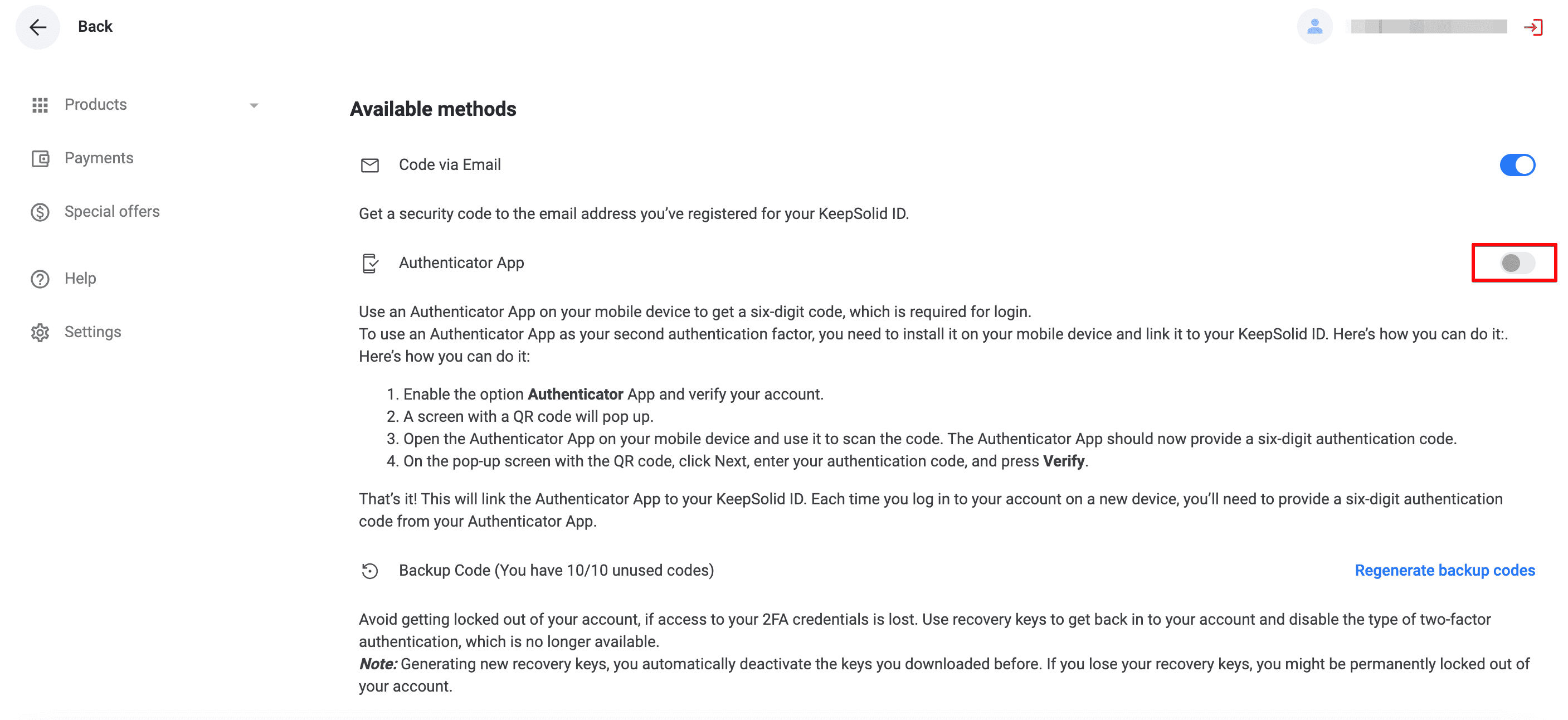
2. Появится экран с QR-кодом.
3. Скачайте и откройте Authenticator App на своем телефоне, затем отсканируйте QR-код.
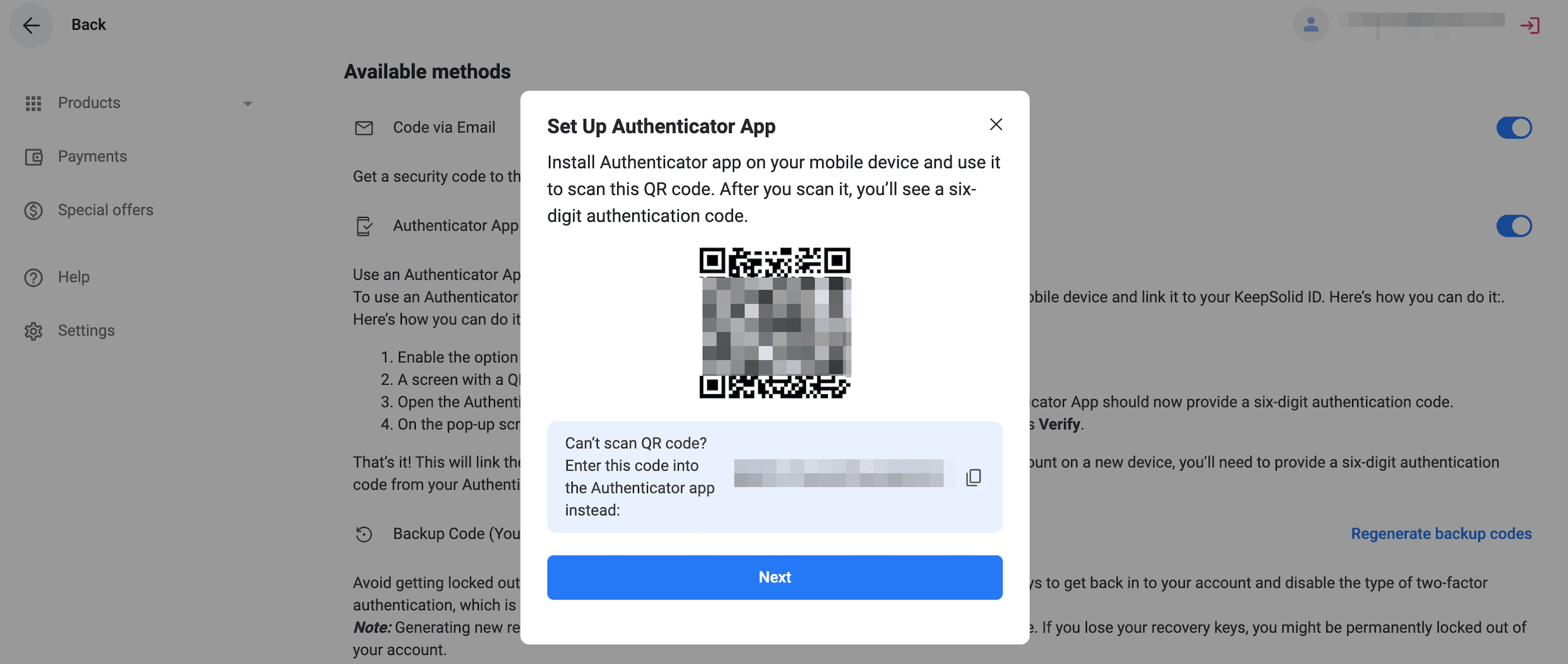
4. Ваше приложение сгенерирует 6-значный код.
5. На экране с QR-кодом нажмите Next (Далее).
6. Введите 6-значный код и нажмите Verify (Подтвердить).
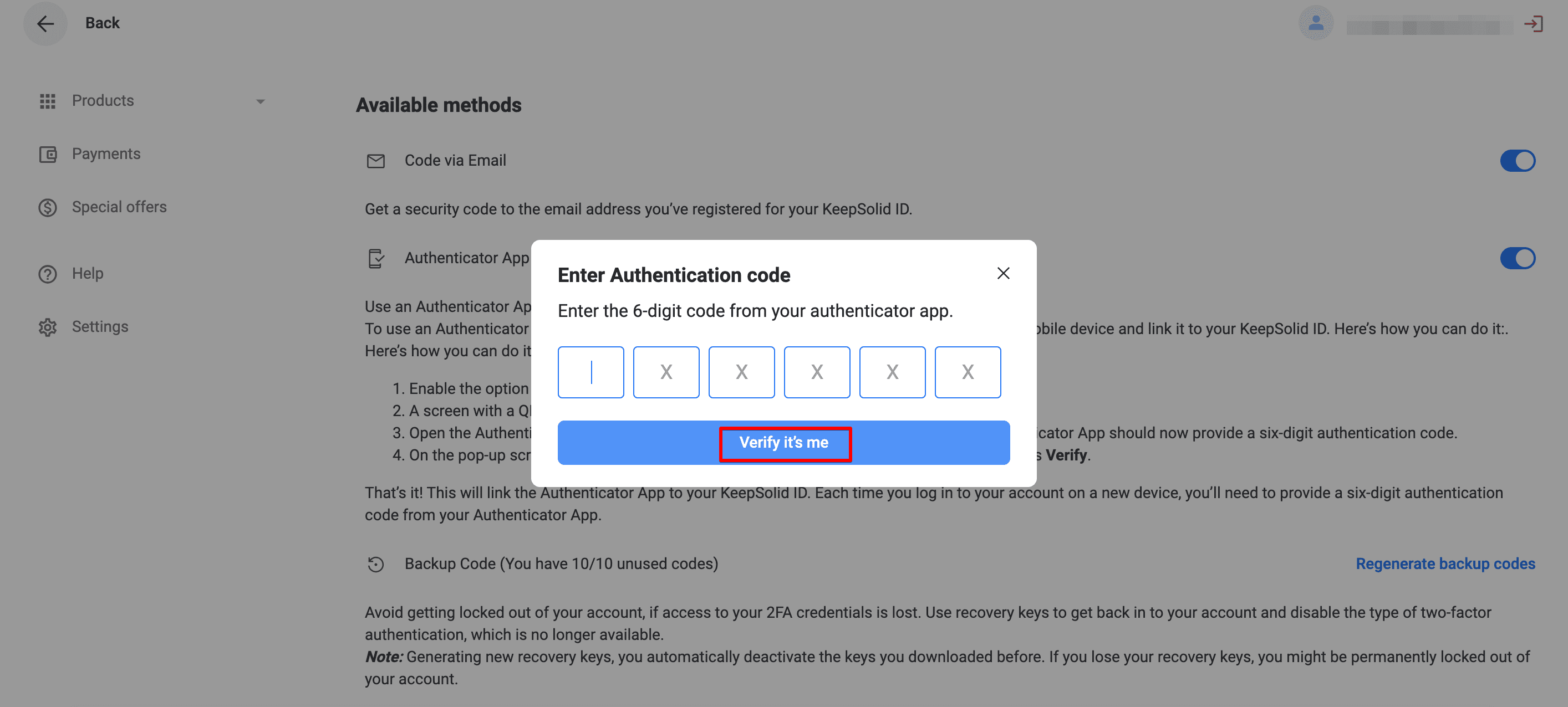
Готово! Теперь вы можете войти с паролем и выбрать один из следующих факторов:
- Код из электронной почты (по умолчанию)
- Код из приложения-аутентификатора
- Резервный код
Примечание: Некоторые приложения KeepSolid не поддерживают 2FA:
| macOS | iOS | Android | Windows (Standalone) | Windows (Store) | Linux | Web | |
| VPN Unlimited |
7.6 и ниже | 7.4 и ниже | 7.7 и ниже | 7.4 и ниже | 7.5 и ниже | 7.0 и ниже | - |
| SmartDNS | 1.9 и ниже | 1.8 и ниже | 1.6 и ниже | - | 1.5 и ниже | - | - |
| Private Browser | - | 3.3 и ниже | 3.1.1 и ниже | - | - | - | - |
| KeepSolid Sign | 7.6 и ниже | 7.4 и ниже | 7.7 и ниже | 7.5 и ниже | - | - | Все версии |
Используете какой-либо из них?
Для пользователей с Social Login: Вы должны создать свой пароль KeepSolid ID перед включением двухфакторной аутентификации.
Для всех остальных пользователей: Если 2FA уже включена, в зависимости от выбранного второго фактора введите следующие комбинации в поле пароля для доступа к вашей учетной записи:
| Тип 2FA | Комбинация паролей |
| Приложение-аутентификатор |
Пароль от вашего KeepSolid ID + &ga + код из приложения-аутентификатора Например: keepsolidpassword&ga875943 |
| Код по электронной почте |
Пароль от вашего KeepSolid ID + &em + код, полученный по электронной почте Например: keepsolidpassword&em875943 |
| Резервный код |
Пароль от вашего KeepSolid ID + &bc + один из резервных кодов, который вы сохранили при включении 2FA Например: keepsolidpassword&bc875943 |
Попробуйте VPN Unlimited уже сейчас!
Выберите подписку и попробуйте все функции VPN Unlimited для безопасности и анонимности в сети.