Як увімкнути двофакторну автентифікацію у Особистому кабінеті KeepSolid?
Якщо вам цікаво, як додати додатковий рівень безпеки у свій KeepSolid ID, ознайомтеся з нашим детальним керівництвом.
Примітка: Після увімкнення даної функції, система автоматично виведе вас із вашого облікового запису на всіх пристроях. Під час входу до системи вам також потрібно буде ввести крім пароля ще і код.
- Увійдіть до свого облікового запису в Особистому Кабінеті KeepSolid.
- Перейдіть у розділ Settings (Налаштування) у лівому меню.
- Спустіться в розділ Security Settings (Налаштування безпеки).
- Щоб увімкнути 2FA, перемкніть опцію Require Password (Вимагати пароль) на 2FA. За замовчуванням 2FA з кодом по електронній пошті буде активовано автоматично.
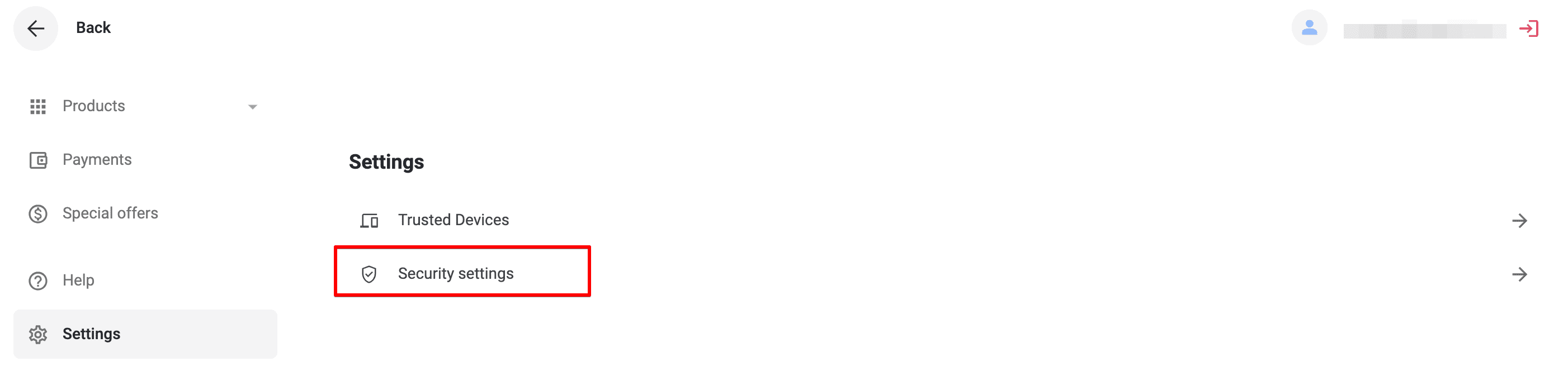
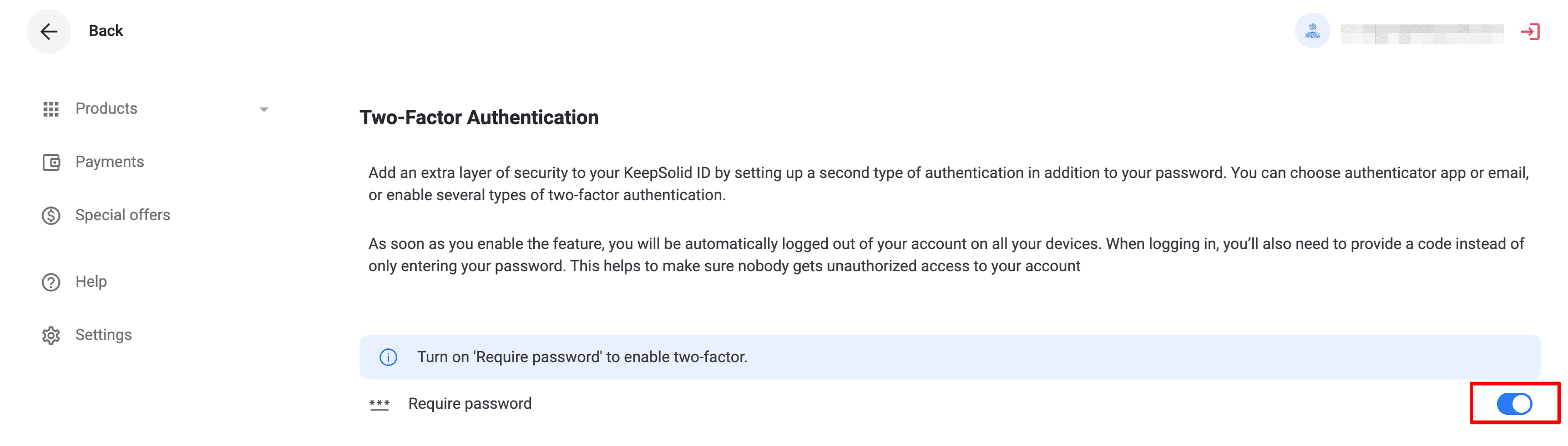
5. Введіть 8-значний код, надісланий на вашу електронну пошту, у спливаючому вікні та натисніть Verify (Підтвердити).
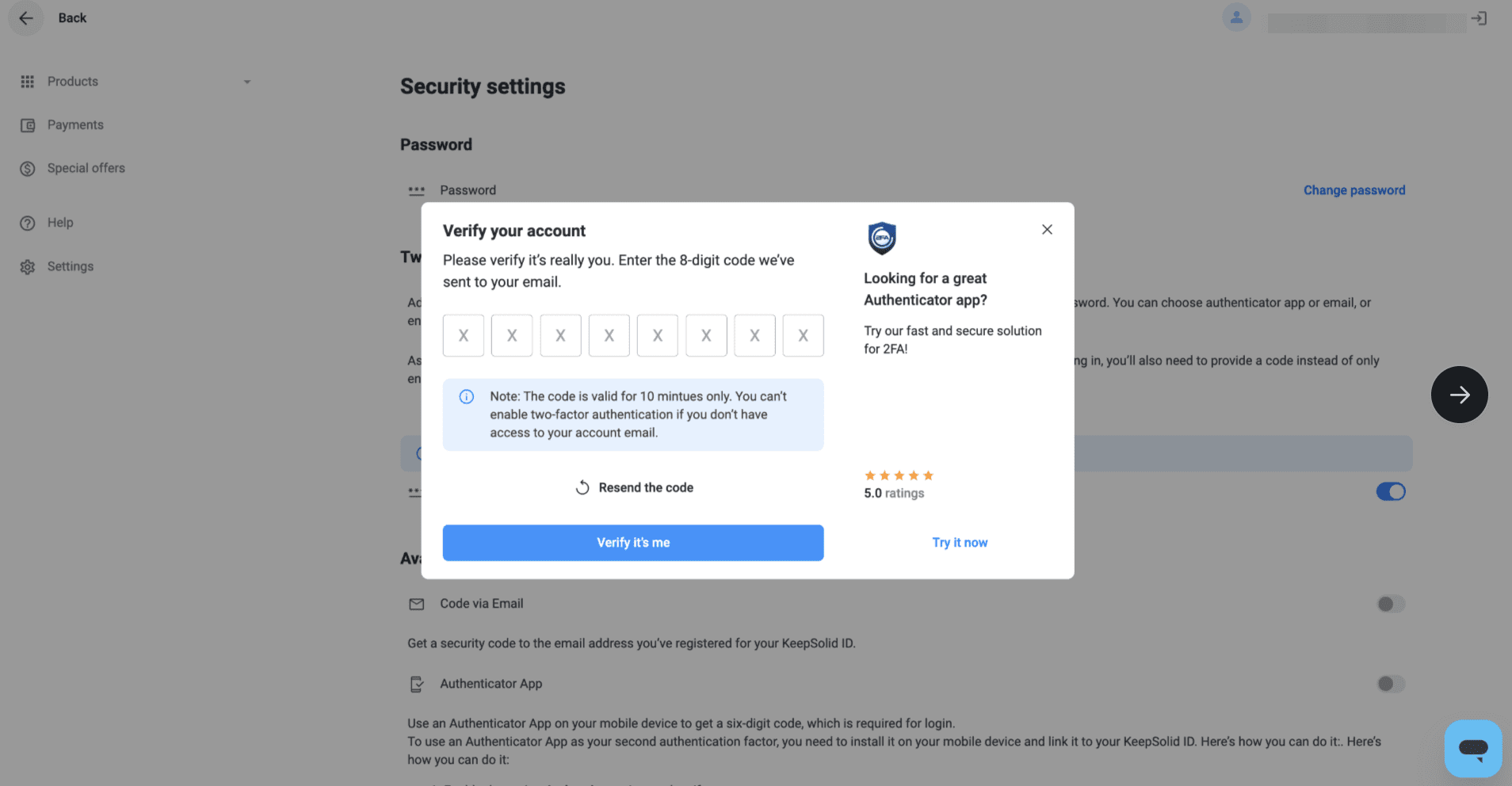
Готово! 2FA тепер активна для вашого облікового запису.
6. Завантажте резервні коди та збережіть їх у безпечному місці.
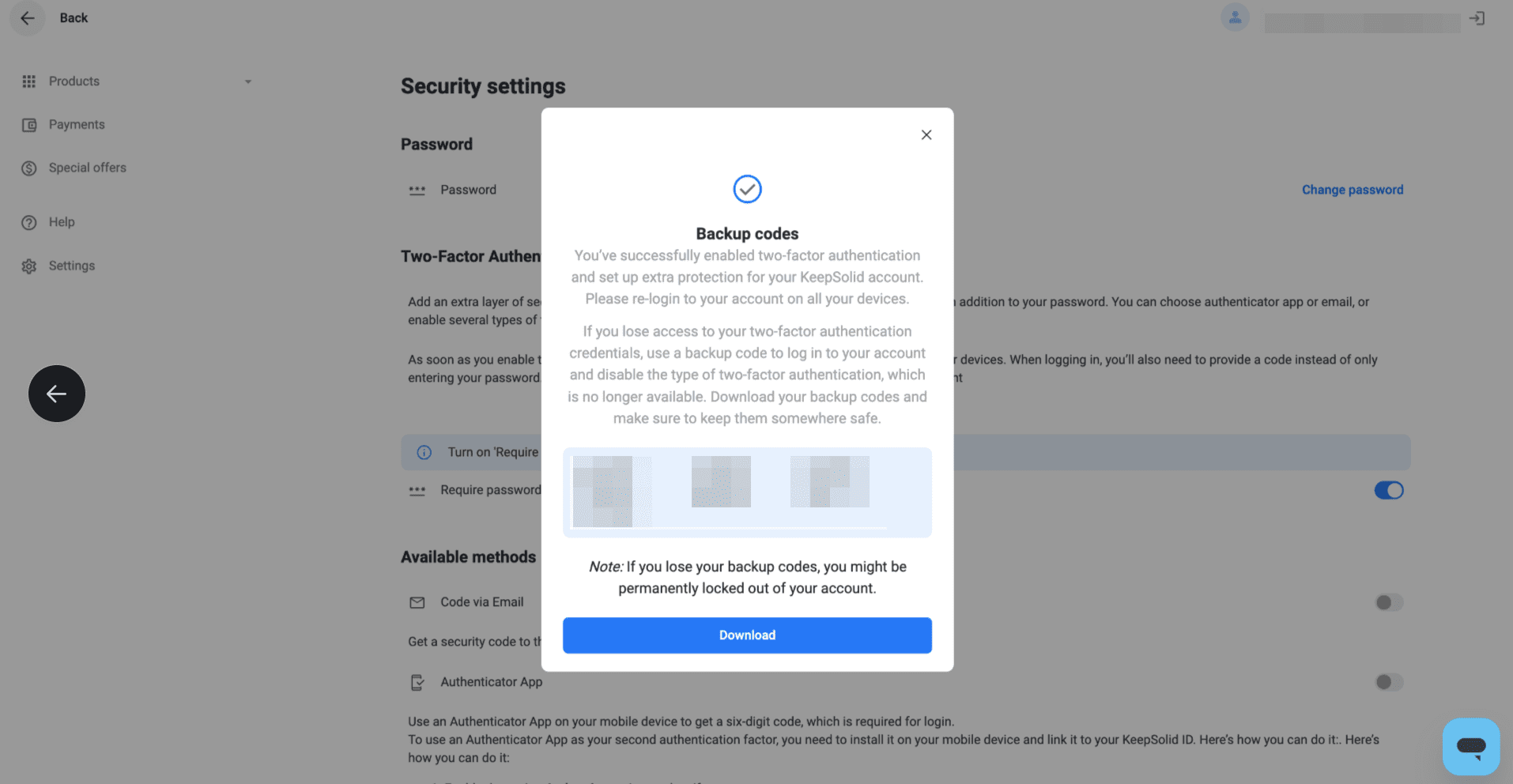
7. Якщо ви втратите або використаєте всі резервні коди, ви можете згенерувати нові за допомогою кнопки Regenerate backup codes (Згенерувати резервні коди).
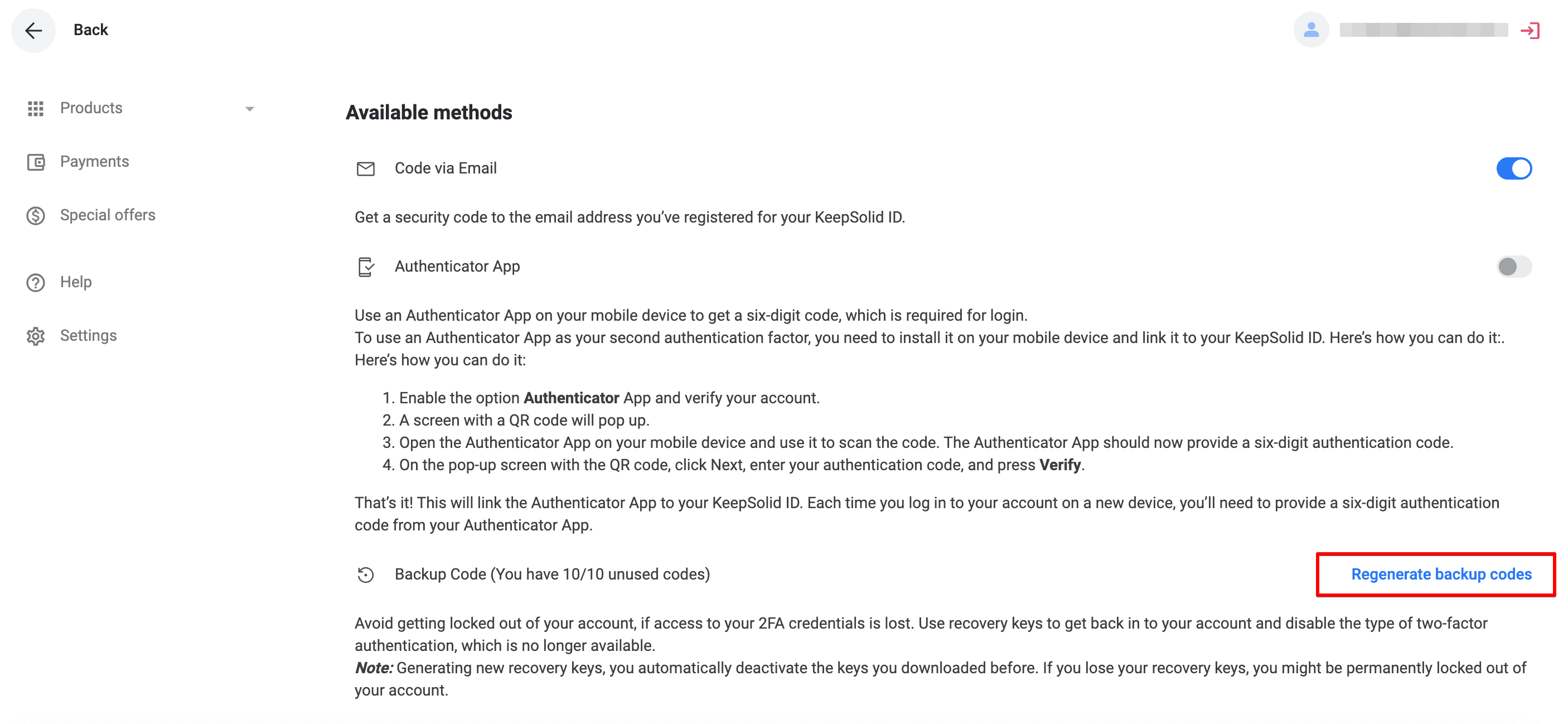
Примітка: Створюючи нові резервні коди, ви автоматично деактивуєте завантажені раніше коди. Якщо ви втратите свої резервні коди, ваш обліковий запис буде заблоковано.
Додаток-автентифікатор
Щоб використовувати додаток-автентифікатор у якості другого фактору автентифікації, вам необхідно встановити його на своєму мобільному пристрої та зв’язати зі своїм KeepSolid ID.
Щоб дізнатися, що таке KeepSolid ID і для чого він потрібен, перейдіть за цим посиланням.
1. У вікні Two-Factor Authentication (Двофакторна автентифікація) увімкніть опцію Authenticator App (Додаток-автентифікатор).
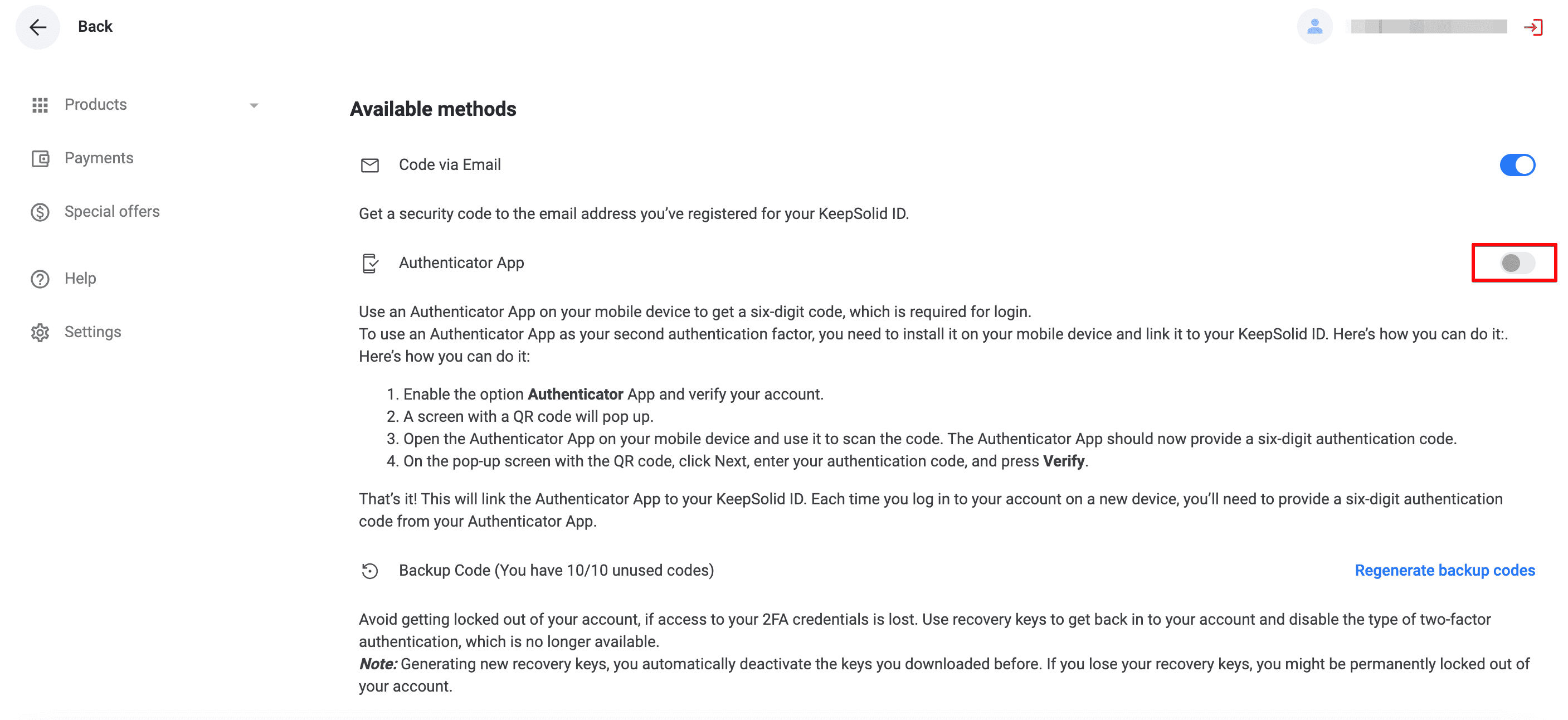
2. З'явиться екран із QR-кодом.
3. Завантажте та відкрийте Додаток-автентифікатор на своєму телефоні, потім відскануйте QR-код.
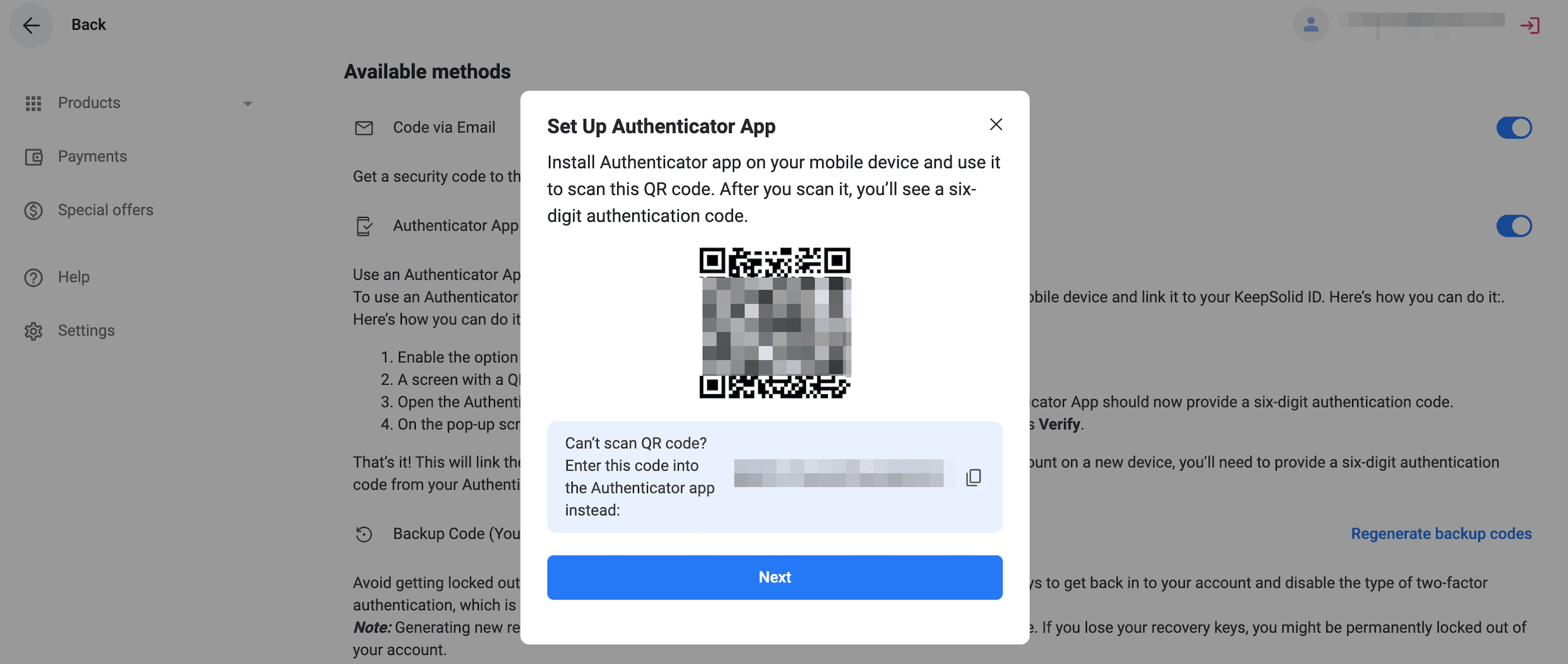
4. Ваш додаток згенерує 6-значний код.
5. На екрані з QR-кодом натисніть Next (Далі).
6. Введіть 6-значний код і натисніть Verify (Підтвердити).
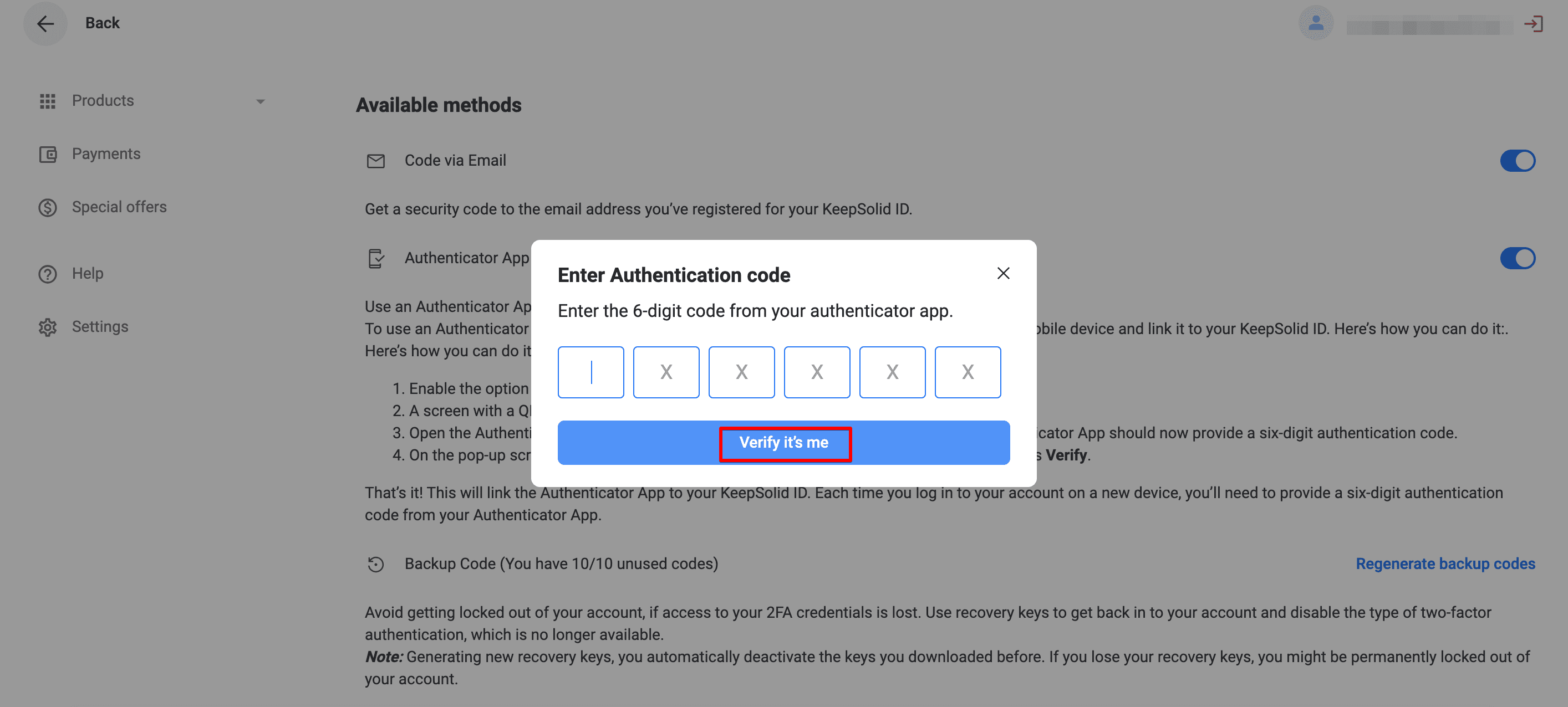
Готово! Тепер ви можете увійти з паролем і вибрати один із наступних факторів:
- Код з електронної пошти (за замовчуванням)
- Код з Додатку-автентифікатора
- Резервний код
Примітка: Деякі додатки KeepSolid не підтримують 2FA:
| macOS | iOS | Android | Windows (Standalone) | Windows (Store) | Linux | Web | |
| VPN Unlimited |
7.6 і нижче | 7.4 і нижче | 7.7 і нижче | 7.4 і нижче | 7.5 і нижче | 7.0 і нижче | - |
| SmartDNS | 1.9 і нижче | 1.8 і нижче | 1.6 і нижче | - | 1.5 і нижче | - | - |
| Private Browser | - | 3.3 і нижче | 3.1.1 і нижче | - | - | - | - |
| KeepSolid Sign | 7.6 і нижче | 7.4 і нижче | 7.7 і нижче | 7.5 і нижче | - | - | Всі версії |
Використовуєте якийсь із них?
Для користувачів із Social Login: Вам потрібно створити свій пароль KeepSolid ID перед увімкненням двофакторної автентифікації.
Для всіх інших користувачів: Якщо 2FA вже увімкнена, залежно від вибраного другого фактору введіть наступні комбінації у полі пароля для доступу до вашого облікового запису:
| Type of 2FA | Комбінація паролей |
| Додаток-автентифікатор |
Пароль від вашого KeepSolid ID + &ga + код із додатку-автентифікатору Наприклад: keepsolidpassword&ga875943 |
| Код електронною поштою |
Пароль від вашого KeepSolid ID + &em + код, отриманий електронною поштою Наприклад: keepsolidpassword&em875943 |
| Резервний код |
Пароль від вашого KeepSolid ID + &bc + один з резервних кодів, який ви зберегли під час увімкнення 2FA Наприклад: keepsolidpassword&bc875943 |
Спробуйте VPN Unlimited вже зараз!
Виберіть підписку та спробуйте всі функції VPN Unlimited для безпеки та анонімності у мережі.