KeepSolidユーザーオフィスで2ファクタ認証を有効にする方法
KeepSolid IDにセキュリティレイヤーを追加する方法が知りたい場合は、詳細なガイドをご確認ください。
ノート: この機能を有効にすると、すべてのデバイスで自動的にアカウントからログアウトされます。また、ログインする際、パスワードの入力だけでなく、コードの入力が必要になります。
- KeepSolid ユーザーオフィスでアカウントにサインインします。
- 左側のサイドバーにあるSettings (設定) をクリックします。
- Security Settings(セキュリティ設定)セクションに移動します。
- 2FAを有効にするには、Require Password(パスワードを要求する)オプションを切り替えて2FAを有効にします。デフォルトでは、電子メールによるコードを使用した2FAが自動的に有効になります。
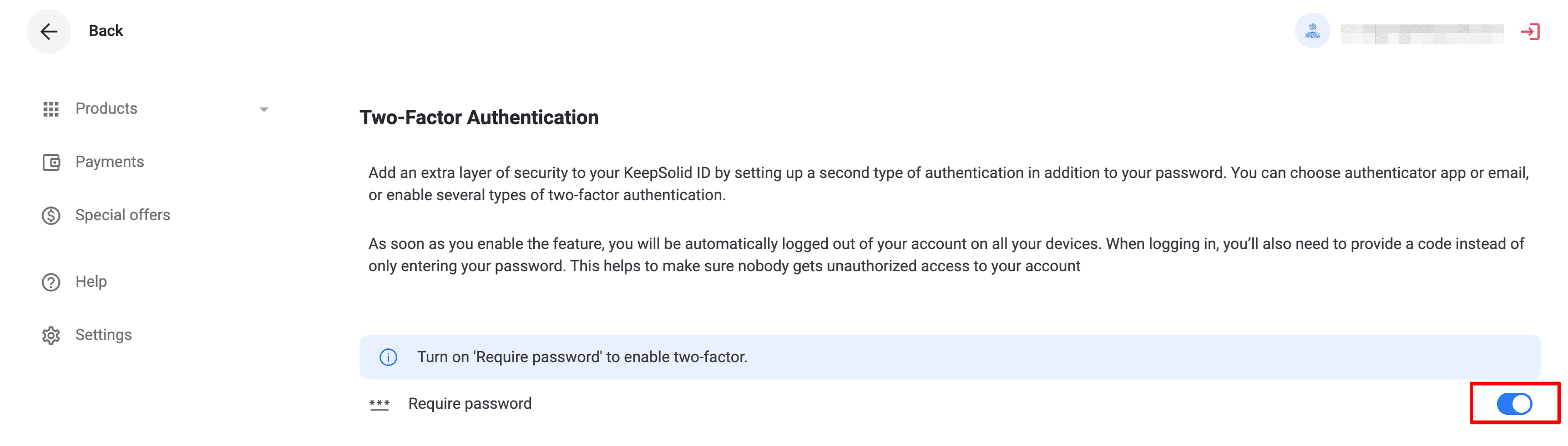
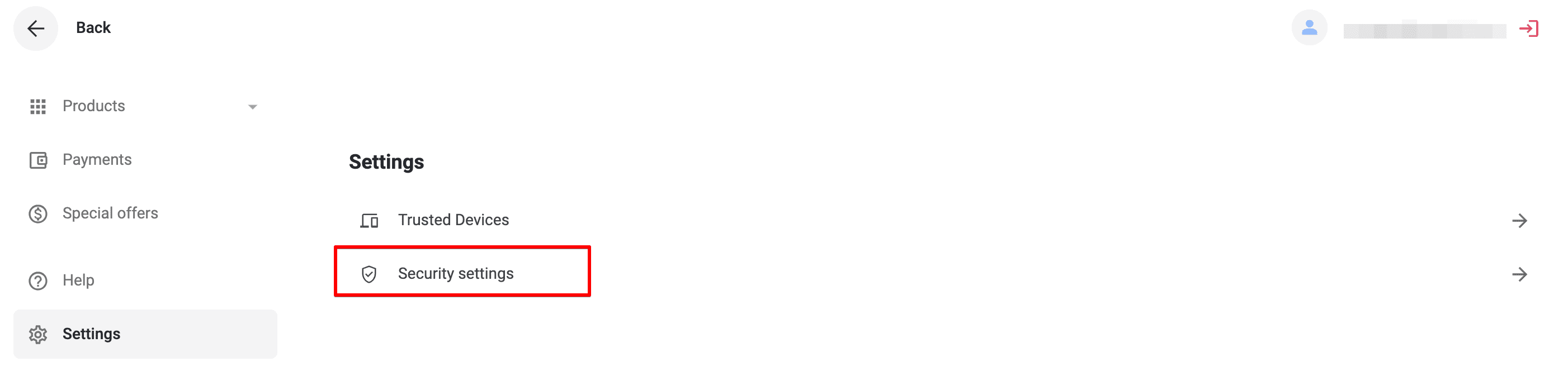
5. ポップアップウィンドウで、メールに送信された 8桁のコード を入力し、Verify (確認) をクリックします。
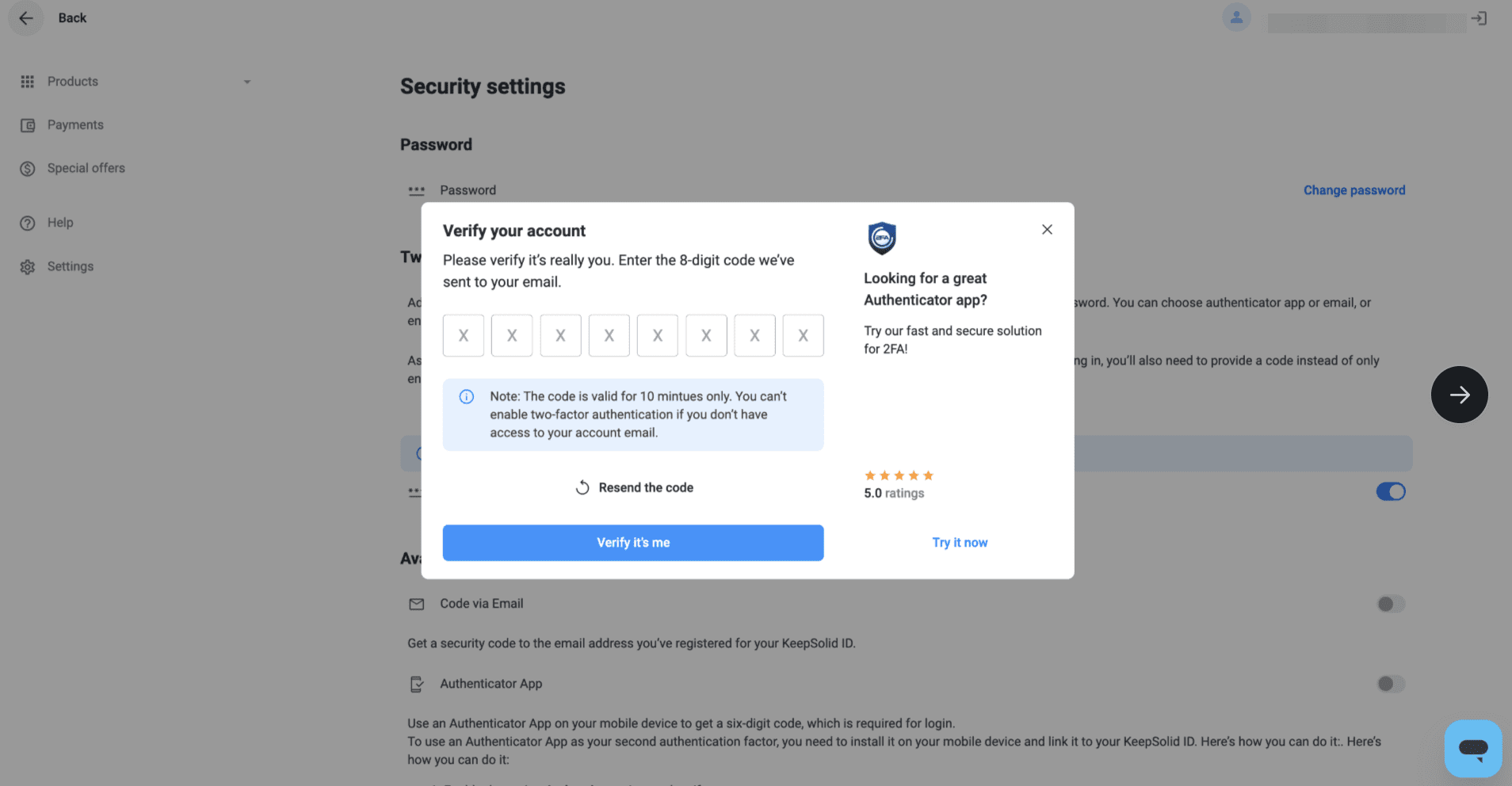
完了です!2FAがあなたのアカウントで有効になりました。
6. バックアップコードをダウンロードして、安全な場所に保管してください。
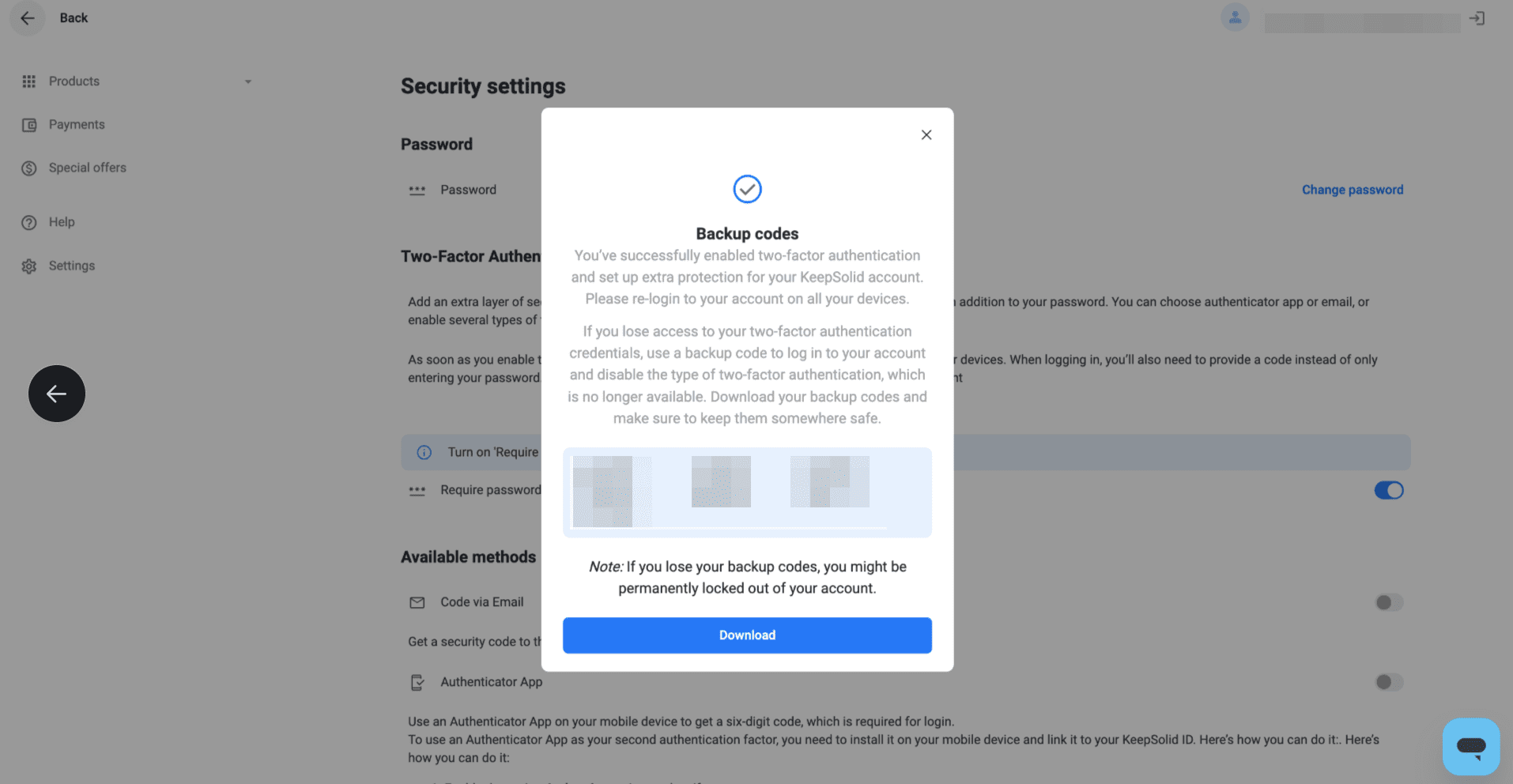
7. すべてのバックアップコードを失ったり使用した場合は、Regenerate backup codes (バックアップコードを再生成) ボタンを使って新しいコードを生成できます。
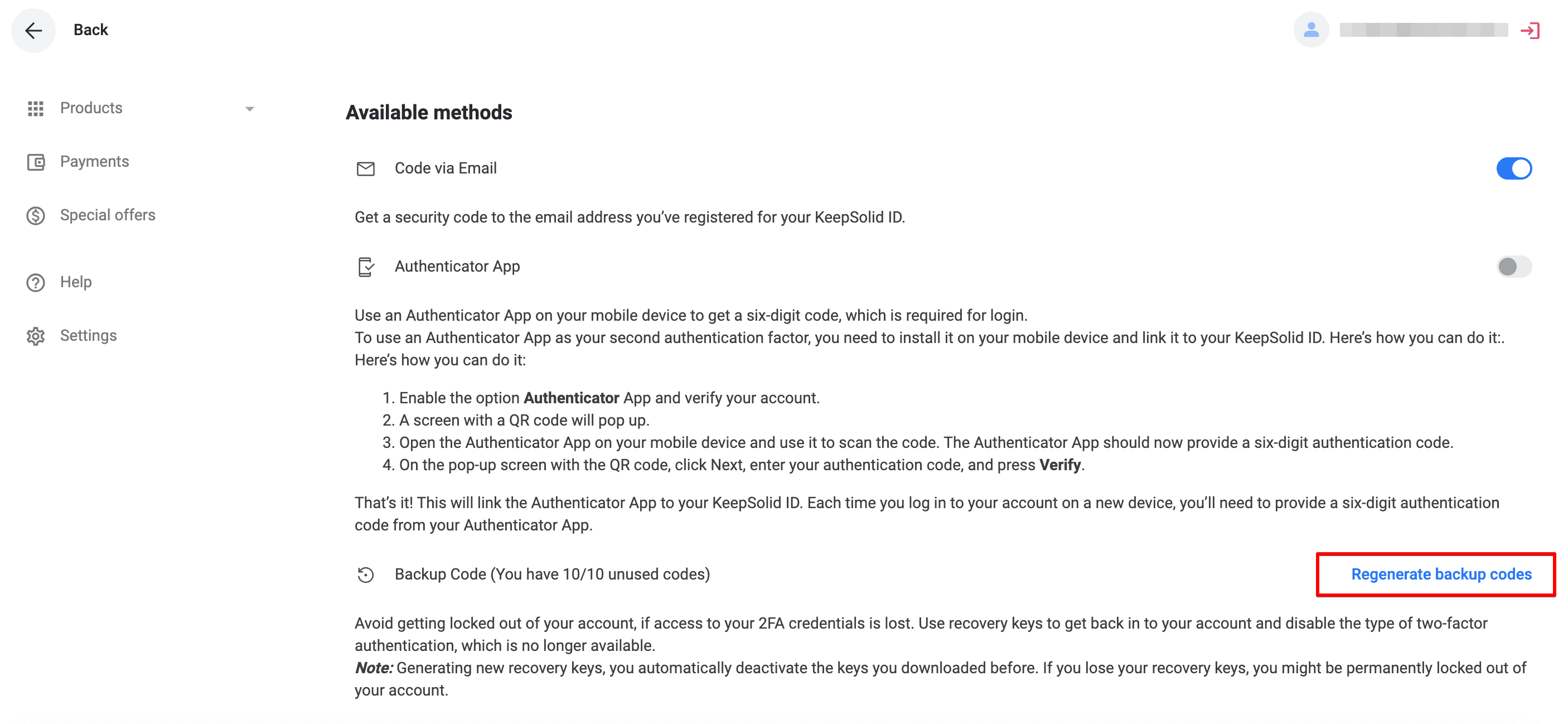
注意: 新しい復元キーを生成すると、以前のキーは無効になります。キーを失うと、アカウントに永久にアクセスできなくなる可能性があります。
Authenticatorアプリ
第二認証要素としてAuthenticatorアプリを使用するには、モバイルデバイスにインストールし、KeepSolid IDにリンクする必要があります。
KeepSolid IDとは何か、どのように見つけるかはこのページで詳細をご確認ください。
1. 2ファクタ認証セクションで、’Authenticator App’[Authenticatorアプリ]オプションを有効にします。
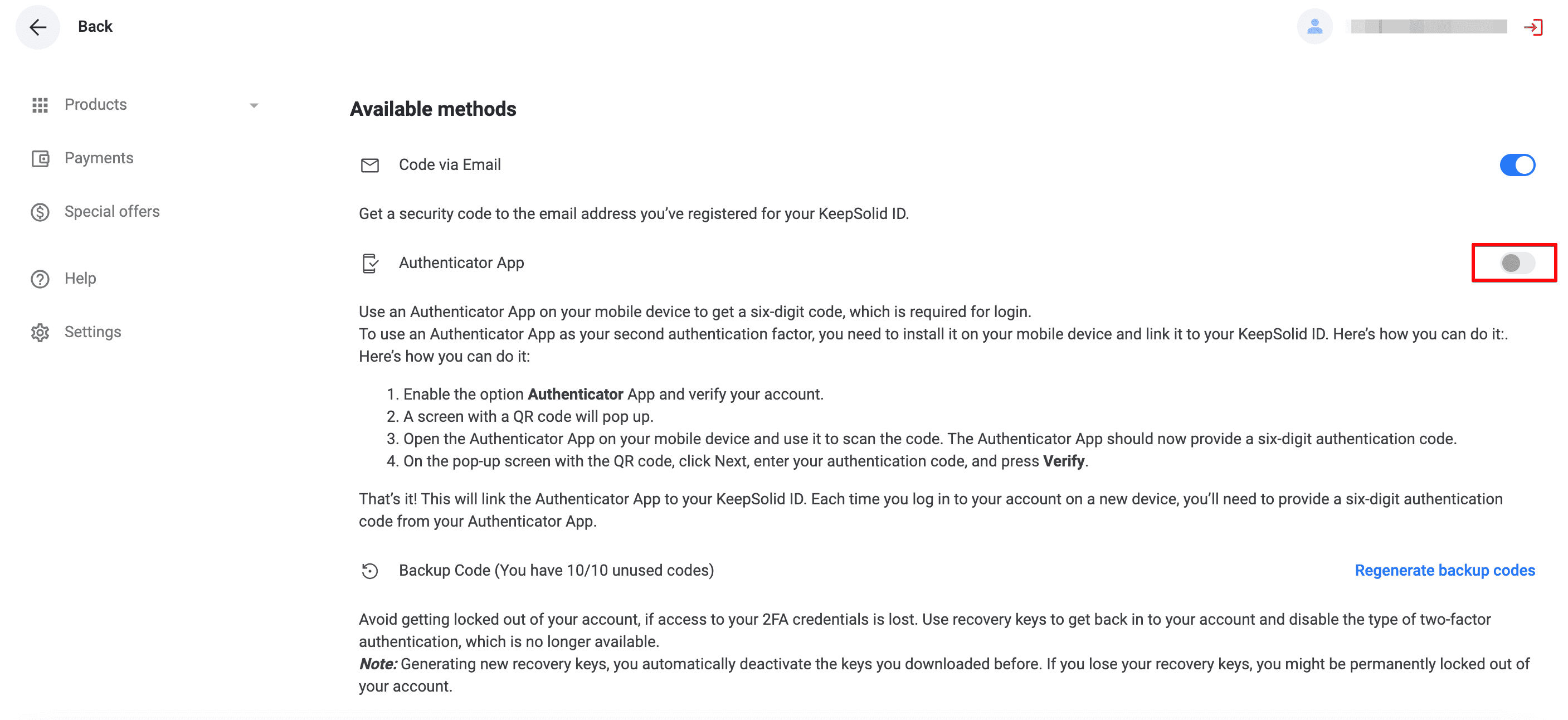
2. QRコードの画面が表示されます。
3. スマートフォンに認証アプリをダウンロードして開き、QRコードをスキャンします。
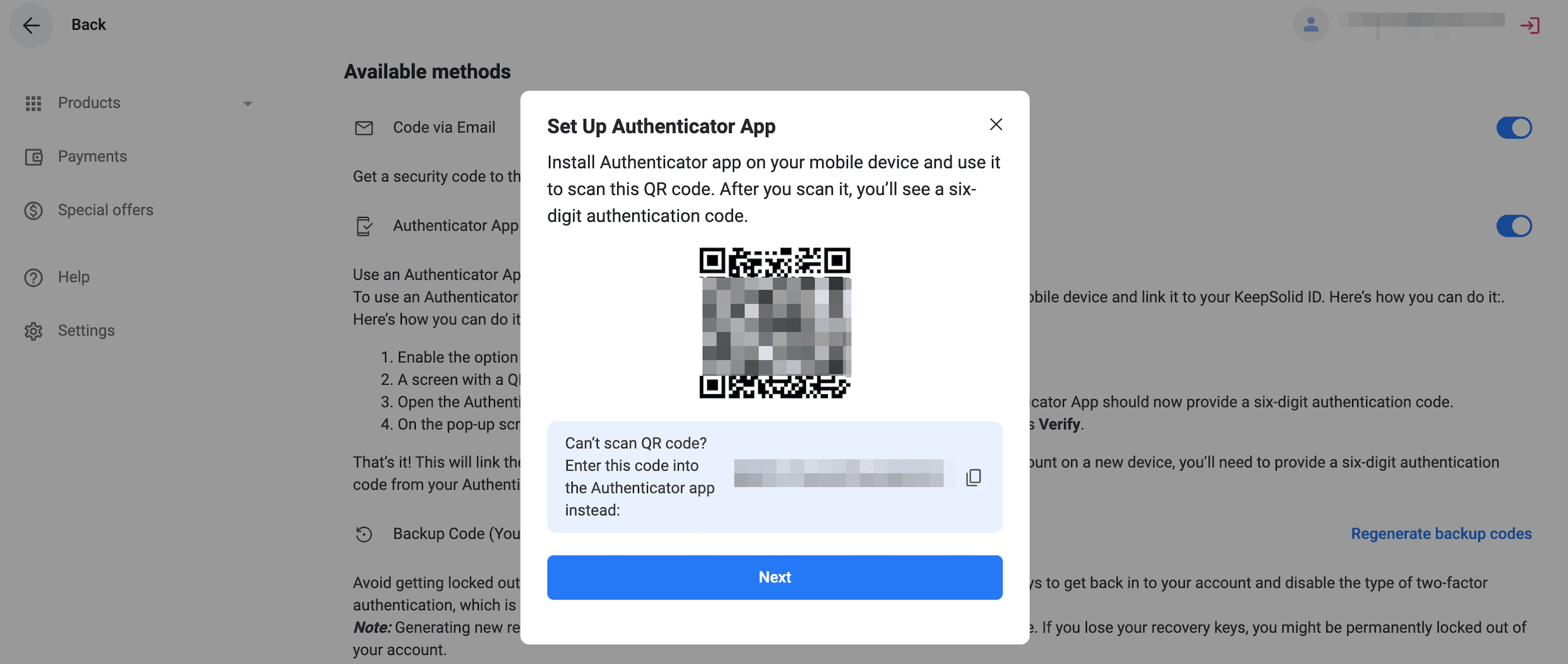
4. アプリが 6桁のコード を生成します。
5. QRコード画面で Next (次へ) をクリックします。
6. 6桁のコードを入力し、Verify (確認) をクリックします。
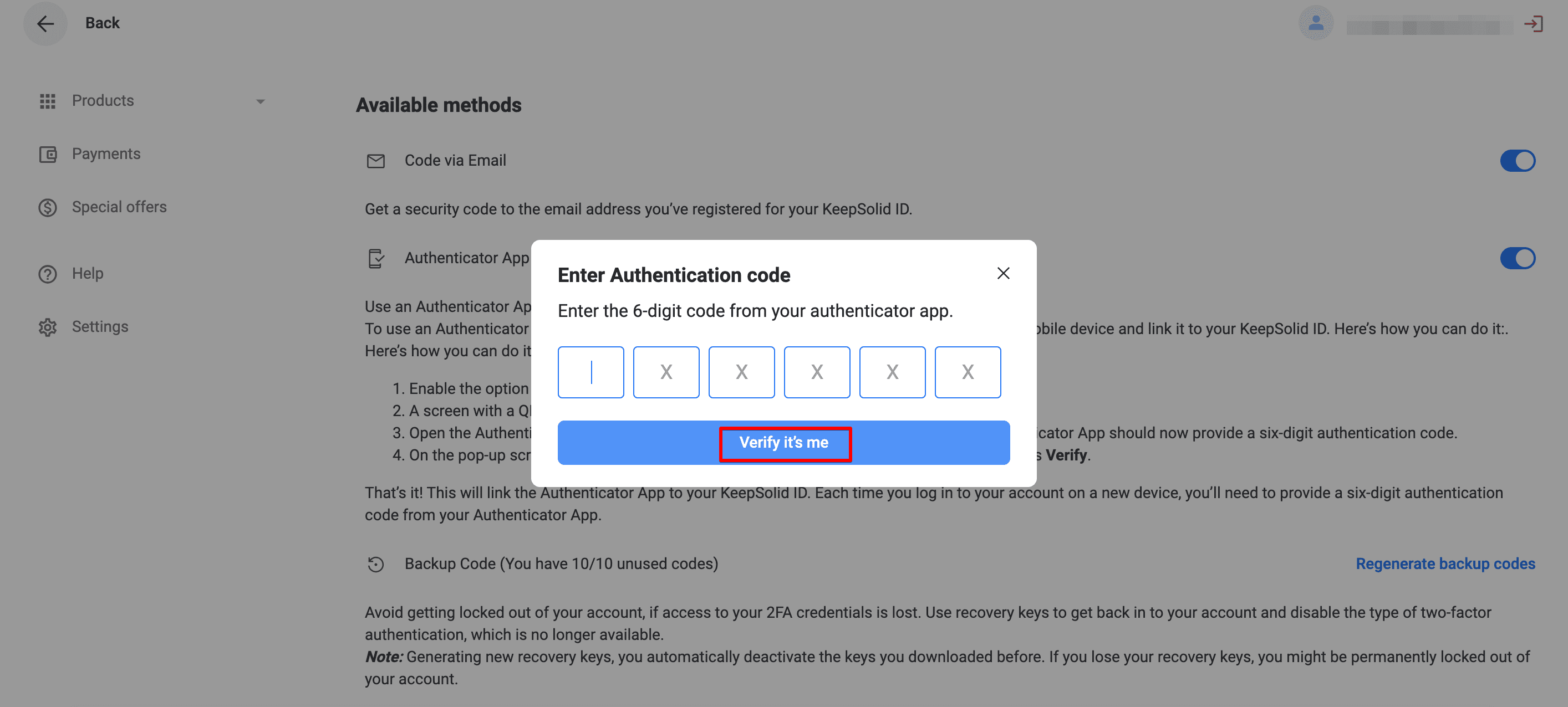
完了です!パスワードを入力した後、次のいずれかの認証方法を選べます:
- メールコード(デフォルト)
- 認証アプリのコード
- バックアップコード
ノート:KeepSolidアプリの中には2FAに対応していないものがあります。
| macOS | iOS | Android | Windows (Standalone) | Windows (Store) | Linux | Web | |
| VPN Unlimited |
7.6 以前 | 7.4 以前 | 7.7 以前 | 7.4 以前 | 7.5 以前 | 7.0 以前 | - |
| SmartDNS | 1.9 以前 | 1.8 以前 | 1.6 以前 | - | 1.5 以前 | - | - |
| Private Browser | - | 3.3 以前 | 3.1.1 以前 | - | - | - | - |
| KeepSolid Sign | 7.6 以前 | 7.4 以前 | 7.7 以前 | 7.5 以前 | - | - | -全てのバージョン |
いずれかをご利用の方
ソーシャルログインをご利用の方へ: 2ファクタ認証を有効にする前に、KeepSolid IDのパスワードを作成する必要があります。
‘For all other users’ [その他のユーザーの場合] : 2FAがすでに有効な場合、選択した第2要素に応じて、パスワードフィールドに以下の組み合わせを入力し、アカウントにアクセスしてください:
| 2FAの種類 | パスワードの組み合わせ |
| Authenticatorアプリ |
KeepSolid IDのパスワード+ &gaと入力 + authenticatorアプリのコード 例: keepsolidpassword&ga875943 |
| Eメールで取得したコード |
KeepSolid IDのパスワード+ &em と入力+ Eメールで取得したコード 例: keepsolidpassword&em875943 |
| バックアップコード |
KeepSolid IDのパスワード + &bcと入力 + 2FAを有効にしたときに保存したバックアップコードのうちの1つ 例: keepsolidpassword&bc875943 |
今すぐVPN Unlimitedをお試しください。
あなたにぴったりのプランを選んで、VPN Unlimitedのすべての機能を試してみてください。