Wie aktiviere ich die Zwei-Faktor-Authentifizierung in KeepSolid User Office?
Wenn Sie sich fragen, wie Sie Ihrer KeepSolid-ID eine zusätzliche Sicherheitsebene hinzufügen können, sehen Sie sich unsere ausführliche Anleitung an.
Hinweis: Wenn Sie diese Funktion aktivieren, werden Sie automatisch auf allen Ihren Geräten von Ihrem Konto abgemeldet. Bei der Anmeldung müssen Sie auch einen Code angeben, anstatt nur Ihr Passwort einzugeben.
- Melden Sie sich bei Ihrem Konto in Ihrem KeepSolid User Office an.
- Gehen Sie im linken Menü auf Settings (Einstellungen).
- Gehen Sie nach unten zu Security Settings (Sicherheitseinstellungen).
- Um 2FA zu aktivieren, schalten Sie die Option Require Password (Passwort erforderlich) auf 2FA um. Standardmäßig wird 2FA mit einem E-Mail-Code automatisch aktiviert.
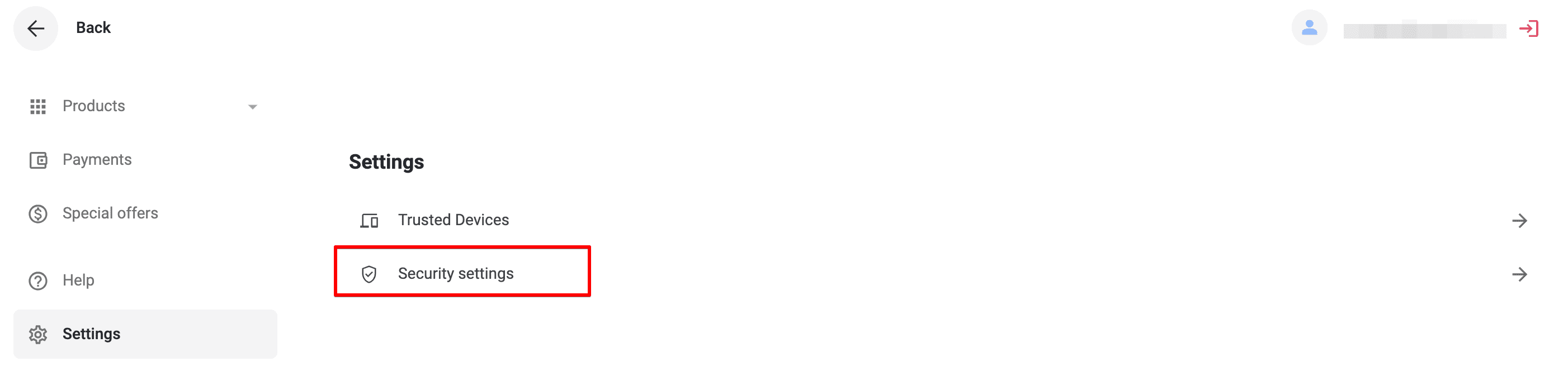
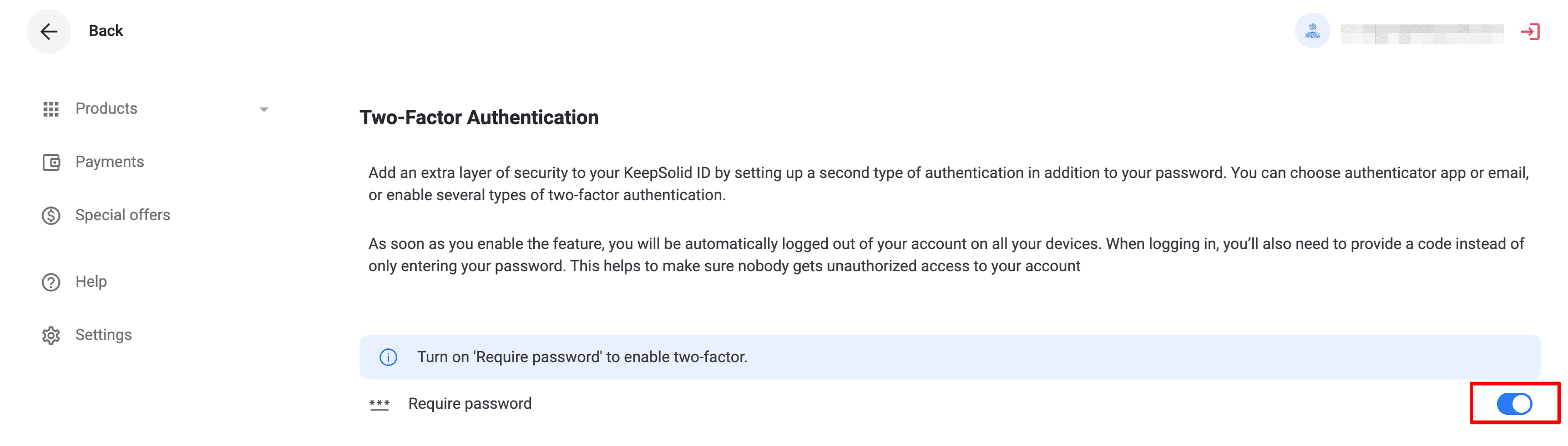
5. Geben Sie den 8-stelligen Code ein, der an Ihre E-Mail gesendet wurde, und klicken Sie auf Verify (Bestätigen).
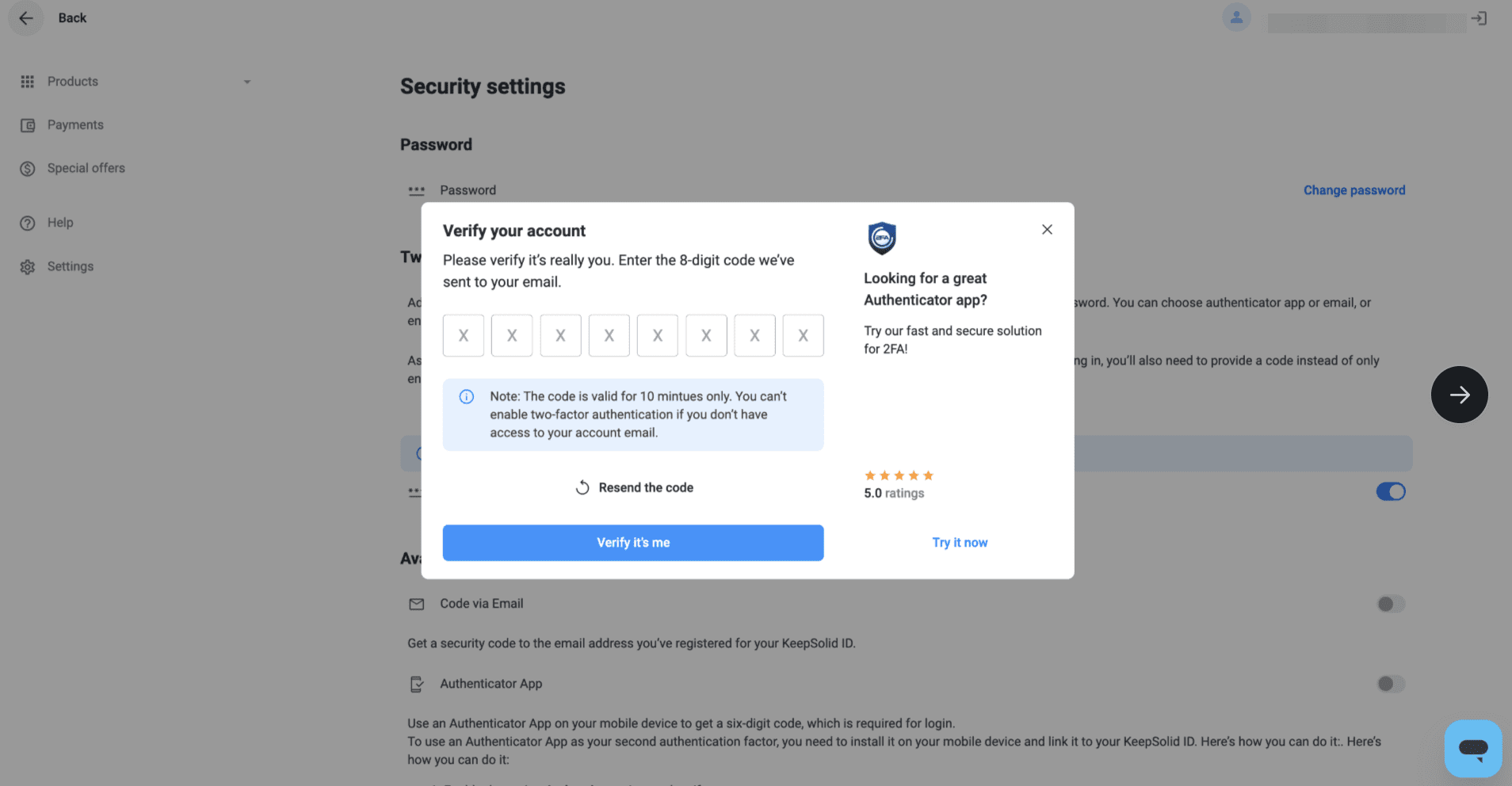
Fertig! 2FA ist jetzt für Ihr Konto aktiviert.
6. Laden Sie Ihre Sicherungscodes herunter und speichern Sie sie sicher.
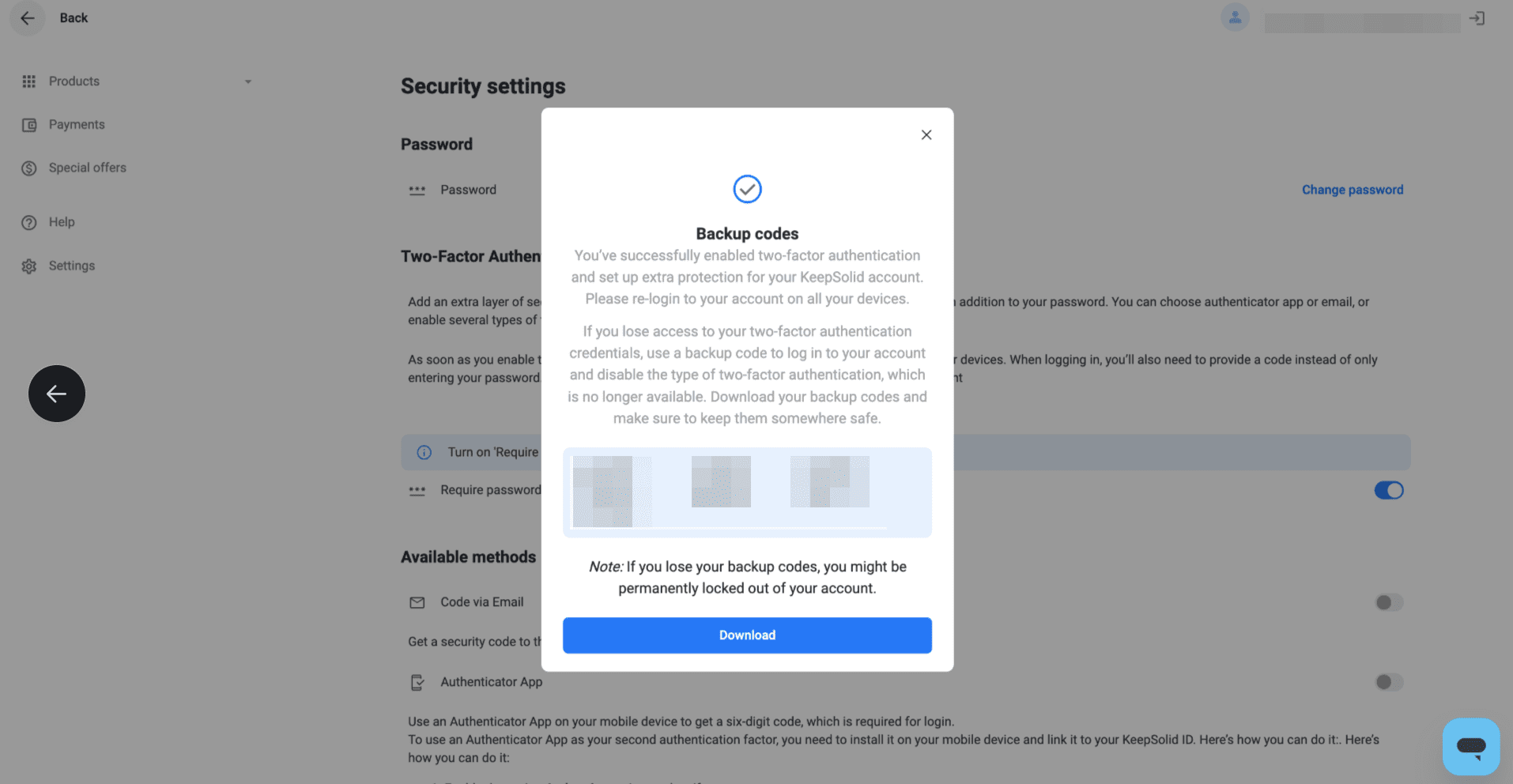
7. Wenn Sie alle Sicherungscodes verloren haben oder verwendet haben, können Sie neue mit der Schaltfläche Regenerate backup codes (Sicherungscodes neu generieren) erstellen.
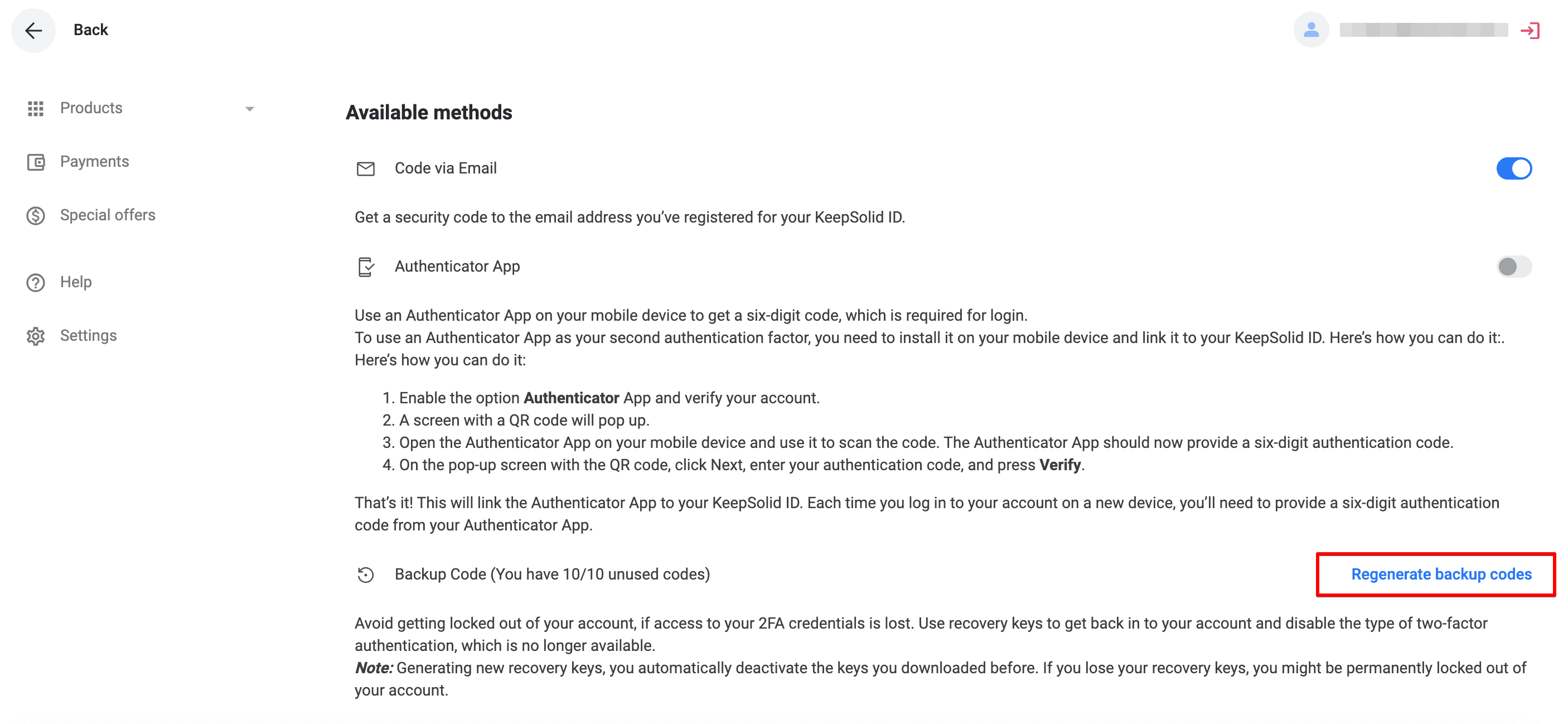
Hinweis: Das Generieren neuer Wiederherstellungsschlüssel deaktiviert die vorherigen. Der Verlust kann zu dauerhaftem Kontozugriff führen.
Authentifizierungs-App
Um eine Authenticator-App als 2FA zu verwenden, müssen Sie sie auf Ihrem Mobilgerät installieren und mit Ihrer KeepSolid-ID verknüpfen.
Sie fragen sich, was die KeepSolid-ID ist und wie Sie sie finden können? Sehen Sie sich diese Seite an, um mehr zu erfahren.
1. Aktivieren Sie im Fenster Zwei-Faktor-Authentifizierung die Option Authenticator App (Authenticator App).
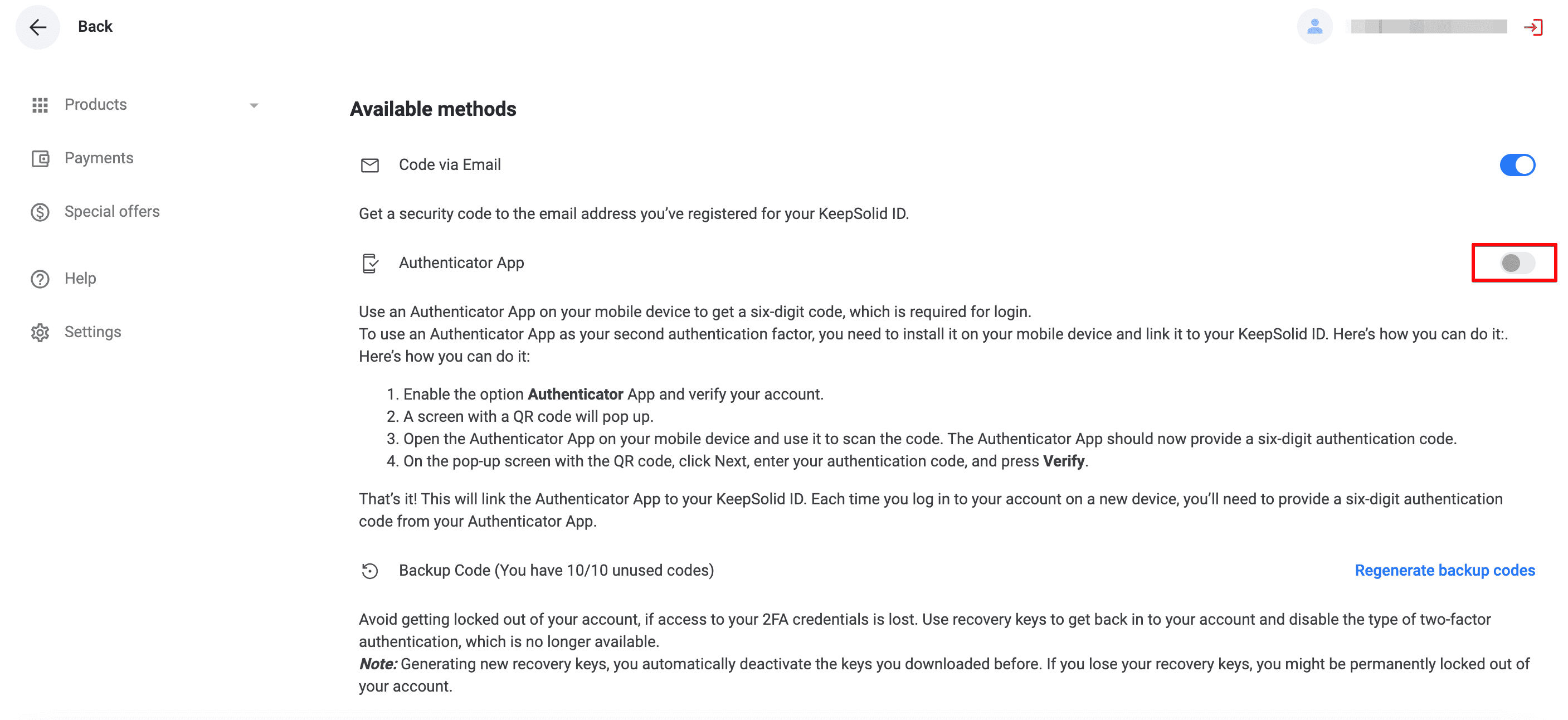
2. Ein Bildschirm mit einem QR-Code erscheint.
3. Laden Sie eine Authenticator-App auf Ihr Telefon herunter und öffnen Sie sie, dann scannen Sie den QR-Code.
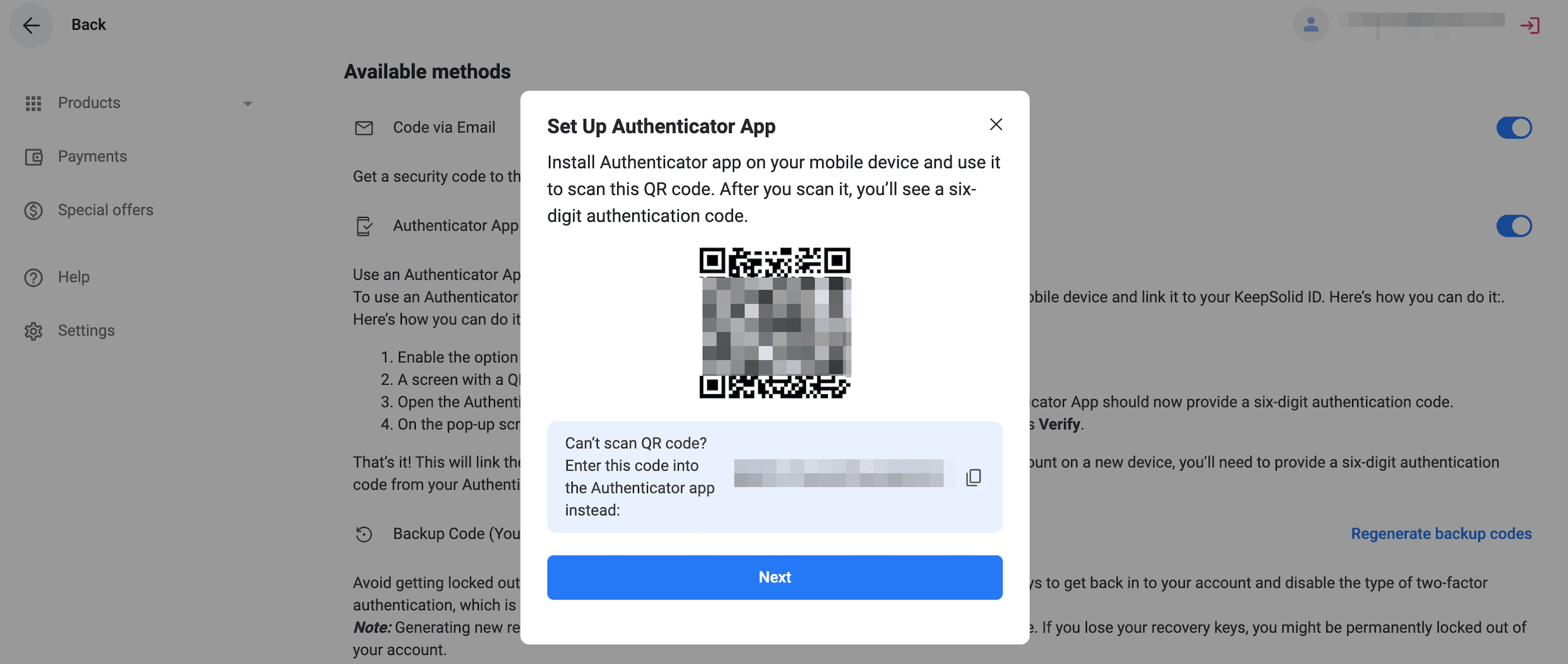
4. Ihre App generiert einen 6-stelligen Code.
5. Klicken Sie auf dem QR-Code-Bildschirm auf Next (Weiter).
6. Geben Sie den 6-stelligen Code ein und klicken Sie auf Verify (Bestätigen).
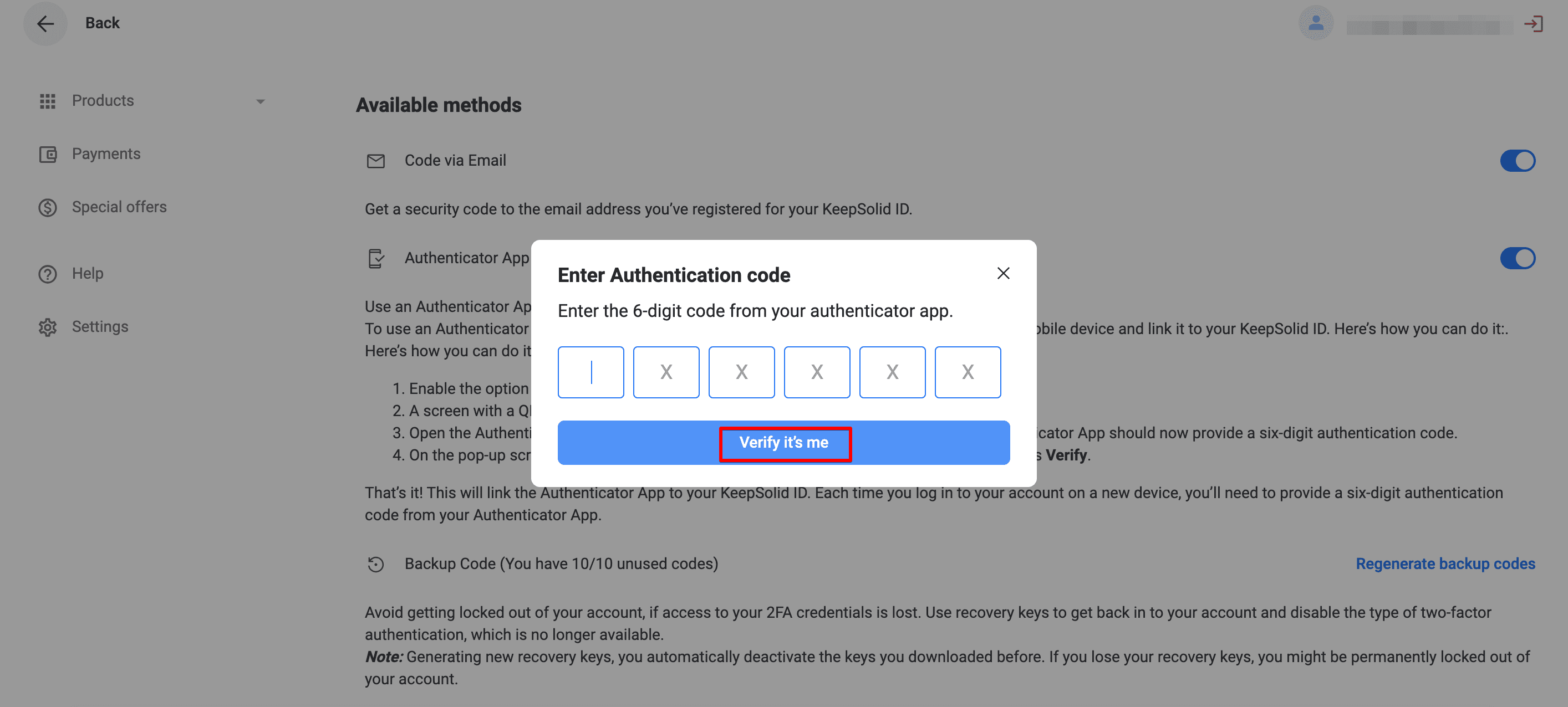
Fertig! Sie können sich jetzt mit Ihrem Passwort anmelden und einen der folgenden sekundären Faktoren wählen:
- Code per E-Mail (Standard)
- Code aus der Authenticator-App
- Sicherungscode
Hinweis: Einige KeepSolid-Apps unterstützen 2FA nicht:
| macOS | iOS | Android | Windows (Standalone) | Windows (Store) | Linux | Web | |
| VPN Unlimited |
7.6 oder früher | 7.4 oder früher | 7.7 oder früher | 7.4 oder früher | 7.5 oder früher | 7.0 oder früher | - |
| SmartDNS | 1.9 oder früher | 1.8 oder früher | 1.6 oder früher | - | 1.5 oder früher | - | - |
| Private Browser | - | 3.3 oder früher | 3.1.1 oder früher | - | - | - | - |
| KeepSolid Sign | 7.6 oder früher | 7.4 oder früher | 7.7 oder früher | 7.5 oder früher | - | - | Alle Versionen |
Verwenden Sie eines davon?
Für Benutzer mit Social Login: Sie müssen Ihr KeepSolid-ID-Passwort erstellen, bevor Sie die Zwei-Faktor-Authentifizierung aktivieren.
Für alle anderen Benutzer: Wenn 2FA bereits aktiviert ist, geben Sie je nach gewähltem zweiten Faktor die folgenden Kombinationen in das Passwortfeld ein, um auf Ihr Konto zuzugreifen:
| Art von 2FA | Passwortkombination |
| Authentifizierungs-App |
Passwort Ihrer KeepSolid-ID + geben Sie &ga + Code aus der Authentifizierungs-App ein Beispiel: keepsolidpassword&ga875943 |
| Code per E-Mail |
Passwort Ihrer KeepSolid-ID + geben Sie &em + Code ein, den Sie per E-Mail erhalten Beispiel: keepsolidpassword&em875943 |
| Sicherungscode |
Passwort Ihrer KeepSolid-ID + geben Sie &bc ein + einen der Backup-Codes, die Sie bei aktivierter 2FA gespeichert haben Beispiel: keepsolidpassword&bc875943 |
Probieren Sie VPN Unlimited gleich aus!
Wählen Sie Ihr perfektes Abonnement aus und probieren Sie alle VPN Unlimited-Funktionen aus.