¿Cómo habilitar la autenticación de dos factores en la Oficina de Usuario de KeepSolid?
Si se pregunta cómo añadir una capa adicional de seguridad a su KeepSolid ID, consulte nuestra guía.
Nota: Cuando active esta función, se cerrará automáticamente la sesión de su cuenta en todos sus dispositivos. Al iniciar sesión, deberá proporcionar un código e ingresar su contraseña.
- Inicie sesión en su cuenta en su Oficina de Usuario de KeepSolid.
- Haga clic en Settings (Configuración) en la barra lateral de la izquierda.
- Vaya a Security Settings (Configuración de seguridad).
- Para activar 2FA, activa la opción Require Password (Requerir contraseña) a 2FA. Por defecto, 2FA con un código de correo electrónico se activará automáticamente.
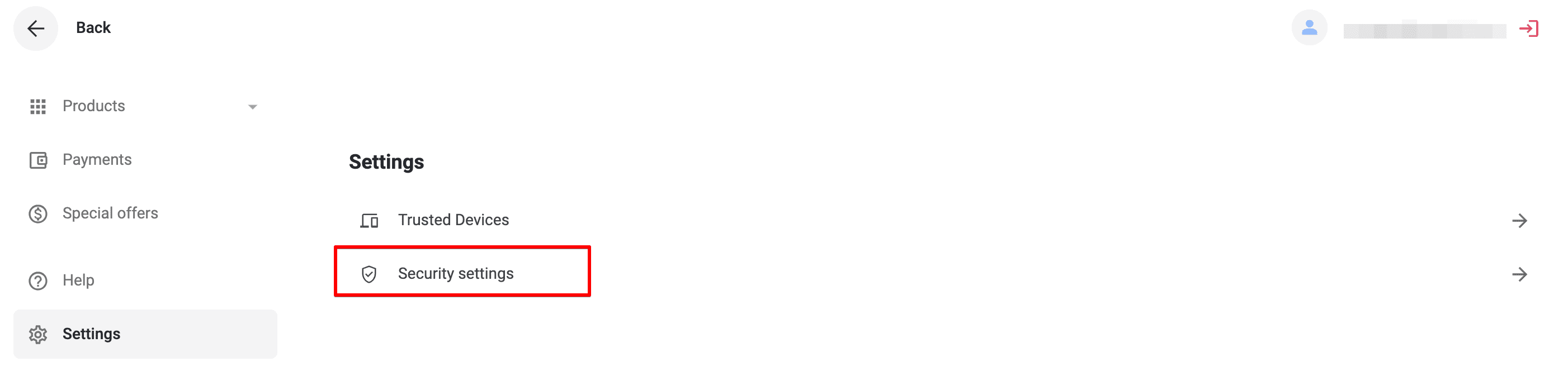
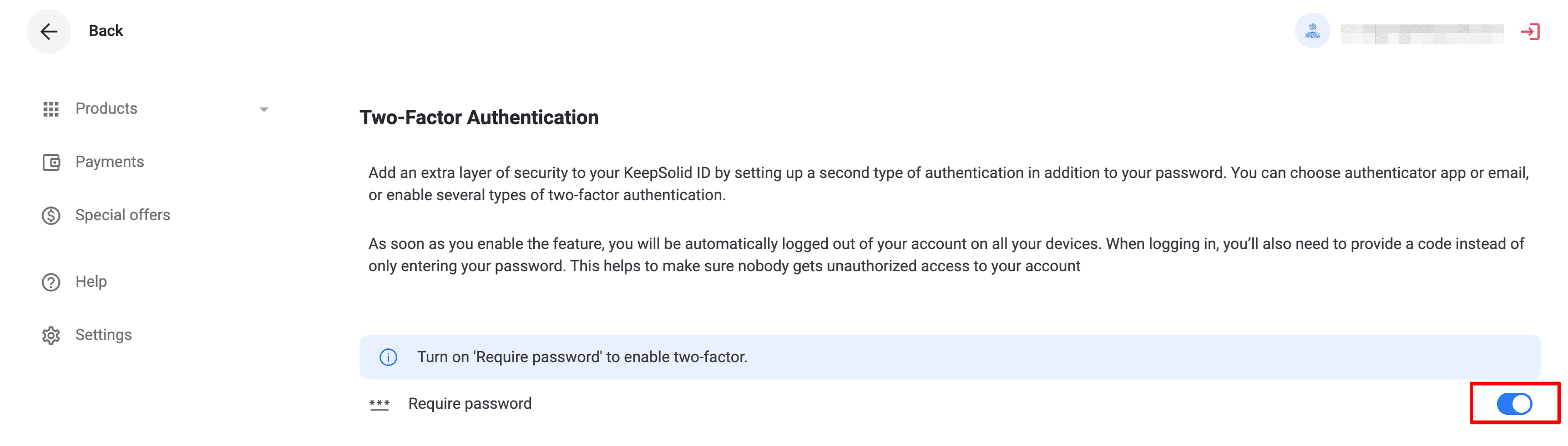
5. Ingrese el código de 8 dígitos enviado a su correo electrónico en la ventana emergente y haga clic en Verify (Verificar).
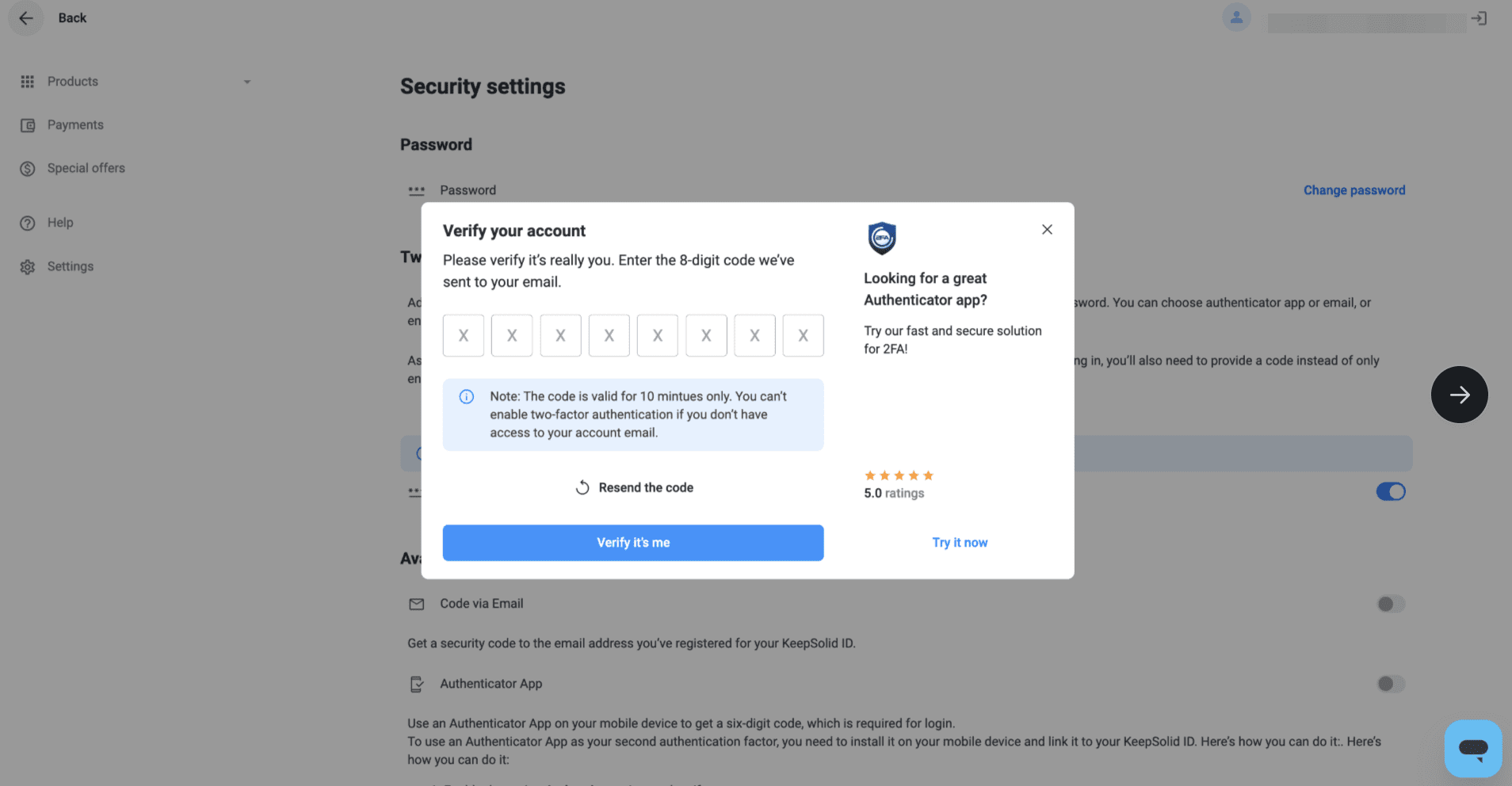
¡Eso es todo! 2FA ahora está activa en su cuenta.
6. Descargue sus códigos de respaldo y guárdelos de forma segura.
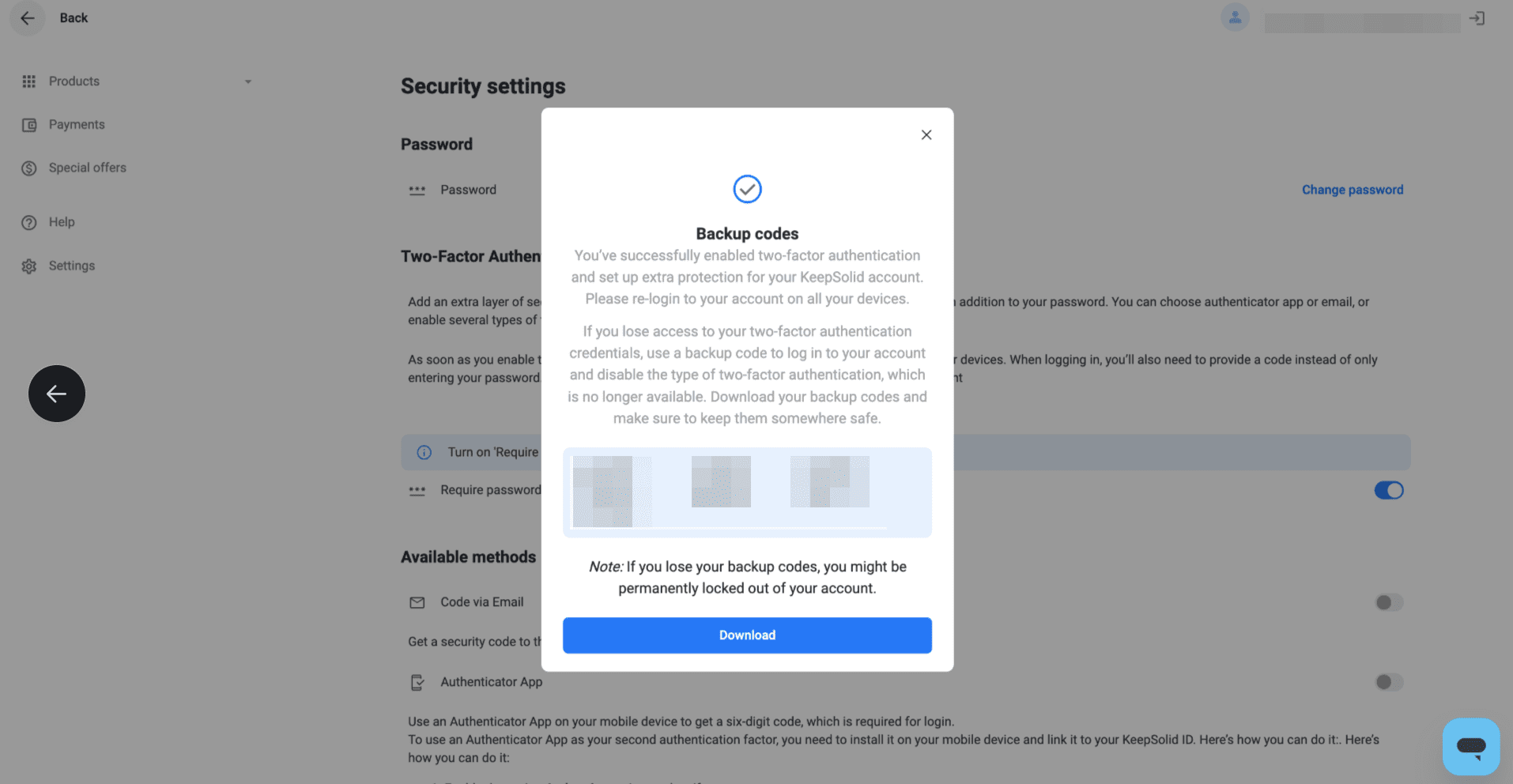
7. Si pierde o utiliza todos sus códigos de respaldo, puede generar nuevos utilizando el botón Regenerate backup codes (Regenerar códigos de respaldo).
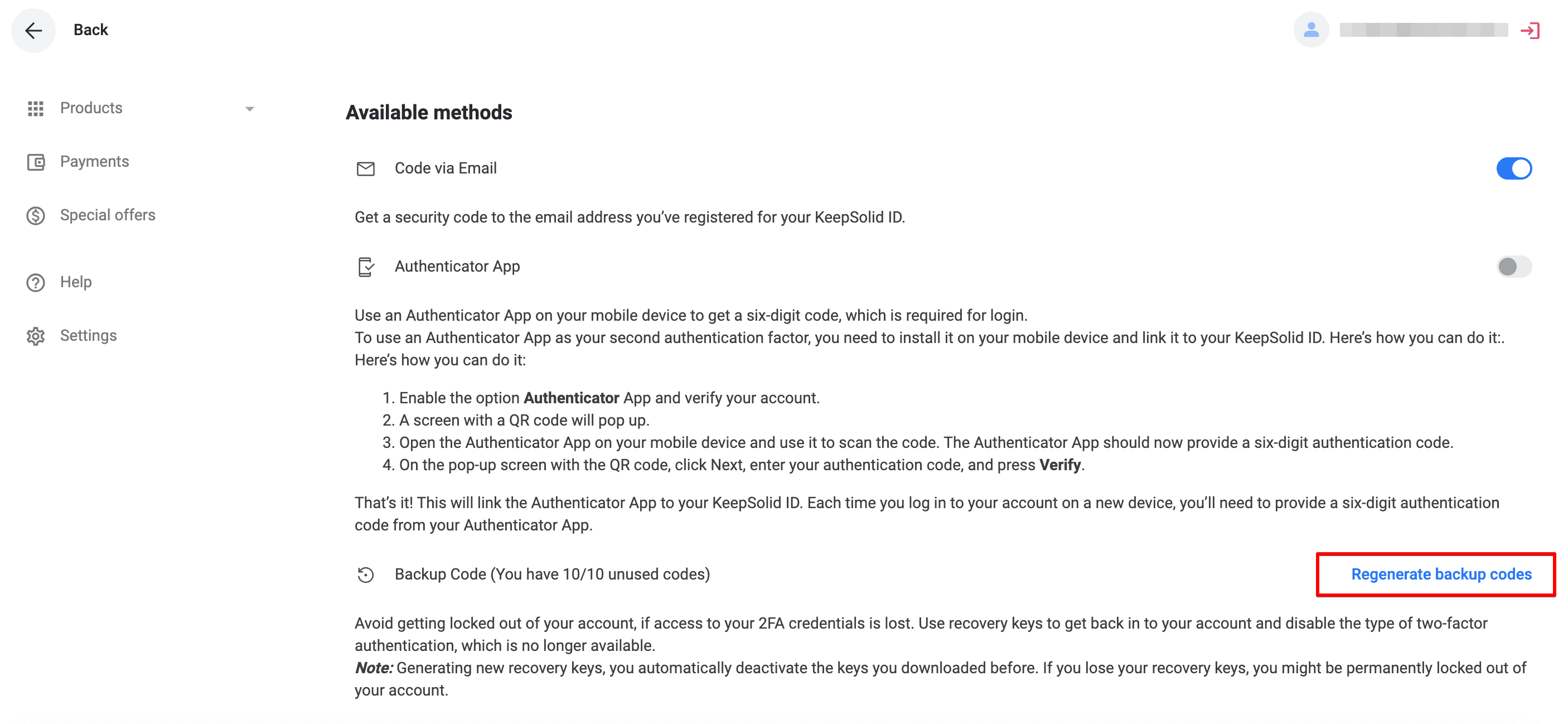
Nota: Generar nuevas claves de recuperación desactiva las anteriores. Perderlas puede resultar en el bloqueo permanente de la cuenta.
Authenticator App (App de Autenticación)
Para utilizar la aplicación de autenticación como segundo factor, debe instalarla en su dispositivo móvil y vincularla a su KeepSolid ID.
¿Se pregunta qué es el KeepSolid ID y cómo puede encontrarlo? Consulte esta página para obtener más información.
1. En la ventana Autenticación de dos factores, habilite la opción Authenticator App (App de autenticación).
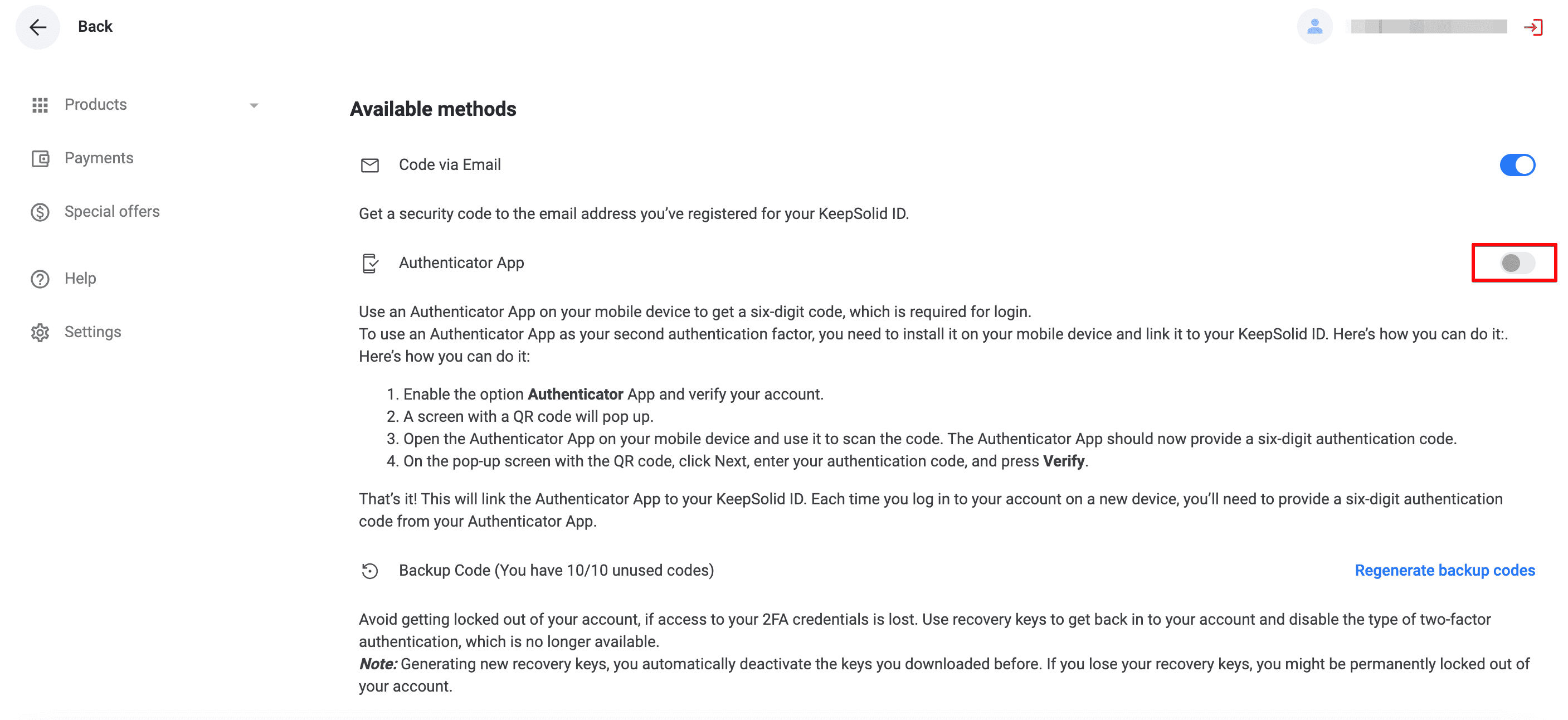
2. Aparecerá una pantalla con un código QR.
3. Descargue y abra una Aplicación de Autenticación en su teléfono, luego escanee el código QR.
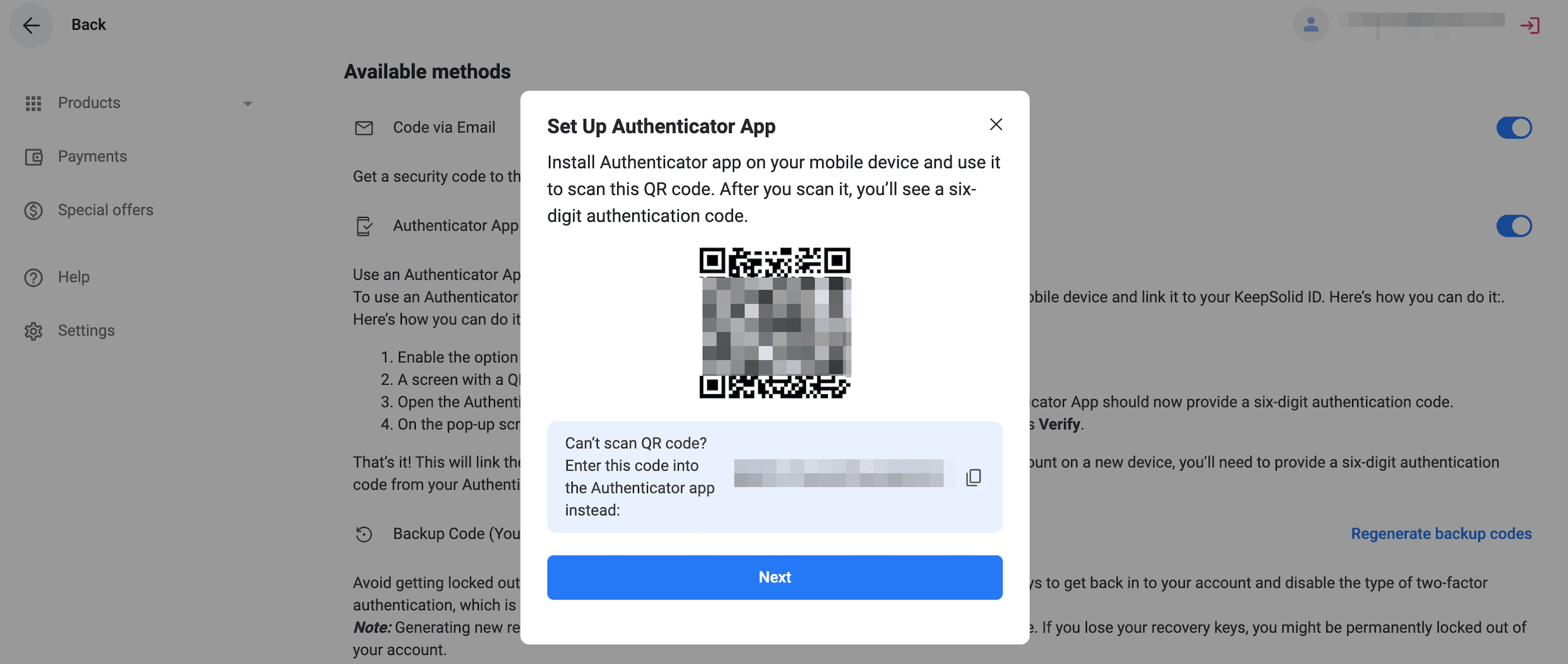
4. Su aplicación generará un código de 6 dígitos.
5. En la pantalla del código QR, haga clic en Next (Siguiente).
6. Ingrese el código de 6 dígitos y haga clic en Verify (Verificar).
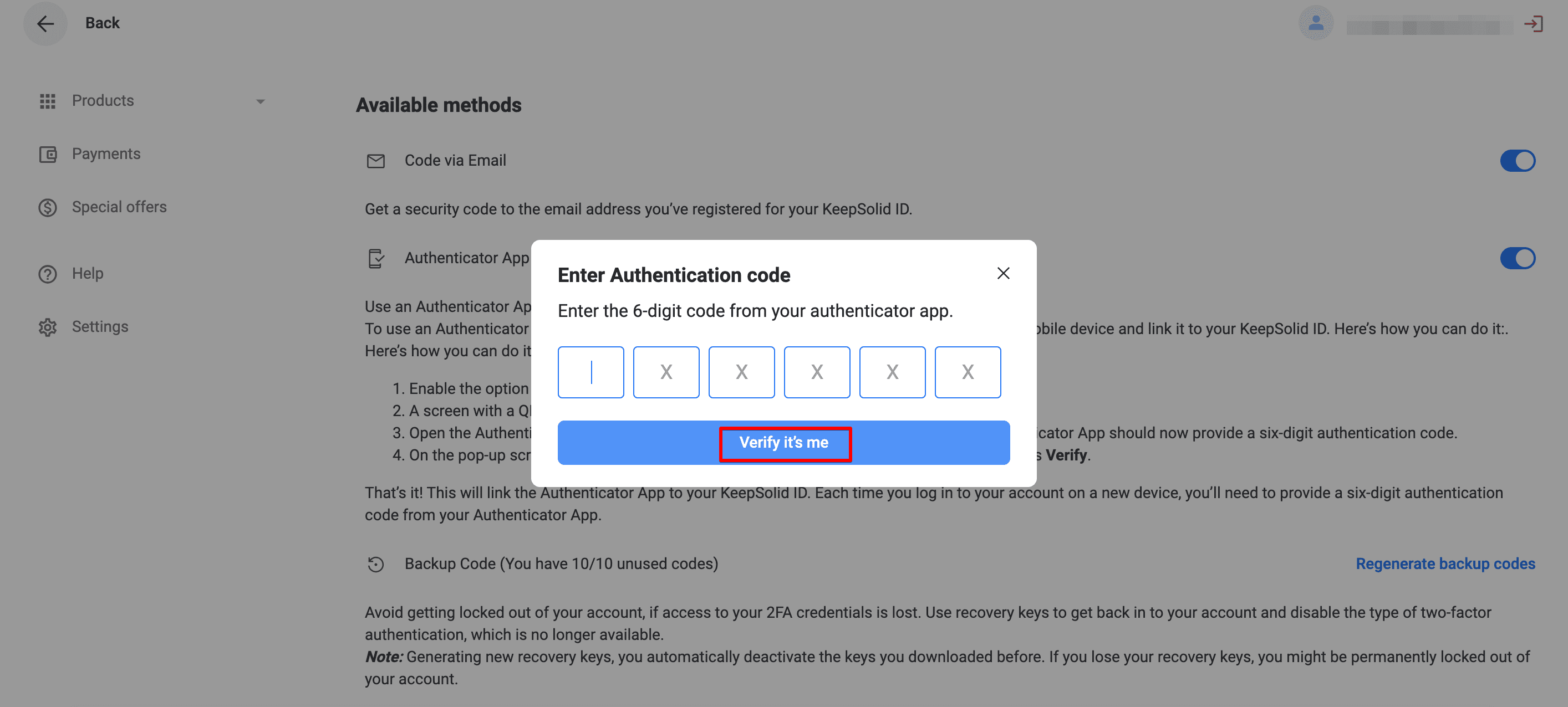
¡Listo! Ahora puede iniciar sesión con su contraseña y elegir uno de estos factores secundarios:
- Código del correo electrónico (predeterminado)
- Código de la Aplicación de Autenticación
- Código de respaldo
Nota: Algunas aplicaciones KeepSolid no admiten la 2FA:
| macOS | iOS | Android | Windows (Standalone) | Windows (Tienda) | Linux | Web | |
| VPN Unlimited |
7.6 o anterior | 7.4 o anterior | 7.7 o anterior | 7.4 o anterior | 7.5 o anterior | 7.0 o anterior | - |
| SmartDNS | 1.9 o anterior | 1.8 o anterior | 1.6 o anterior | - | 1.5 o anterior | - | - |
| Private Browser | - | 3.3 o anterior | 3.1.1 o anterior | - | - | - | - |
| KeepSolid Sign | 7.6 o anterior | 7.4 o anterior | 7.7 o anterior | 7.5 o anterior | - | - | Todas las versiones |
¿Estás usando alguno de estos?
Para usuarios con inicio de sesión en redes sociales: debe crear su contraseña de KeepSolid ID antes de habilitar la autenticación de dos factores.
Para todos los demás usuarios: si la 2FA ya está habilitada, según el segundo factor elegido, ingrese las siguientes combinaciones en el campo de contraseña para acceder a su cuenta:
| Tipo de 2FA | Combinacion de Contraseña |
| App de Autenticación |
Contraseña de su KeepSolid ID + codigo tipo &ga+ de la aplicación de autenticación Por ejemplo:keepsolidpassword&ga875943 |
| Correo Electrónico |
Contraseña de su KeepSolid ID + codigo tipo &em + que recibe por correo electrónico Por ejemplo: keepolidpassword&em875943 |
¡Prueba VPN Unlimited ahora mismo!
Escoja su plan de suscripción favorito y pruebe todas las funciones de VPN Unlimited.