Овладение управлением скриншотами на Mac: Советы и рекомендации
В эпоху цифровых технологий скриншоты стали незаменимым инструментом для фиксации и обмена информацией. Если вам нужно сохранить забавный мем, задокументировать сообщение об ошибке или продемонстрировать процесс, создание и управление скриншотами на Mac - это навык, освоить который должен каждый пользователь. В этой статье мы рассмотрим различные аспекты управления скриншотами на Mac, включая то, как эффективно делать, редактировать, организовывать и делиться скриншотами.
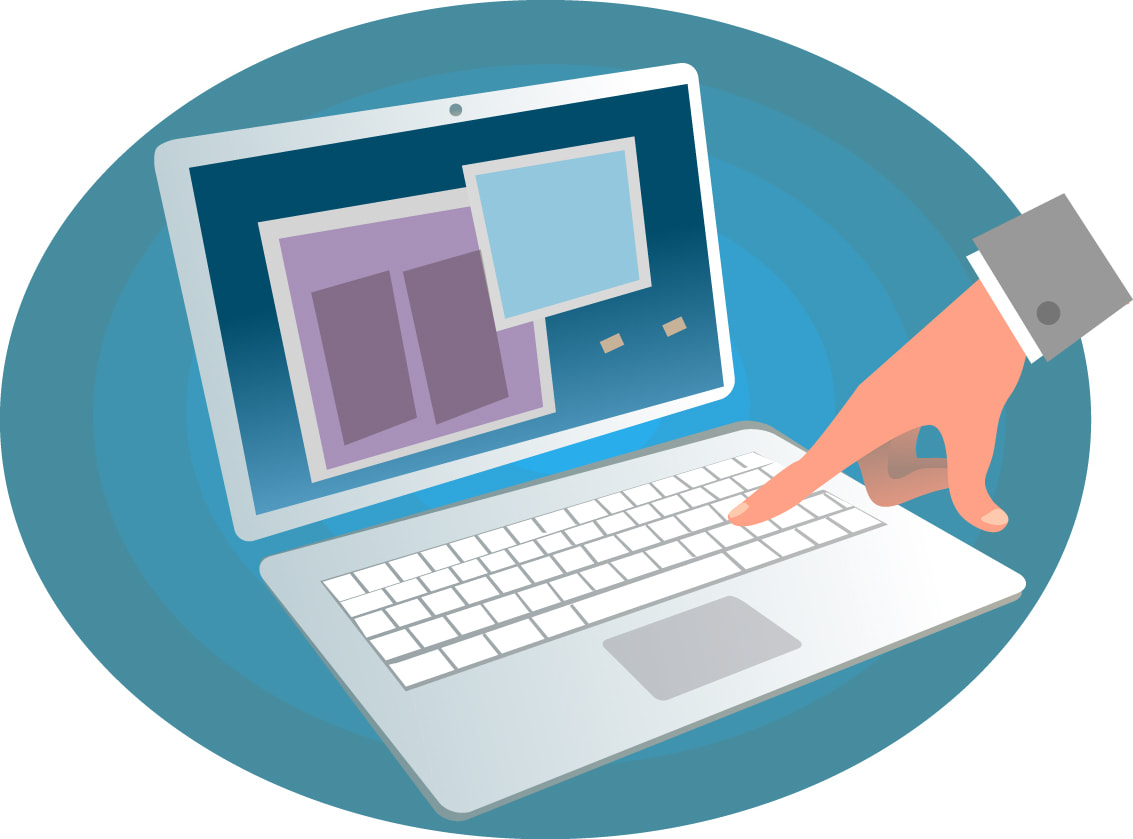
Создание скриншотов на Mac
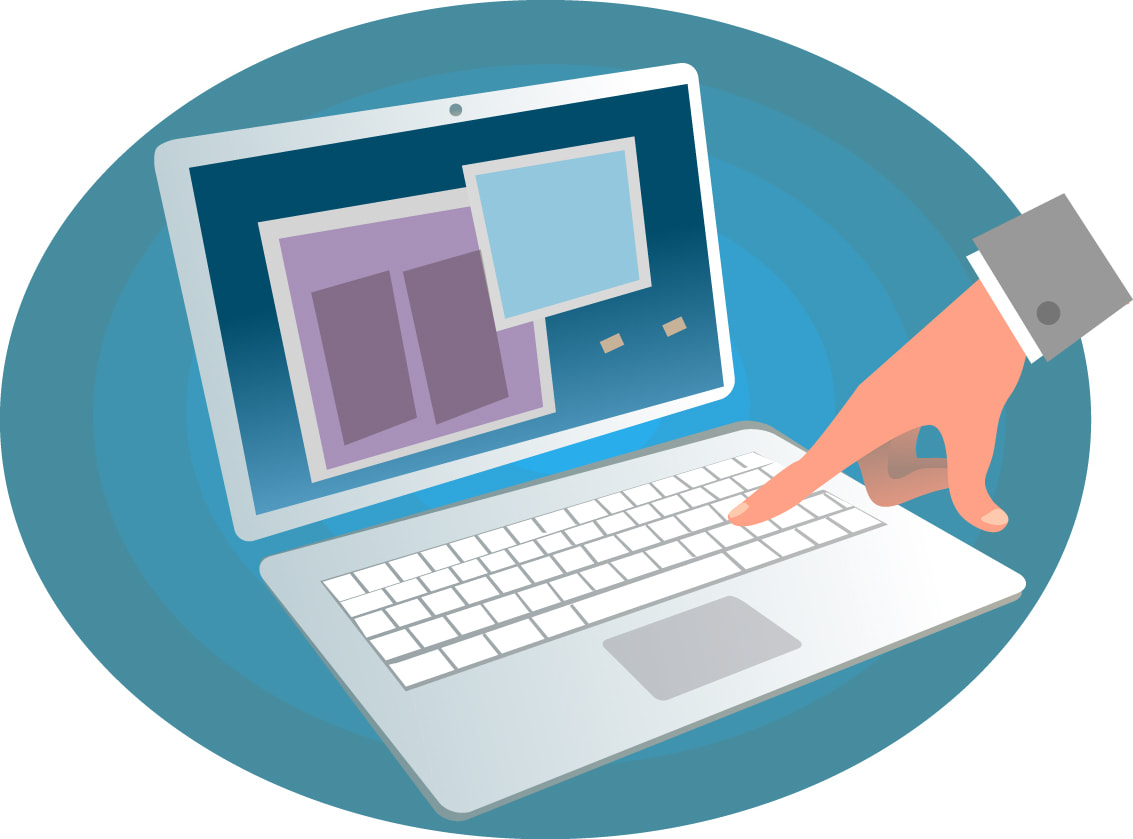
Полные скриншоты
Один из самых простых и в то же время часто используемых способов сделать снимок всего экрана - это нажать комбинацию клавиш. Чтобы сделать полный скриншот, нажмите Command (⌘) + Shift + 3. Снимок экрана будет автоматически сохранен на рабочем столе.
Частичные скриншоты и время
Если вам нужно сделать снимок только части экрана, нажмите Command (⌘) + Shift + 4. Это превратит ваш курсор в перекрестие. Щелкните и перетащите его, чтобы выбрать область, которую нужно захватить. Вы также можете настроить время создания скриншота, нажав Command (⌘) + Shift + 5 и выбрав Options (Параметры), чтобы установить таймер для создания скриншота.

Дополнительные приемы создания скриншотов

Скриншоты с прокруткой
Иногда для захвата всей веб-страницы или документа требуется больше, чем помещается на одном экране. В Mac для этого есть встроенное решение. Чтобы сделать скриншот с прокруткой, нажмите Command (⌘) + Shift + 4, а затем нажмите клавишу пробела. Ваш курсор превратится в значок камеры, и вы сможете нажать на нужное окно, чтобы сделать снимок экрана с прокруткой.
Клавиатура Windows на Mac
Если вы используете клавиатуру Windows на Mac, вам может быть интересно, как делать скриншоты. Процесс немного отличается, но довольно прост. Используйте клавишу "Print Screen" на клавиатуре Windows, и ваш Mac сделает снимок всего экрана. Чтобы сделать частичный скриншот, нажмите клавишу "Alt" в сочетании с "Print Screen".
Длинные скриншоты
Вам нужно сделать снимок длинной веб-страницы или документа, который выходит за пределы экрана? Mac позволяет делать длинные скриншоты, прокручивая экран вниз во время съемки. Просто нажмите Command (⌘) + Shift + 4 и сделайте снимок начальной части страницы. Затем прокрутите страницу вниз и продолжайте делать новые скриншоты, пока не запечатлеете все содержимое. Эти отдельные скриншоты впоследствии можно будет сшить вместе.
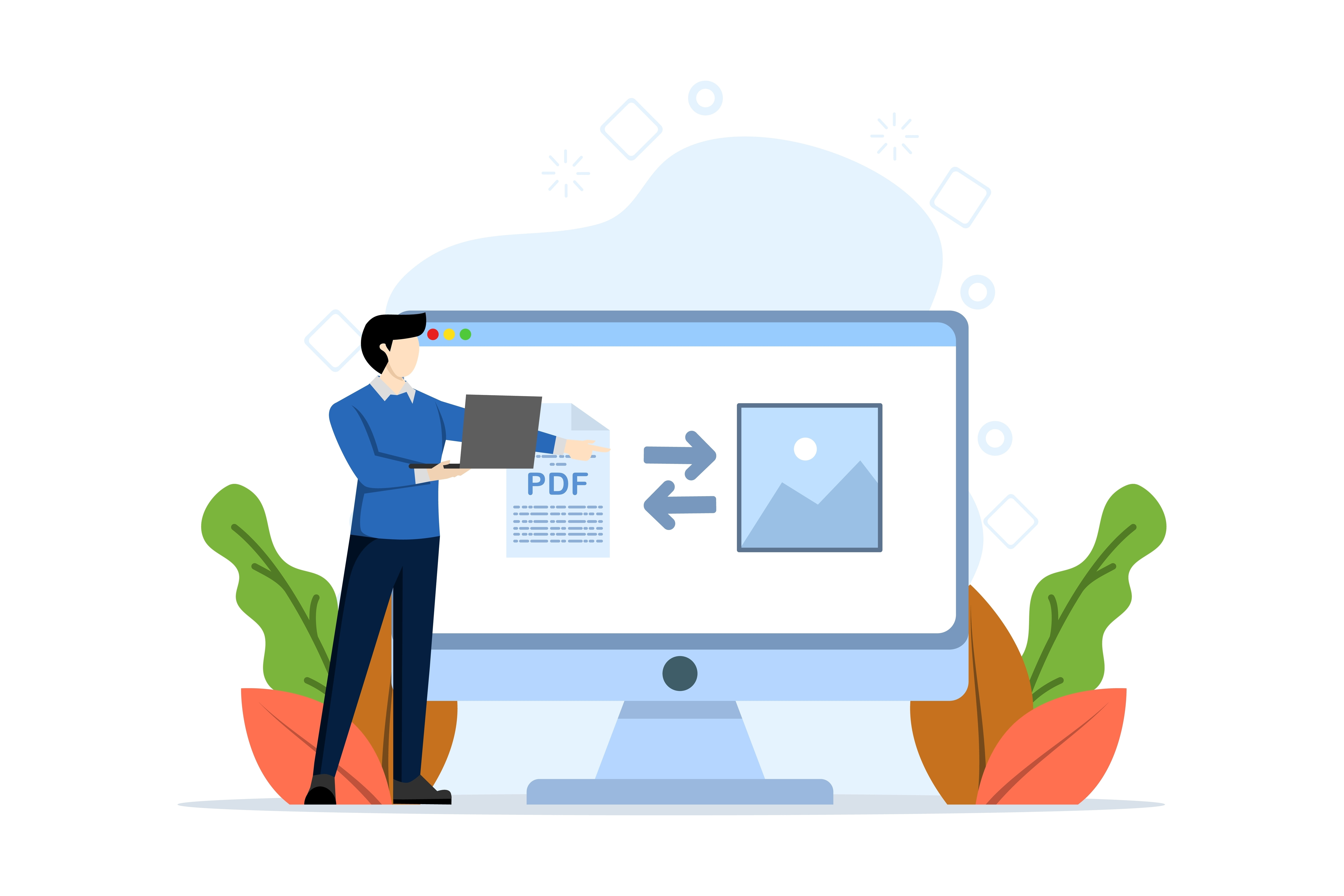
Редактирование и настройка скриншотов
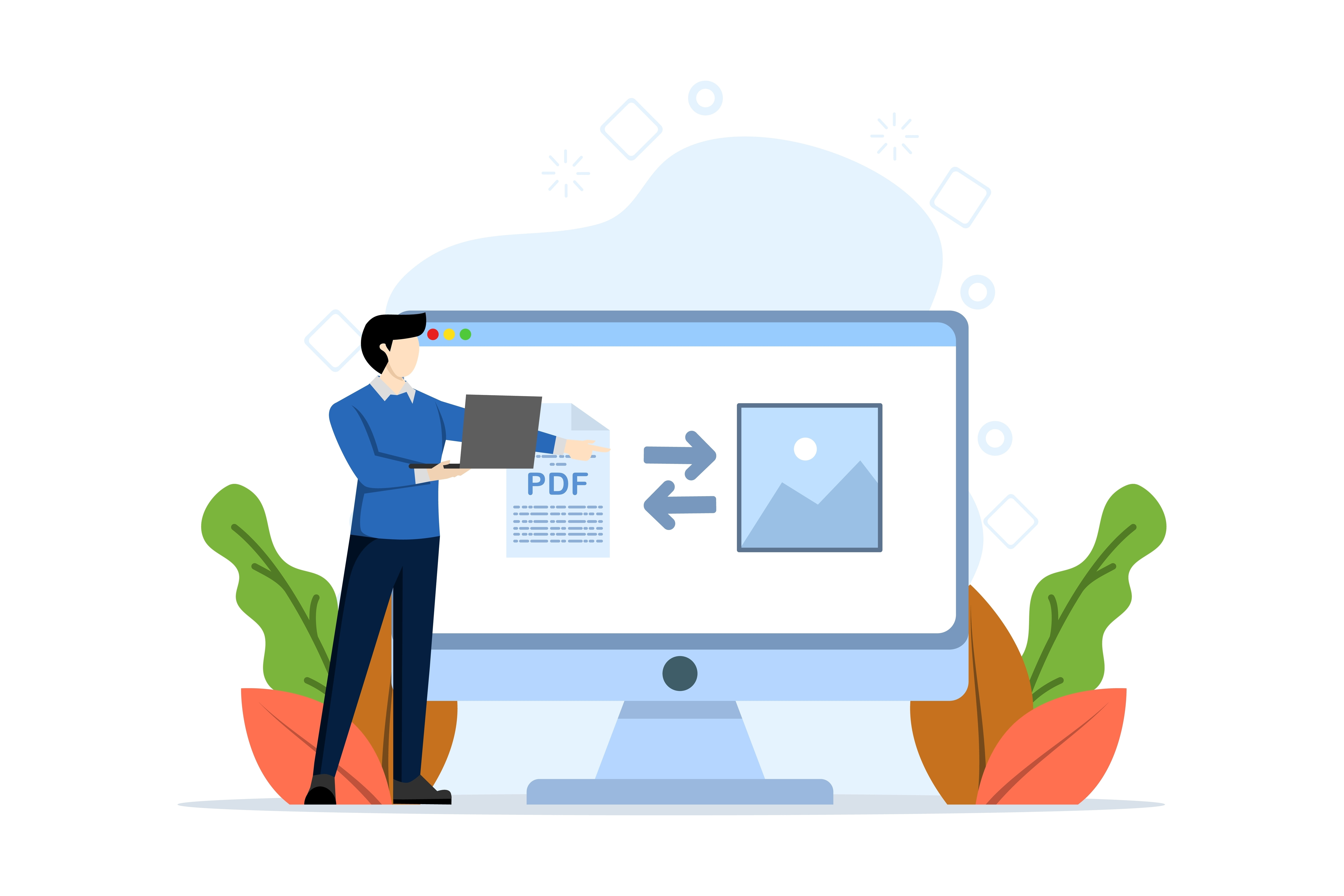
Выделение и аннотация
Иногда простого скриншота недостаточно для того, чтобы передать вашу мысль. Mac предоставляет базовые инструменты редактирования для выделения и аннотирования скриншотов. Просто откройте скриншот, нажмите кнопку Markup (Разметка), и вы сможете добавить фигуры, текст, стрелки и многое другое, чтобы подчеркнуть определённые части изображения.
Преобразование форматов скриншотов
По умолчанию Mac делает скриншоты в формате PNG. Если вам нужно преобразовать их в другие форматы, например JPG или PDF, это легко сделать. Откройте скриншот, нажмите File (Файл) в строке меню и выберите Export as PDF (Экспорт в PDF) или Export as JPEG (Экспорт в JPEG), в зависимости от ваших требований.
Установка скриншота в качестве обоев
Если у вас есть любимый скриншот, который вы хотите использовать в качестве обоев рабочего стола, выполните следующие простые действия. Откройте снимок экрана, нажмите File (Файл) в строке меню и выберите Set Desktop Picture (Установить изображение рабочего стола). Теперь скриншот станет вашим фоновым рисунком.

Организация и совместное использование скриншотов

Управление и организация скриншотов
По умолчанию Mac сохраняет скриншоты на рабочем столе. Со временем это может привести к захламлению рабочего стола. Чтобы упорядочить библиотеку скриншотов, создайте специальную папку для них или измените место сохранения по умолчанию. Это можно сделать, введя следующую команду в Терминале:
- defaults write com.apple.screencapture location /your/folder/path
Замените /your/folder/path на желаемое местоположение папки.
Прикрепление скриншотов к электронным письмам
Обмен скриншотами по электронной почте - распространенная практика. Чтобы прикрепить скриншот к письму, откройте почтовый клиент, создайте новое сообщение и перетащите файл скриншота из папки или с рабочего стола в окно состава письма.
Заключение
Освоив управление скриншотами на Mac, вы сможете значительно повысить свою производительность и упростить процесс передачи и документирования информации. Независимо от того, нужно ли вам сделать полный или частичный снимок экрана, выделить ключевые моменты, конвертировать форматы или поделиться ими по электронной почте, эти советы и рекомендации помогут вам оптимизировать рабочий процесс и улучшить работу с Mac. Практикуйте эти приемы, и вы станете профессионалом в создании скриншотов Mac.
Готовы повысить свой уровень работы с Mac?
Погрузитесь в наше полное руководство и станьте профессионалом в создании скриншотов, но не забывайте о безопасности в интернете. Попробуйте VPN Unlimited!
VPN Unlimited также является частью пакета безопасности MonoDefense.