Оволодіння керуванням скріншотами на Mac: Поради та рекомендації
В епоху цифрових технологій скріншоти стали незамінним інструментом для фіксації та обміну інформацією. Якщо вам потрібно зберегти кумедний мем, задокументувати повідомлення про помилку або продемонструвати процес, створення та керування скріншотами на Mac - це навичка, освоїти яку повинен кожен користувач. У цій статті ми розглянемо різні аспекти керування скріншотами на Mac, включно з тим, як ефективно робити, редагувати, організовувати й ділитися скріншотами.
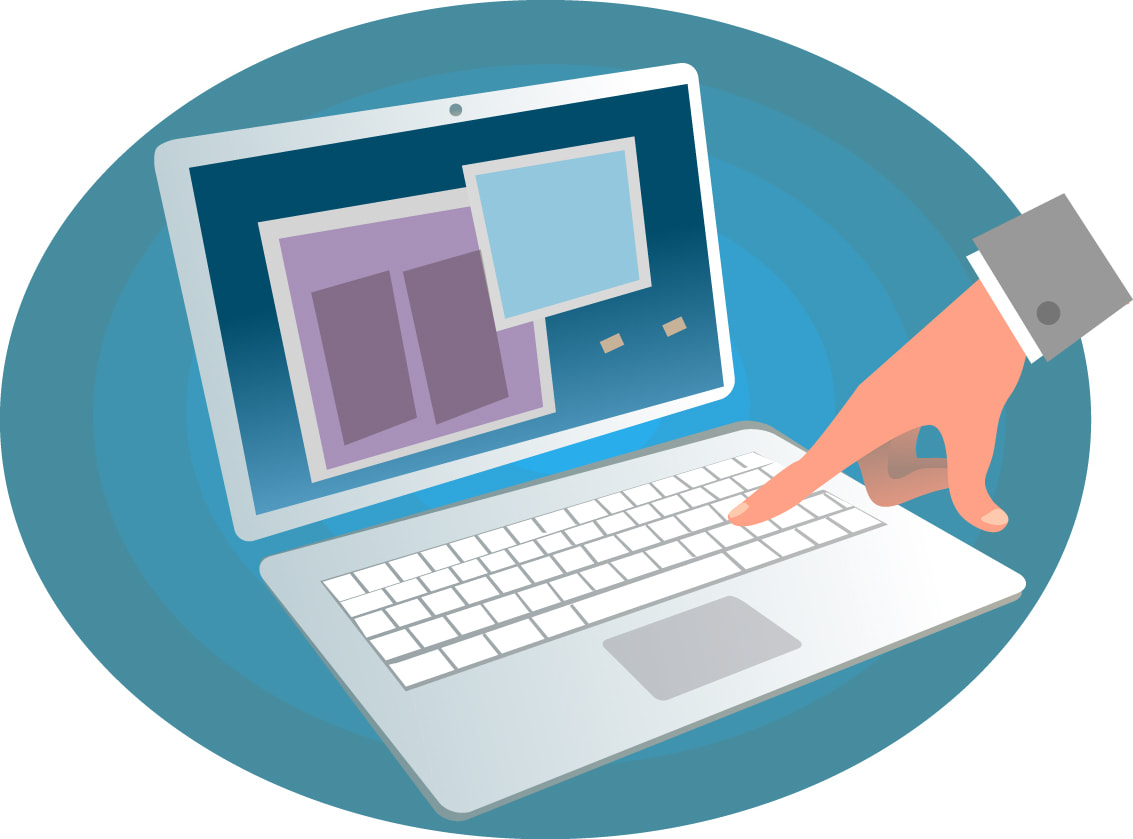
Створення скріншотів на Mac
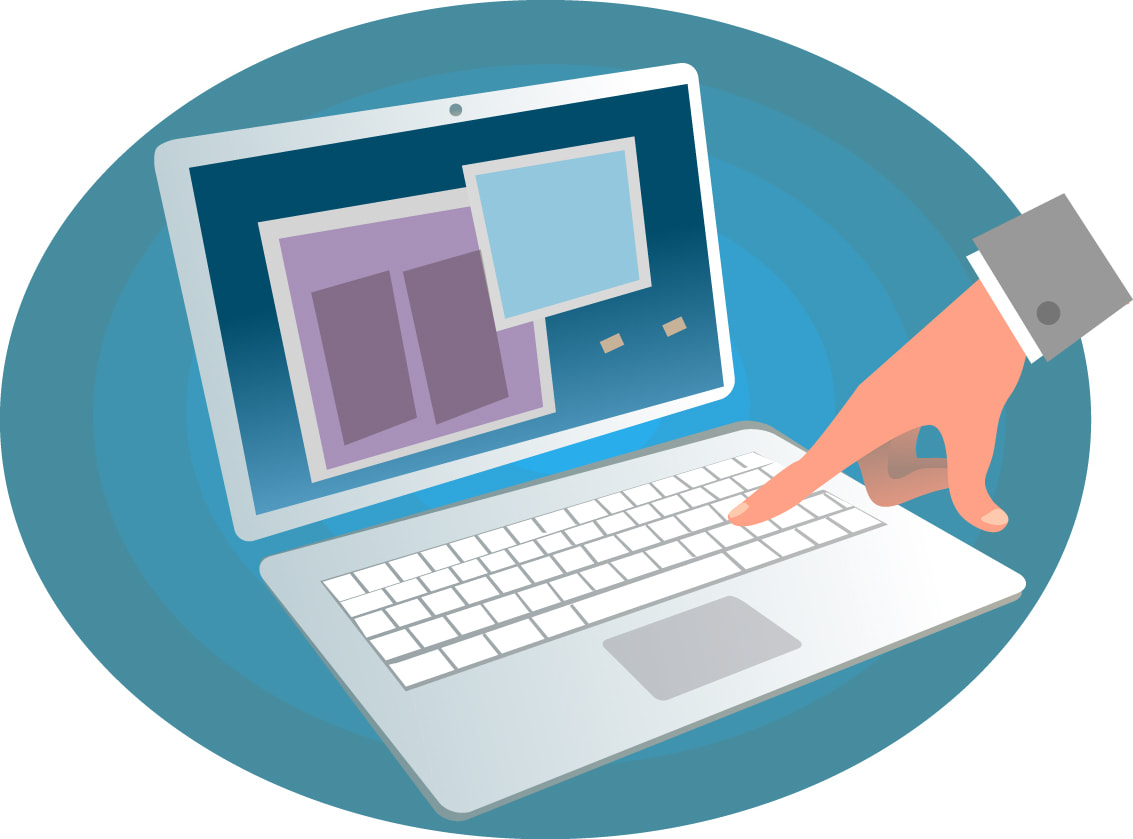
Повні скріншоти
Один із найпростіших і водночас найчастіше використовуваних способів зробити знімок усього екрана - це натиснути комбінацію клавіш. Щоб зробити повний скріншот, натисніть Command (⌘) + Shift + 3. Знімок екрана буде автоматично збережено на робочому столі.
Часткові скріншоти та час
Якщо вам потрібно зробити знімок тільки частини екрана, натисніть Command (⌘) + Shift + 4. Це перетворить ваш курсор на перехрестя. Клацніть і перетягніть його, щоб вибрати ділянку, яку потрібно захопити. Ви також можете налаштувати час створення скріншота, натиснувши Command (⌘) + Shift + 5 і вибравши Options (Параметри), щоб встановити таймер для створення скріншота.

Додаткові прийоми створення скріншотів

Скріншоти з прокруткою
Іноді аби захопити всю вебсторінку або документ потрібно більше, ніж поміщається на одному екрані. У Mac для цього є вбудоване рішення. Щоб зробити скріншот із прокруткою, натисніть Command (⌘) + Shift + 4, а потім натисніть клавішу пробілу. Ваш курсор перетвориться на значок камери, і ви зможете натиснути на потрібне вікно, щоб зробити знімок екрана з прокруткою.
Клавіатура Windows на Mac
Якщо ви використовуєте клавіатуру Windows на Mac, вам може бути цікаво, як робити скріншоти. Процес трохи відрізняється, але досить простий. Використовуйте клавішу "Print Screen" на клавіатурі Windows, і ваш Mac зробить знімок усього екрана. Щоб зробити частковий скріншот, натисніть клавішу "Alt" у поєднанні з "Print Screen".
Довгі скріншоти
Вам потрібно зробити знімок довгої вебсторінки або документа, який виходить за межі екрана? Mac дає змогу робити довгі скріншоти, прокручуючи екран донизу під час зйомки. Просто натисніть Command (⌘) + Shift + 4 і зробіть знімок початкової частини сторінки. Потім прокрутіть сторінку вниз і продовжуйте робити нові скріншоти, поки не зафіксуєте весь вміст. Ці окремі скріншоти згодом можна буде зшити разом.
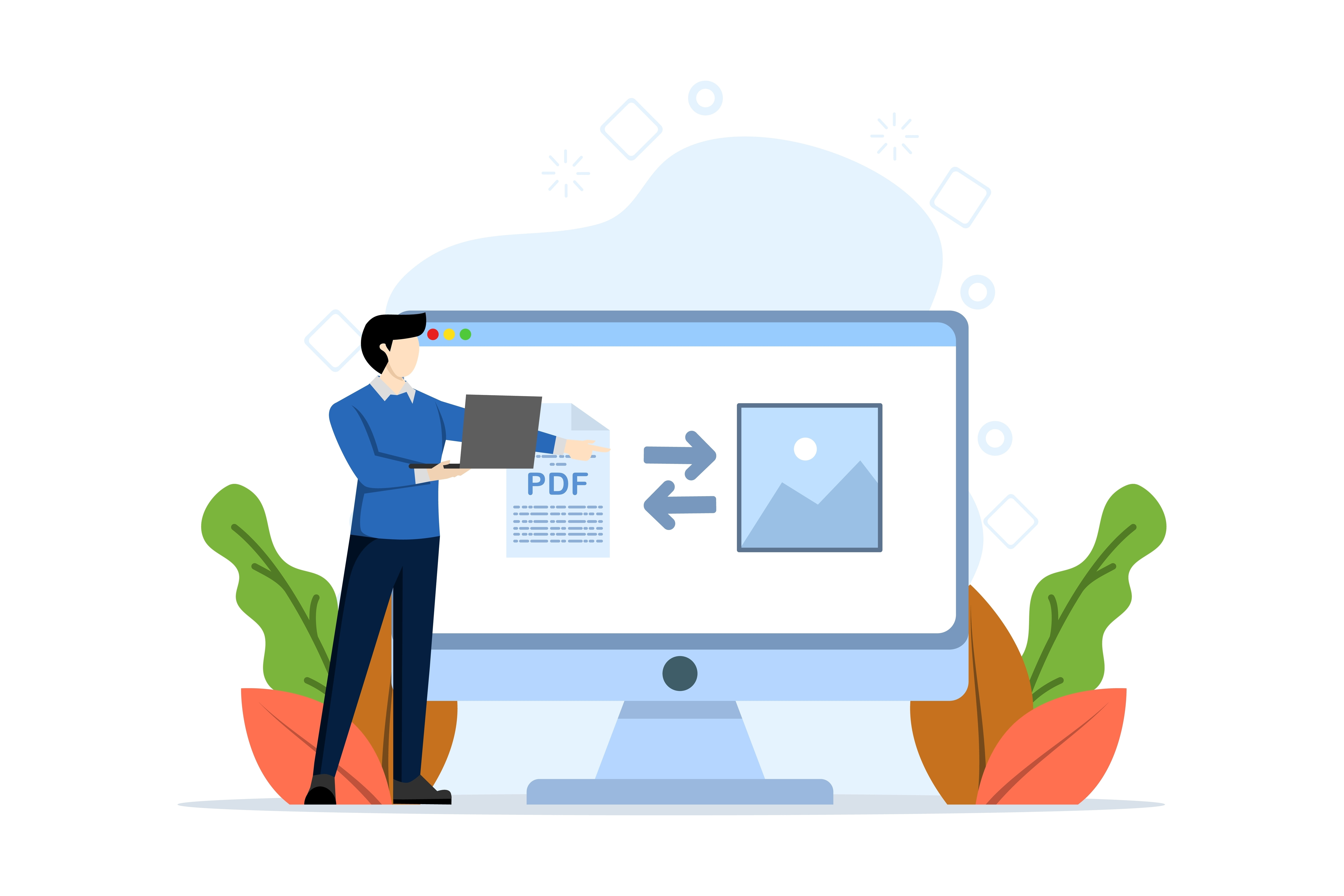
Редагування та налаштування скріншотів
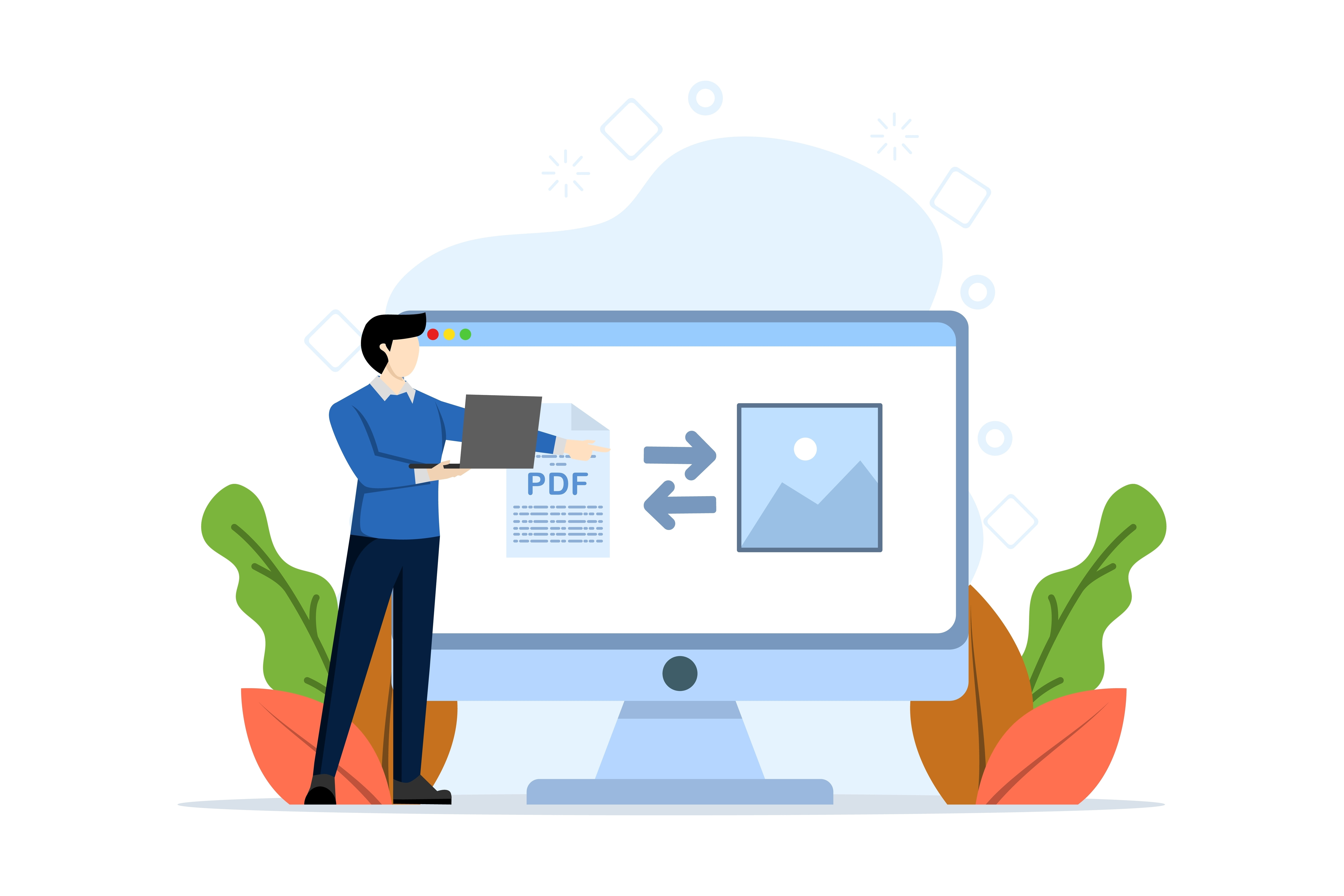
Виділення та анотація
Іноді простого скріншота недостатньо для того, щоб передати вашу думку. Mac надає базові інструменти редагування для виділення й анотування скріншотів. Просто відкрийте скріншот, натисніть кнопку Markup (Розмітка), і ви зможете додати фігури, текст, стрілки та багато іншого, щоб підкреслити певні частини зображення.
Конвертація форматів скріншотів
За замовчуванням Mac робить скріншоти у форматі PNG. Якщо вам потрібно змінити їх на інші формати, наприклад JPG або PDF, це легко зробити. Відкрийте скріншот, натисніть File (Файл) у рядку меню та виберіть Export as PDF (Експорт у PDF) або Export as JPEG (Експорт у JPEG), залежно від ваших вимог.
Установка скріншота як шпалери
Якщо у вас є улюблений скріншот, який ви хочете використовувати як шпалери для робочого столу, виконайте такі прості дії. Відкрийте знімок екрана, натисніть File (Файл) у рядку меню і виберіть Set Desktop Picture (Встановити зображення робочого столу). Тепер скріншот стане вашим фоновим малюнком.

Організація та спільне використання скріншотів

Керування та організація скріншотів
За замовчуванням Mac зберігає скріншоти на робочому столі. Згодом це може призвести до захаращення робочого столу. Щоб упорядкувати бібліотеку скріншотів, створіть спеціальну папку для них або змініть місце збереження за замовчуванням. Це можна зробити, ввівши таку команду в терміналі:
- defaults write com.apple.screencapture location /your/folder/path
Замініть /your/folder/path на бажане місце розташування папки.
Прикріплення скріншотів до електронних листів
Обмін скріншотами електронною поштою - поширена практика. Щоб прикріпити скріншот до листа, відкрийте поштовий клієнт, створіть нове повідомлення і перетягніть файл скріншота з папки або з робочого столу у вікно вмісту листа.
Висновок
Опанувавши керування скріншотами на Mac, ви зможете значно підвищити свою продуктивність і спростити процес передавання та документування інформації. Незалежно від того, чи потрібно вам зробити повний або частковий знімок екрана, виділити ключові моменти, конвертувати формати або поділитися ними електронною поштою, ці поради та рекомендації допоможуть вам оптимізувати робочий процес і поліпшити роботу з Mac. Практикуйте ці прийоми, і ви станете професіоналом у створенні скріншотів Mac.
Готові підвищити свій рівень роботи з Mac?
Пориньте в наш повний посібник і станьте професіоналом у створенні скріншотів, але не забувайте про безпеку в інтернеті. Спробуйте VPN Unlimited!
VPN Unlimited також є частиною пакета безпеки MonoDefense.