Quick Guide: How to Delete Your Reading List on Mac Effortlessly
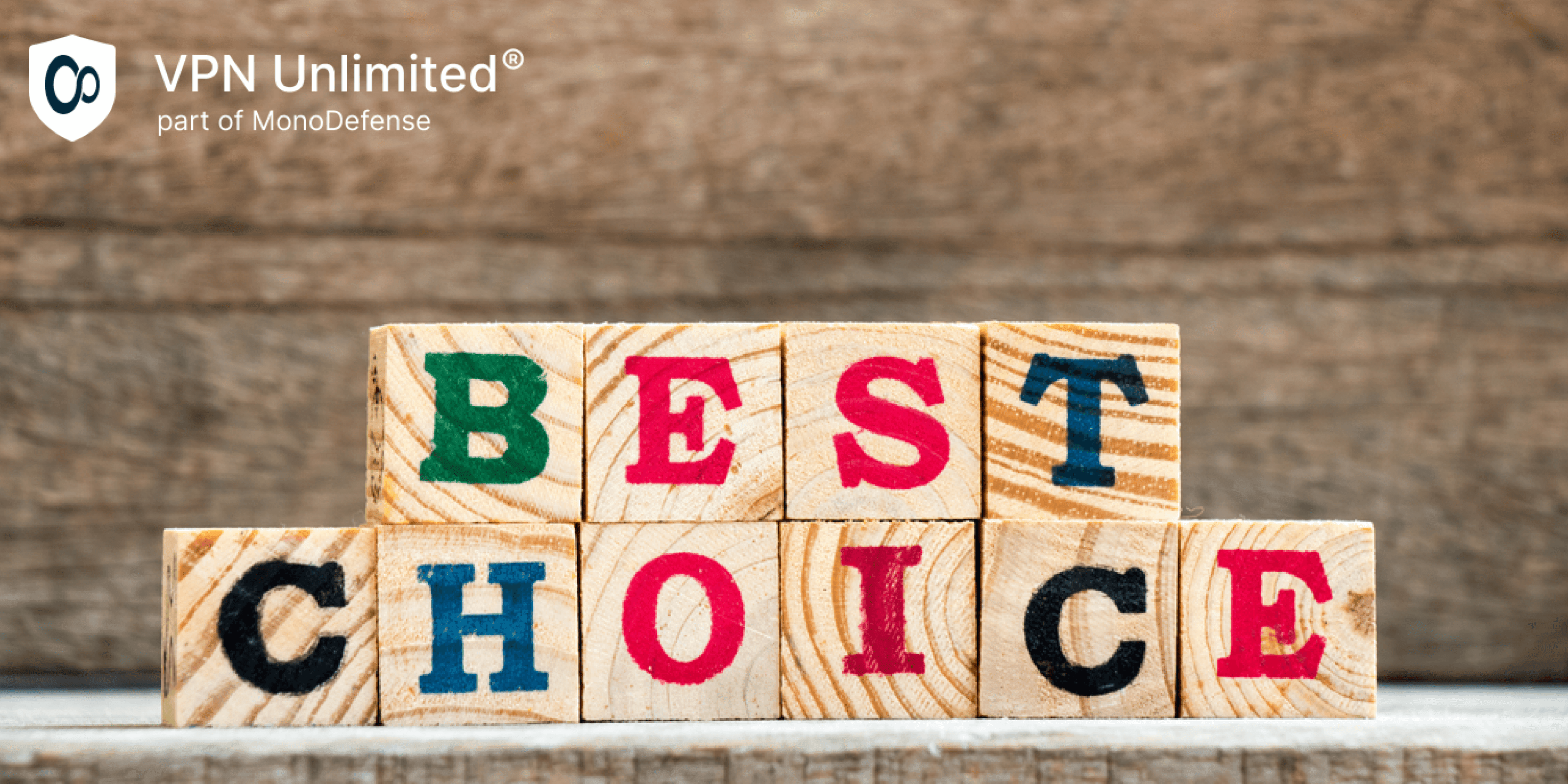
If you're a Mac user, you've likely come across the Reading List feature in Safari. This handy tool lets you save web pages for later reading without cluttering your bookmarks. Ideal for gathering research articles, leisure reading, or storing important information, the Reading List simplifies offline access and content management.
However, without regular management, your Reading List can become overwhelming and may slow down your browser. In this guide, we'll show you how to effectively declutter this list by deleting items, whether individually or in bulk, to streamline your browsing experience and enhance your device’s performance.
Located conveniently within Safari, the Reading List can be accessed by clicking the sidebar icon on the upper left side of the browser window, which resembles a book. This reveals the sidebar with three tabs: Bookmarks, Reading List, and History. Your saved articles are found under the Reading List tab, marked by a pair of glasses.
Benefits of Using the Reading List
- Temporary Bookmarks: Unlike permanent bookmarks which are meant for long-term storage, the Reading List serves as a spot for temporary bookmarks. This is ideal for articles or pages that you find interesting and intend to read once or refer to briefly over a short period. It helps keep your permanent bookmarks uncluttered and organized.
- Offline Reading: One of the most significant advantages of using the Reading List is its offline reading capability. Safari automatically downloads and saves the content of the pages in your Reading List, allowing you to access them even without an internet connection. This feature is particularly beneficial when you're traveling or in areas with unstable internet connectivity.
Step-by-Step Guide to Deleting Your Reading List
Deleting Individual Items from the Reading List
- Open Safari: Start by launching the Safari browser on your Mac.
- Access the Reading List: Click on the sidebar icon in the upper left corner of Safari (looks like a book). Then click on the glasses icon to switch to the Reading List tab.
- Find the Item: Scroll through your Reading List to locate the item you want to remove. You can use the search bar at the top of the Reading List to quickly find specific articles by title or URL.
- Remove the Item: Hover your mouse over the article you wish to delete. Select "Delete Item" from the dropdown menu to remove the article from your Reading List.
Clearing the Entire Reading List at Once
- Open Safari: Ensure Safari is open on your Mac.
- Access the Reading List: Just like removing an individual item, click on the sidebar icon, then select the glasses icon to view your Reading List.
- Open List Settings: Right-click anywhere within the Reading List pane or click on the "Edit" button if available at the bottom of the list.
- Choose to Clear All Items: You will see an option to 'Clear All Items'. Click this option. Confirm your choice if prompted, to delete all items from your Reading List.
Why Clear Your Reading List?
Clearing your Safari Reading List on a regular basis offers several benefits:
-
Decluttering Digital Space
Efficiency: A shorter list means quicker access to important articles, reducing clutter and improving navigation. -
Managing Storage on Your Device
Free Up Space: Deleting read or unneeded items frees up storage, enhancing system performance and speeding up Safari. -
Ensuring Privacy
Protect Sensitive Information: Regularly clearing your list helps safeguard personal data, especially if others might access your device.
Troubleshooting Common Issues
Items Not Deleting
- Refresh Safari: Sometimes, a simple refresh can resolve issues with items not deleting. Try closing and reopening Safari.
- Check for Updates: Ensure your Mac's operating system and Safari are up-to-date, as bugs affecting the Reading List are often resolved in software updates.
Syncing Issues Across Devices
- Check Internet Connection: Ensure all devices are connected to the internet to allow for syncing updates.
- Verify iCloud Settings: Make sure that Safari is enabled in your iCloud settings on all devices. Go to System Preferences > Apple ID > iCloud and check the Safari box to sync your Reading List across all devices using the same Apple ID.
- Restart Devices: If syncing still fails, try restarting your devices to reset the connection and initiate synchronization.
Conclusion
Regularly managing your Safari Reading List enhances your Mac browsing experience. By keeping the list clean and organized, you ensure faster access and improved device performance. Deleting unnecessary items frees up space and protects your privacy, while syncing across devices provides a seamless reading experience. Regular maintenance boosts productivity and makes browsing more enjoyable.