Python on Mac: A Comprehensive Guide
Python, a popular and versatile programming language, is widely used for various applications ranging from web development to scientific computing. Mac users have the advantage of a Unix-based operating system, providing a smooth environment for Python development. In this guide, we will cover essential aspects of using Python on a Mac, including how to run Python, update it, download it, delete it, code, and check the version.
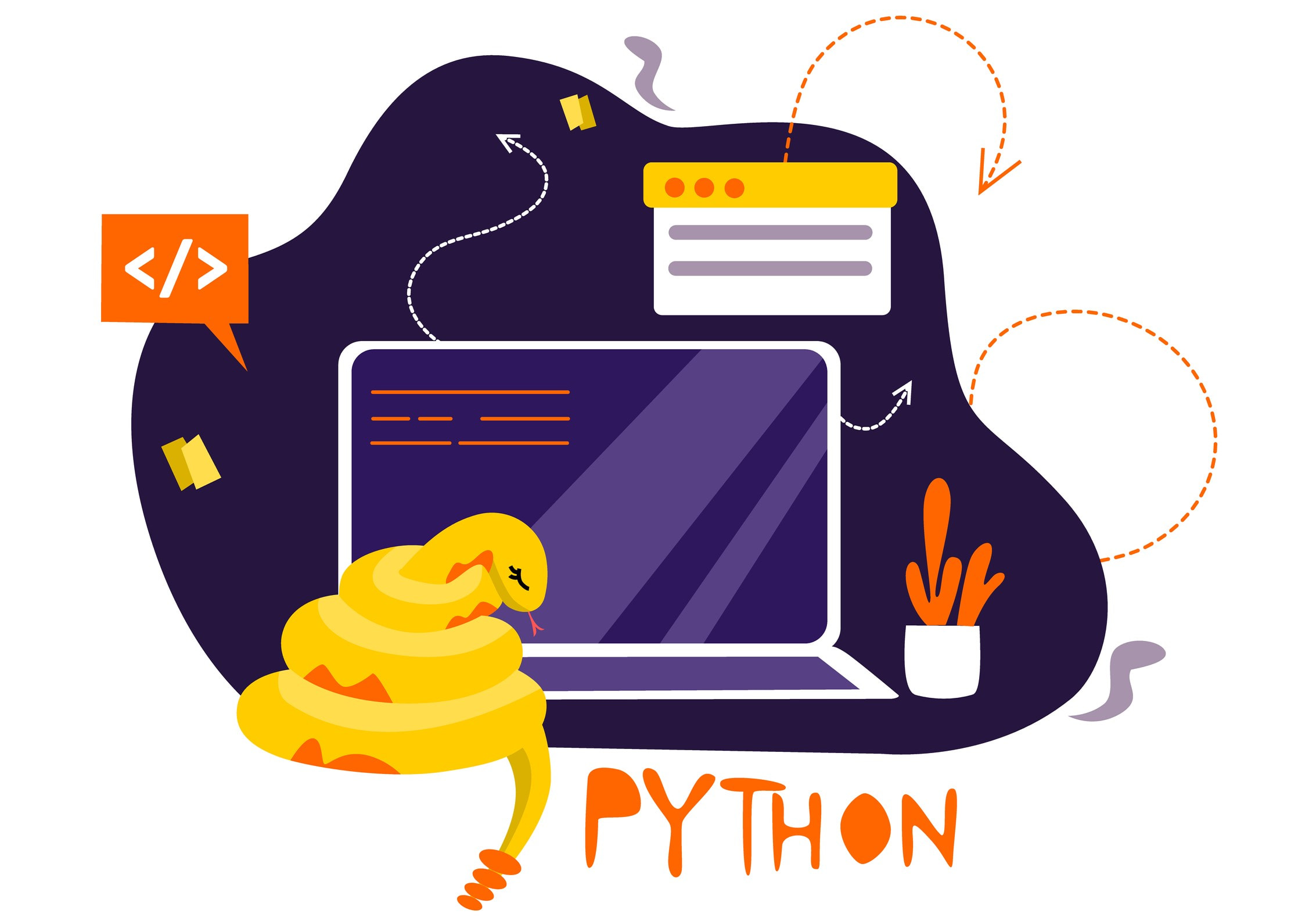
Downloading Python on Mac
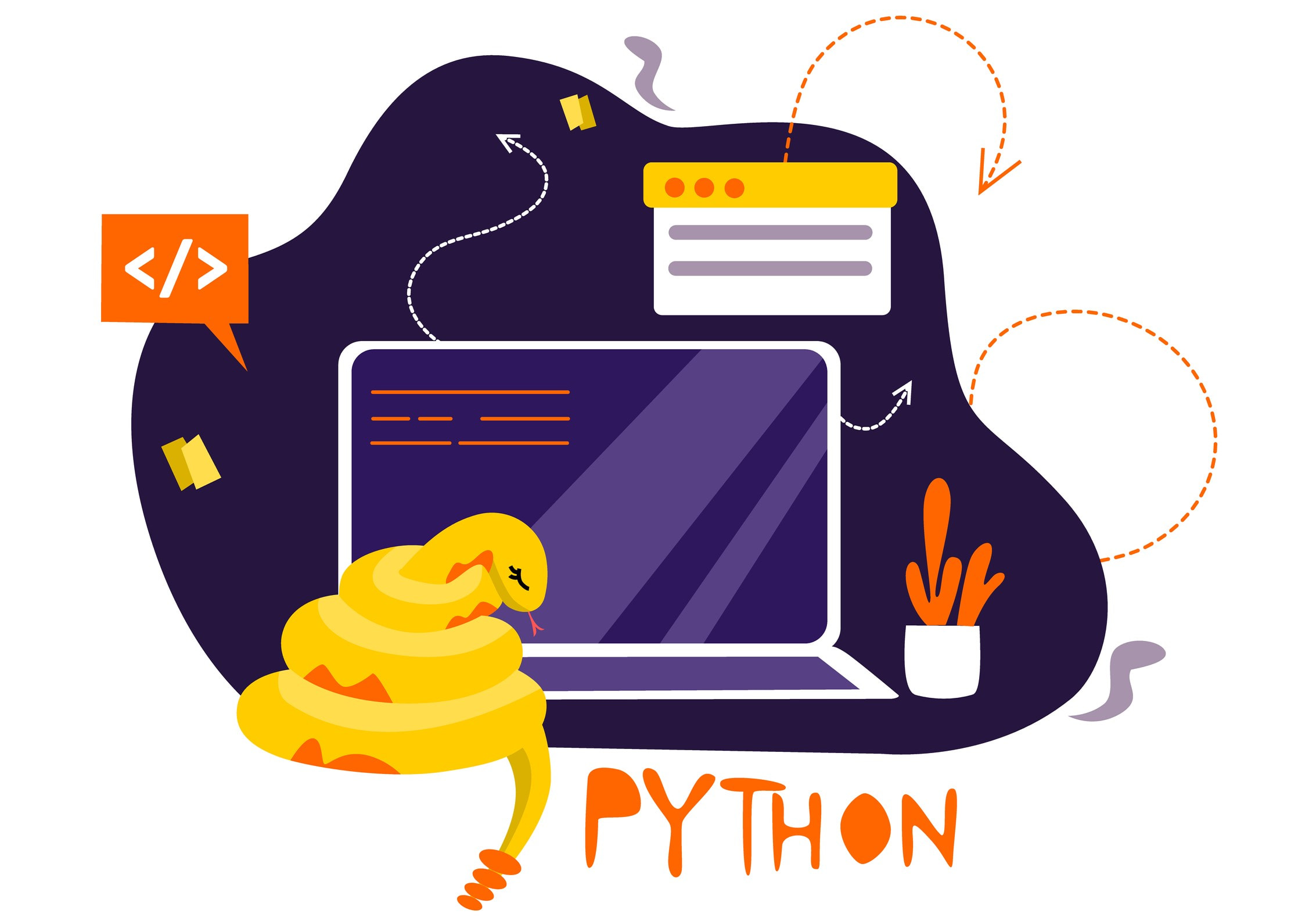
If you need to download Python for the first time, or if you've removed it from your system, follow these steps to download Python on your Mac:
- Visit the official Python website.
- Download the macOS installer for the desired version of Python (Python 2 or Python 3).
- Open the downloaded file and follow the installation instructions, ensuring you select the appropriate options for installation.
- Once installed, verify the installation by running python --version and python3 --version in Terminal.
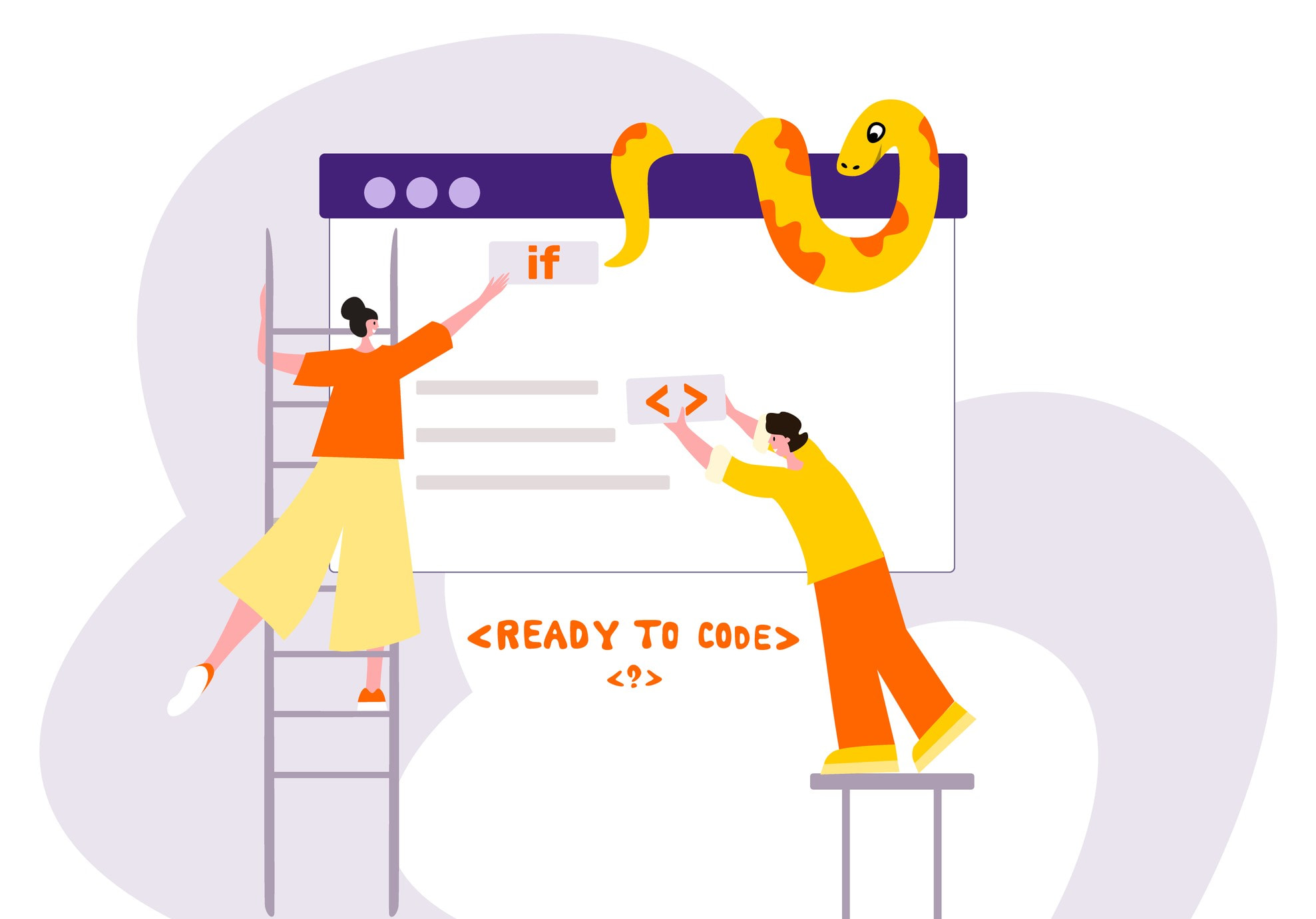
Running Python on Mac
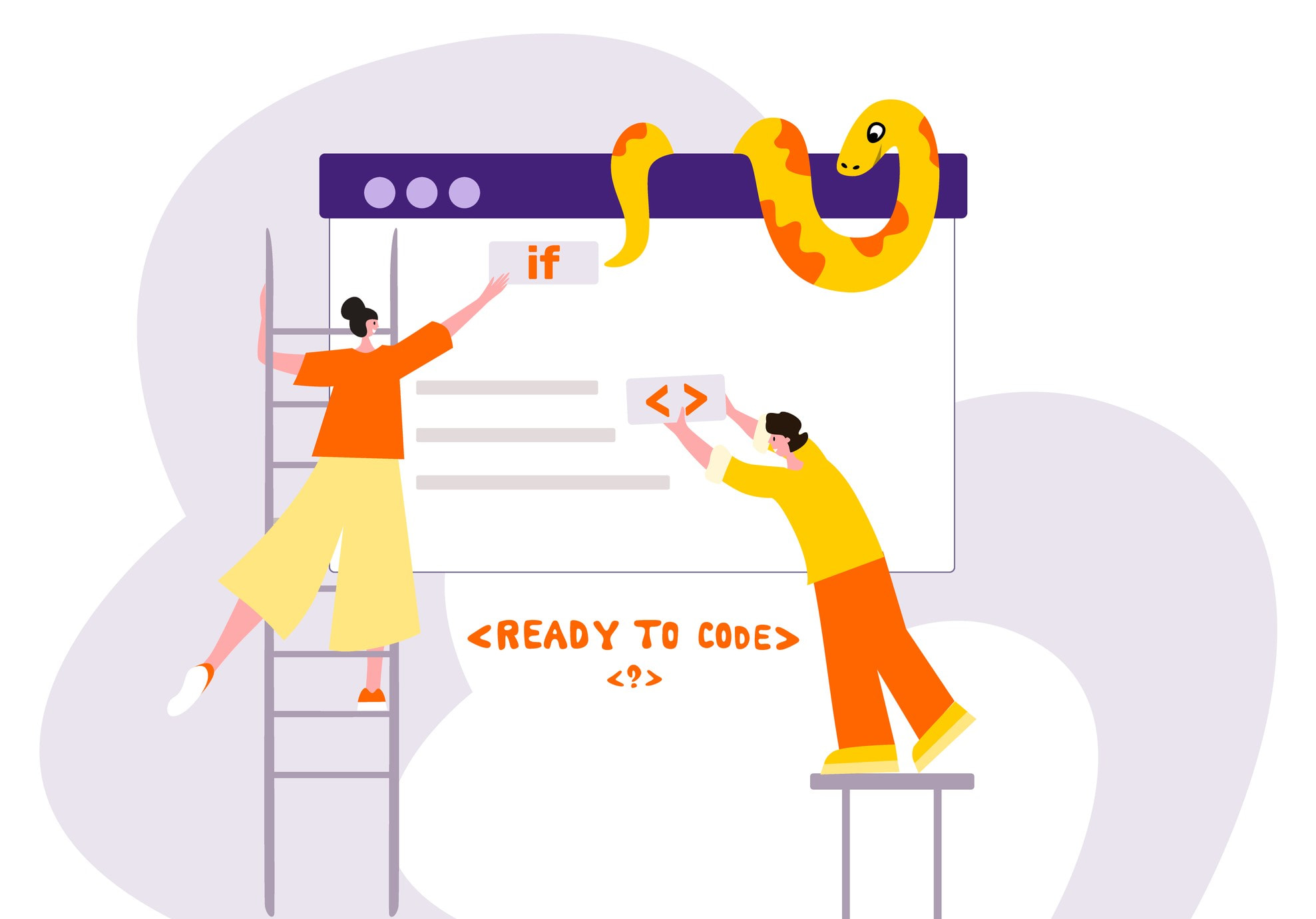
Python comes pre-installed on most Mac machines. To run Python, follow these steps:
- Open Terminal: You can find it in the Utilities folder within Applications, or you can use Spotlight search by pressing Command + Space and typing "Terminal."
- Start Python: Type python or python3 in the terminal and hit Enter. This will open the Python interactive shell.
- Run Python Scripts: If you have a Python script saved in a file (e.g., script.py), navigate to the directory containing the script in Terminal and type python script.py or python3 script.py to execute the script.
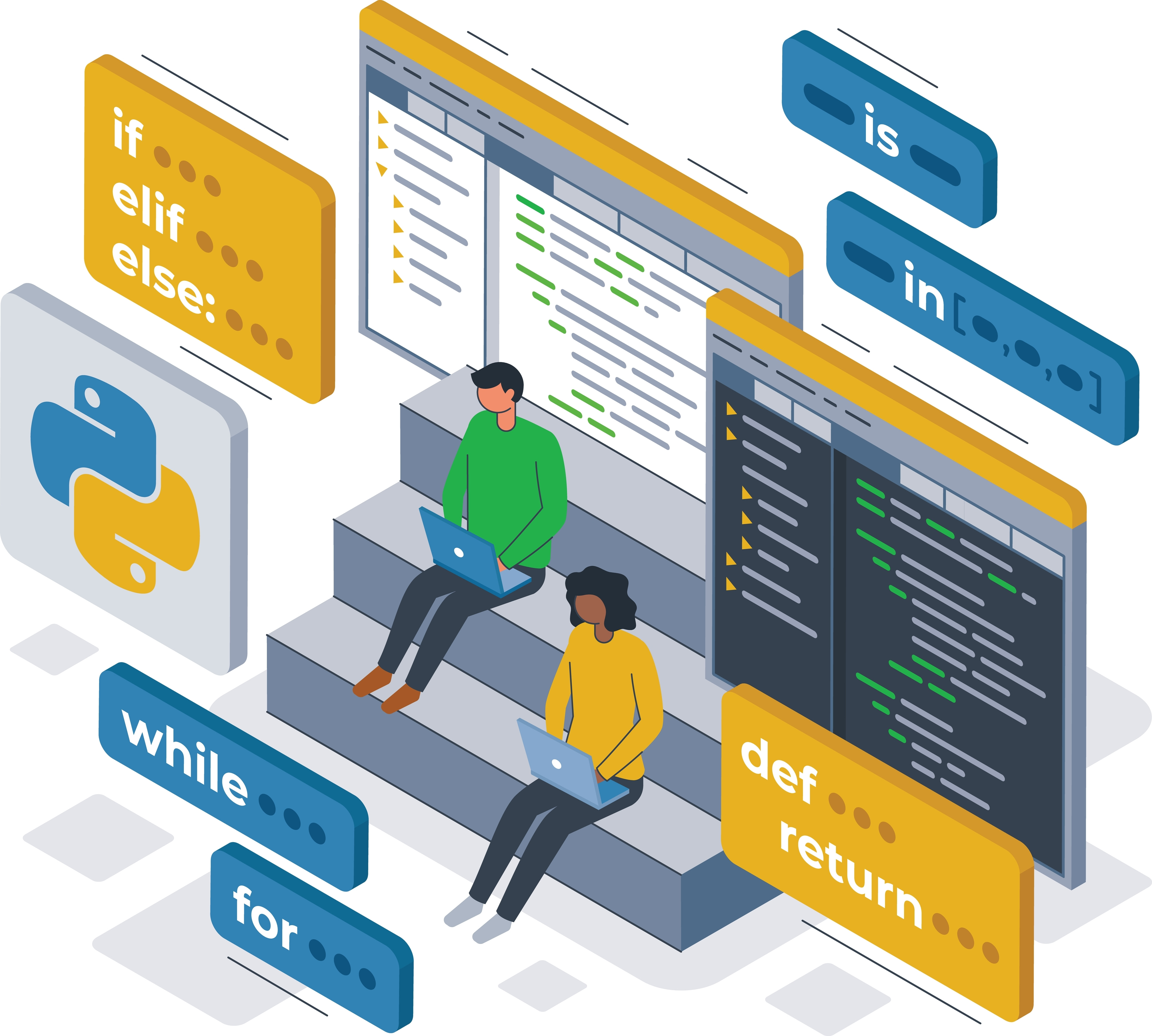
Coding in Python on Mac
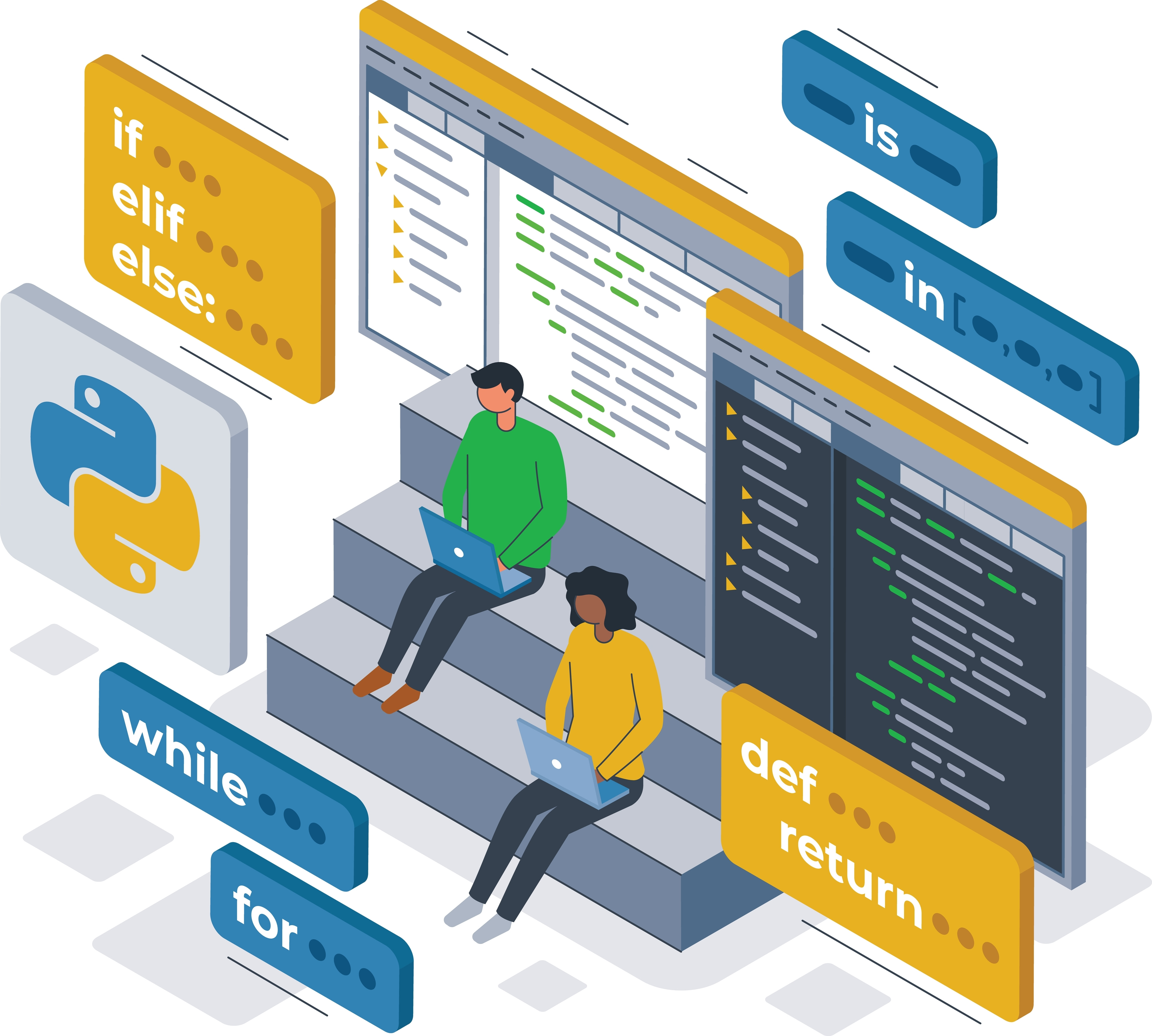
Coding in Python on a Mac is straightforward once you have Python installed. You can use any text editor or integrated development environment (IDE) of your choice. Some popular choices include:
- PyCharm: A powerful IDE specifically designed for Python development, providing features like intelligent code completion, debugging, and version control integration.
- Visual Studio Code: A free, open-source code editor that supports Python with extensions for linting, debugging, and other useful features.
- Sublime Text: A lightweight and customizable text editor that can be configured for Python development with various plugins and packages.
Simply open your preferred editor, write your Python code, save the file with a .py extension, and run it using the terminal as mentioned earlier.
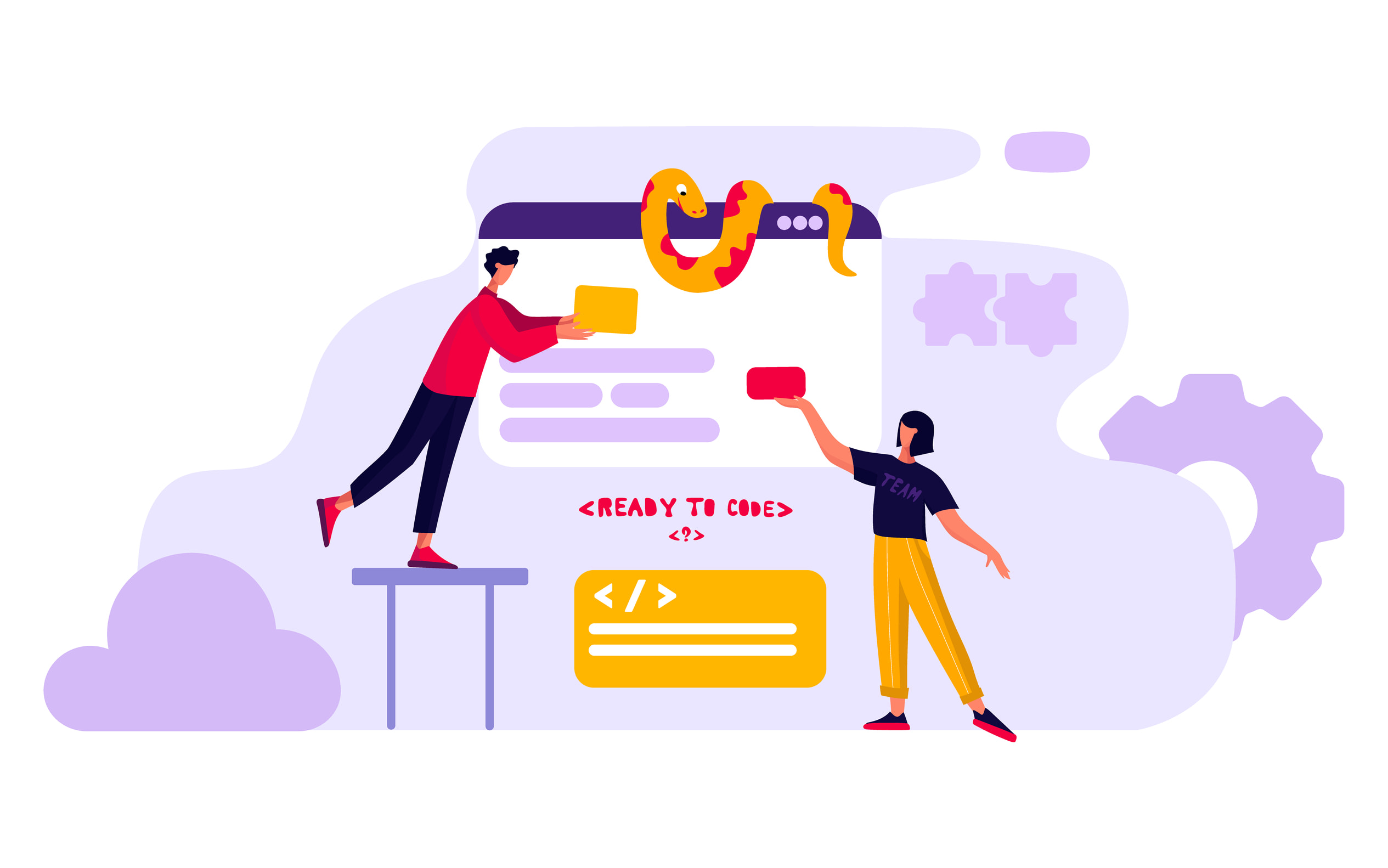
Checking Python Version on Mac
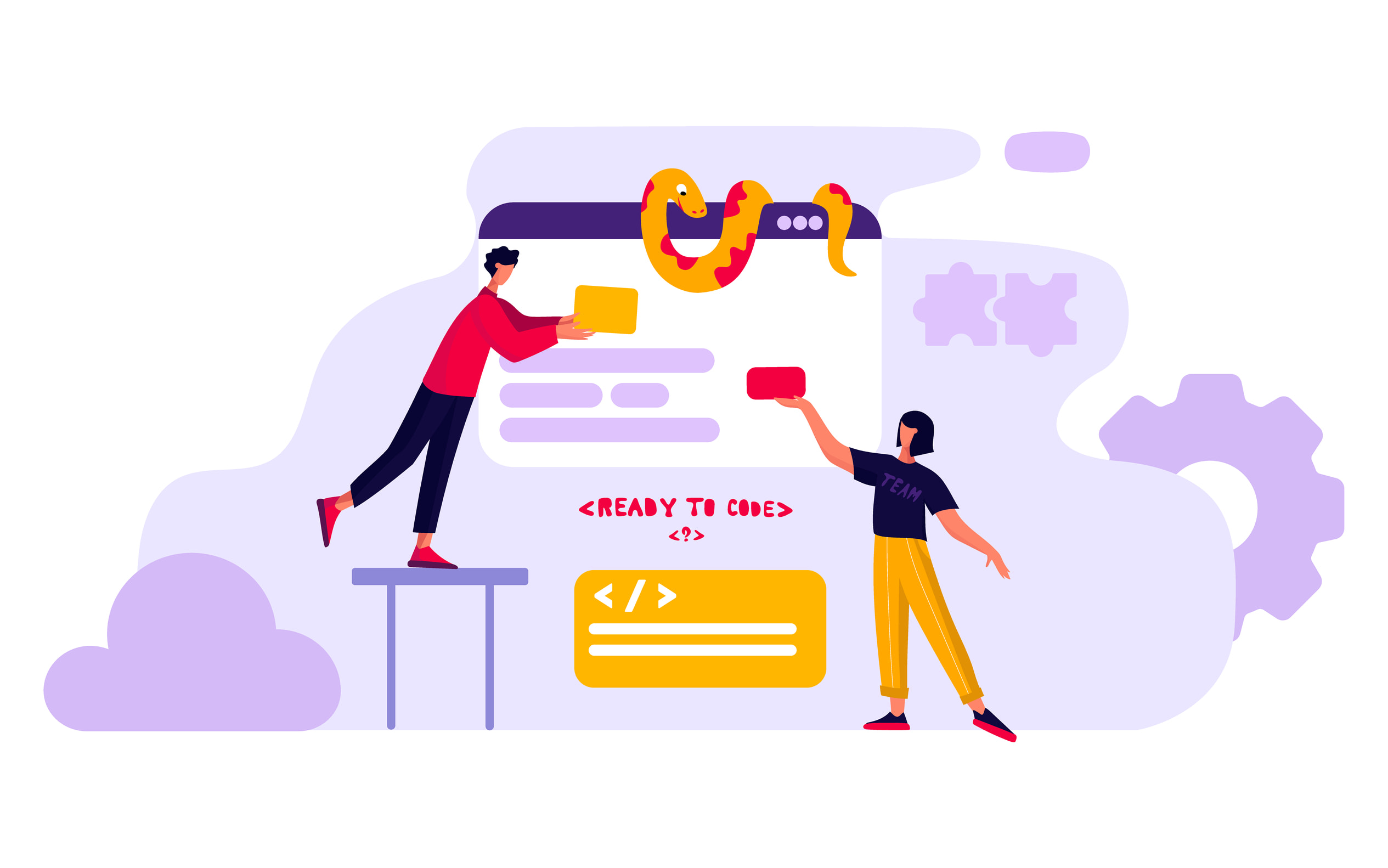
To check the Python version installed on your Mac, follow these steps:
- Open Terminal.
- Type python --version to check the default Python version.
- Type python3 --version to check the default Python 3 version.
- This will display the respective Python versions you have installed. If you figure out that your Python version is outdated go on reading to learn how to update Python on Mac and enjoy the latest features.
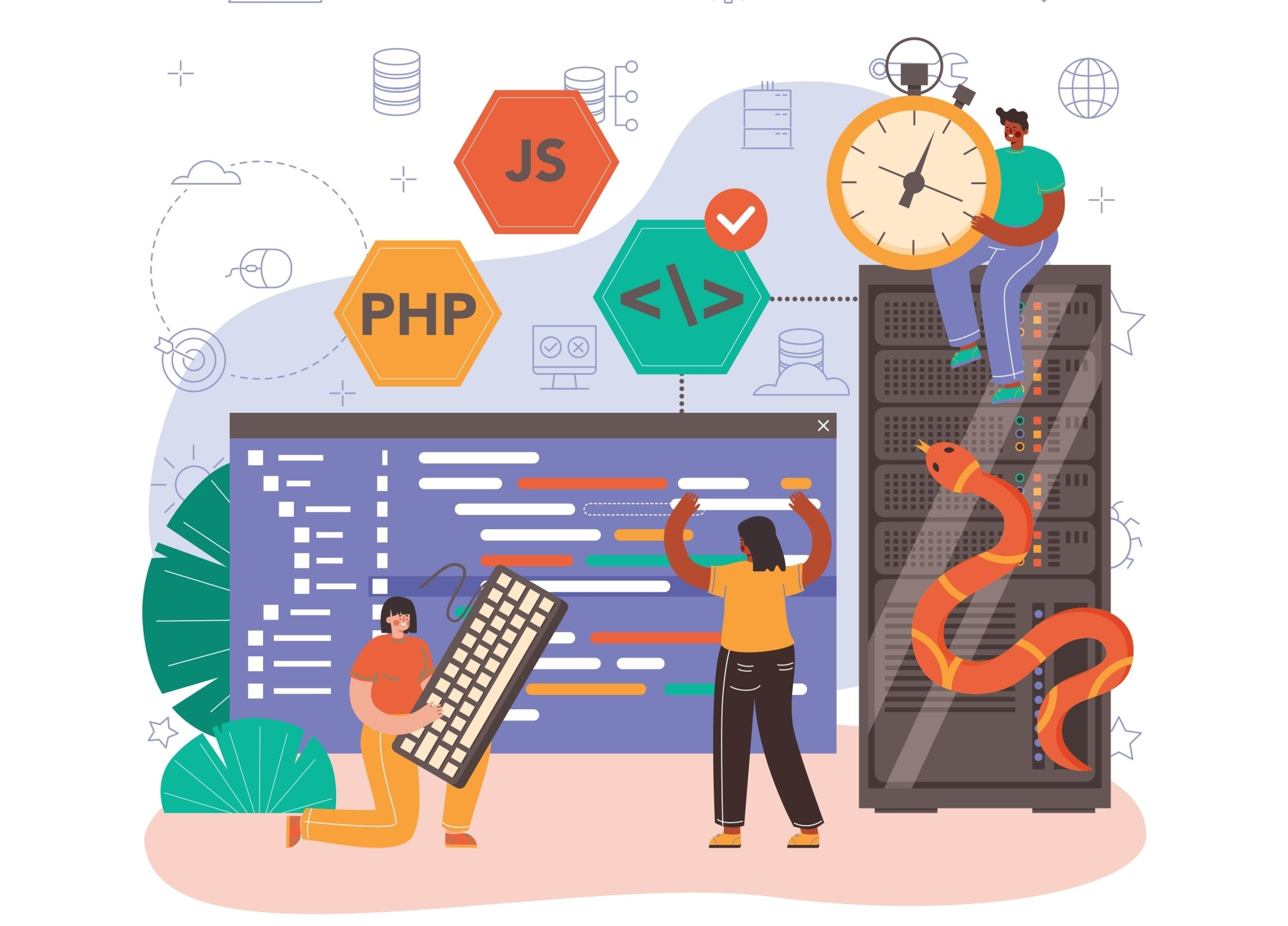
Updating Python on Mac
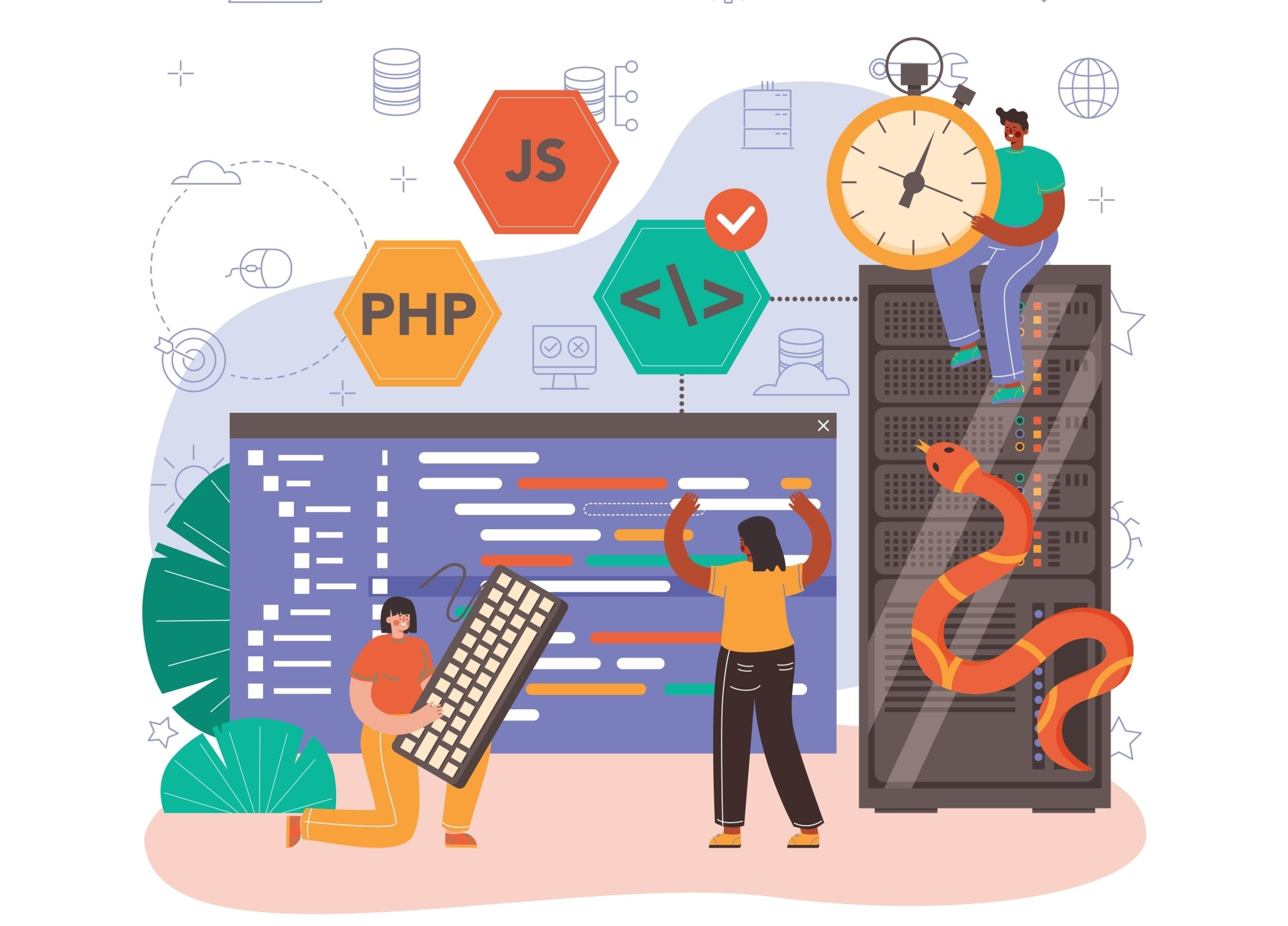
It's important to keep your Python installation up to date to benefit from the latest features and security patches. Here's how to update Python and Python 3 on a Mac:
Updating Python and Python 3
- Visit the official Python website to download the latest version.
- Download the macOS installer for the latest version of Python or Python 3.
- Open the downloaded file and follow the installation instructions. Make sure to select the option to install for all users and add Python to your PATH during installation.
- After the installation is complete, verify the update by running python --version or python3 --version in the Terminal depending on the version you’ve installed.

Deleting Python from Mac

If, for any reason, you need to remove Python from your Mac, follow these steps:
- Uninstall Python: First, remove the Python application. Open the Applications folder, find the Python folder, and drag it to the Trash.
- Remove Python Versions: Remove any installed Python versions by deleting the Python folders from the following directories:
- /Library/Frameworks/Python.framework
- /usr/local/bin/python*
- /usr/local/bin/pip*
- Clean Up: Use a terminal and check for remaining Python-related files and directories in your home directory and delete them.
Conclusion
In conclusion, Python is a powerful and versatile programming language, and using it on a Mac is seamless. Whether you're a beginner or an experienced developer, this guide should help you navigate through running, updating, downloading, coding, and managing Python on your Mac effectively.
Frequently Asked Questions (FAQ)
Can I have multiple versions of Python installed on my Mac?
Yes, you can have multiple versions of Python installed on your Mac simultaneously. This can be useful for working on different projects that may require specific Python versions. Make sure to manage your environment paths and aliases properly to switch between versions as needed.
How do I set up a virtual environment for Python on my Mac?
Setting up a virtual environment allows you to isolate project dependencies. To create a virtual environment, use the following steps:
- Install virtualenv using pip: pip install virtualenv.
- Navigate to your project directory in the terminal.
- Create a virtual environment: virtualenv venv.
- Activate the virtual environment: source venv/bin/activate.
- Install packages within this environment.
To deactivate the virtual environment, type deactivate.
Is there a recommended text editor or IDE for coding Python on Mac?
While there's no one-size-fits-all answer, popular choices for Python development on Mac include PyCharm, Visual Studio Code, and Sublime Text. Choose an editor that aligns with your preferences and workflow, offering features like code completion, debugging, and ease of use.
Can I install Python using package managers like Homebrew or MacPorts?
Yes, you can install Python using package managers like Homebrew or MacPorts. This allows for easy installation, updating, and management of Python versions. For Homebrew, use brew install python for Python 2 or brew install python3 for Python 3. For MacPorts, use sudo port install python39 for Python 3.9, for example.
How do I install Python packages and libraries on Mac?
To install Python packages on your Mac, you can use pip, the default package installer for Python. For example, to install a package like NumPy, run pip install numpy. If you're using Python 3, you can use pip3 instead, like so: pip3 install numpy. This will download and install the package and its dependencies.
Ensure your online security while coding Python on Mac!
Download VPN Unlimited and don’t worry about external digital threats.
VPN Unlimited is also part of MonoDefense security bundle.